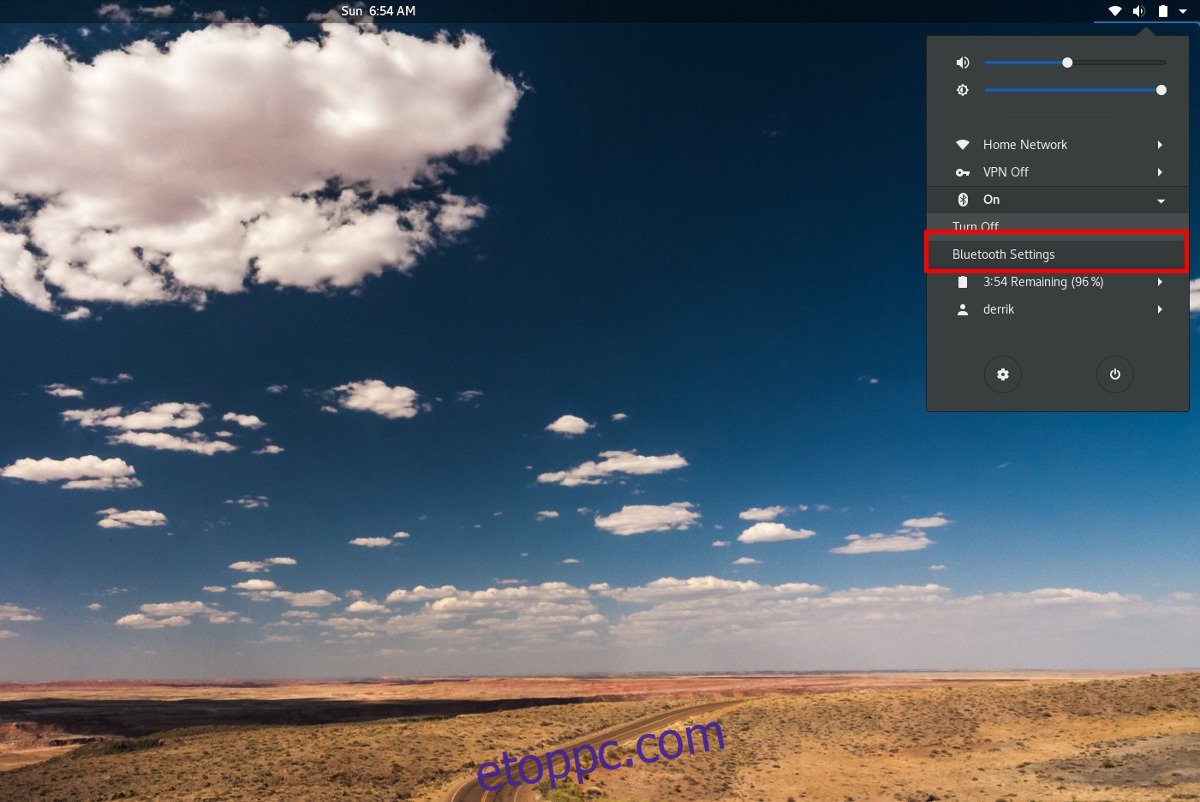A Linux sok vonatkozásával ellentétben a Bluetooth-támogatás nem automatikus a Linux kernel által. Ez nagyrészt a Bluetooth-veremnek és a teljes Linux rendszerrel való kölcsönhatásnak köszönhető. Ennek pótlására olyan felhasználóbarát disztribúciók, mint az Ubuntu, az Elementary stb., nagyon keményen próbálják beállítani a Bluetooth-t a felhasználók számára. Azonban nem minden Linux csinálja ezt. Különféle szolgáltatásokat és Bluetooth-klienseket kell telepíteni. Ezenkívül minden Bluetooth-rádió más és más (és néhányban nincs nyílt forráskódú illesztőprogram), ami azt jelenti, hogy ezeket utólag telepíteni kell. A következőképpen párosíthatja és használhatja a Bluetooth-eszközöket Linux rendszeren.
SPOILER FIGYELMEZTETÉS: Görgessen le, és tekintse meg a cikk végén található oktatóvideót.
Megjegyzés: Ubuntut használ? Ha igen, akkor lehet, hogy számítógépe már rendelkezik kiváló Bluetooth-támogatással, és ezt a cikk alapján nem kell konfigurálnia.
Tartalomjegyzék
Arch Linux
sudo pacman -S bluez bluez-utils
Fedora
sudo dnf install bluez bluez-tools
OpenSUSE
A SUSE Bluetooth-eszközök és -szolgáltatások beszerzése az OBS-szel történik. Ugrás erre az oldalra, majd kattintson a gyorstelepítés gombra. Innentől a YaST mindent telepít.
Debian
sudo apt-get install bluez*
Más Linuxok
A bluez bluetooth verem kompatibilis az összes Linux disztribúcióval, még a Chrome OS-szel is! Emiatt a kevésbé ismert, alternatív Linux disztribúciók felhasználóinak nem okoz gondot ezeknek az eszközöknek a működése. Telepítésükhöz nyissa meg a csomagkezelőt, és keressen rá a „bluez” kifejezésre. A biztonság kedvéért telepítsen mindent, amiben szerepel a „bluez” szó.
Alternatív megoldásként menjen a letöltési oldalrafogja meg a forráskódot, és készítse el manuálisan.
A Blueman kliens beszerzése
A Bluez telepítése lehetővé teszi, hogy Linux asztali környezete közvetlenül használja a Bluetooth-t. Ez azt jelenti, hogy ha KDE Plasmát használ, az közvetlenül a KDE Bluetooth-kliensével fog működni. Ugyanez vonatkozik a beépített Gnome Shell kliensre is. Tehát nem kell telepíteni a Blueman-t.
Ha Linuxos asztali környezetet vagy olyan ablakkezelőt használ, amely nem rendelkezik beépített Bluetooth-kezelővel, fontolja meg a Blueman telepítését. Ez egy könnyű csatlakozási eszköz, amely sokkal, de sokkal könnyebbé teszi az eszközökkel való interakciót.
Arch Linux
sudo pacman -S blueman
Fedora
sudo dnf install blueman
OpenSUSE
sudo zypper install blueman
Debian
sudo apt-get install blueman
Más Linuxok
A Blueman kapcsolati eszközt széles körben használják Linuxon. Az alternatív Linux disztribúciókban való megtalálásához nyissa meg a csomagkezelőt (vagy a szoftverböngészőt), keressen rá a „blueman” kifejezésre, és telepítse. Nem találja a szoftverforrásokban? Inkább a sourceforge-ból töltsd le!
Konfiguráció
A Bluez Bluetooth verem letöltése és Linuxra telepítése nem elég. A szolgáltatásoknak aktívnak kell lenniük, különben az eszközök nem csatlakoznak. Először nyisson meg egy terminált, és nyerjen egy gyökérhéjat a:sudo -s használatával
A gyökérhéjjal manuálisan töltse be az általános Bluetooth USB-illesztőprogramot, ha BT dongle-t használ.
modprobe btusb
Ha beépített Bluetooth rádióval rendelkező laptopot használ, az illesztőprogramnak (ha Linux támogatott) automatikusan be kell töltenie az illesztőprogramot, így nem kell manuálisan betölteni.
Megjegyzés: egyes Bluetooth-kulcsok nem támogatják ezt az illesztőprogramot Linuxon. Ha ez megtörténik Önnel, olvassa el az eszköz kézikönyvét, és nézze meg, milyen illesztőprogramokra van szüksége a Linux rendszeren való futtatáshoz.
Arch Linux, Fedora, SUSE és más rendszeres Linuxok
Először is engedélyezze a BT szolgáltatást, hogy az mindig elinduljon, amikor a Linux elindul. Ez a következőkkel történik:
sudo systemctl enable bluetooth.service
Ezután azonnal indítsa el a szolgáltatást a következővel:
sudo systemctl start bluetooth.service
Ha a systemctl bármely ponton megtagadja ezen szolgáltatások elindítását vagy engedélyezését, fontolja meg az erőltetési opció használatát:
sudo systemctl enable bluetooth.service -f
és
sudo systemctl start bluetooth.service -f
Régebbi Debian
A Debian olyan verzióját használja, amelyen nincs rendszerd? Ha igen, a Bluez és az összes többi Bluetooth-eszköz telepítése után indítsa újra a számítógépet. Az indítási szolgáltatások az újbóli bejelentkezés után lesznek aktívak.
Csatlakozás Bluetooth-hoz a Gnome-ban
Ha a Bluetooth szolgáltatás megfelelően működik, amikor csatlakoztat egy Bluetooth dongle-t (vagy használja a beépített Bluetooth rádiót a számítógépén), akkor a Gnome panelen egy Bluetooth ikont kell látnia.
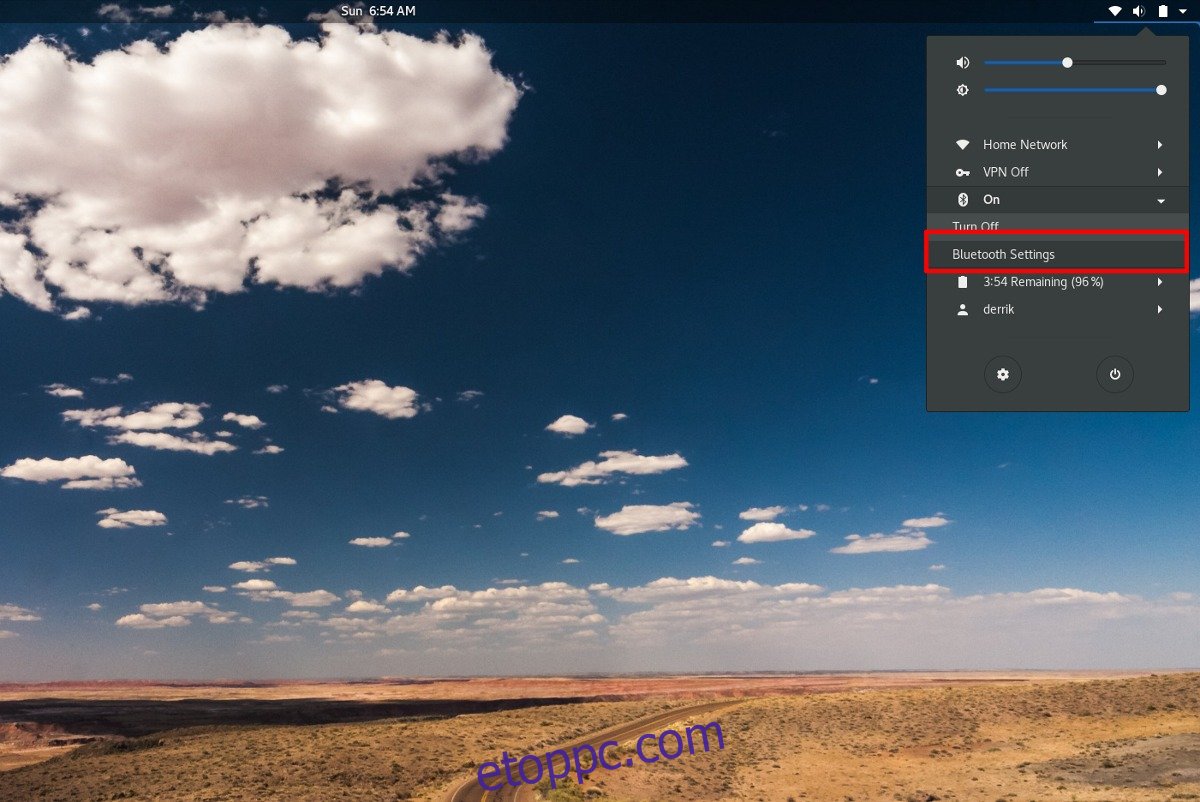
Kattintson az ikonra, és kinyílik egy menü. A menüben válassza a „Bluetooth beállítások” lehetőséget az eszközböngésző eszköz megjelenítéséhez.
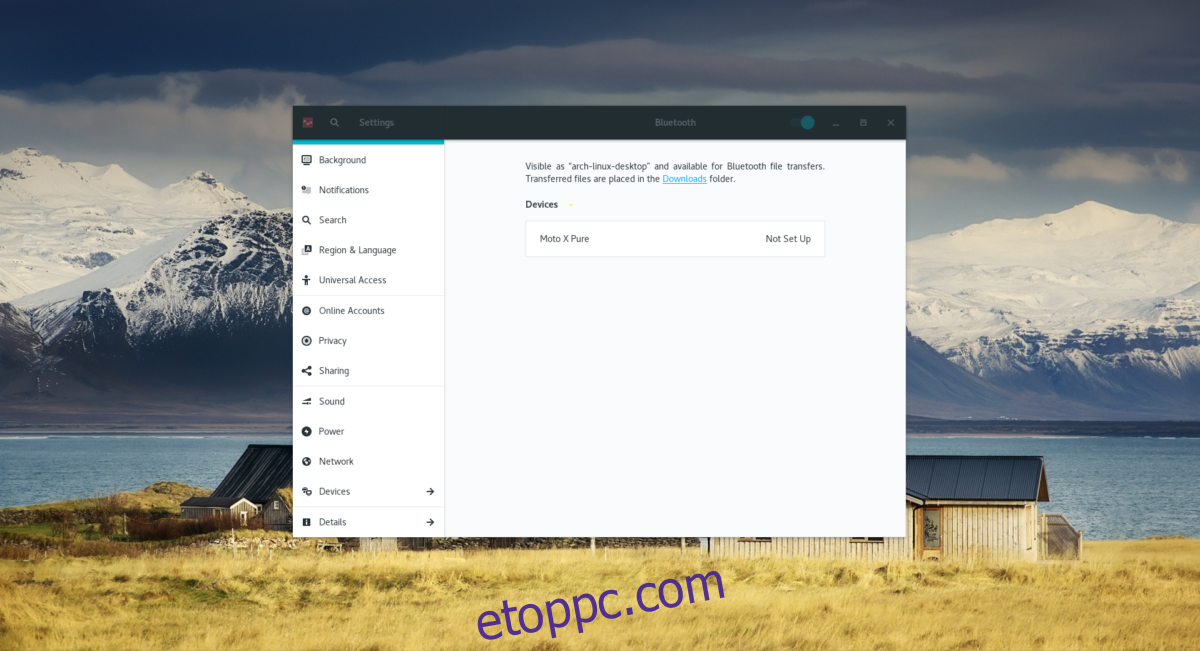
A böngésző eszközben kattintson arra az eszközre, amelyhez csatlakozni kíván.
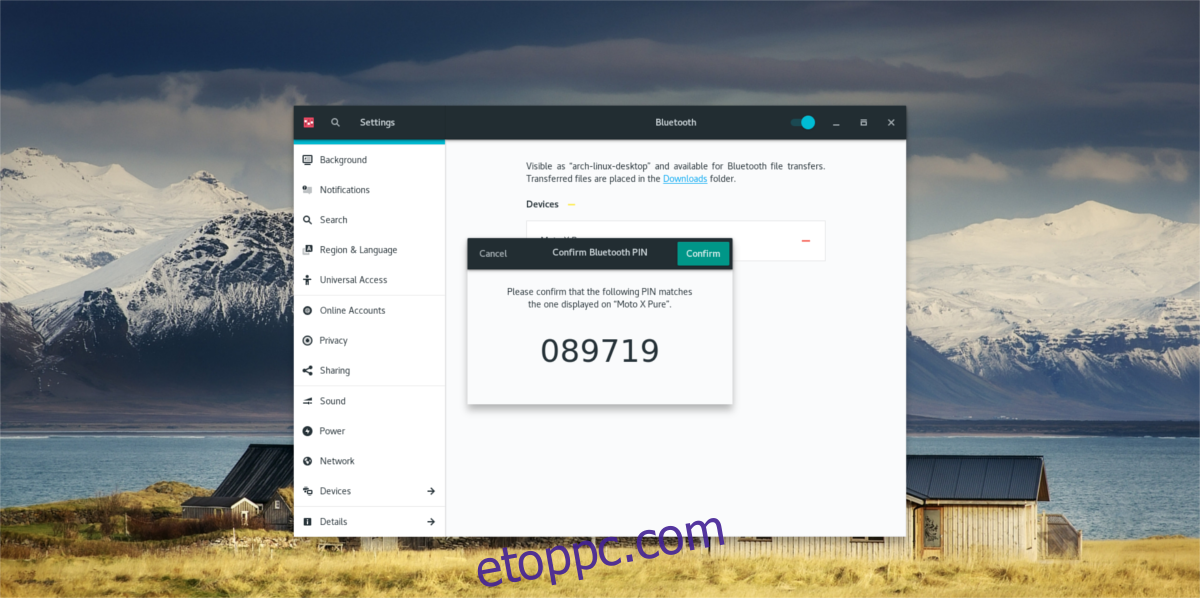
Kövesse a Gnome képernyőn megjelenő utasításait a csatlakozáshoz.
Csatlakozás Bluetooth-hoz KDE-ben
Ha Bluetooth-eszközöket szeretne csatlakoztatni a KDE Plasma Desktophoz, győződjön meg arról, hogy a beépített Bluetooth-rádió USB-kulcs (vagy) működik.
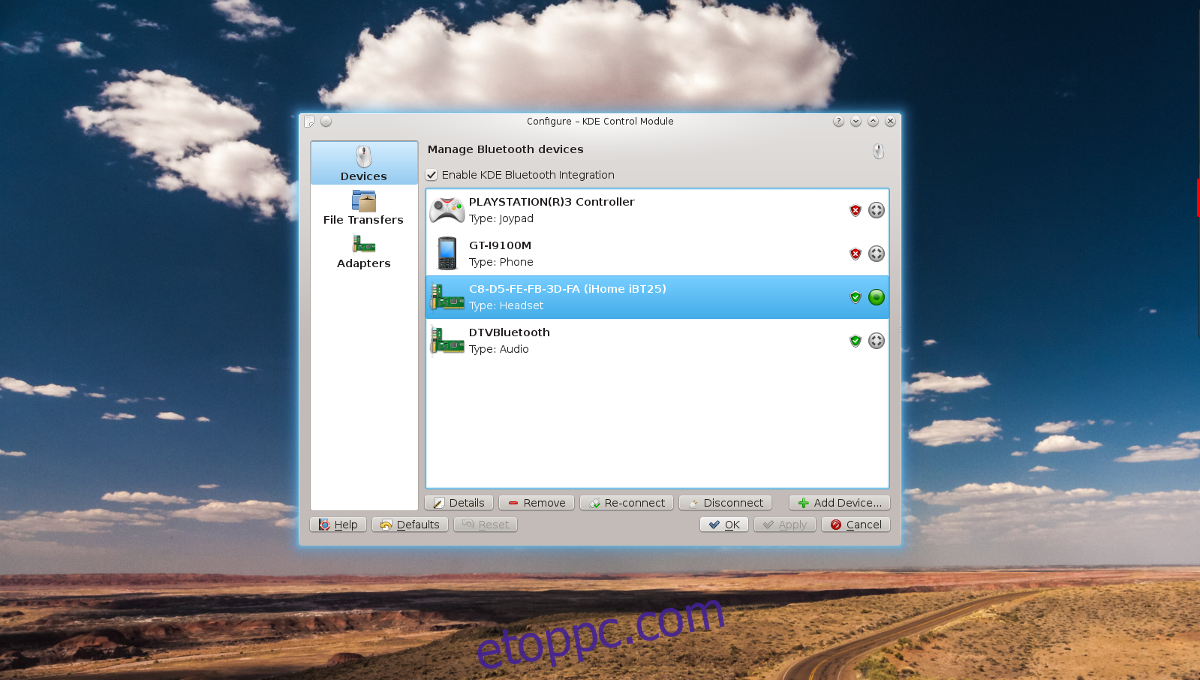
Innen kattintson a BT ikonra a Plazma panelen, majd válassza ki a csatlakoztatni kívánt eszközt. Kövesse az eszközön található utasításokat a párosításhoz!
Csatlakozás Bluetooth-hoz Bluemanben
Ahhoz, hogy egy Bluetooth-eszköz működjön a Blueman-nel, először kattintson a Bluetooth ikonra a tálcán. Ezután kattintson a „Keresés” gombra az eszköz kereséséhez. Amikor megjelenik egy eszköz, válassza ki azt az egérrel, majd kattintson a „beállítás” gombra.

A Blueman eszköz végigvezeti a párosítási folyamaton. Kövesse a képernyőn megjelenő utasításokat, és hamarosan megtörténik az eszköz párosítása.
Következtetés
A Bluetooth mindig is rossz volt Linuxon, és sok Linux disztribúció nem állítja be azonnal. Remélhetőleg, ha követi ezt az útmutatót, a Bluetooth-problémák Linuxon a múlté lesznek.