BitTorrent hat sich als eine der führenden Plattformen für Peer-to-Peer-Dateifreigabe etabliert. Seit seiner Einführung im Jahr 2001 erfreut sich BitTorrent, besonders in den späten 2010er Jahren, großer Beliebtheit. In letzter Zeit berichten jedoch zahlreiche Nutzer von einem störenden Problem: Der BitTorrent-Fehler, dass der Prozess beim Download von Dateien nicht auf diese zugreifen kann. Diese Fehlermeldung kann den Downloadvorgang erheblich beeinträchtigen. Sollten auch Sie sich fragen, weshalb diese Meldung auftritt, gibt es hierfür verschiedene Ursachen. In diesem Artikel werden wir Ihnen Lösungsansätze zur Behebung dieses Problems aufzeigen.
Wie Sie den BitTorrent-Fehler „Der Prozess kann nicht zugreifen“ unter Windows 10 beheben
Es gibt diverse Faktoren, die zu Fehlern beim Herunterladen von Dateien mit BitTorrent führen können. Einige der häufigsten Ursachen sind:
- Konflikte mit anderen Anwendungen
- Interferenzen durch Microsoft Defender
- Probleme mit dem Download-Ordner
- Eingriffe durch Antivirensoftware
- Falsche Speicherorte für die Download-Dateien
- Fehler innerhalb des BitTorrent-Clients
Im Folgenden finden Sie detaillierte Anleitungen, um diese BitTorrent-Fehler zu beheben.
Methode 1: Neustart Ihres Computers
Ein Neustart des Geräts ist oft der erste und einfachste Schritt zur Fehlerbehebung. Durch den Neustart können temporäre Störungen schnell behoben werden. Gehen Sie hierfür wie folgt vor:
1. Klicken Sie auf die Windows-Taste und wählen Sie das Energiesymbol.
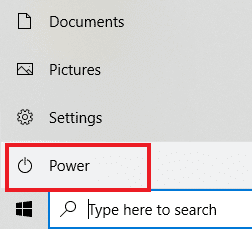
2. Klicken Sie anschließend auf „Neu starten“.
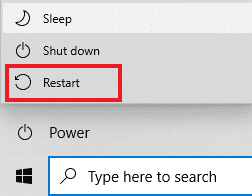
Methode 2: BitTorrent neu starten
Der Fehler kann auftreten, wenn BitTorrent versucht, in eine Datei zu schreiben, die bereits von einer anderen Anwendung genutzt wird. Ein Neustart des BitTorrent-Clients kann dieses Problem beheben. So starten Sie den BitTorrent-Client neu:
1. Drücken Sie gleichzeitig Strg + Umschalt + Esc, um den Task-Manager zu öffnen.
2. Suchen Sie auf der Registerkarte „Prozesse“ den BitTorrent-Prozess und klicken Sie mit der rechten Maustaste darauf.
3. Wählen Sie im Kontextmenü „Task beenden“.
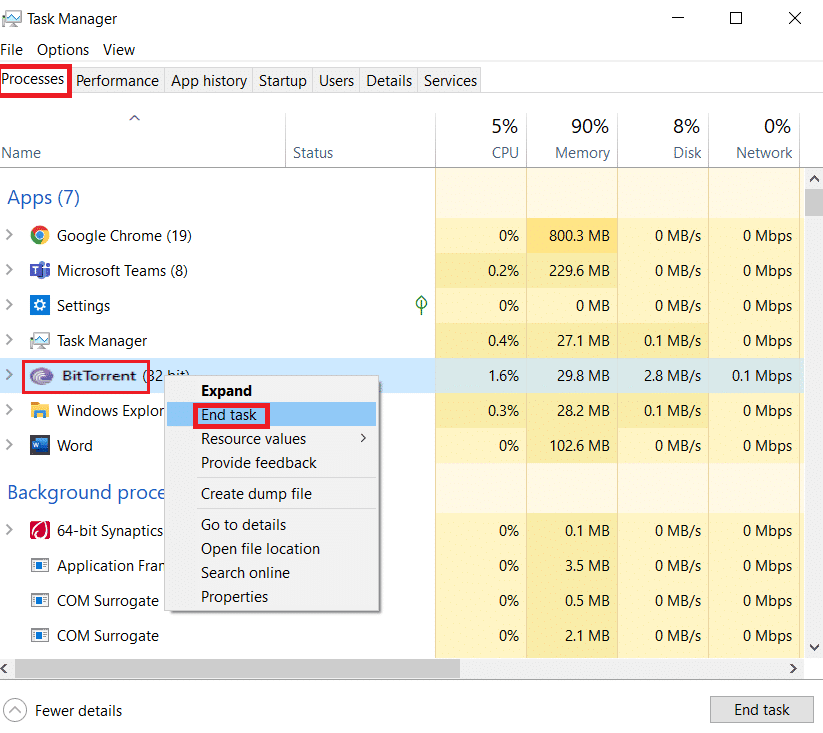
4. Öffnen Sie nun die BitTorrent-Anwendung erneut.
Methode 3: Störende Prozesse beenden
Wenn der Download-Ordner des Torrents in einem Dateiindizierungstool geöffnet ist oder andere Programme parallel versuchen, auf dieselbe Datei zuzugreifen, kann dies zu Problemen führen. Schließen Sie daher alle Anwendungen, die möglicherweise in den Downloadprozess eingreifen. Falls das manuelle Schließen nicht funktioniert, können Sie die Hintergrundaufgaben über den Task-Manager beenden. Weitere Informationen hierzu finden Sie in unserer Anleitung zum Beenden von Tasks in Windows 10.
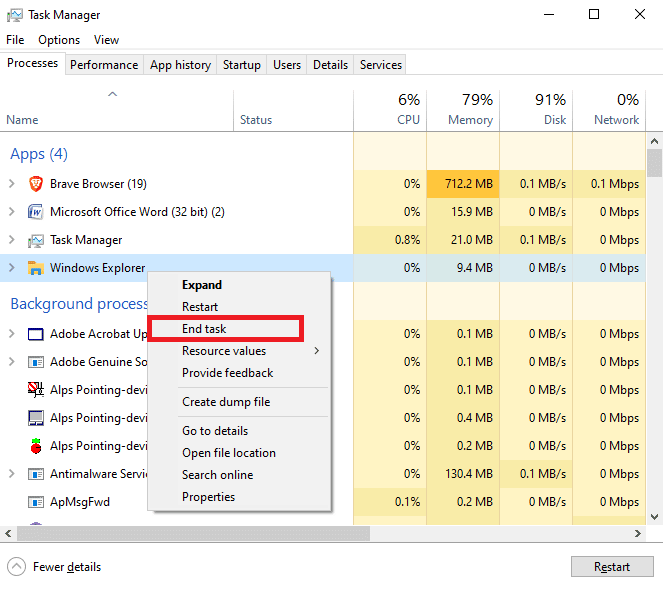
Methode 4: BitTorrent in Windows Defender als Ausnahme hinzufügen
Um den BitTorrent-Fehler „Der Prozess kann nicht zugreifen“ zu beheben, können Sie den Download-Ordner in den Ausnahmen des Windows Defenders hinzufügen. Dadurch wird der Defender den Zugriff auf die Dateien nicht mehr blockieren. Hier die notwendigen Schritte:
1. Drücken Sie gleichzeitig die Windows-Taste + I, um die Einstellungen zu öffnen.
2. Wählen Sie „Update & Sicherheit“.
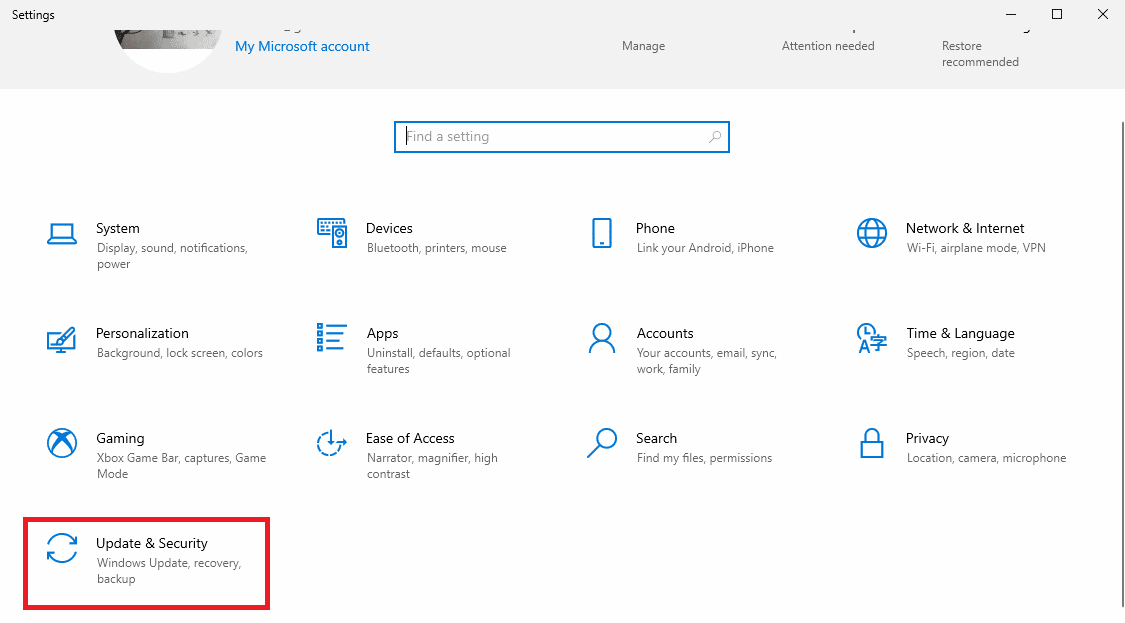
3. Klicken Sie auf der linken Seite auf „Windows-Sicherheit“.
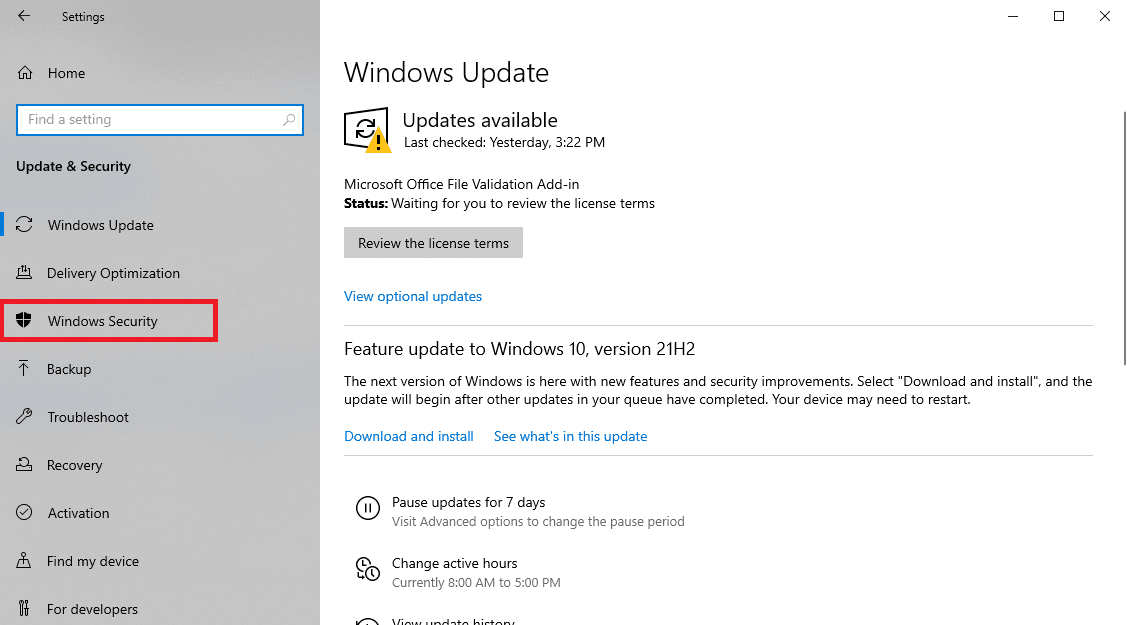
4. Klicken Sie auf „Viren- & Bedrohungsschutz“.
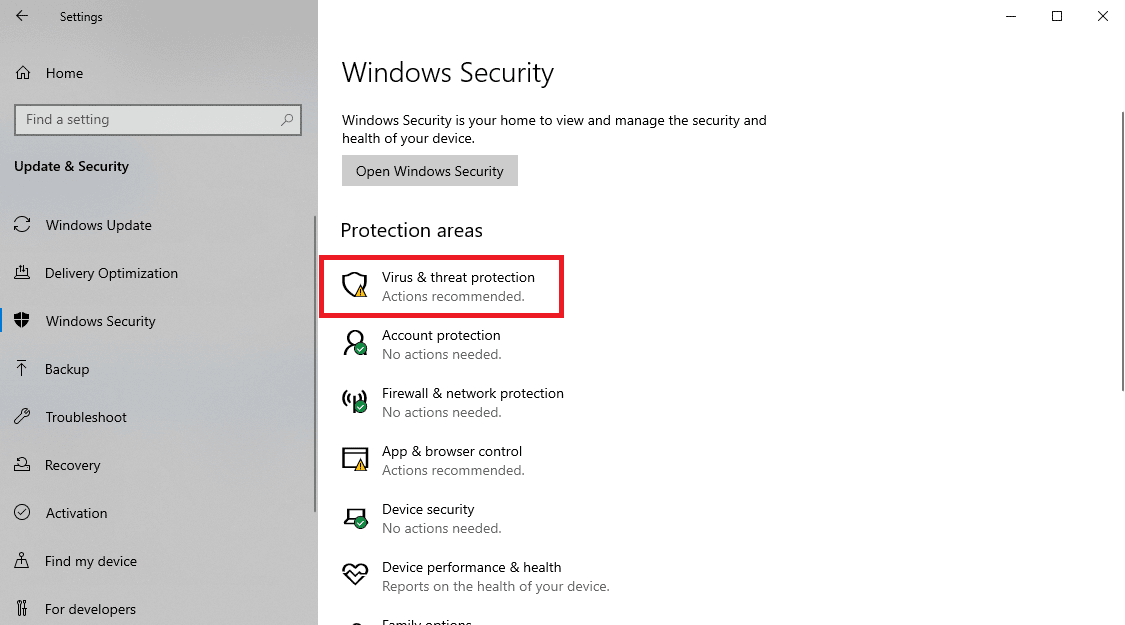
5. Wählen Sie unter „Einstellungen für Viren- & Bedrohungsschutz“ die Option „Einstellungen verwalten“.
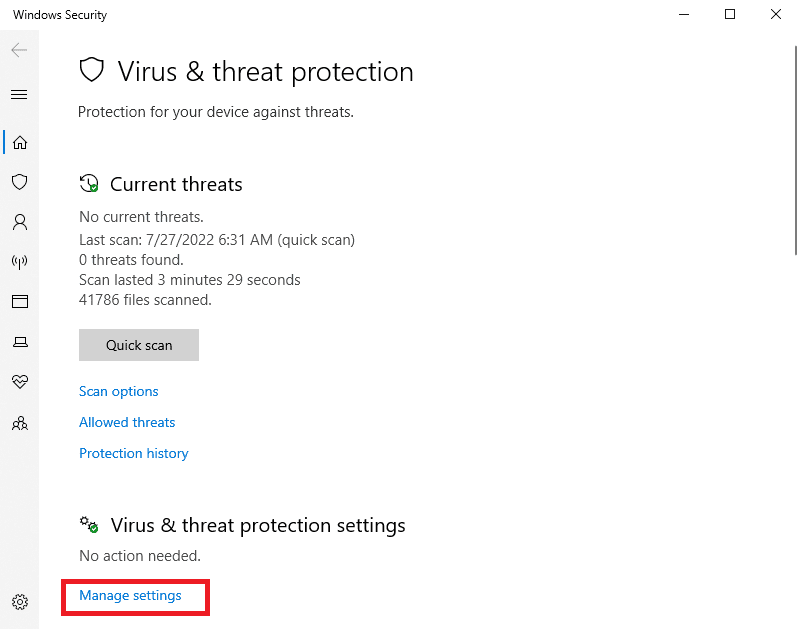
6. Scrollen Sie nach unten zum Bereich „Ausschlüsse“ und klicken Sie auf „Ausschlüsse hinzufügen oder entfernen“.
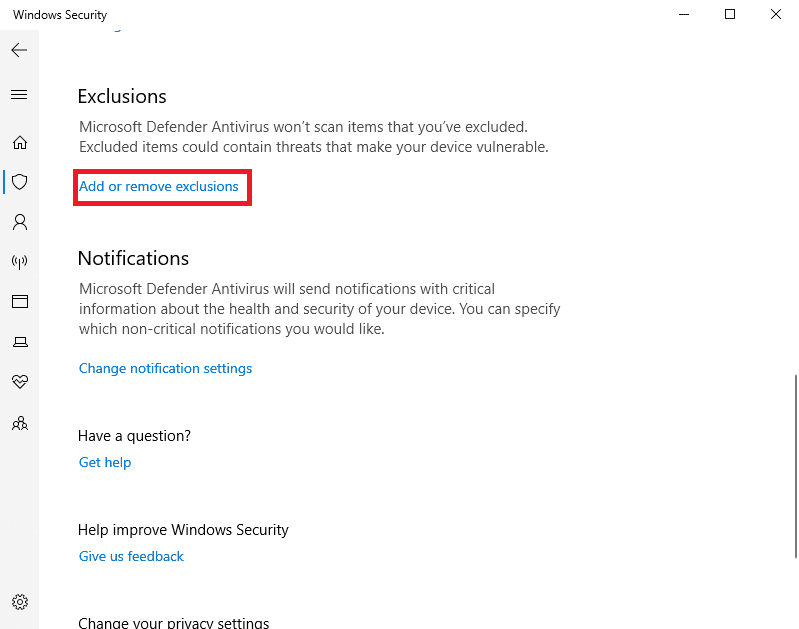
7. Klicken Sie auf „Ausschluss hinzufügen“ und dann auf „Ordner“.
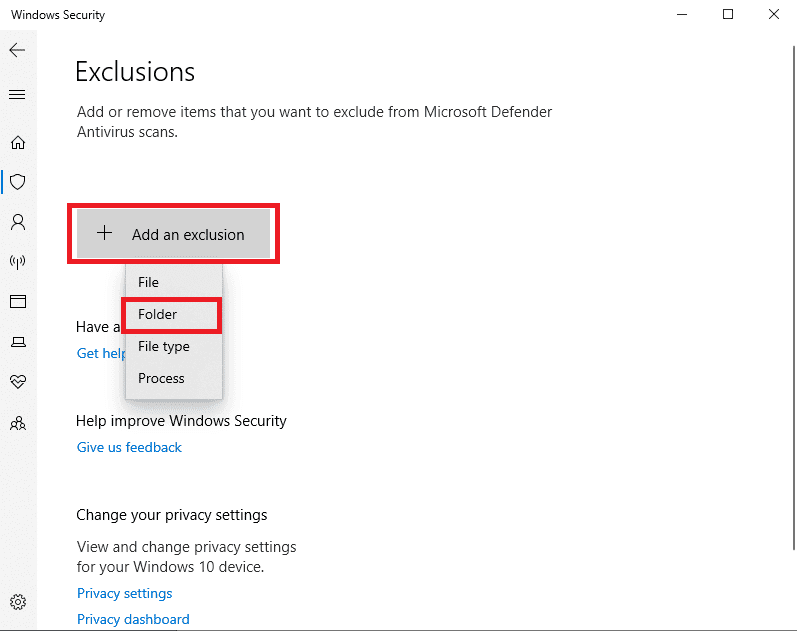
8. Wählen Sie nun den Ordner aus, in den Sie Ihre Dateien herunterladen möchten.
Methode 5: BitTorrent in Ihrer Antivirensoftware als Ausnahme hinzufügen (falls zutreffend)
Sollte Ihre Antivirensoftware das Herunterladen von Dateien verhindern, können Sie BitTorrent auch hier als Ausnahme hinzufügen, um das Problem zu beheben.
Hinweis: Die folgenden Schritte beziehen sich beispielhaft auf Avast Free Antivirus.
1. Öffnen Sie Avast Antivirus und klicken Sie oben rechts auf das Menüsymbol.

2. Wählen Sie im Dropdown-Menü „Einstellungen“.
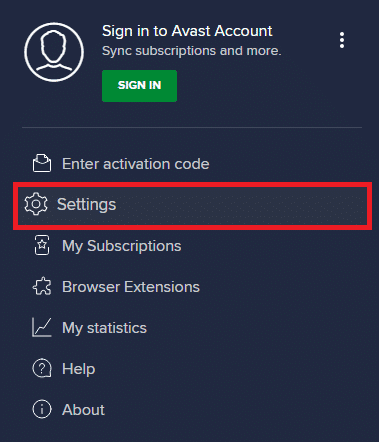
3. Gehen Sie im Reiter „Allgemein“ zu „Blockierte und zugelassene Apps“.
4. Klicken Sie unter der Rubrik „Liste der zugelassenen Apps“ auf „APP zulassen“.
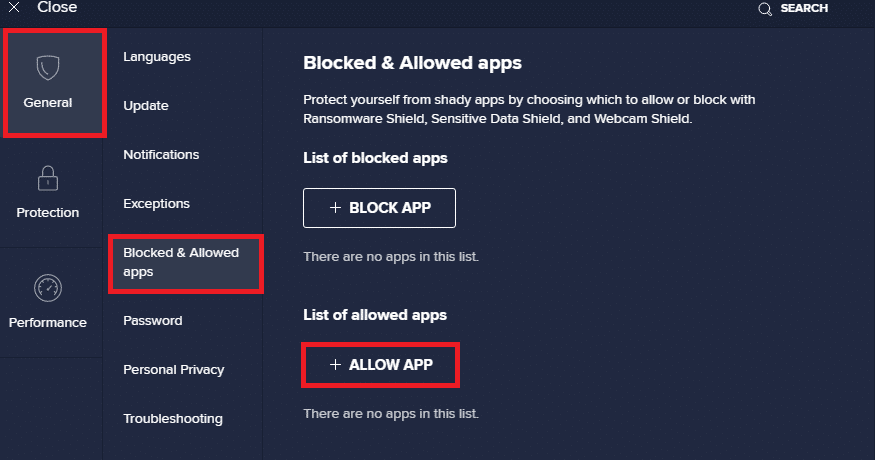
5. Klicken Sie nun auf „HINZUFÜGEN“ und geben Sie den Pfad zu BitTorrent an, um es zur Liste der Ausnahmen hinzuzufügen.
Hinweis: Im Beispiel unten wird der App-Installer als Ausnahme hinzugefügt.
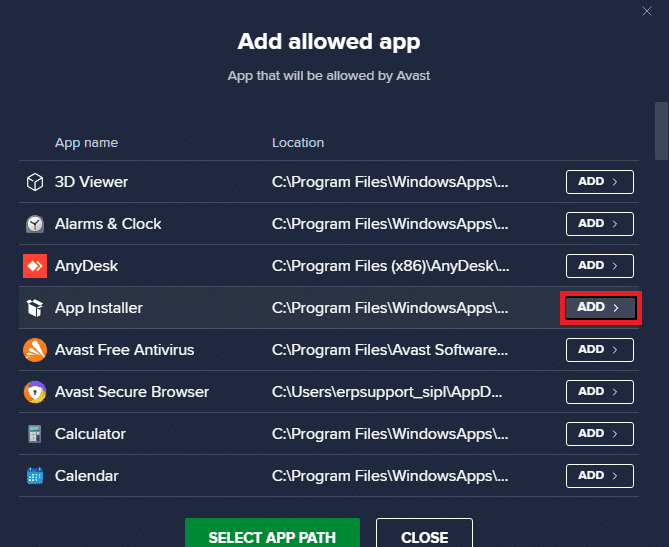
Methode 6: Windows Defender Firewall deaktivieren (nicht empfohlen)
Der Echtzeitschutz von Microsoft Defender scannt alle heruntergeladenen Dateien auf potenzielle Bedrohungen. In manchen Fällen kann dies zu einer Unterbrechung des BitTorrent-Downloads führen. Um dies auszuschließen, können Sie den Echtzeitschutz deaktivieren. In unserer Anleitung zum Deaktivieren der Windows 10-Firewall erfahren Sie, wie Sie die Windows Defender-Firewall sicher deaktivieren können.
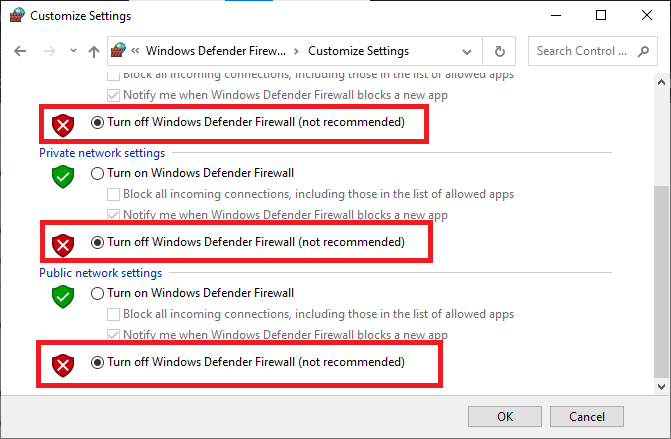
Achten Sie darauf, die Windows-Firewall nach Behebung des Problems wieder zu aktivieren. Ein System ohne Sicherheitssoftware ist anfällig für Malware.
Methode 7: Antivirensoftware vorübergehend deaktivieren (falls zutreffend)
Wenn Sie ein Antivirenprogramm eines Drittanbieters verwenden, kann dieses ebenfalls den BitTorrent-Fehler verursachen. Eine Möglichkeit, dieses Problem zu umgehen, ist, das Antivirenprogramm vorübergehend zu deaktivieren. Wie Sie dies tun, wird in unserer Anleitung zum vorübergehenden Deaktivieren von Antivirenprogrammen unter Windows 10 beschrieben.
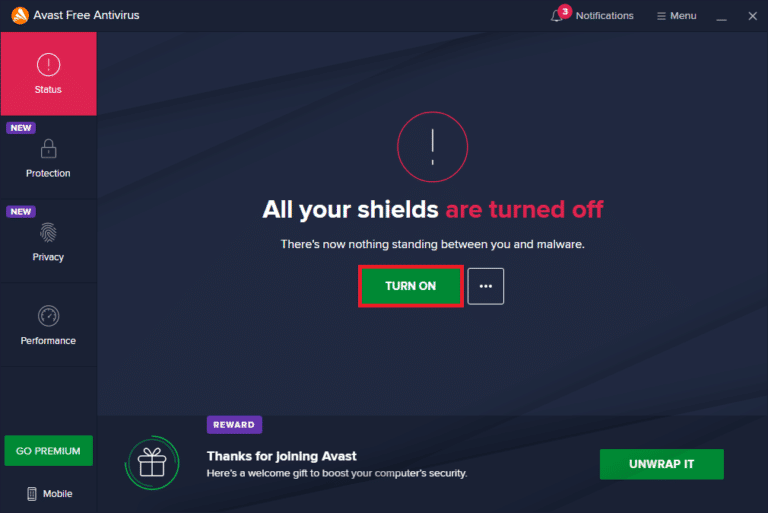
Vergessen Sie nicht, die Antivirensoftware nach dem Download wieder zu aktivieren. Ein System ohne entsprechende Sicherheitsvorkehrungen ist anfällig für Viren.
Hinweis: Sie könnten die Antivirensoftware auch deinstallieren, dies ist jedoch nicht empfehlenswert.
Methode 8: Dateien außerhalb von Cloud-Ordnern herunterladen (falls zutreffend)
Wenn Sie weiterhin die Meldung „Der Prozess kann nicht auf die Datei zugreifen“ erhalten, sollten Sie überprüfen, wo Ihre Dateien gespeichert werden. Wenn sich Ihr Download-Ordner in einem Cloud-Ordner wie OneDrive, Google Drive oder Dropbox befindet, ändern Sie dies bitte. Um diesen Fehler zu vermeiden, speichern Sie die Downloads außerhalb der Cloud-Ordner, vorzugsweise auf Laufwerk C:. Hierfür müssen Sie die Torrent-Datei erneut laden und den aktuellen Download löschen. So entfernen Sie einen aktuellen Download aus BitTorrent:
1. Drücken Sie die Windows-Taste, geben Sie „BitTorrent“ ein und klicken Sie auf „Öffnen“.
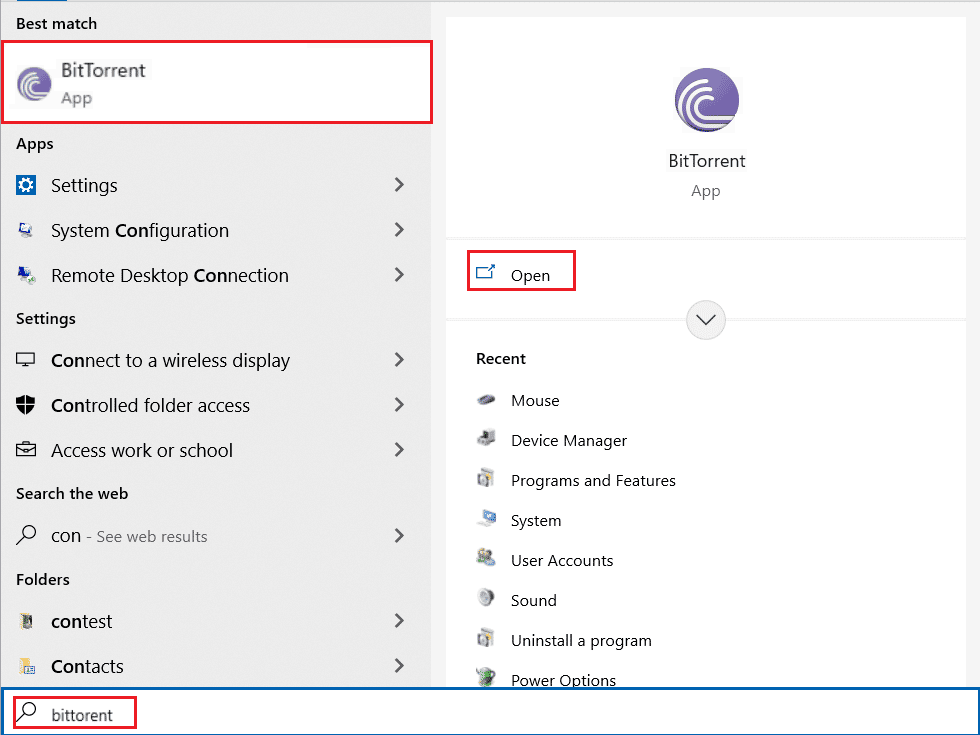
2. Klicken Sie mit der rechten Maustaste auf den aktuell heruntergeladenen Torrent.
3. Wählen Sie im Kontextmenü die Option „Entfernen und…“.
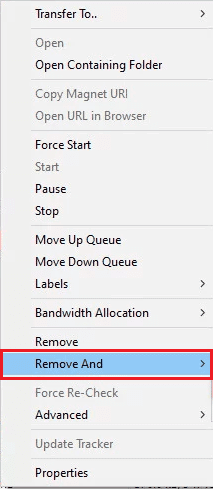
4. Wählen Sie nun „.torrent + Daten löschen“.
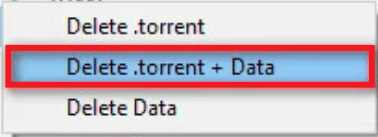
5. Bestätigen Sie die Sicherheitsabfrage mit „Ja“.
6. Doppelklicken Sie nun auf die Datei und wählen Sie einen Speicherort außerhalb der Cloud.
Häufig gestellte Fragen (FAQs)
Frage 1. Warum kann ich keine Dateien mit BitTorrent herunterladen?
Antwort. Es gibt mehrere Gründe, weshalb BitTorrent keine Dateien herunterladen kann, beispielsweise Konflikte mit anderen Anwendungen oder Probleme mit Windows Defender.
Frage 2. Kann ich BitTorrent-Downloads in Cloud-Ordnern speichern?
Antwort. Ja, BitTorrent bietet Optionen zum direkten Speichern von Downloads in Cloud-Ordnern.
Frage 3. Wie entferne ich Dateien aus BitTorrent?
Antwort. Markieren Sie die gewünschte Datei und drücken Sie die Entf-Taste, um sie zu löschen. Sie können die Datei auch aus dem Papierkorb entfernen.
***
Wir hoffen, dass dieser Leitfaden hilfreich war und Sie den BitTorrent-Fehler „Der Prozess kann nicht zugreifen“ auf Ihrem System beheben konnten. Bitte hinterlassen Sie unten einen Kommentar und teilen Sie uns mit, welche Methode bei Ihnen funktioniert hat. Bei weiteren Fragen, Anregungen oder Vorschlägen stehen wir Ihnen gerne zur Verfügung.