A BlueStacks egy népszerű Android-emulátor, amellyel Android-játékokat futtathat számítógépéről. A BlueStacks több órányi játékmenetet tesztelt a billentyűzet, az egér és a játékvezérlő használatával, hogy kedvenc játékaid játékélménye a lehető legsimább és élvezetesebb legyen. Mindössze annyit kell tennie, hogy megtudja, mely kulcsok milyen műveleteket indítanak el.

Ebben a cikkben a Minecraft és az Közöttünk alkalmazáshoz szükséges billentyűzet- és egérvezérlőkkel foglalkoztunk. Olvasson tovább, ha többet szeretne megtudni.
Tartalomjegyzék
Billentyűzet használata BlueStacks alkalmazással
A BlueStacks lehetővé teszi a számítógéphez csatlakoztatott fizikai billentyűzet vagy virtuális billentyűzet használatát. A képernyő-billentyűzet engedélyezése a BlueStacks 5-ben:



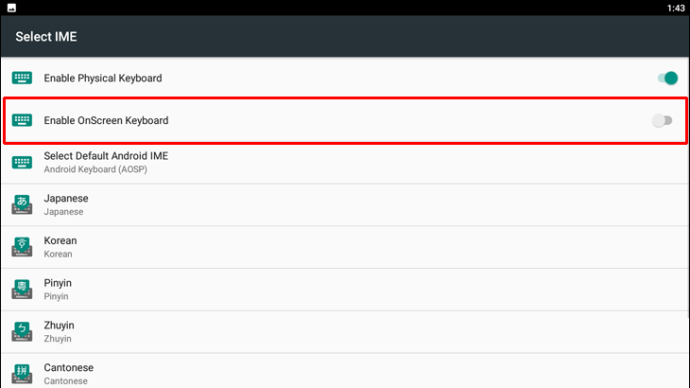
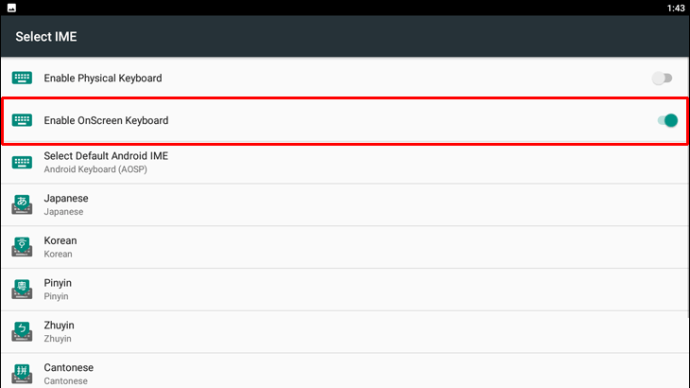
Megjegyzés: Fizikai billentyűzete nem fog működni, ha a virtuális billentyűzetet engedélyezte. A fizikai billentyűzet ismételt használatához kapcsolja ki a beállítást.
Billentyűzet és egér használata a BlueStacks-en a Minecraftban
Íme a billentyűzetvezérlők, amelyekre szüksége lesz a Minecraft BlueStacks játékhoz:
Billentyűzet mozgás
- Előre W
- Sprint Koppintson duplán W
- Visszafelé S
- Igaz D
- Balra A
- Sneak Shift
- Jump Space
Repülő
- Kreatív módban nyomja meg kétszer az „Ugrás” gombot.
- Repülés közben érintse meg a „Jump” gombot a felfelé, a „SHIFT” gombot a lefelé lépéshez.
Egér gombok
Az egér forgatásra és célzásra szolgál.
Bal egérgomb
- Eltalálni – nevezetesen – lecsapni egy ellenségre vagy elpusztítani blokkokat Bal gomb
Ezt követően felemészti az elsődleges kezében lévő tárgyat.
Jobb egérgomb
Az egér jobb gombja sok mindenre használható, többek között:
- Pozícionáló blokkok.
- Eszközök használata termőföld kapálásához és birkanyíráshoz.
- íjjal tüzelni. Tartsa meg, hogy erőt gyűjtsön, majd engedje el.
- Rakétákat, például hógolyókat, tojásokat és fröccsöntő bájitalokat dobni.
- Inni és enni.
- A karok és gombok működtetéséhez.
- Az ajtók kinyitásához.
- Az elem másodlagos kézben való használatához.
- Tartályokhoz, köztük kemencékhez, ládákhoz és sörfőző állványokhoz való hozzáféréshez.
Ha azonban megnyomja a jobb egérgombot, nehézkes lehet előre megjósolni, hogy mi lesz az eredmény.
- Hógolyót dobni vagy íjat lőni.
- Blokk elhelyezése.
- Kapa használata termőföldre vagy füves ösvény készítésére.
Eszköztár és készlet
Billentyűzet
- A leltár megnyitásához E
- A földre tartó tárgy ledobásához Q
- Elemek köteg ledobásához a padlóra nyomja le a Ctrl Q billentyűt
- Elem kiválasztása az eszköztárról 1-9
- Tételek cseréjéhez az elsődleges és a másodlagos keze között F
Elsődleges és másodlagos kéz
Az egér bal gombja az elsődleges kezét irányítja. Ez általában a jobb kezed. Ha azt szeretné, hogy ez legyen a bal oldala, akkor az „opció” képernyőn állíthatja be.
A másik kezed a másodlagos kezed. Ha egy tárgyat bele szeretne tenni, használja a készletben található pajzsnyílást. Ellenkező esetben nyomja meg az „F” gombot az elemek kéz közötti cseréjéhez.
Egér vezérlők
Ha van egy középső egérgombja, az kiválaszt egy célblokkot (ahová a szálkereszt céloz).
- Ha túlélési módban van, akkor a készletben lévő blokktípust választja.
- Ha kreatív módban van, akkor a blokkot választja ki. Ellenkező esetben adja hozzá az eszköztárhoz.
Ha rendelkezik egérgörgővel, akkor az eszköztár elemeinek kiválasztására használhatja.
Ha a készlet nyitva van, bármelyik 1 és 9 közötti szám megnyomásával hozzáadhatja azt a tételt, amelyre az egérmutatót rámutatja az eszköztáron.
Hogyan használjunk billentyűzetet köztünk a BlueStacks segítségével
A Köztünkben két különböző vezérlési sémát használhat: Joystick és Touch. A Joystick séma lehetővé teszi a billentyűzet használatát a játékon belüli mozgáshoz, az Touch séma pedig az egér használatát.
Kövesse az alábbi lépéseket a vezérlési sémák használatához:
Joystick vezérlőrendszer
- Mozgás balra A
- Mozgás lefelé S
- Mozgás jobbra R
- Lépj felfelé W
- Térkép fül
- Akciótér
- Öld meg Q-t
- Jelentés E
- Csevegés küldése Enter
- Nyissa meg a csevegést C
Érintse meg a vezérlési sémát
- Akciótér
- Mozgás egérkattintás
- Jelentés E
- Térkép fül
- Csevegés küldése Enter
- Nyissa meg a csevegést C
- Öld meg Q-t
A képernyő-billentyűzet nyelvének megváltoztatása
Kövesse az alábbi lépéseket a virtuális billentyűzet nyelvének megváltoztatásához a BlueStacks 5 alkalmazásban:



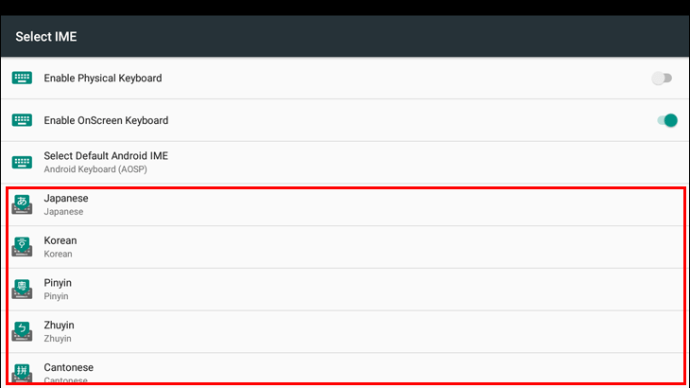
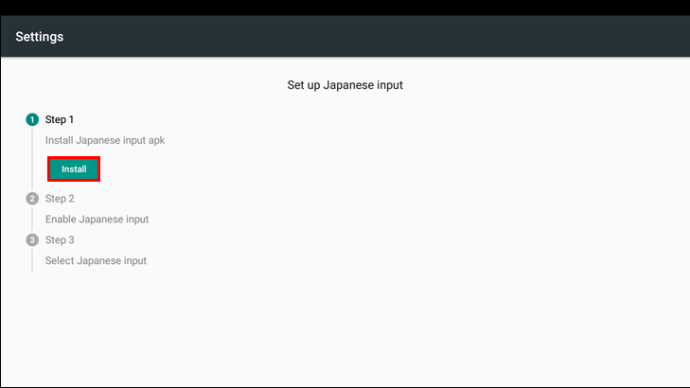
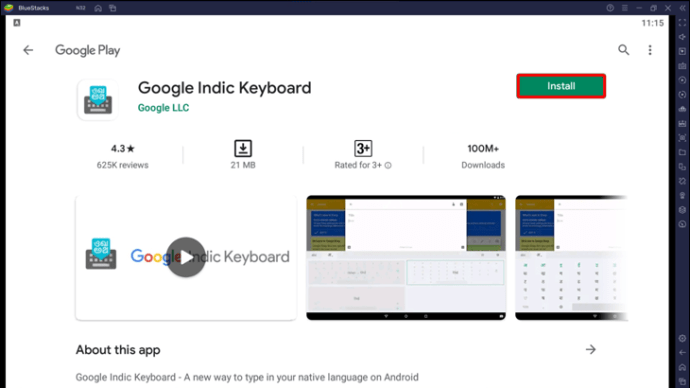
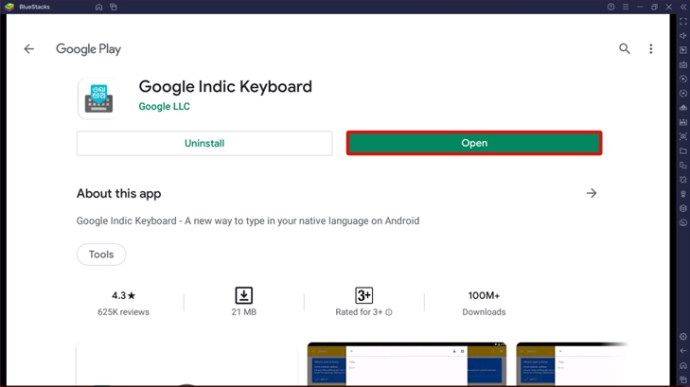
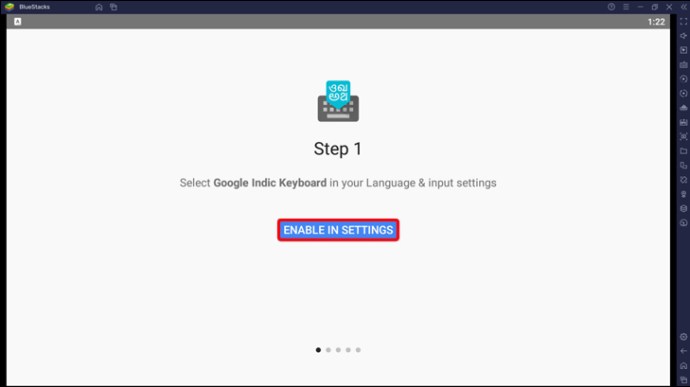
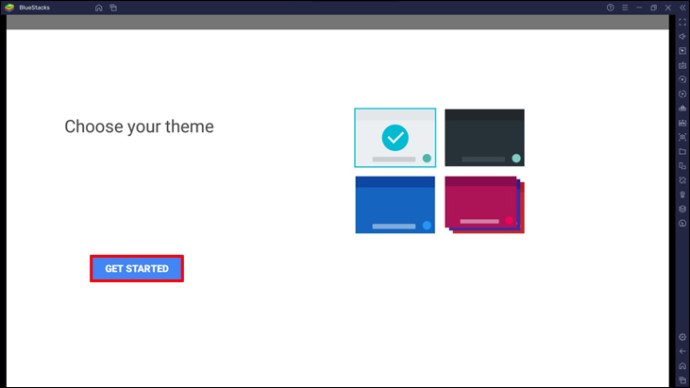
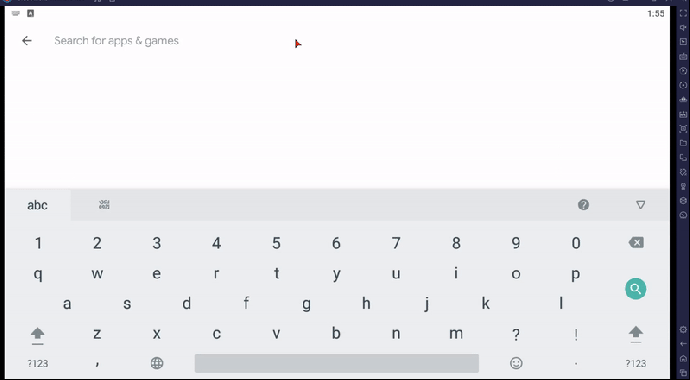
Kattintson a „Súgó(?)” ikonra a billentyűzeten, ha segítséget szeretne kapni a billentyűzet hatékony használatához.
Egy- vagy kétbillentyűs gyorsbillentyűk hozzárendelése a funkciókhoz
Számos BlueStacks funkcióhoz rendelhet egy- vagy kétbillentyűs gyorsbillentyűket. Ez azt jelenti, hogy anélkül hajthat végre műveleteket, hogy több billentyűt is meg kellene nyomnia a billentyűzeten. A kezdéshez kövesse az alábbi lépéseket:
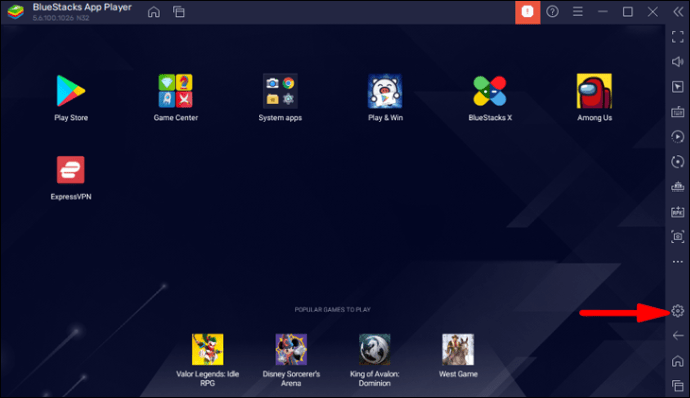
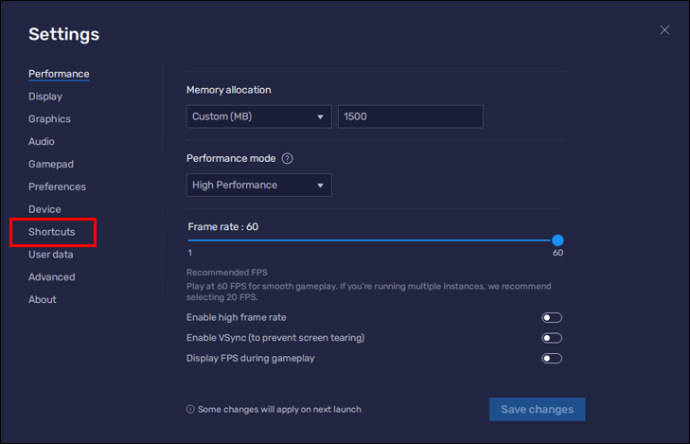
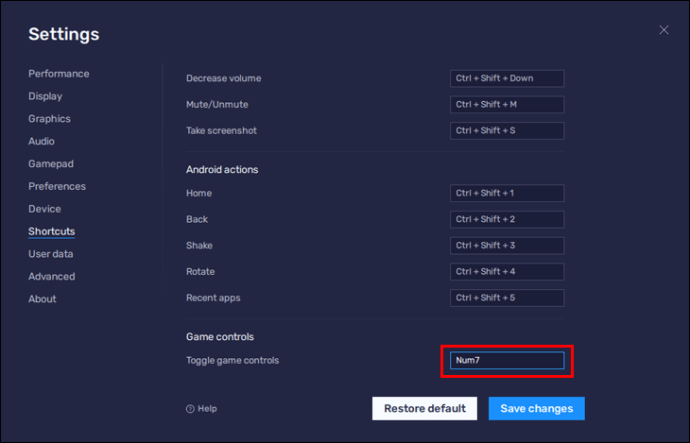
Megjegyzés: Győződjön meg arról, hogy a hozzárendelt kulcs(oka)t nem használja más művelethez. Ebben az esetben egy figyelmeztető üzenet jelenik meg, amely tájékoztatja Önt, hogy a gyorsbillentyű(ke)t egy másik művelethez használják.
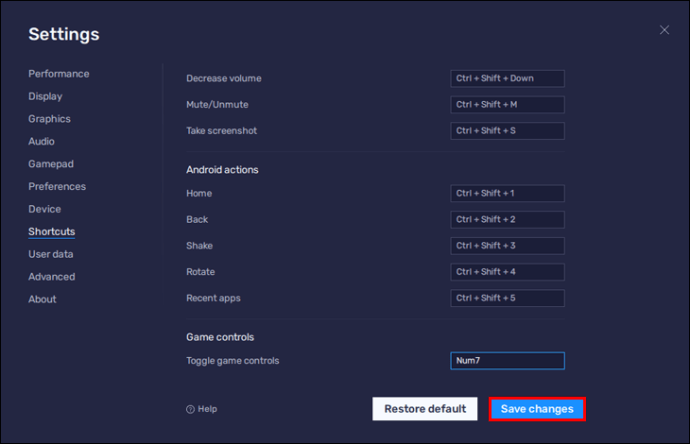
Megjegyzés: A BlueStacks 5-ben a gyorsbillentyűk minden esetben ugyanazok lesznek.
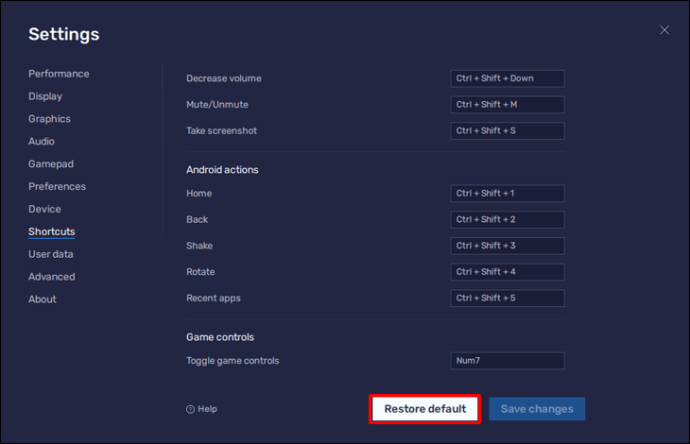
Billentyűzet és egér mozgatása a BlueStacksben
A BlueStacks lehetővé teszi, hogy a számítógépe kényelméből élvezze kedvenc Android-játékait. Az alkalmazás konkrét műveleteket rendel bizonyos billentyűzet- és egérgombokhoz a legjobb játékmenet érdekében. Ezeket az alapértelmezett beállításokat tetszés szerint módosíthatja.
Mesélj nekünk néhány olyan játékról, amelyet szívesen játszol a BlueStacksben az alábbi megjegyzések részben.
