Bildschirmaufnahmen auf iPhone und iPad: Eine umfassende Anleitung
Es gibt viele Situationen, in denen eine Bildschirmaufnahme auf Ihrem iPhone oder iPad nützlich sein kann. Ob Sie einen interessanten Trick gefunden haben, den Sie mit Freunden teilen möchten, eine detaillierte Anleitung für YouTube erstellen oder ein kurzes Video für Instagram produzieren wollen, die Möglichkeiten sind vielfältig. Vielleicht möchten Sie auch Ihre Erfolge in Videospielen dokumentieren und in sozialen Netzwerken teilen. Egal, welchen Grund Sie haben, es gibt verschiedene Methoden, um den Bildschirm Ihres iPhones oder iPads aufzunehmen. Lesen Sie weiter, um mehr darüber zu erfahren.
4 Wege, um Ihren Bildschirm auf iPhone und iPad aufzuzeichnen (2024)
Wenn Sie eine einfache Möglichkeit suchen, Ihren Bildschirm auf Ihrem iOS-Gerät aufzunehmen, ist der integrierte Bildschirmrekorder ideal. Dieser kann nicht nur Audio aufnehmen, sondern auch mit Apps von Drittanbietern wie Messenger oder Telegram zusammenarbeiten, sodass Sie Ihre Aufnahmen direkt teilen können. Wenn Sie mehr Kontrolle benötigen oder eine höhere Aufnahmequalität wünschen, sind der QuickTime Player auf dem Mac oder spezielle Bildschirmaufnahme-Apps von Drittanbietern eine gute Wahl. Wir werden jede dieser Optionen im Detail betrachten, damit Sie die beste für Ihre Bedürfnisse finden können.
Den Bildschirmrekorder zum Kontrollzentrum auf iPhone und iPad hinzufügen
Bevor Sie beginnen können, müssen Sie den Bildschirmrekorder zum Kontrollzentrum auf Ihrem iOS- oder iPadOS-Gerät hinzufügen.
1. Öffnen Sie die „Einstellungen“-App auf Ihrem iPhone oder iPad und wählen Sie „Kontrollzentrum“.
2. Scrollen Sie nach unten, bis Sie „Bildschirmaufnahme“ finden und tippen Sie auf das „+“-Symbol links daneben. Der Bildschirmrekorder wird nun im Bereich „Enthaltene Steuerelemente“ angezeigt.
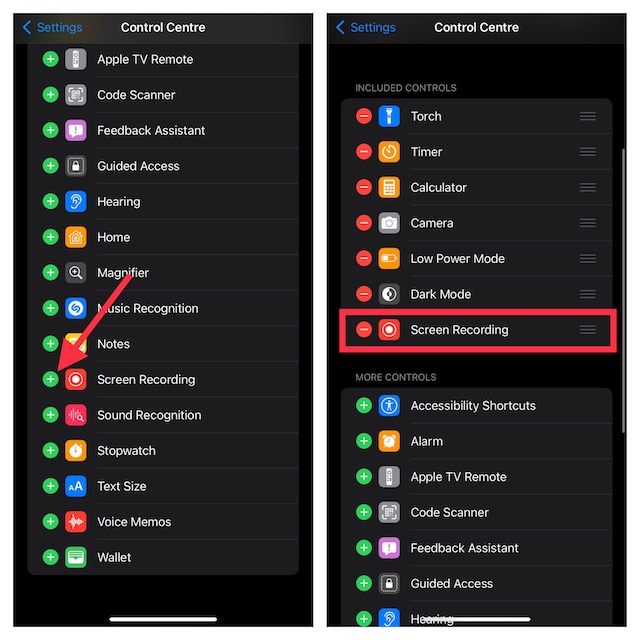
Bildschirmaufnahme auf iPhone und iPad starten
Nachdem Sie den Bildschirmrekorder zum Kontrollzentrum hinzugefügt haben, ist die Aufnahme Ihres Bildschirms sehr einfach:
1. Öffnen Sie das Kontrollzentrum auf Ihrem Gerät.
- Auf iPhones und iPads ohne Home-Button: Streichen Sie von der oberen rechten Ecke des Bildschirms nach unten.
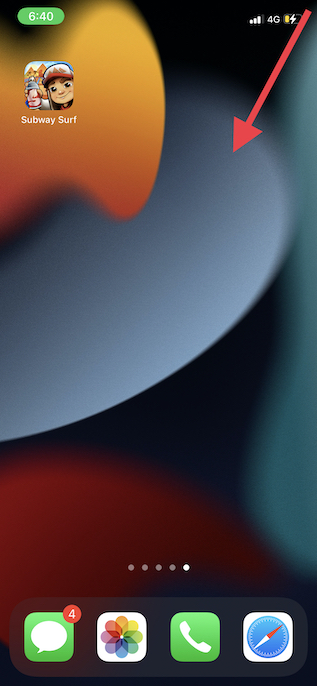
- Auf iPhones und iPads mit Home-Button: Streichen Sie vom unteren Bildschirmrand nach oben.
2. Halten Sie die Aufnahmetaste gedrückt und tippen Sie auf „Mikrofon“, um die Audioaufnahme zu aktivieren. Wenn Sie keinen Ton aufnehmen möchten, stellen Sie sicher, dass das Mikrofonsymbol deaktiviert ist.
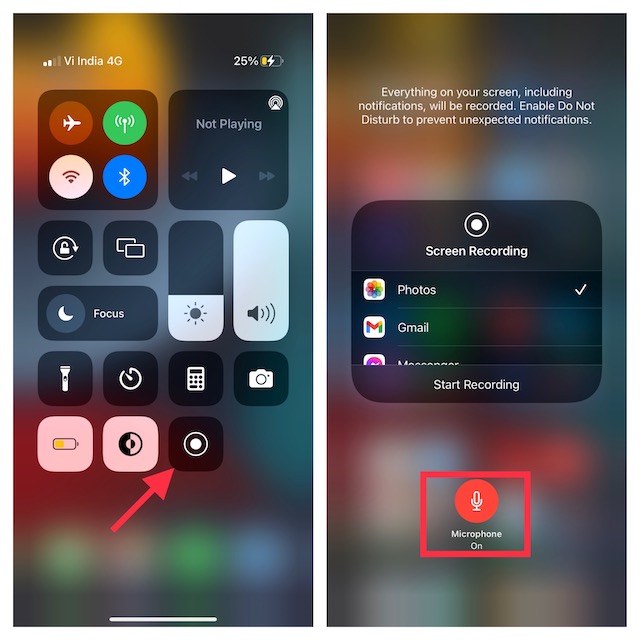
3. Tippen Sie nun auf „Aufnahme starten“. Ihre Aufnahme beginnt nach einem dreisekündigen Countdown.
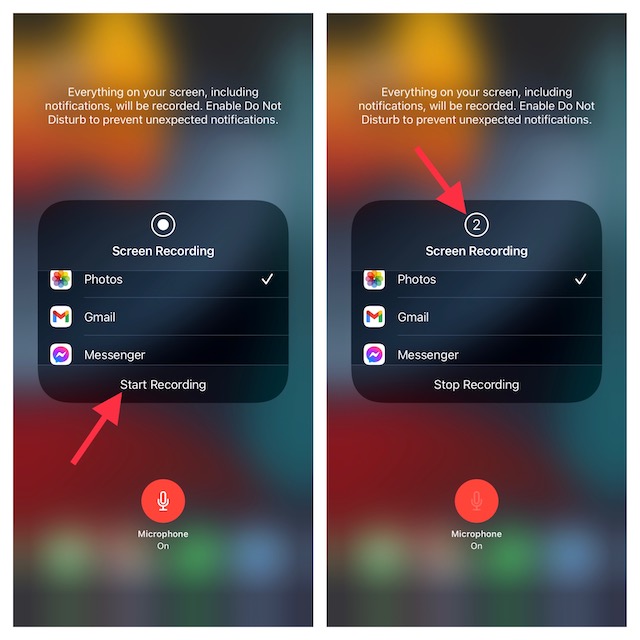
Wichtige Hinweise:
- Der integrierte Bildschirmrekorder speichert Ihre Aufnahmen automatisch in der „Fotos“-App. Sie können die Aufnahmen auch über andere unterstützte Apps wie Facebook Messenger oder Telegram teilen.
- Der Bildschirmrekorder zeichnet alles auf, was auf Ihrem Bildschirm erscheint, einschließlich Benachrichtigungen.
- Um zu verhindern, dass Benachrichtigungen während der Bildschirmaufnahme erscheinen, aktivieren Sie den „Flugmodus“ (Einstellungen -> Flugmodus) oder verwenden Sie den „Fokusmodus“ oder „Nicht stören“-Modus.
4. Um die Bildschirmaufnahme zu beenden, tippen Sie auf die rote Statusleiste oben auf dem Bildschirm und bestätigen Sie im Popup-Fenster mit „Stopp“. Alternativ können Sie auch das Kontrollzentrum öffnen und auf die rote „Aufnahme“-Schaltfläche tippen.
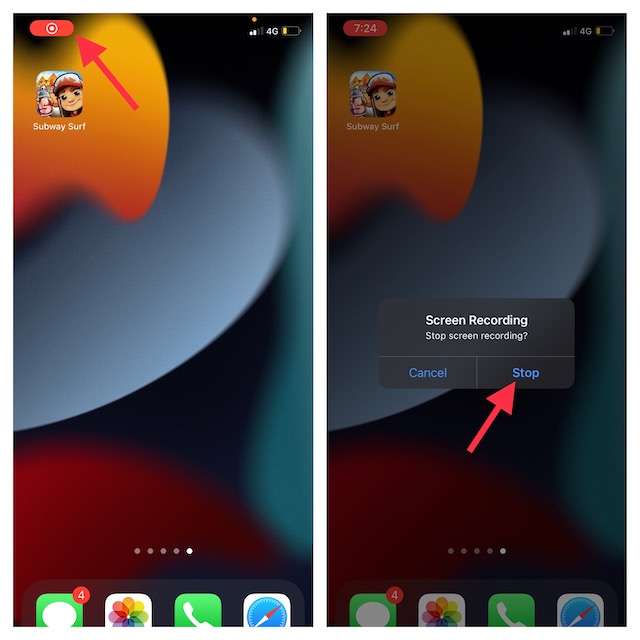
Bildschirmaufnahmen bearbeiten und teilen
Die „Fotos“-App bietet inzwischen umfangreiche Bearbeitungsfunktionen für Fotos und Videos. Sie können diese nutzen, um Ihre Aufnahmen zu optimieren:
1. Öffnen Sie die „Fotos“-App und wählen Sie das Video aus, das Sie bearbeiten möchten. Tippen Sie auf „Bearbeiten“ in der oberen rechten Ecke.
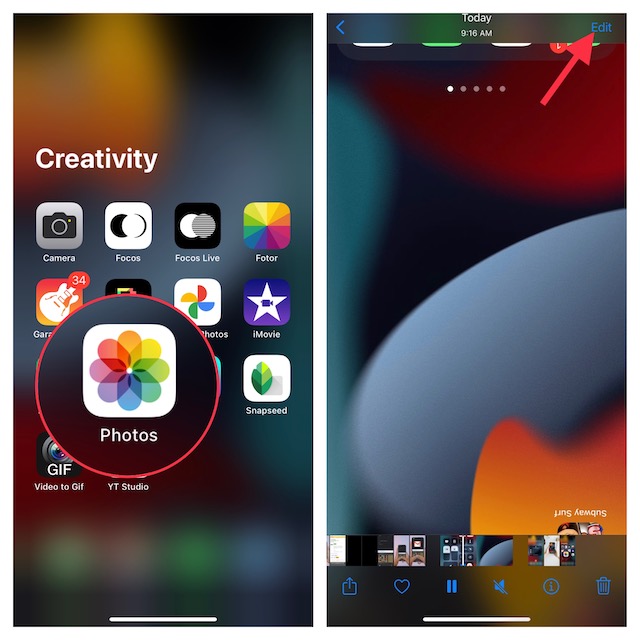
2. Nutzen Sie die grundlegenden Werkzeuge wie „Zuschneiden“ oder „Filter“, um Ihr Video anzupassen. Sie können das Video auch spiegeln, die Belichtung anpassen oder Schatten hervorheben. Bestätigen Sie die Änderungen mit „Fertig“.
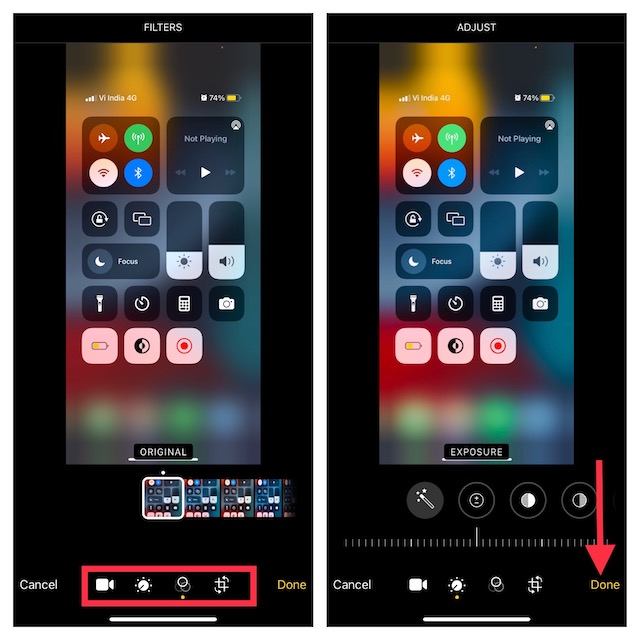
3. Tippen Sie auf die „Teilen“-Schaltfläche und wählen Sie die gewünschte App aus, um Ihre Aufnahme zu teilen.
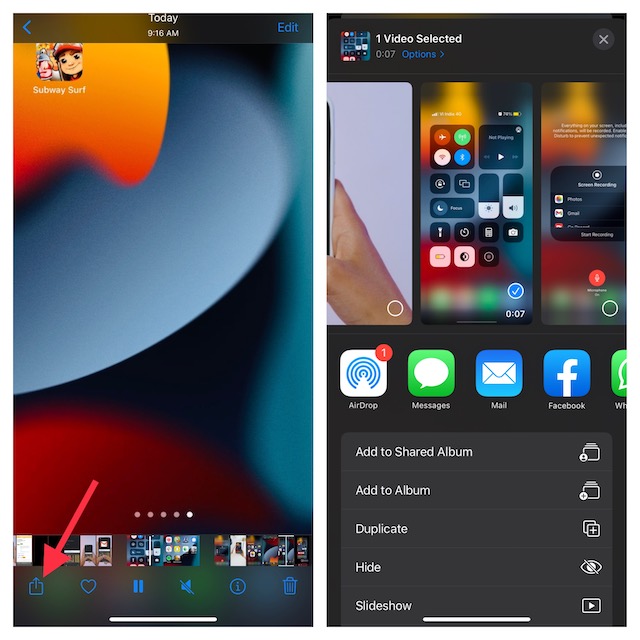
Bildschirmaufnahmen mit dem Mac machen
Der QuickTime Player auf macOS ist ein vielseitiges Werkzeug, um den Bildschirm Ihres iPhones oder iPads aufzuzeichnen. Wenn Sie einen Mac besitzen, ist dies oft die bessere Wahl. Die rote Aufnahmeschaltfläche wird nicht angezeigt, was ein professionelles Aussehen gewährleistet. Zudem können Sie Aufnahmen in hoher Qualität erstellen, was besonders nützlich für Präsentationen oder Anleitungen ist.
1. Verbinden Sie Ihr iPhone oder iPad mit Ihrem Mac und starten Sie den QuickTime Player.
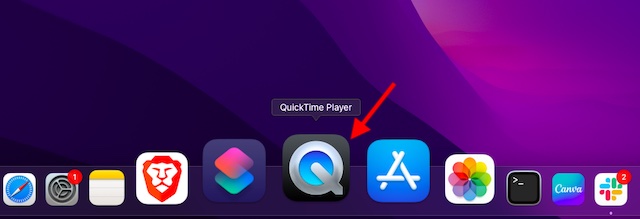
2. Klicken Sie im Menü „Datei“ auf „Neue Filmaufnahme“.
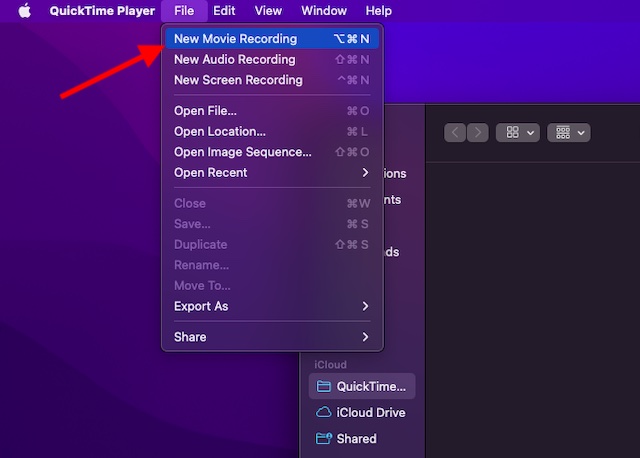
3. Wählen Sie über das Abwärtspfeil-Symbol neben der Aufnahmeschaltfläche unter „Kamera“ Ihr iPhone/iPad aus. Wählen Sie unter „Mikrofon“ die Option „Eingebautes Mikrofon“. Für eine höhere Aufnahmequalität wählen Sie unter „Qualität“ die Option „Hoch“.
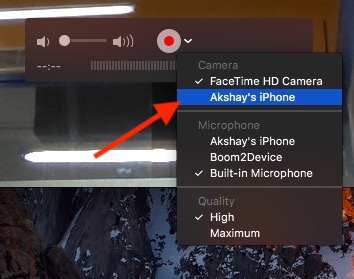
4. Ihr Gerätebildschirm wird nun auf Ihrem Mac gespiegelt. Starten Sie die Aufnahme mit der Aufnahmetaste und beenden Sie sie mit derselben Taste. Speichern Sie Ihr Video am gewünschten Ort.
Bildschirmaufnahmen auf einem Windows-PC
Die Aufnahme des iPhone-Bildschirms auf einem Windows-PC ist etwas komplizierter, da QuickTime Player Windows nicht unterstützt. Sie müssen auf Tools von Drittanbietern zurückgreifen. Ich empfehle die Anwendungen „LonelyScreen“ und „AirServer“. „LonelyScreen“ ist eine kostenlose Option, während „AirServer“ eine höhere Qualität und mehr Kontrolle bietet. Weitere Informationen dazu finden Sie in unserer separaten Anleitung.
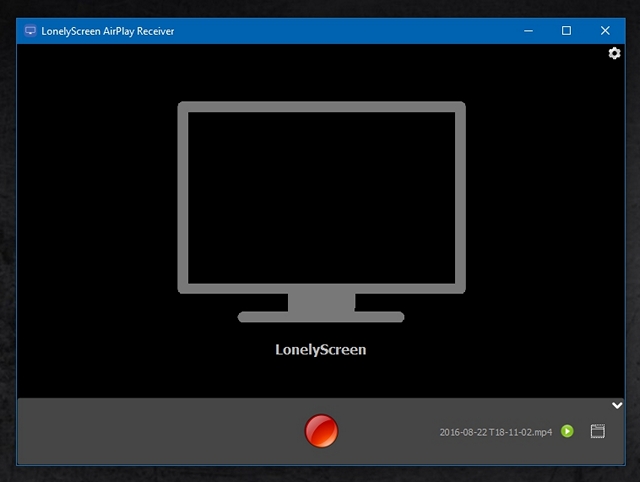
Empfehlenswerte Bildschirmrekorder von Drittanbietern für iPhone und iPad
Der App Store bietet eine Vielzahl an Bildschirmrekordern. Hier sind zwei Anwendungen, die sich bewährt haben:
1. Record it!
„Record it!“ ist ein voll ausgestatteter Bildschirmrekorder für iOS-Geräte. Die App bietet umfassende Bearbeitungswerkzeuge, mit denen Sie die Wiedergabegeschwindigkeit ändern, das Video zuschneiden, die Hintergrundfarbe anpassen und das Video drehen können. Zudem stehen professionelle Filter zur Verfügung. Nach der Bearbeitung können Sie Ihr Video direkt auf YouTube oder anderen Plattformen teilen.
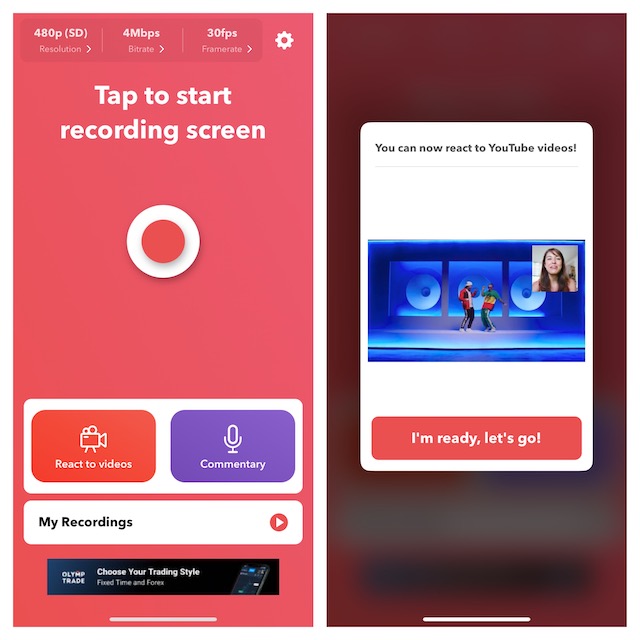
Installation: (kostenlos, Pro-Version für 4,99 $)
2. Go Record
„Go Record“ ist eine weitere leistungsstarke Option, mit der Sie Ihren Bildschirm, Apps und Spiele aufzeichnen können. Die App bietet ebenfalls eine solide Auswahl an Bearbeitungswerkzeugen und die Möglichkeit, die Frontkamera zu nutzen. Nach der Bearbeitung können Sie Ihre Videos direkt auf YouTube hochladen oder in Ihrer Bibliothek speichern.
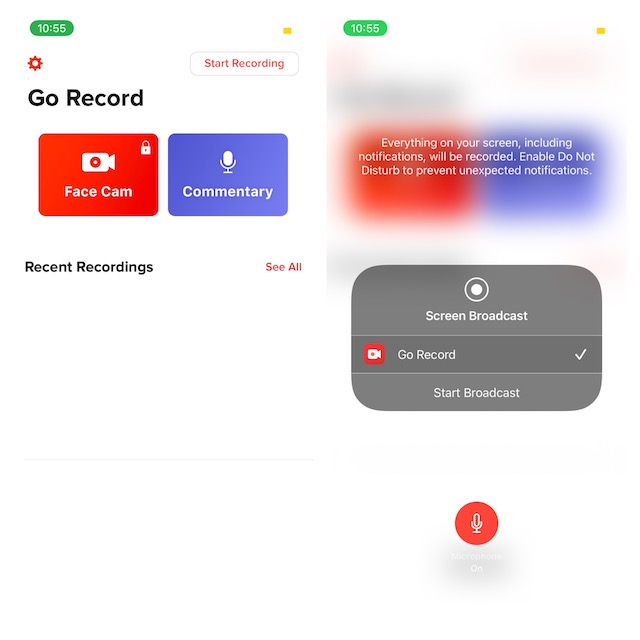
Installation: (kostenlos, Pro-Version für 4,99 $)
Bildschirmaufnahmen auf iOS und iPadOS meistern
Das sind die wichtigsten Methoden, um den Bildschirm Ihres iOS- oder iPadOS-Geräts aufzunehmen. Der integrierte Bildschirmrekorder ist in der Regel ausreichend. Wenn Sie jedoch höhere Qualität oder erweiterte Bearbeitungsfunktionen benötigen, können Sie eine der genannten Apps von Drittanbietern verwenden. Teilen Sie uns gerne Ihre Erfahrungen und bevorzugten Methoden in den Kommentaren mit!