Es haben sich diverse Nutzer gemeldet, die auf den Fehler caa7000a in Microsoft Teams stoßen, sowohl bei der Nutzung der Desktop-App als auch der Webversion. Dieses Problem tritt häufig auf, und es gibt keinen Grund zur Beunruhigung. Im Folgenden finden Sie eine Reihe effektiver Lösungsansätze, die Ihnen bei der Behebung des Problems behilflich sein können. Lesen Sie also weiter.
Behebung des Teams-Fehlers caa7000a unter Windows 10
Es gibt eine Vielzahl von Ursachen, die zu der Fehlermeldung caa7000a in MS Teams führen können. Hier sind einige häufige Bedingungen aufgeführt, die das Problem begünstigen:
- Vorübergehende Störungen innerhalb der Teams-App oder eine instabile Internetverbindung.
- Beschädigte Cache-Daten in Microsoft Teams.
- Veraltete Versionen der App, Treiber oder des Betriebssystems.
- Beschädigte Dateien oder Programme auf Ihrem PC.
- Malware oder bösartige Software auf Ihrem Computer.
- Antivirenprogramme oder Firewalls, die die App blockieren.
- Fehlkonfigurierte Dateien in Microsoft Teams und den dazugehörigen Ordnern.
In diesem Abschnitt lernen Sie verschiedene bewährte Methoden zur Fehlerbehebung kennen, um den Microsoft Teams Anmeldefehler caa7000a auf Ihrem Windows 10 Rechner zu beseitigen. Führen Sie diese Schritte in der angegebenen Reihenfolge aus, um optimale Resultate zu erzielen.
Methode 1: Grundlegende Lösungsansätze
Hier sind einige übliche Fehlerbehebungsmethoden aufgelistet, die Ihnen bei der Lösung des Problems helfen können:
1A. Neustart des PCs
Wenn es zu temporären Problemen auf Ihrem PC kommt, kann dies den MS Teams Fehlercode caa7000a verursachen. Ein allgemeiner Trick, um temporäre Störungen zu beheben, ist der Neustart Ihres Computers.

1B. Erzwingen des Schließens von Microsoft Teams
Um eine reibungslose Verbindungserfahrung in Teams zu gewährleisten, sollten Sie alle Hintergrundprozesse von Teams komplett schließen und die App erneut öffnen. Führen Sie hierzu die folgenden Schritte aus:
1. Drücken Sie die Windows-Taste, geben Sie „Task-Manager“ ein und klicken Sie auf „Öffnen“.

2. Suchen Sie „Microsoft Teams“ und klicken Sie darauf. Klicken Sie anschließend auf „Task beenden“, wie im Bild dargestellt.

Dadurch werden alle mit Teams verbundenen Hintergrundprozesse geschlossen. Prüfen Sie, ob der Fehlercode nun behoben ist.
1C. Ausführen von Microsoft Teams als Administrator
Dies ist eine häufige Ursache für den Fehlercode caa7000a in Microsoft Teams unter Windows 10. Bestimmte Berechtigungen und Funktionen sind nur zugänglich, wenn Sie der Teams-App Administratorrechte einräumen. Um dieses Problem zu beheben, befolgen Sie die unten stehenden Anweisungen:
1. Klicken Sie mit der rechten Maustaste auf die Verknüpfung von Microsoft Teams auf Ihrem Desktop, oder navigieren Sie zum Installationsverzeichnis und klicken Sie dort mit der rechten Maustaste.
2. Wählen Sie nun die Option „Eigenschaften“.

3. Wechseln Sie zur Registerkarte „Kompatibilität“ und aktivieren Sie das Kontrollkästchen „Dieses Programm als Administrator ausführen“.

4. Klicken Sie abschließend auf „Übernehmen“ > „OK“, um die Änderungen zu speichern.
1D. Sicherstellen einer stabilen Netzwerkverbindung
Eine instabile Internetverbindung kann zu dem Microsoft Teams Fehler caa7000a führen. Auch Hindernisse zwischen Ihrem Router und Computer können das WLAN-Signal stören und temporäre Verbindungsprobleme verursachen.
Sie können einen Geschwindigkeitstest durchführen, um Ihre Netzwerkgeschwindigkeit zu überprüfen, die für eine reibungslose Verbindung erforderlich ist.

Stellen Sie sicher, dass Ihr Gerät die folgenden Kriterien erfüllt:
- Ermitteln Sie die Signalstärke Ihres Netzwerks und beseitigen Sie Hindernisse, falls die Signalstärke gering ist.
- Vermeiden Sie es, zu viele Geräte mit dem gleichen Netzwerk zu verbinden.
- Verwenden Sie ein Modem/Router, das von Ihrem Internetanbieter (ISP) verifiziert wurde und konfliktfrei ist.
- Nutzen Sie keine alten, defekten oder beschädigten Kabel. Ersetzen Sie diese bei Bedarf.
- Stellen Sie sicher, dass die Kabel vom Modem zum Router und von der Wand zum Modem stabil und störungsfrei verbunden sind.
Wenn Sie Probleme mit Ihrer Internetverbindung haben, lesen Sie unsere Anleitung zur Fehlerbehebung bei Netzwerkverbindungsproblemen unter Windows 10.

1E. Überprüfen des Microsoft Teams Server Status
Sollten Sie nach Sicherstellung einer stabilen Internetverbindung, dem Neustart Ihres Geräts und Ihrer App weiterhin den Fehlercode caa7000a in MS Teams erhalten, sollten Sie den Serverstatus überprüfen. Überprüfen Sie auf offiziellen Webseiten wie Downdetector, ob der Server aktiv ist oder nicht. Folgen Sie diesen Schritten:
1. Gehen Sie zur offiziellen Webseite von Downdetector.
2. Sie sollten Benutzerberichte erhalten, die keine aktuellen Probleme bei Microsoft Teams anzeigen.

2A. Wenn Sie diese Meldung erhalten, gibt es keine serverseitigen Fehler. Befolgen Sie die Methoden in diesem Artikel, um den Fehlercode caa7000a in Microsoft Teams zu beheben.
2B. Wenn Sie ungewöhnliche Meldungen sehen, müssen Sie warten, bis die Probleme behoben sind.
1F. Leeren des DNS-Cache und der Daten
Einige Benutzer berichten, dass das Leeren des DNS-Cache und der Daten geholfen hat, den MS Teams Fehlercode caa7000a zu beheben. Folgen Sie diesen Anweisungen:
1. Drücken Sie die Windows-Taste und geben Sie „cmd“ ein. Klicken Sie dann auf „Öffnen“.

2. Geben Sie nun nacheinander die folgenden Befehle ein. Drücken Sie nach jedem Befehl die Eingabetaste:
ipconfig/flushdns ipconfig/registerdns ipconfig/release ipconfig/renew netsh winsock reset

3. Warten Sie, bis die Befehle ausgeführt wurden und starten Sie Ihren PC neu.
1G. Reparatur von Systemdateien
Beschädigte Systemkonfigurationsdateien auf Ihrem Windows 10 PC können den Microsoft Teams Fehler caa7000a verursachen. Dies kann auch zu Fehlfunktionen Ihres Computers und Leistungsproblemen führen. Mit den integrierten Dienstprogrammen „System File Checker“ und „Deployment Image Servicing and Management“ können Sie diese beschädigten Dateien reparieren.
Lesen Sie unsere Anleitung zur Reparatur von Systemdateien unter Windows 10 und folgen Sie den Anweisungen, um alle beschädigten Dateien zu reparieren.

Überprüfen Sie, ob das Problem nach der Reparatur der Dateien behoben ist.
1H. Durchführung eines Malware-Scans
Experten empfehlen, Ihren PC regelmäßig auf Malware zu scannen. Wenn Viren oder Malware in Ihren PC eindringen und den MS Teams Fehlercode caa7000a verursachen, kann es zu Einschränkungen bei der Nutzung interner und externer Hardware kommen.
Führen Sie einen Scan Ihres Computers durch. Details dazu finden Sie in unserer Anleitung „Wie führe ich einen Virenscan auf meinem Computer durch?“.

Wenn Sie Malware von Ihrem Computer entfernen möchten, lesen Sie auch unsere Anleitung „So entfernen Sie Malware von Ihrem PC in Windows 10“.
1I. Aktualisierung des Windows-Betriebssystems
Fehler auf Ihrem PC können oft durch ein Windows-Update behoben werden. Microsoft veröffentlicht regelmäßig Updates, um diese Fehler zu beheben, was auch den MS Teams Fehler caa7000a beheben kann. Stellen Sie sicher, dass Ihr Windows-Betriebssystem auf dem neuesten Stand ist. Eine Anleitung zum Herunterladen und Installieren des neuesten Windows 10 Updates finden Sie hier:

Überprüfen Sie, ob Sie nach dem Update fehlerfrei auf Teams zugreifen können.
1J. Aktualisierung der WLAN-Treiber
Gerätetreiber ermöglichen die Kommunikation zwischen der Hardware und dem Betriebssystem Ihres Computers. Auch fehlerhafte oder beschädigte Treiber können zu dem Teams-Fehler caa7000a führen. Viele Benutzer berichten, dass die Aktualisierung der WLAN-Treiber bei der Problemlösung geholfen hat. Es wird empfohlen, die WLAN-Treiber zu aktualisieren, um die Zuverlässigkeit Ihrer Netzwerkadapter zu verbessern und Kompatibilitätsprobleme zu beheben.
Folgen Sie dazu unserer Anleitung zur Aktualisierung von Netzwerkadaptertreibern unter Windows 10.

1K. Zurücksetzen der WLAN-Treiber
Durch das Zurücksetzen der Treiber werden alle aktuellen Versionen des Hardwaregeräts deinstalliert und zuvor installierte Treiber installiert. Dies kann nützlich sein, wenn ein neues Treiberupdate nicht optimal mit Ihrem Computer funktioniert.
Befolgen Sie die Schritte in unserer Anleitung zum Zurücksetzen von Treibern unter Windows 10, um den Teams-Fehler caa7000a zu beheben.

Überprüfen Sie nach der Installation der vorherigen Treiberversion, ob das Problem mit Microsoft Teams caa7000a behoben wurde.
1L. Neuinstallation der WLAN-Treiber
Inkompatible Treiber müssen möglicherweise neu installiert werden, um den MS Teams Fehler caa7000a zu beheben. Die Neuinstallation von Gerätetreibern ist ratsam, wenn die Aktualisierung nicht geholfen hat. Dies kann manuell oder mit einer Drittanbieter-Anwendung erfolgen.
Folgen Sie unserer Anleitung zur Deinstallation und Neuinstallation von Treibern unter Windows 10, um die Treiber neu zu installieren.

Überprüfen Sie nach der Neuinstallation der Netzwerktreiber, ob der Fehler behoben ist.
1M. Vorübergehende Deaktivierung des Antivirenprogramms (falls zutreffend)
Ihr Antivirenprogramm könnte fälschlicherweise die Installation neuer Updates verhindern. Kompatibilitätsprobleme sind nicht selten. Antivirensoftware wie Norton und Avast können Updates von Windows Teams blockieren. Es wird empfohlen, alle installierten Antivirenprogramme vorübergehend zu deaktivieren, um dieses Problem zu beheben.
Lesen Sie unsere Anleitung zur vorübergehenden Deaktivierung von Antivirenprogrammen unter Windows 10, um Ihr Antivirenprogramm vorübergehend zu deaktivieren.

Vergessen Sie nicht, das Antivirenprogramm wieder zu aktivieren, sobald der Fehlercode behoben wurde, da ein System ohne Sicherheitssoftware anfällig ist.
1N. Deaktivierung der Windows-Firewall (nicht empfohlen)
Manchmal kann die Windows Defender Firewall den Zugriff auf Teams aus Sicherheitsgründen blockieren. Wenn Teams blockiert wurde, sollten Sie es entsperren oder die Firewall temporär deaktivieren. Eine Anleitung zur Deaktivierung der Windows 10 Firewall finden Sie hier:

Sie können die App auch durch die Windows-Firewall zulassen. Dazu folgen Sie unserer Anleitung „Apps durch die Windows-Firewall zulassen oder blockieren“.
Aktivieren Sie die Firewall wieder, sobald Sie wieder problemlos auf Teams zugreifen können, da ein Computer ohne Firewall-Schutz nicht sicher ist.
Methode 2: Ausführen der Windows Store Apps Problembehandlung
Die integrierte Fehlerbehebung des Microsoft Stores hilft Ihnen, Probleme mit Microsoft-Apps automatisch zu erkennen und zu beheben. Windows 10 verfügt über ein integriertes Tool zur Fehlerbehebung für Microsoft Teams. Folgen Sie diesen Schritten, um die Windows Store Apps Fehlerbehebung auszuführen:
1. Drücken Sie die Windows-Taste, geben Sie „Fehlerbehebungseinstellungen“ ein und klicken Sie auf „Öffnen“.

2. Wählen Sie die „Windows Store Apps“ Problembehandlung aus und klicken Sie auf die Option „Problembehandlung ausführen“.

3. Wenn die Problembehandlung Probleme auf Ihrem PC gefunden hat, klicken Sie auf „Diese Korrektur anwenden“.
4. Befolgen Sie die Anweisungen auf dem Bildschirm, um die Fehlerbehebung abzuschließen und den PC neu zu starten.
Methode 3: Löschen der Client-Anmeldeinformationen
Eine weitere einfache Lösung besteht darin, alle Anmeldeinformationen im Zusammenhang mit Teams zu löschen und die App neu zu starten. Gehen Sie hierzu wie folgt vor:
1. Drücken Sie die Windows-Taste und geben Sie „Anmeldeinformationsverwaltung“ ein, dann klicken Sie auf „Öffnen“.

2. Klicken Sie auf „Windows-Anmeldeinformationen“.

3. Erweitern Sie nun das Dropdown-Menü neben Office 365/Teams und klicken Sie auf die Option „Entfernen“.

4. Klicken Sie nun auf „Ja“ und melden Sie sich erneut in Ihrem Microsoft Teams Konto an. Überprüfen Sie, ob der Fehler nun behoben ist.
Methode 4: Löschen des Microsoft Teams Cache
Wie alle Microsoft Store Apps speichert Teams im Hintergrund Cache- und temporäre Daten, um Ihre Chats und Konversationen schnell zu verarbeiten. Diese Caches können sich mit der Zeit anhäufen und den Teams-Fehler caa7000a verursachen. Versuchen Sie, diese vollständig zu löschen:
1. Drücken Sie gleichzeitig die Windows-Taste + E, um den Datei-Explorer zu öffnen.
2. Navigieren Sie zum folgenden Pfad:
C:UsersBENUTZERNAMEAppDataRoaming
Hinweis: Stellen Sie sicher, dass die Option „Ausgeblendete Elemente“ im Tab „Ansicht“ aktiviert ist, um den AppData-Ordner sehen zu können.

3. Klicken Sie nun an beiden Orten mit der rechten Maustaste auf den Teams Ordner und wählen Sie „Löschen“.
Hinweis: Sie können den Ordner auch umbenennen oder verschieben, falls Sie ihn später wieder benötigen.

4. Starten Sie den PC neu und prüfen Sie, ob das Problem behoben wurde.
Methode 5: Aktualisieren von Microsoft Teams
Eine veraltete Version von Microsoft Teams kann den Fehlercode caa7000a verursachen. Um die App zu aktualisieren, gehen Sie wie folgt vor:
1. Klicken Sie auf das Symbol mit den drei Punkten neben Ihrem Profilbild in Teams.

2. Wählen Sie die Option „Nach Updates suchen“.

3. Während Sie weiterarbeiten, wird eine Meldung „Wir suchen nach Updates…“ angezeigt.

4. Teams sollte nun aktualisiert sein. Prüfen Sie, ob der Anmeldefehler caa7000a behoben ist.
Methode 6: Reparieren von Microsoft Teams
Einige Nutzer konnten den Fehler beheben, indem sie die App mit dem integrierten Reparaturtool repariert haben. Dies kann bei der Behebung von appbezogenen Problemen helfen.
1. Drücken Sie die Windows-Taste und geben Sie „Apps & Features“ ein.

2. Suchen Sie „Teams“ im Suchmenü und klicken Sie auf „Microsoft Teams“.

3. Scrollen Sie nach unten und klicken Sie auf die Option „Reparieren“.
Hinweis: Ihre App-Daten bleiben bei der Reparatur erhalten.
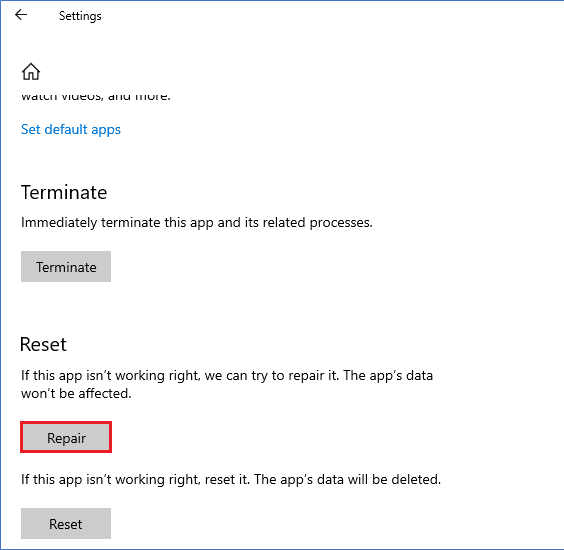
Methode 7: Zurücksetzen von Microsoft Teams
Das Zurücksetzen der App kann auch bei der Behebung des Fehlers helfen. Dabei werden Sie von Teams abgemeldet und müssen sich neu anmelden. Führen Sie diese Schritte aus:
1. Öffnen Sie die Systemeinstellungen „Apps & Features“.

2. Suchen Sie „Teams“ im Suchmenü und klicken Sie auf „Microsoft Teams“.
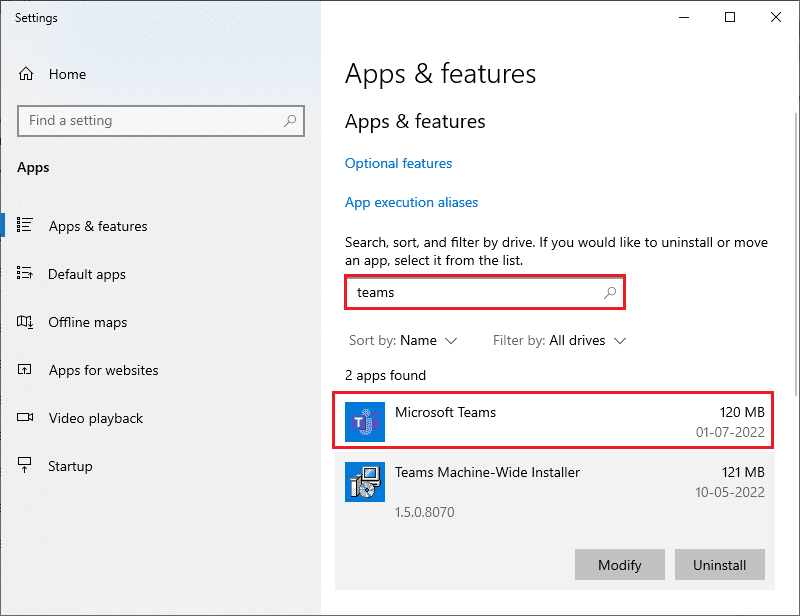
3. Scrollen Sie nach unten und klicken Sie auf die Option „Zurücksetzen“.
Hinweis: Ihre App-Daten werden beim Zurücksetzen gelöscht.
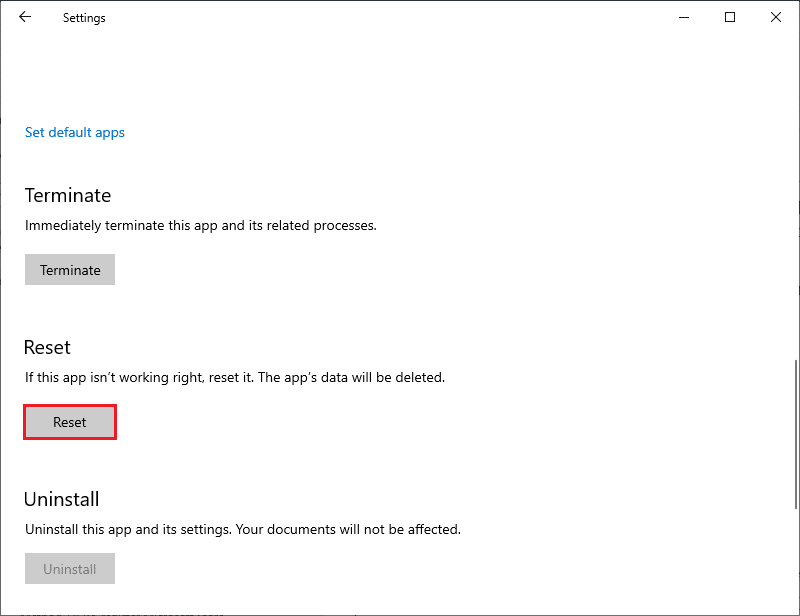
Methode 8: Neuinstallation von Microsoft Teams
Sollten alle oben genannten Methoden nicht geholfen haben, deinstallieren Sie die Software, starten Sie Ihren PC neu und installieren Sie Teams anschließend neu. Hier sind die Schritte:
1. Drücken Sie gleichzeitig die Windows-Taste + I, um die Windows-Einstellungen zu öffnen.
2. Klicken Sie nun auf „Apps“.

3. Suchen Sie nach „Microsoft Teams“ und wählen Sie die Option „Deinstallieren“.
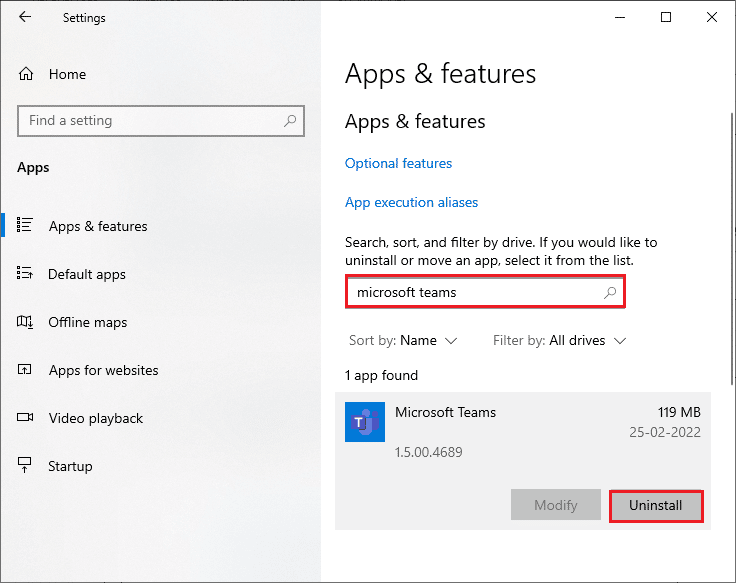
4. Bestätigen Sie die Eingabeaufforderung und starten Sie Ihren PC neu, nachdem Sie Teams deinstalliert haben.
5. Besuchen Sie die offizielle Microsoft Teams Webseite und klicken Sie auf die Schaltfläche „Download für Desktop“.
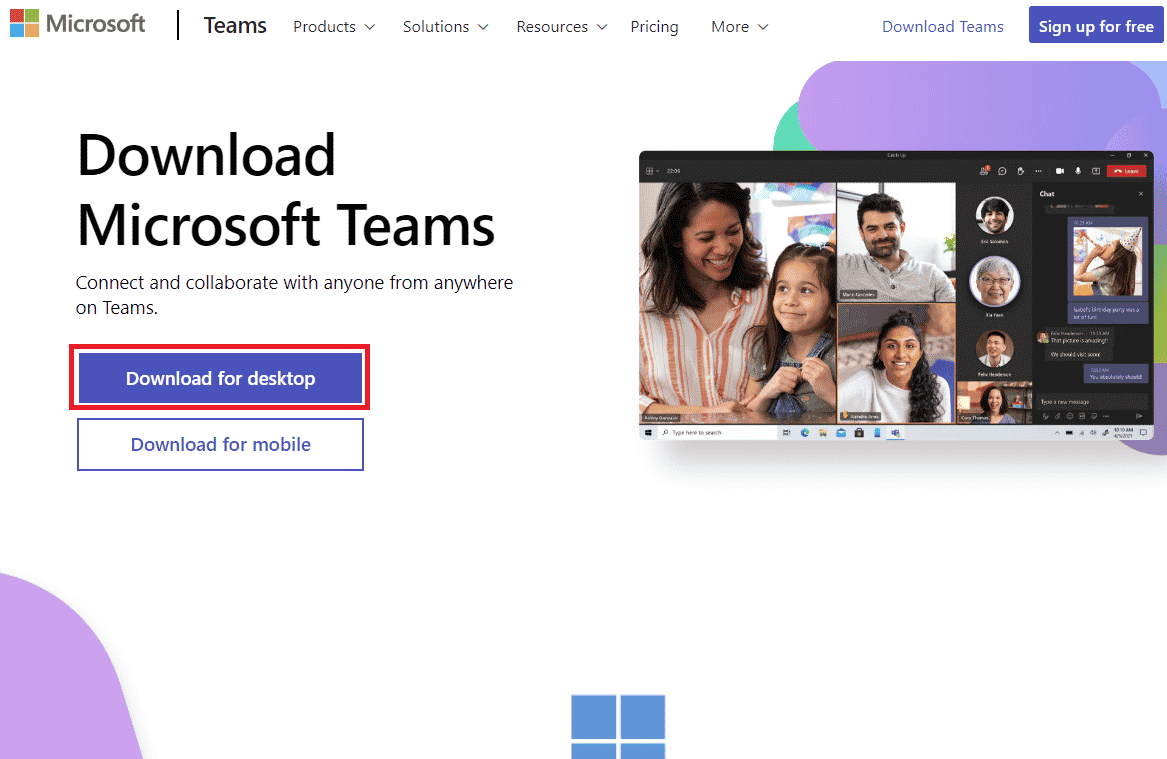
6. Navigieren Sie zu „Meine Downloads“ und führen Sie die Setup-Datei „Teams_windows_x64“ aus.
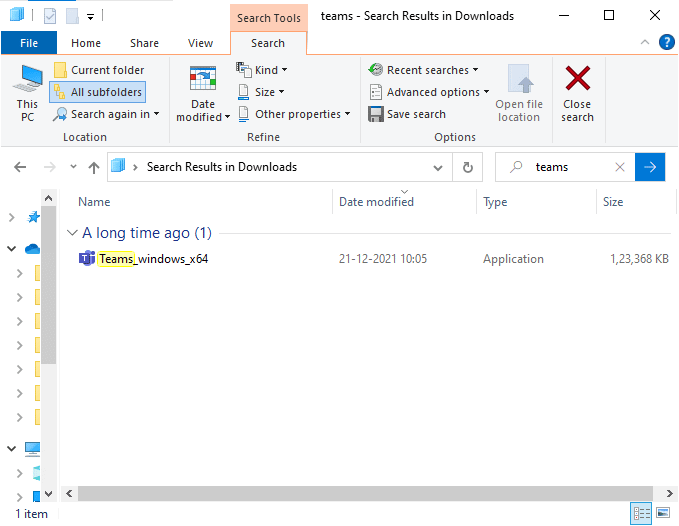
7. Befolgen Sie die Anweisungen, um die Installation abzuschließen.
8. Teams ist nun neu installiert und sollte alle Probleme behoben haben.
Methode 9: Nutzung der Web- oder Mobilanwendung
Wenn keine der Lösungen in der Desktop-Version von Teams funktioniert hat, können Sie die Browserversion von Teams nutzen. Dies ist eine Alternative und stellt sicher, dass Sie den Zugriff auf Mediendienste auf Ihrem Windows 10 PC aktiviert haben.
1. Besuchen Sie die Microsoft Teams Web-App und melden Sie sich mit Ihrem Microsoft Konto an.
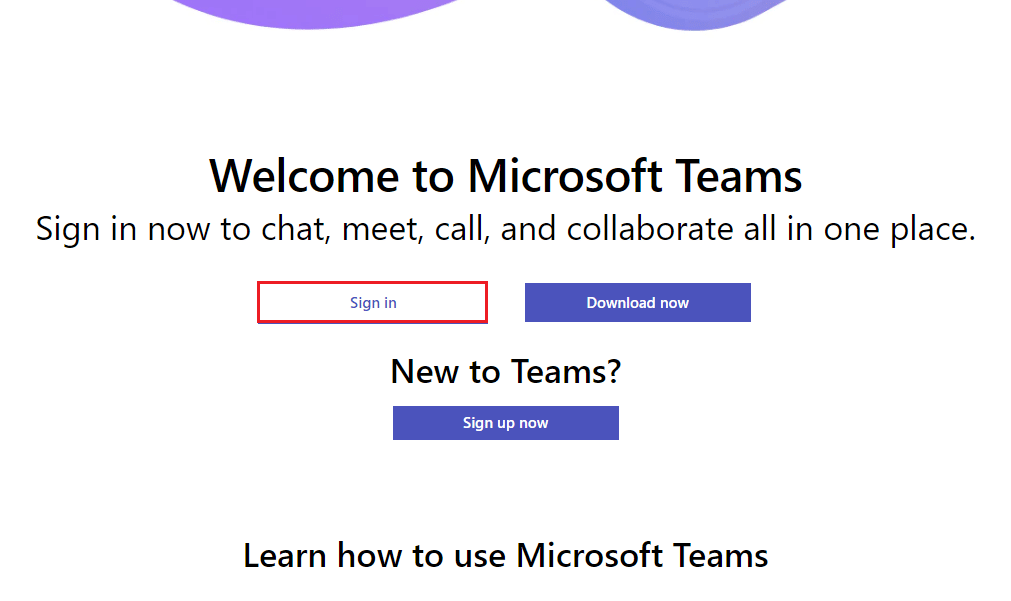
2. Melden Sie sich mit Ihren Anmeldedaten an und prüfen Sie, ob Sie in der Webversion keine Probleme haben.
Methode 10: Kontakt zum technischen Support von Microsoft Teams
Wenn Sie weder in der Desktop- noch in der Webversion auf Teams zugreifen können, ist die letzte Möglichkeit, eine Anfrage auf der offiziellen Microsoft Supportseite zu stellen.
1. Besuchen Sie die Microsoft Support-Seite.
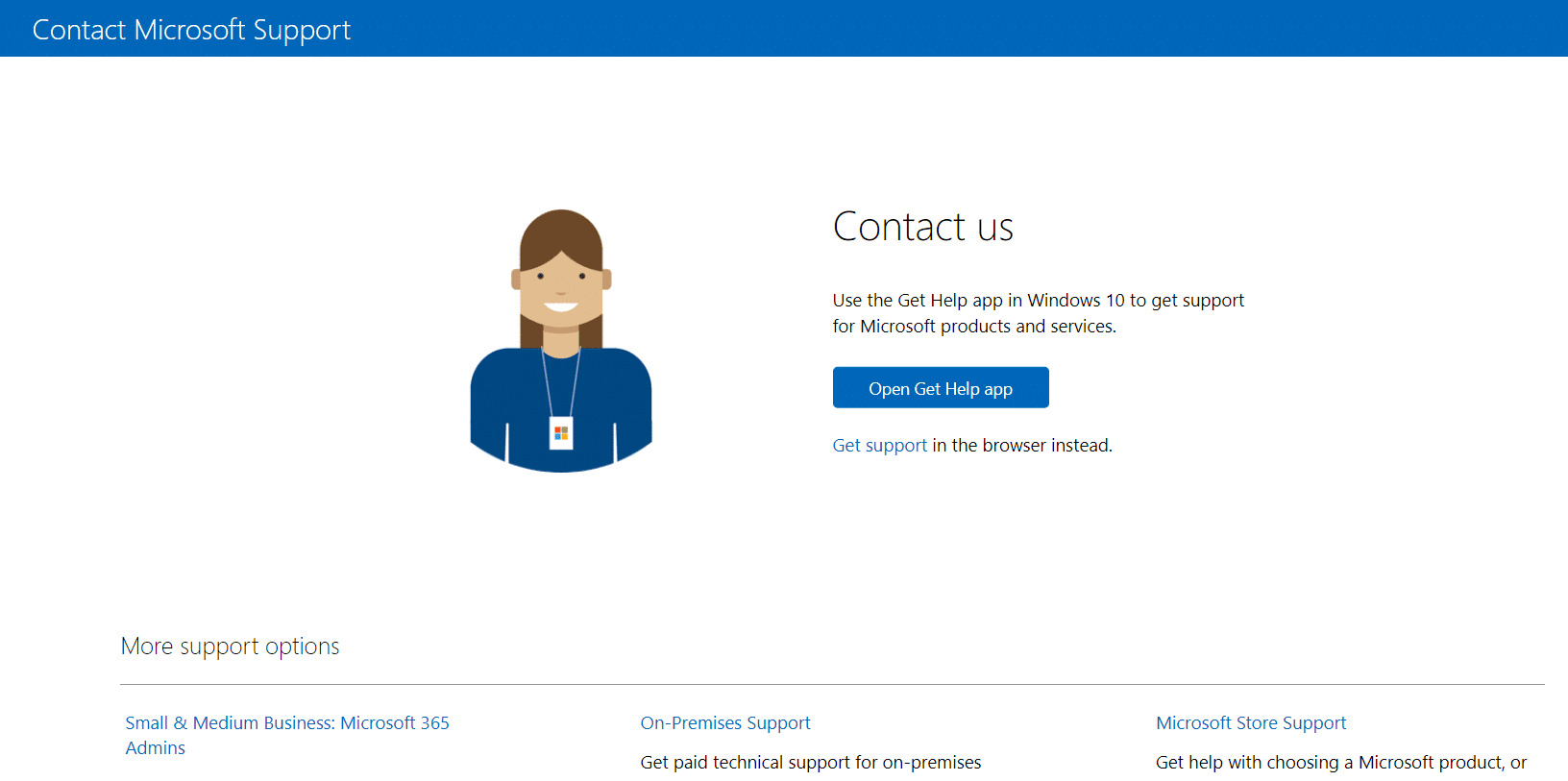
2A. Sie können die „Get Help“-App in Ihrem Windows 10 System nutzen, um Ihre Anfrage zu übermitteln. Klicken Sie auf die Schaltfläche „Get Help App öffnen“ und bestätigen Sie die Abfrage mit einem Klick auf die Schaltfläche „Öffnen“.
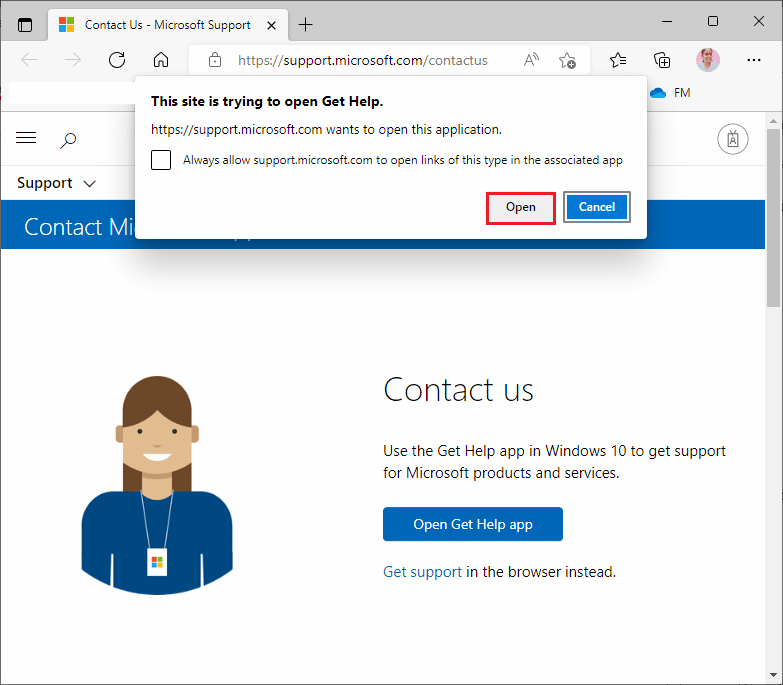
2B. Alternativ können Sie auch die Browserversion verwenden, um Ihr Problem zu melden. Klicken Sie dazu auf den Link „Support erhalten“.
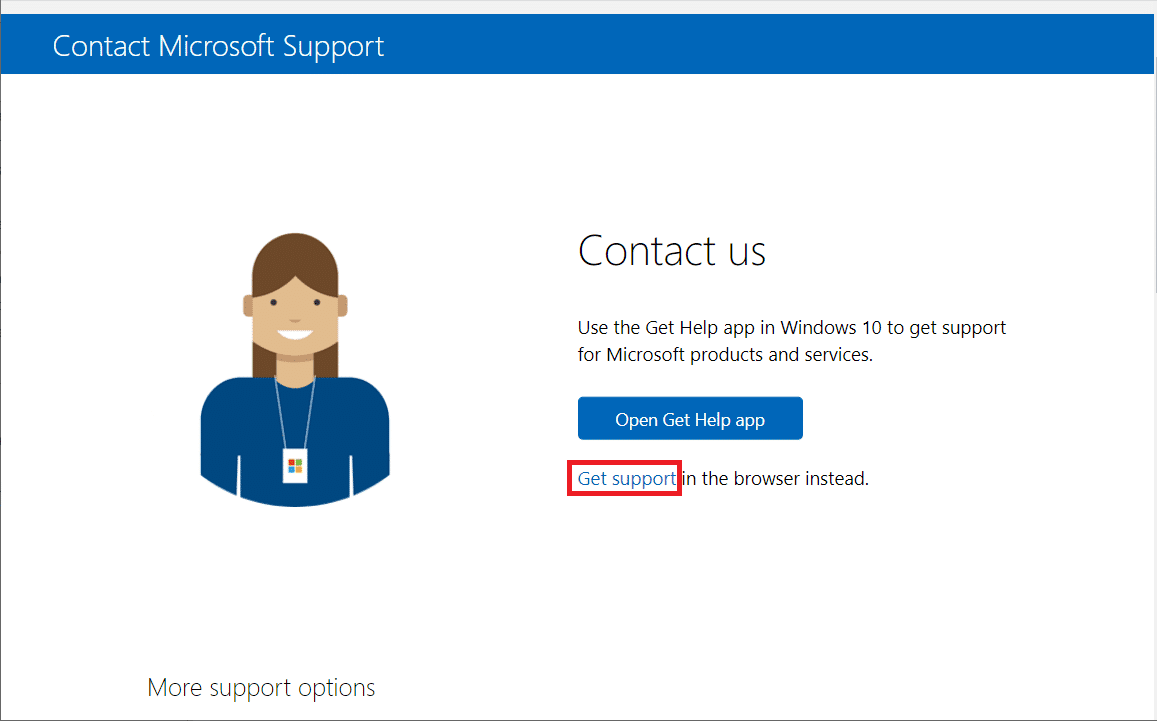
3. Geben Sie nun Ihr Problem in das Feld „Sagen Sie uns Ihr Problem“ ein und drücken Sie die Eingabetaste.
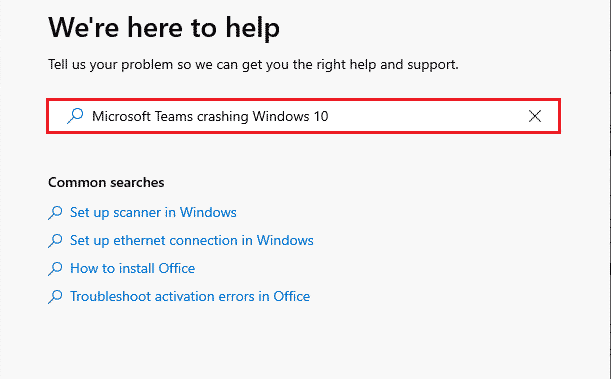
4. Beantworten Sie die Fragen nach Belieben.
Schließlich sollte der MS Teams