Die Gaming-Kopfhörer und -Headsets der Marke SADES sind dafür bekannt, ein fesselndes Spielerlebnis zu ermöglichen. Ihre kompromisslose Detailgenauigkeit im Hardware-Design ist bemerkenswert. Trotzdem berichten Nutzer von Schwierigkeiten, beispielsweise, dass das SADES-Headset von Windows 10 nicht erkannt wird. Dieses Problem tritt mitunter auch bei brandneuen Geräten auf, was zu der Fehlermeldung „SADES-Headset nicht vorhanden“ führt. Wenn Sie nach einer Lösung suchen, bevor Sie ein Ersatzgerät anfordern, sind Sie hier genau richtig. Manchmal können auch Windows-Fehler die Ursache dafür sein, dass ein Headset nicht ordnungsgemäß funktioniert. Dieser Artikel zeigt Ihnen verschiedene Ansätze zur Fehlerbehebung, mit denen Sie das Problem effektiv lösen können.
Behebung des Problems, dass ein SADES-Headset unter Windows 10 nicht erkannt wird
Bevor wir uns den Lösungsansätzen zuwenden, betrachten wir einige mögliche Ursachen für dieses Problem:
- Konflikte mit der Sprachassistentin Cortana
- Deaktivierte Kopfhörer
- Treiberprobleme
- Konflikte durch die exklusive Steuerung
- Fehlerhafte Audioverbesserungen
- Probleme mit dem Audioformat
- Probleme mit der Realtek-Anwendung
Hinweis: Die folgenden Methoden beinhalten Änderungen an den Audiotreibern. Erstellen Sie vor der Deinstallation oder Neuinstallation von Audiotreibern unbedingt einen Systemwiederherstellungspunkt, falls es zu Problemen kommt.
Methode 1: Grundlegende Fehlerbehebungsschritte
Sie können versuchen, diese grundlegenden Schritte zur Fehlerbehebung durchzuführen, um das Problem zu beheben:
1A. Reinigung von Staubpartikeln
Staubpartikel können die Verbindung zum Computer beeinträchtigen. Reinigen Sie den Kopfhöreranschluss vorsichtig mit Isopropylalkohol. Bei einem 3,5-mm-Audioanschluss können Sie versuchen, ihn mit Druckluft zu reinigen. Alternativ können Sie ein Wattestäbchen verwenden, um den Anschluss vorsichtig zu reinigen, wenn Sie keine Druckluft zur Hand haben.
 Bild von Stephanie Robertson von Pixabay
Bild von Stephanie Robertson von Pixabay
1B. Ersetzen eines beschädigten Kabels
Beschädigte Kabel können dazu führen, dass Windows die Kopfhörer nicht erkennt. Wenn Ihr Headset abnehmbare Kabel verwendet, versuchen Sie, das Kabel zu ersetzen, um zu sehen, ob das Problem der nicht erkannten SADES-Kopfhörer damit behoben wird.
1C. Ausprobieren eines anderen Kopfhöreranschlusses
Wenn Ihr Computer über mehrere Audioanschlüsse verfügt, versuchen Sie, das Headset an einem anderen Anschluss anzuschließen. Wenn das Headset an dem neuen Anschluss funktioniert, liegt möglicherweise ein Problem mit dem ursprünglichen Audioanschluss vor. Wenn Sie keinen zusätzlichen Audioanschluss haben, können Sie einen USB-zu-Audio-Anschluss verwenden. Zahlreiche solcher Adapter sind auf dem Markt erhältlich.
1D. Überprüfen, ob die Kopfhörer deaktiviert sind
Wenn Ihr SADES-Headset aus irgendeinem Grund deaktiviert wurde, kann dieses Problem auftreten. So überprüfen Sie, ob Ihr Headset deaktiviert ist:
1. Verbinden Sie Ihr Headset mit Ihrem Laptop oder PC.
2. Klicken Sie mit der rechten Maustaste auf das Lautsprechersymbol in der rechten Ecke der Taskleiste und wählen Sie „Soundeinstellungen“.
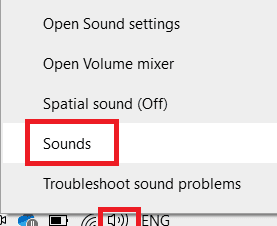
3. Wechseln Sie zur Registerkarte „Wiedergabe“, um die verbundenen Geräte anzuzeigen.
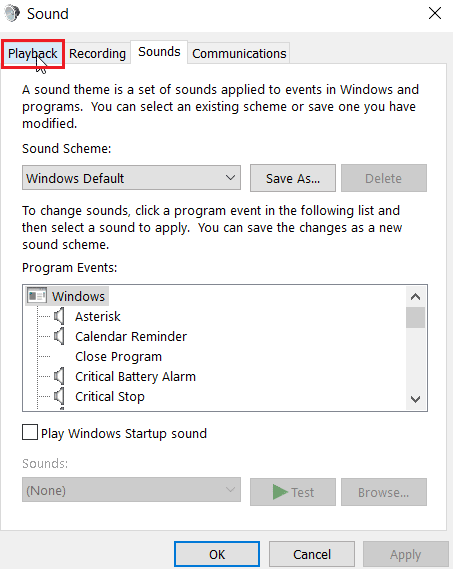
4. Wenn keine Geräte aktiviert sind oder die Meldung „Keine Audiogeräte installiert“ angezeigt wird, klicken Sie mit der rechten Maustaste auf eine beliebige Stelle im Fenster und wählen Sie „Deaktivierte Geräte anzeigen“.
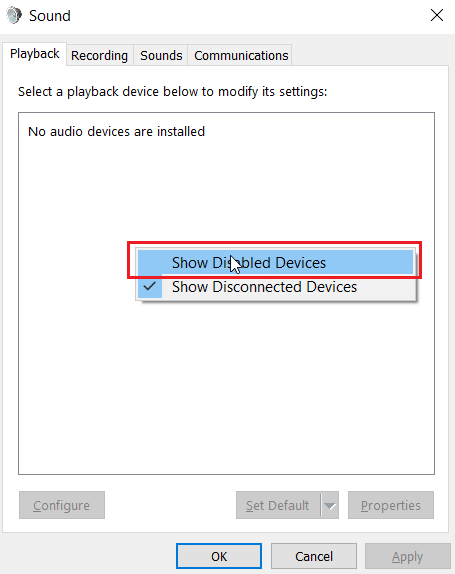
5. Die deaktivierten Geräte werden nun angezeigt. Klicken Sie mit der rechten Maustaste auf das Headset und wählen Sie „Aktivieren“, um es zu aktivieren.
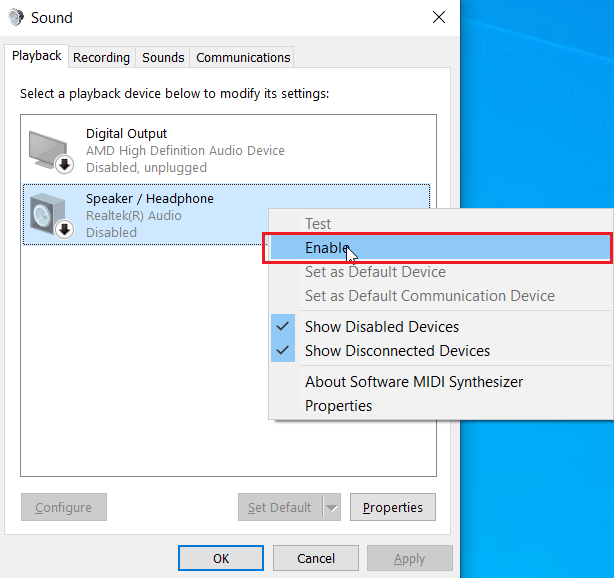
6. Klicken Sie abschließend auf „OK“, um die Änderungen zu übernehmen.
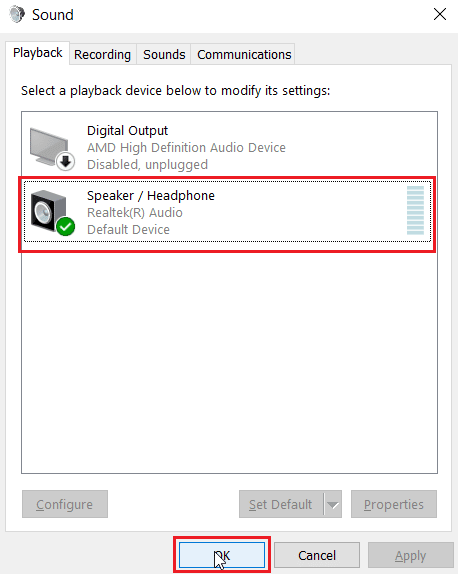
1E. Ausführen der Audio-Problembehandlung
Windows bietet eine integrierte Fehlerbehebung, die den Benutzer durch den Prozess führen kann, um das Problem des nicht erkannten SADES-Headsets zu beheben. Gehen Sie dazu folgendermaßen vor:
1. Öffnen Sie die Problembehandlungseinstellungen, indem Sie in der Windows-Suchleiste danach suchen und auf „Öffnen“ klicken.
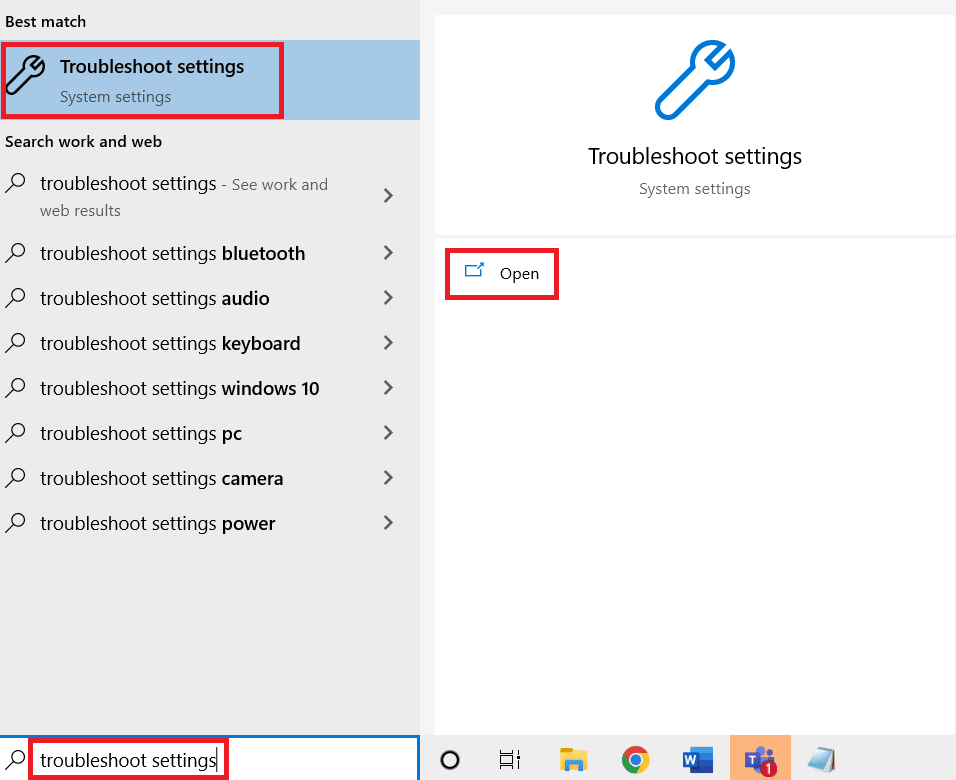
2. Scrollen Sie nach unten und wählen Sie „Problembehandlung für die Wiedergabe von Audio“ aus.
3. Klicken Sie auf die Schaltfläche „Problembehandlung ausführen“.
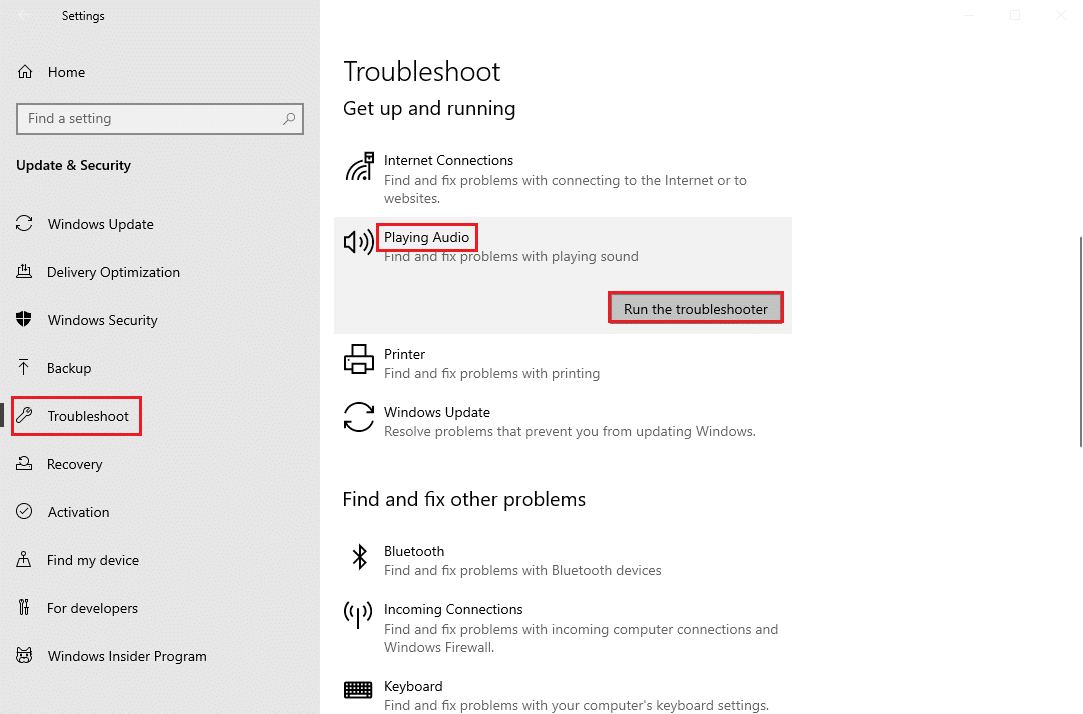
4. Warten Sie, bis die Problembehandlung mögliche Probleme gefunden hat.
5. Befolgen Sie die Anweisungen auf dem Bildschirm, um eventuelle Updates anzuwenden.
1F. Windows aktualisieren
Softwarefehler in Ihrem Betriebssystem können durch ein Update behoben werden. Stellen Sie sicher, dass Ihr Windows-Betriebssystem aktuell ist, und befolgen Sie die Anweisungen zum Herunterladen und Installieren des neuesten Windows 10-Updates.

Methode 2: Herunterladen des SADES-Headset-Treibers
Standardmäßig werden SADES-Treiber beim Anschließen des Headsets automatisch installiert. Bei älteren Geräten kann es jedoch vorkommen, dass das SADES-Headset von Windows 10 nicht erkannt wird. Laden Sie die Treiber über den offiziellen Link herunter:
1. Besuchen Sie die offizielle SADES-Treiberseite für Headsets Offizielle Seite.
2. Auf der Website werden verschiedene SADES-Headset-Serien angezeigt. Suchen Sie das passende Headset.
3. Klicken Sie unter Ihrem Headset auf „Mehr“.
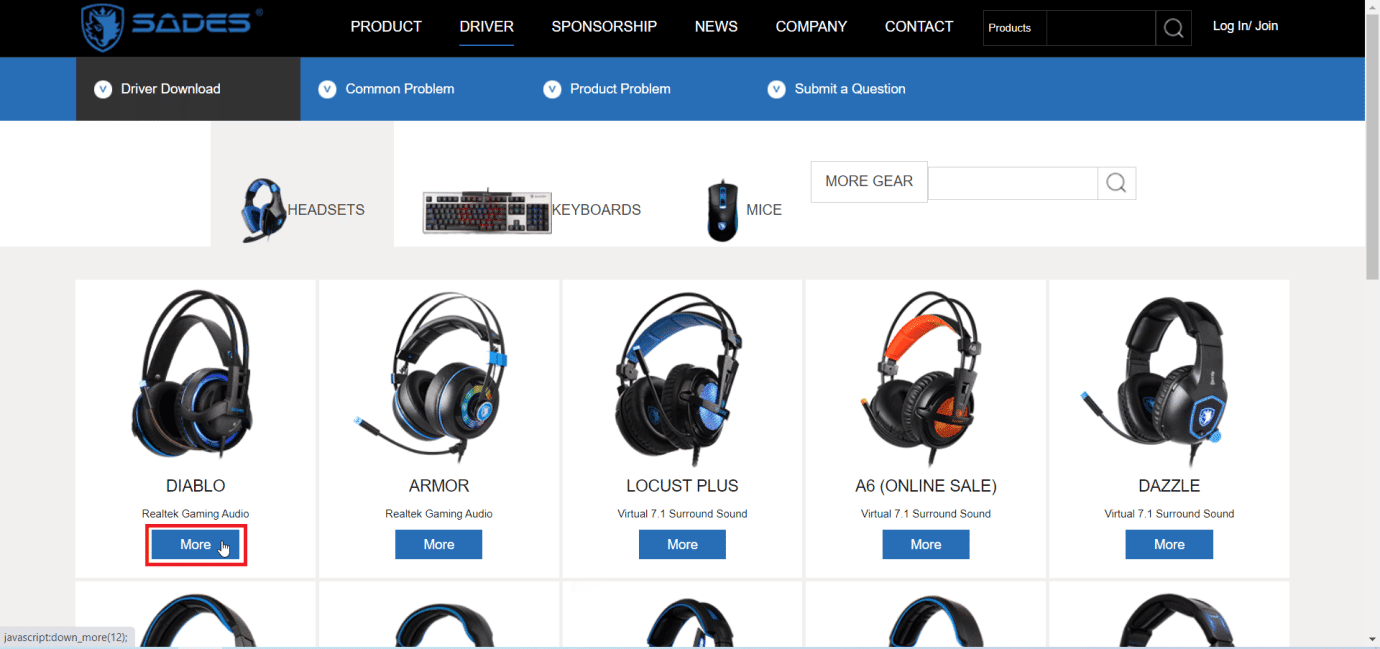
4. Klicken Sie abschließend auf den Download-Pfeil, um den Treiber herunterzuladen.
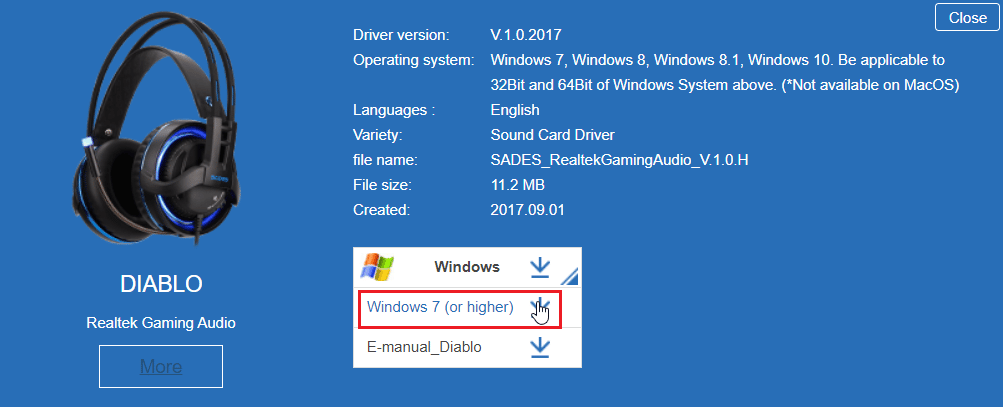
5. Installieren Sie den Treiber. Dies sollte das Problem des nicht existierenden SADES-Headsets beheben.
Methode 3: Cortana deaktivieren
Ein nicht erkanntes SADES-Headset kann möglicherweise behoben werden, indem Cortana in der Windows-Taskleiste ausgeblendet oder deaktiviert wird. Gehen Sie dazu wie folgt vor:
1. Klicken Sie mit der rechten Maustaste auf die Taskleiste und wählen Sie „Cortana-Schaltfläche anzeigen“.
2. Stellen Sie sicher, dass die Option deaktiviert ist, um Cortana in der Taskleiste auszublenden.
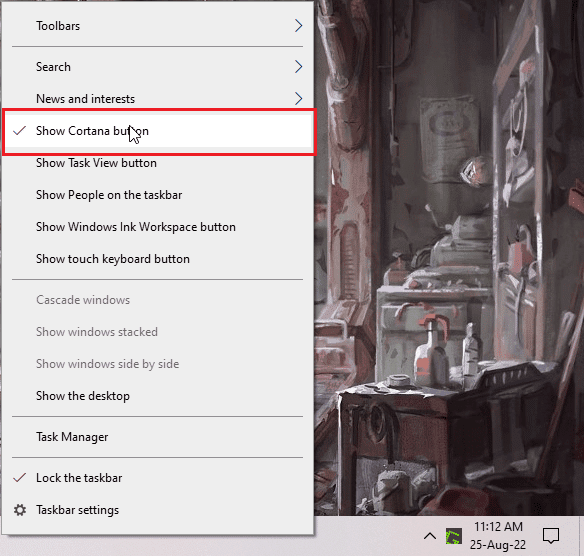
3. Überprüfen Sie nun, ob das Problem behoben ist.
4. Wenn das Problem weiterhin besteht, können Sie versuchen, Cortana ganz zu deaktivieren, um zu sehen, ob das SADES-Headset dann von Windows 10 erkannt wird.
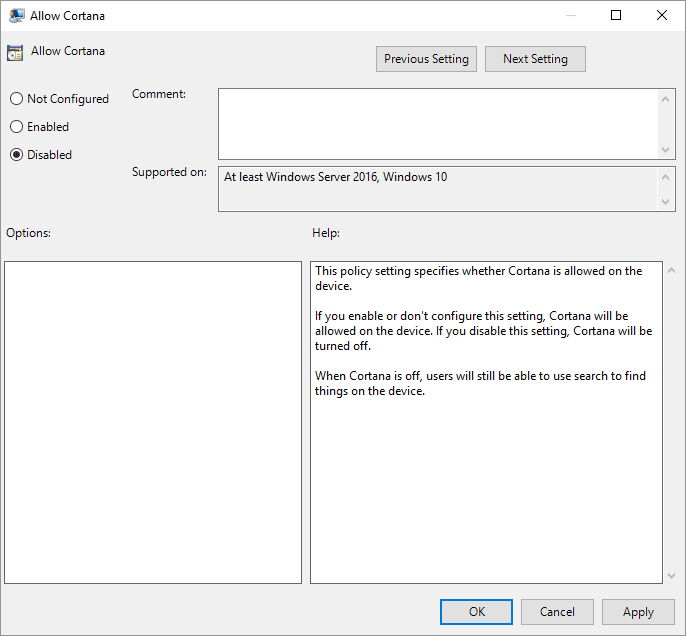
Methode 4: Die exklusive Steuerung deaktivieren
Manchmal können Anwendungen die exklusive Steuerung über jeden Treiber übernehmen, einschließlich der Audiotreiber. Dies kann dazu führen, dass der Kopfhörer nicht erkannt wird. Wir können den Treiber so konfigurieren, dass die exklusive Steuerung durch Anwendungen verhindert wird.
1. Drücken Sie die Windows-Taste, geben Sie „Systemsteuerung“ ein und klicken Sie auf „Öffnen“.

2. Stellen Sie die Option „Anzeigen nach“ auf „Kategorie“ und klicken Sie dann auf „Hardware und Sound“.
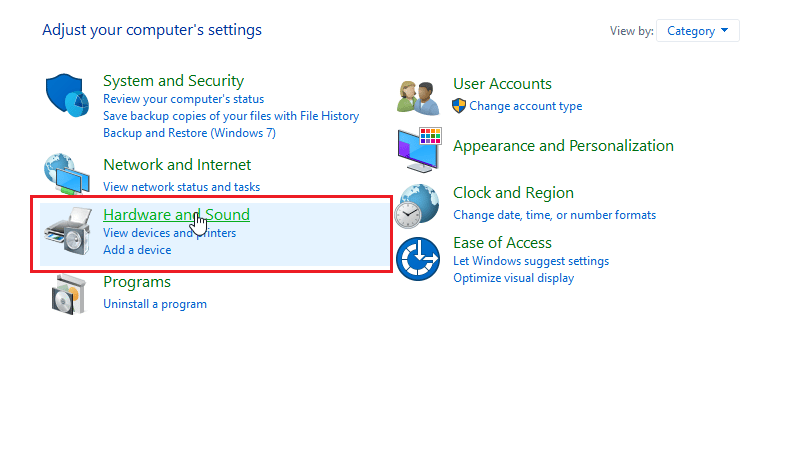
3. Klicken Sie auf „Sound“, um die zugehörigen Einstellungen zu öffnen.
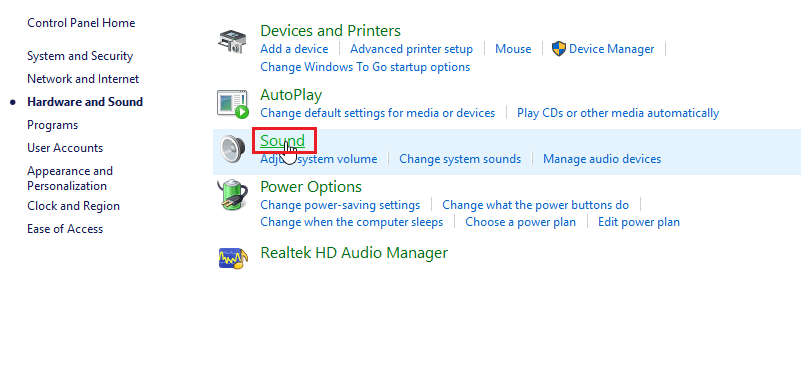
4. Wechseln Sie zur Registerkarte „Wiedergabe“, klicken Sie mit der rechten Maustaste auf Ihren aktiven Audiotreiber und wählen Sie „Eigenschaften“.
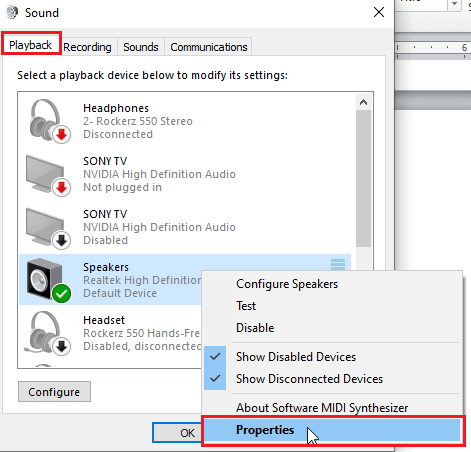
5. Wechseln Sie zur Registerkarte „Erweitert“ und deaktivieren Sie das Kontrollkästchen „Anwendungen exklusive Kontrolle über dieses Gerät erlauben“.
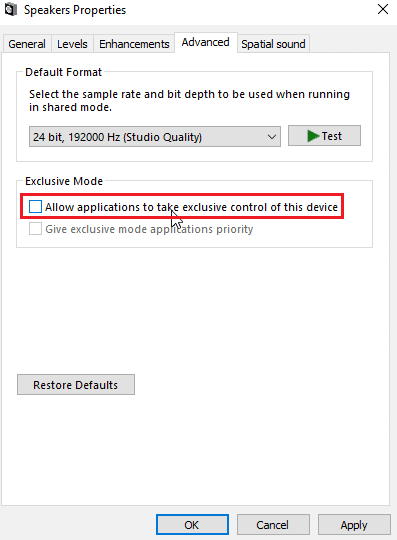
6. Klicken Sie abschließend auf „Übernehmen“ und dann auf „OK“.
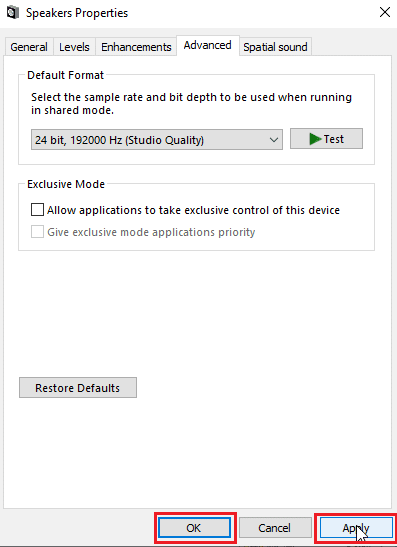
Methode 5: Audioverbesserungen deaktivieren
Audioverbesserungen sind eine Reihe von Funktionen, die erstmals in Windows 7 eingeführt wurden und einige Aspekte des Sounds verbessern sollen. Es gibt bekannte Probleme mit diesen Verbesserungen, die mit SADES-Kopfhörern in Konflikt geraten und zu Fehlfunktionen führen können. Versuchen Sie, die Audioverbesserungen zu deaktivieren.
1. Starten Sie die Systemsteuerung.

2. Klicken Sie auf „Hardware und Sound“, um die zugehörigen Einstellungen zu öffnen.
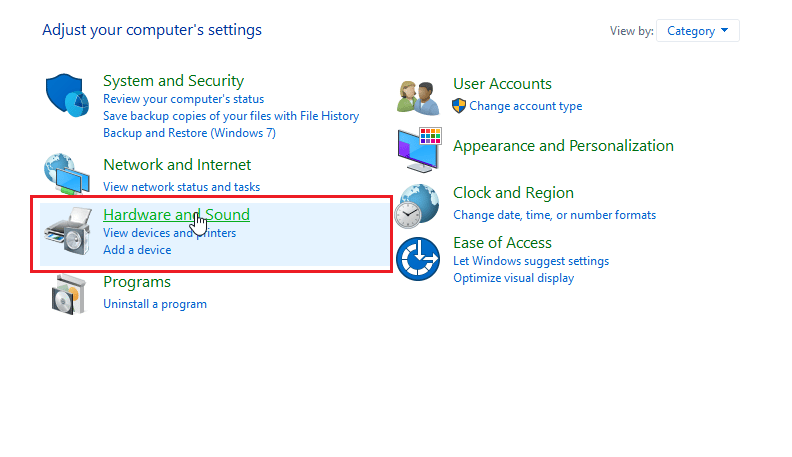
3. Wechseln Sie zu „Sound“ und klicken Sie darauf, um die Soundeinstellungen zu öffnen.
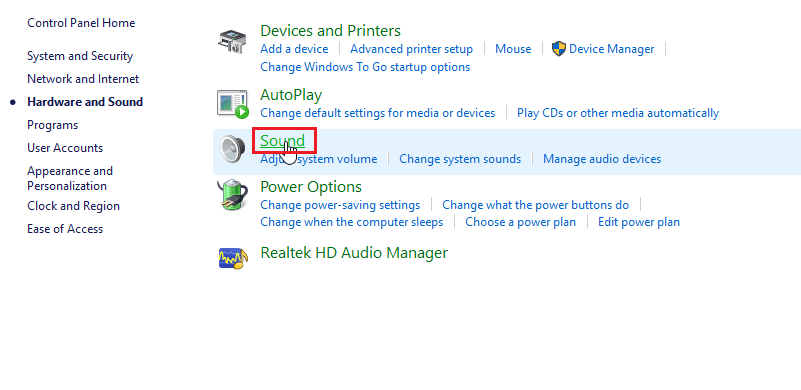
4. Klicken Sie mit der rechten Maustaste auf den aktiven Audiotreiber und wählen Sie „Eigenschaften“.
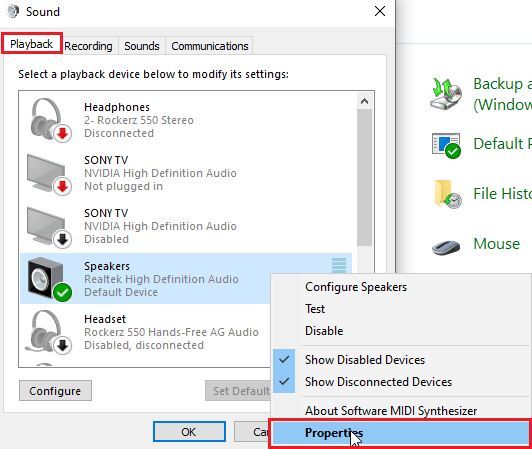
5. Wechseln Sie zur Registerkarte „Verbesserungen“.
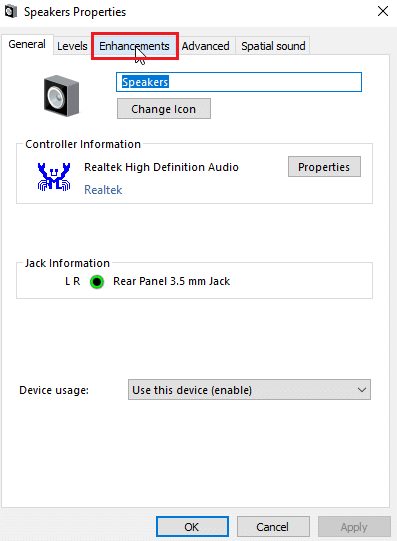
6. Aktivieren Sie auf dieser Registerkarte das Kontrollkästchen „Alle Soundeffekte deaktivieren“.
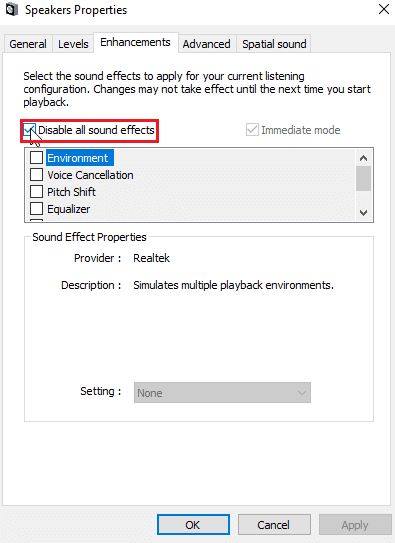
7. Klicken Sie abschließend auf „OK“.
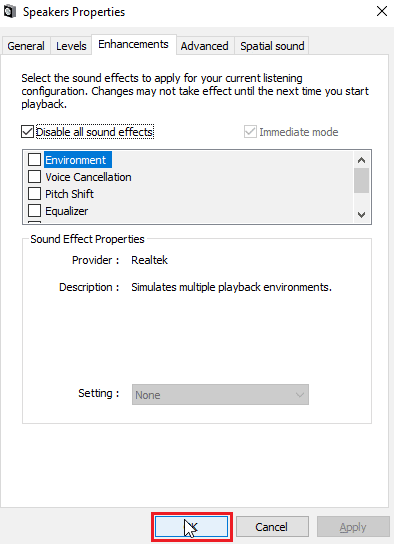
Methode 6: Audioformatqualität ändern
Windows weist automatisch einen Standardwert für die Audioqualität zu. Wenn die Qualität des Audioformats nicht korrekt ist oder von SADES-Kopfhörern nicht unterstützt wird, kann das Problem auftreten, dass das SADES-Headset von Windows 10 nicht erkannt wird.
1. Öffnen Sie die Systemsteuerung und gehen Sie zu den Hardware- und Soundeinstellungen.
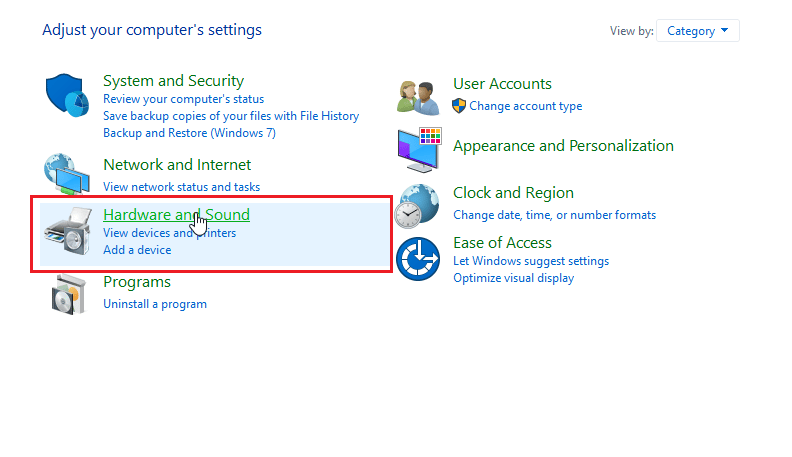
2. Klicken Sie auf „Sound“, um die Soundeigenschaften zu öffnen.
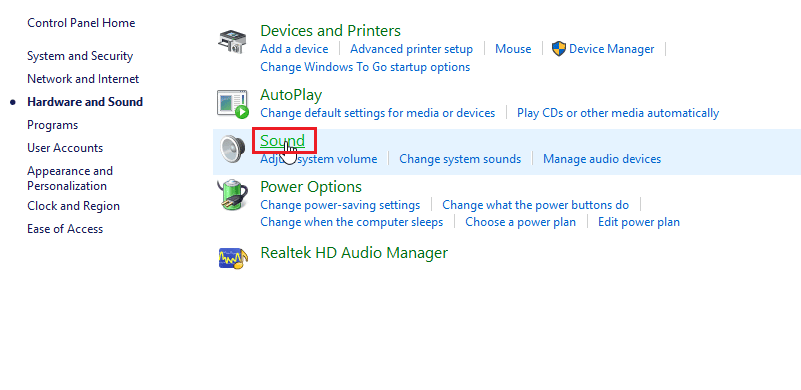
3. Suchen Sie auf der Registerkarte „Wiedergabe“ den aktiven Audiotreiber.
4. Klicken Sie mit der rechten Maustaste auf das aktive Audiogerät und wählen Sie „Eigenschaften“.
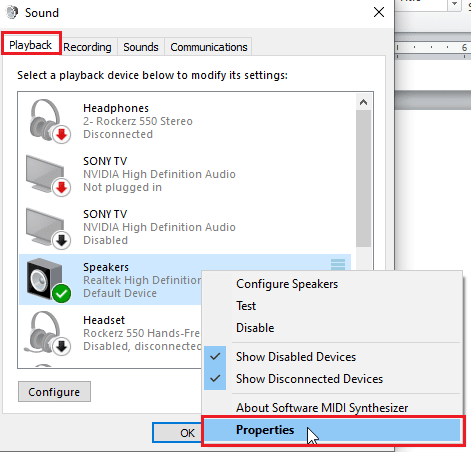
5. Wechseln Sie zur Registerkarte „Erweitert“. Hier finden Sie ein Dropdown-Menü unter „Standardformat“, in dem Sie die Audioqualität auswählen können.
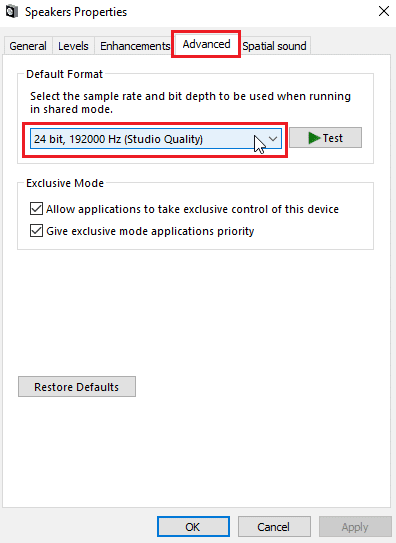
6. Nachdem Sie die gewünschte Audioqualität ausgewählt haben, klicken Sie auf „OK“, um die Änderungen zu speichern.
Methode 7: Realtek HD-Audiotreiber aktualisieren
Manchmal tritt das Problem „SADES-Headset nicht vorhanden“ auf, weil der Treiber nicht aktuell ist. Anweisungen zum Aktualisieren der Realtek HD-Audiotreiber in Windows 10 finden Sie in der entsprechenden Anleitung.
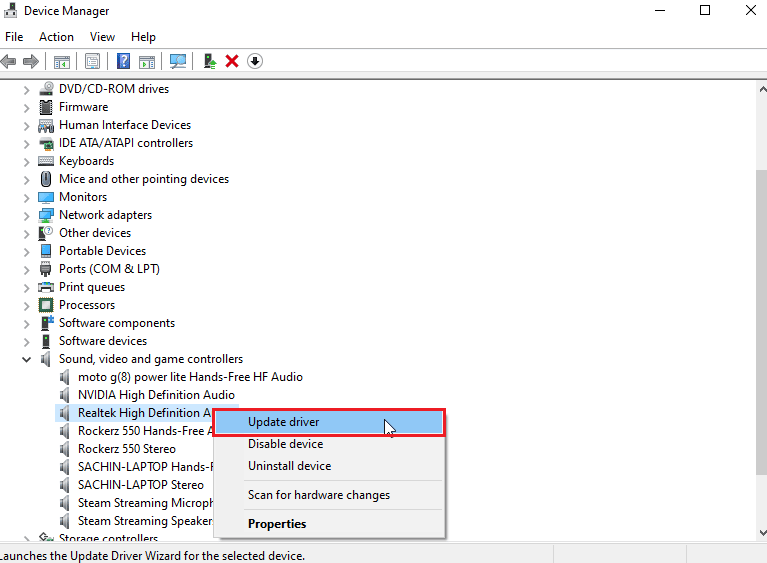
Methode 8: Treiberupdates zurücksetzen
Wenn Sie ein älteres SADES-Headset verwenden und das Windows-Update dazu führt, dass der Treiber Ihr Gerät nicht erkennt, können Sie versuchen, das Geräteupdate über den Geräte-Manager auf die vorherige Version zurückzusetzen. Anweisungen zum Zurücksetzen von Treibern unter Windows 10 finden Sie in der entsprechenden Anleitung.
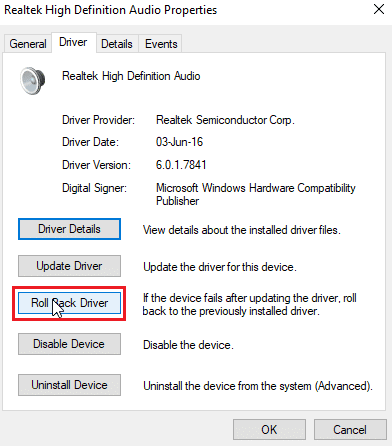
Methode 9: Audiotreiber neu installieren
Beschädigte Audiotreiber können dazu führen, dass das SADES-Headset von Windows 10 nicht erkannt wird. Sie können versuchen, die Treiber neu zu installieren, um das Problem zu beheben. Windows installiert den Audiotreiber nach einem einfachen Neustart automatisch neu. Eine Anleitung zum Deinstallieren und Neuinstallieren von Treibern unter Windows 10 finden Sie in der entsprechenden Anleitung.
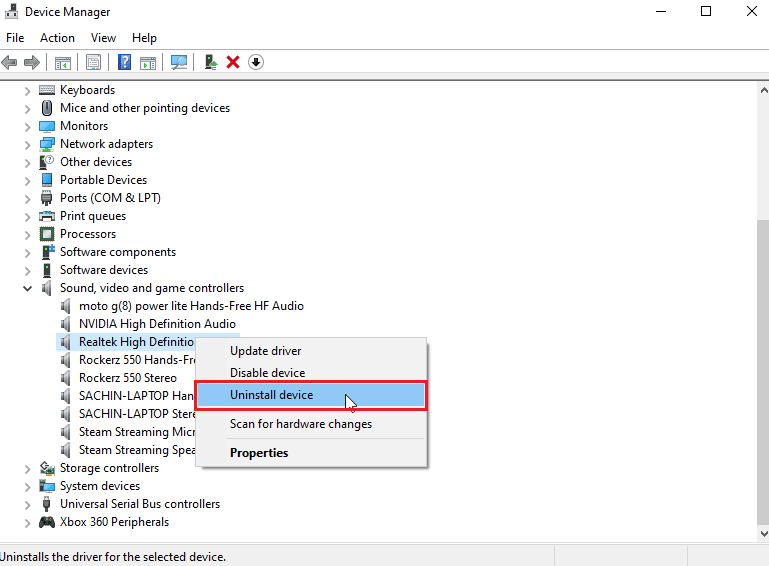
Methode 10: Deaktivieren Sie die Erkennung der Frontplattenbuchse (falls zutreffend)
Wenn Sie den Realtek-Audiotreiber installiert haben, können Sie die Erkennung der Frontbuchse deaktivieren, um das Problem zu beheben. Es sind Probleme mit der Erkennung der Frontbuchse bekannt.
1. Starten Sie die Systemsteuerung und gehen Sie zu den Hardware- und Soundeinstellungen.
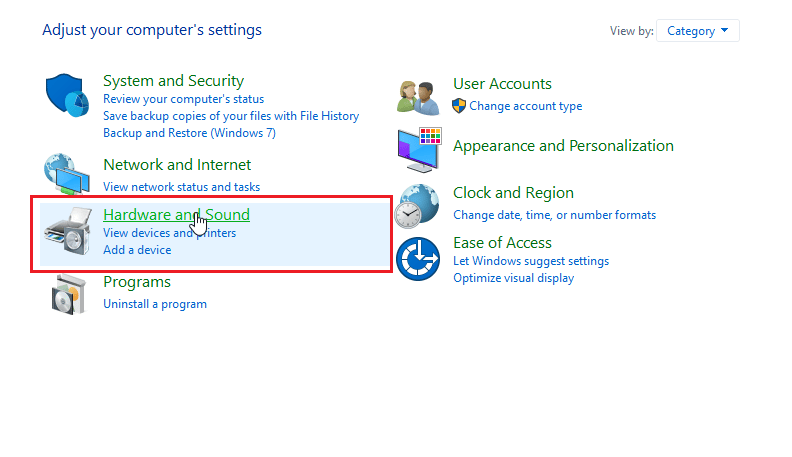
2. Klicken Sie nun auf „Realtek HD Audio-Manager“.
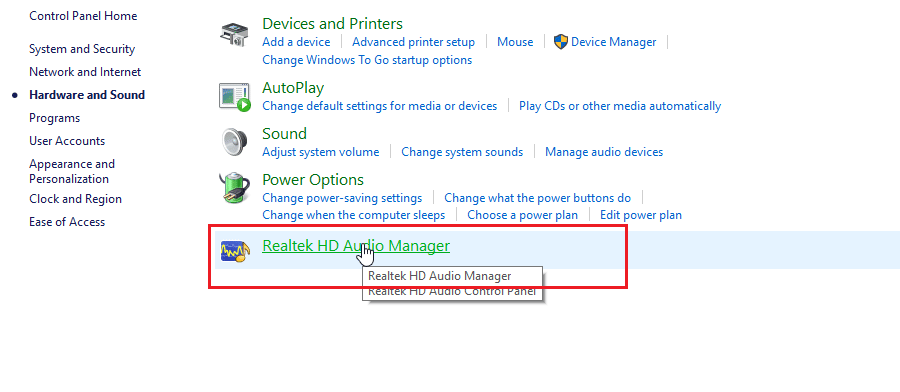
3. Gehen Sie zu den „Anschlusseinstellungen“.
4. Stellen Sie sicher, dass das Kontrollkästchen zum Deaktivieren der Erkennung der Frontbuchse aktiviert ist.
Methode 11: Multi-Stream-Modus aktivieren (falls zutreffend)
Windows-Nutzer haben berichtet, dass das Headset erkannt wurde, nachdem sie den Multi-Stream-Modus aktiviert hatten. Dies kann bei nicht erkannten SADES-Kopfhörern helfen.
1. Gehen Sie zu den Hardware- und Soundeinstellungen.
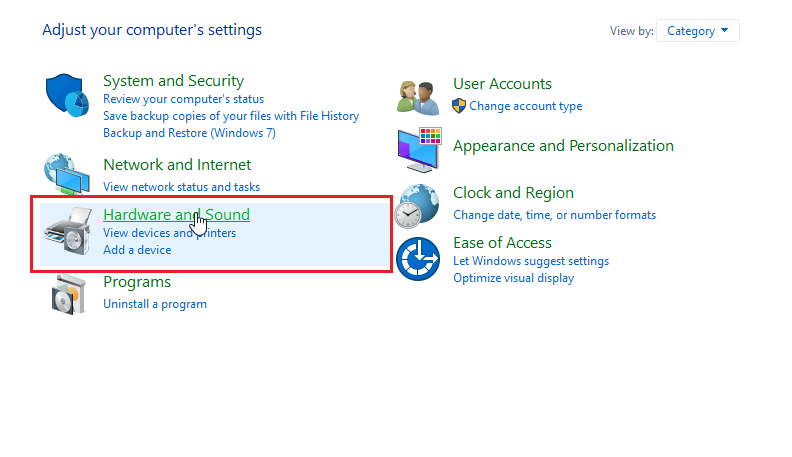
2. Klicken Sie nun auf „Realtek HD Audio-Manager“.
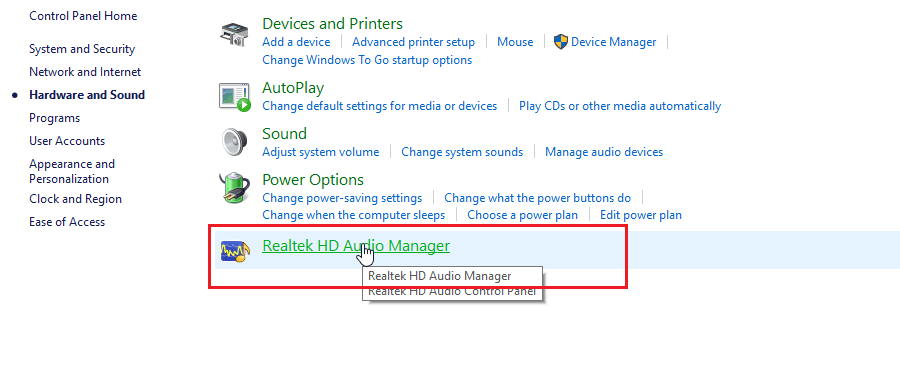
3. Klicken Sie auf „Erweiterte Geräteeinstellungen“ und aktivieren Sie den „Multi-Stream-Modus“.
4. Klicken Sie abschließend auf „OK“, um die Änderungen zu speichern.
Methode 12: Richtiges Audiogerät auswählen
Wenn Sie ein Gerät an Ihren Computer anschließen, erkennt der Realtek HD-Audiotreiber das Gerät möglicherweise nicht sofort. Aus diesem Grund wird ihm automatisch ein Standard-Wiedergabegerät zugewiesen. Möglicherweise müssen Sie es manuell erkennen, indem Sie die Einstellungen durchgehen und sicherstellen, dass der Eingang auf „Kopfhörer“ eingestellt ist.
Ihr Headset wird erkannt, wenn die SADES-Kopfhörer nicht erkannt werden.
1. Starten Sie den Realtek HD Audio-Manager.
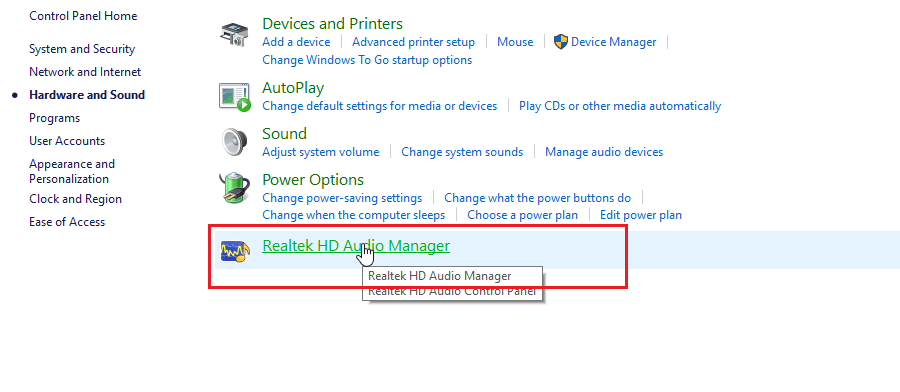
2. Klicken Sie auf die vordere Buchse am unteren Rand der Benutzeroberfläche.
Hinweis: Der hier gezeigte Realtek HD Audio Manager ist eine vom Hersteller ASUS angepasste Version, die auf dem Motherboard basiert. Ihr Realtek HD Audio Manager kann je nach Motherboard anders aussehen.
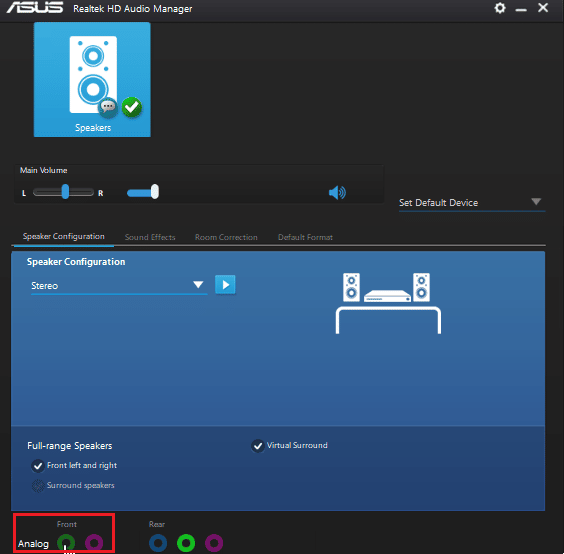
3. Wählen Sie „Kopfhörer“ und klicken Sie auf „Weiter“.
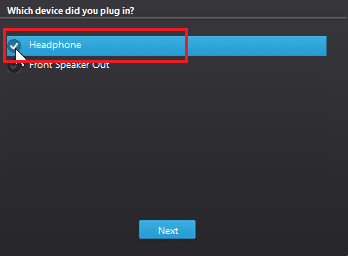
4. Klicken Sie nun auf das unten gezeigte Symbol und dann auf „OK“.
<img class=“alignnone wp-image-125868″