Behebung des Problems: „Aktuell kein an NVIDIA GPU-Desktop angeschlossenes Display“
In unserer zunehmend technologiegeprägten Welt steigen auch die Anforderungen an unsere Geräte. Für anspruchsvolle Aufgaben wie Gaming, Animation und Videobearbeitung ist eine leistungsstarke NVIDIA-Grafikkarte (GPU) unerlässlich. Die NVIDIA-Einstellungen bieten verbesserte Anpassungsmöglichkeiten und eine bessere Bilddarstellung. Wenn jedoch die Verbindung zwischen dem Display und der NVIDIA-GPU nicht korrekt hergestellt ist, kann dies die normale Funktion Ihres PCs beeinträchtigen. Insbesondere wenn sowohl eine integrierte als auch eine dedizierte NVIDIA-GPU vorhanden sind, kann die Fehlerbehebung herausfordernd sein. Dieser Artikel beleuchtet verschiedene Methoden zur Lösung der Fehlermeldung: „NVIDIA-Anzeigeeinstellungen sind nicht verfügbar. Sie verwenden derzeit kein an NVIDIA GPU Desktop angeschlossenes Display.“
Ursachen für das Problem
Dieses Problem resultiert oft aus Softwarekonflikten, insbesondere durch fehlerhafte oder deinstallierte NVIDIA-Grafikkartentreiber. Weitere mögliche Ursachen sind:
- NVIDIA-Systemsteuerungseinstellungen: Fehlender oder fehlerhafter Zugriff auf die Anzeigeeinstellungen innerhalb der NVIDIA-Systemsteuerung kann das Problem verursachen.
- Hardwareprobleme: Lose oder falsch angeschlossene GPU-Kabel und -Anschlüsse sowie fehlerhafte Verbindungen der NVIDIA-GPU mit dem PC können zu dem Fehler führen.
- Beschädigte oder fehlende Treiber: Ein defekter oder fehlender NVIDIA-Grafiktreiber auf Ihrem System kann die Ursache sein.
- Deaktivierte GPU oder Dienste: Es ist möglich, dass die NVIDIA-GPU nicht aktiv oder die zugehörigen Dienste deaktiviert sind.
- NVIDIA Optimus: Bei Systemen mit mehreren GPUs kann NVIDIA Optimus versuchen, Strom zu sparen, indem es bei geringerer grafischer Last auf die Intel-GPU umschaltet. Dieser Prozess kann das Problem auslösen.
Lösungsansätze
Methode 1: Grundlegende Fehlerbehebung
Hier sind einige erste Schritte, die Sie versuchen können, um das Problem zu beheben:
1A. PC aufladen: Stellen Sie sicher, dass Ihr Laptop oder PC mit ausreichend Akkuleistung versorgt ist. Bei grafisch anspruchsvollen Aufgaben kann die Leistung reduziert werden, wenn der Akku schwach ist.
1B. PC neu starten: Ein Neustart kann kleinere Softwareprobleme beheben, die zu der Fehlermeldung führen könnten.
- Drücken Sie gleichzeitig die Tasten Alt + F4 und wählen Sie im Dropdown-Menü die Option „Neustart“. (Hinweis: Wenn die Funktionstaste gesperrt ist, verwenden Sie Fn + Alt + F4.)
- Klicken Sie auf „OK“, um den Neustart zu bestätigen.
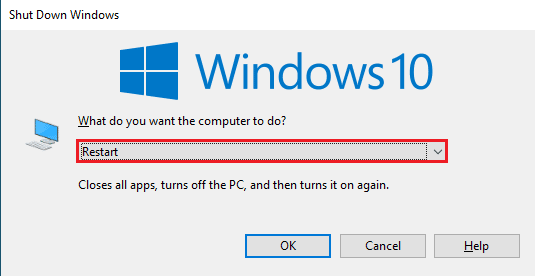
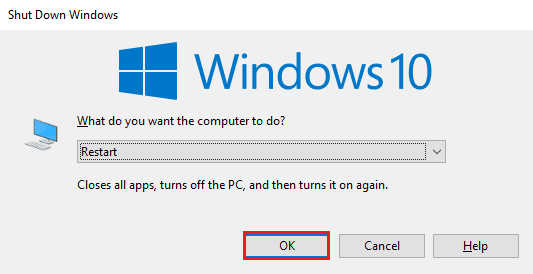
1C. NVIDIA-Systemsteuerungseinstellungen ändern: Ein vorübergehender Fehler in der Grafikkarte kann die Meldung auslösen. Versuchen Sie, die NVIDIA-Systemsteuerung zu öffnen und Einstellungen zu ändern. Wenn dies möglich ist, könnte das Problem damit behoben sein.
- Drücken Sie Windows + D, um zum Desktop zu gelangen.
- Klicken Sie mit der rechten Maustaste auf eine freie Stelle und wählen Sie „NVIDIA Systemsteuerung“.
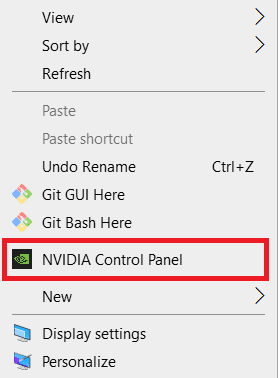
Überprüfen Sie, ob Sie die Einstellungen im Bedienfeld ändern können, indem Sie durch die Optionen im linken Bereich navigieren.
1D. Treiber aktualisieren: Veraltete Treiber können die Ursache sein. Aktualisieren Sie Ihre Gerätetreiber, einschließlich des Netzwerktreibers, auf die neueste Version. Anleitungen dazu finden Sie online.
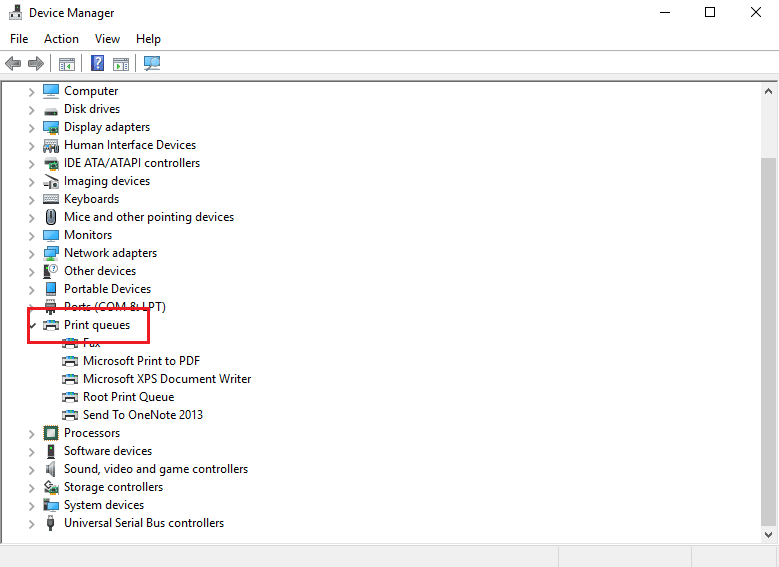
Stellen Sie sicher, dass der NVIDIA-Grafiktreiber auf dem neuesten Stand ist.
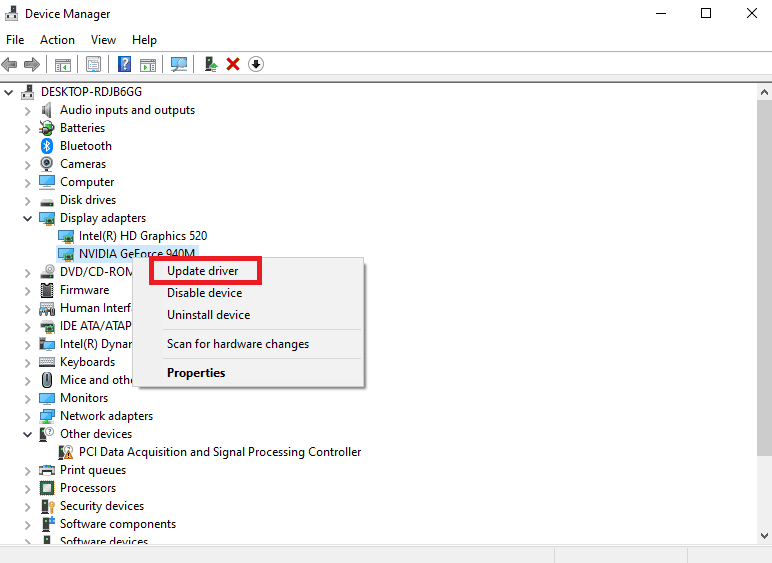
1E. NVIDIA-Grafiktreiber-Updates rückgängig machen: Wenn das Problem nach einer Treiberaktualisierung auftrat, versuchen Sie, zum vorherigen Treiber zurückzukehren. Suchen Sie im Geräte-Manager unter Grafikkarten den NVIDIA-Treiber und folgen Sie den Anweisungen zum Zurücksetzen von Treibern unter Windows 10.
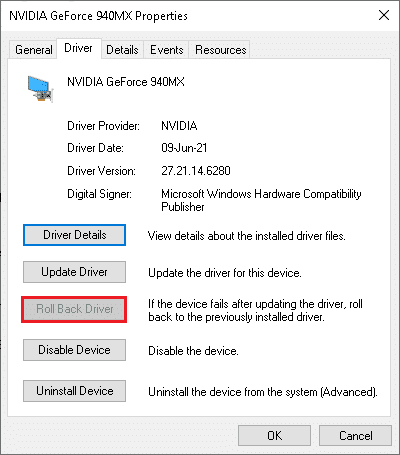
1F. NVIDIA-Grafiktreiber neu installieren: Manchmal hilft es, den Treiber komplett neu zu installieren. Deinstallieren Sie ihn im Geräte-Manager und laden Sie den aktuellen Treiber von Nvidia herunter und installieren Sie ihn neu.
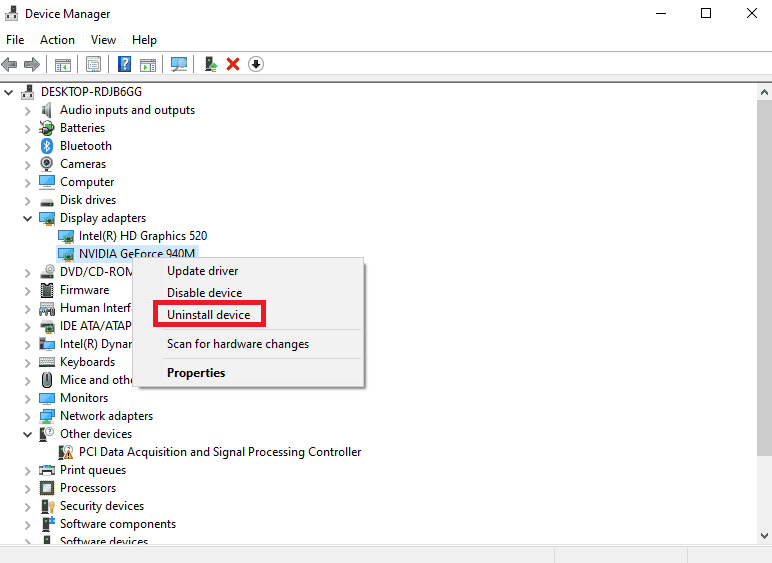
Methode 2: Automatische Treiberaktualisierungen stoppen
Inkompatible Treiberversionen, die durch automatische Updates installiert werden, können ebenfalls zu dem Problem führen. So deaktivieren Sie diese Updates:
- Drücken Sie die Windows-Taste, suchen Sie nach „Erweiterte Systemeinstellungen anzeigen“ und öffnen Sie diese.
- Gehen Sie zur Registerkarte „Hardware“ und klicken Sie auf „Geräteinstallationseinstellungen“.
- Wählen Sie „Nein (Ihr Gerät funktioniert möglicherweise nicht wie erwartet)“ und klicken Sie auf „Änderungen speichern“.
- Bestätigen Sie die Änderungen mit „OK“ im Fenster „Systemeigenschaften“.
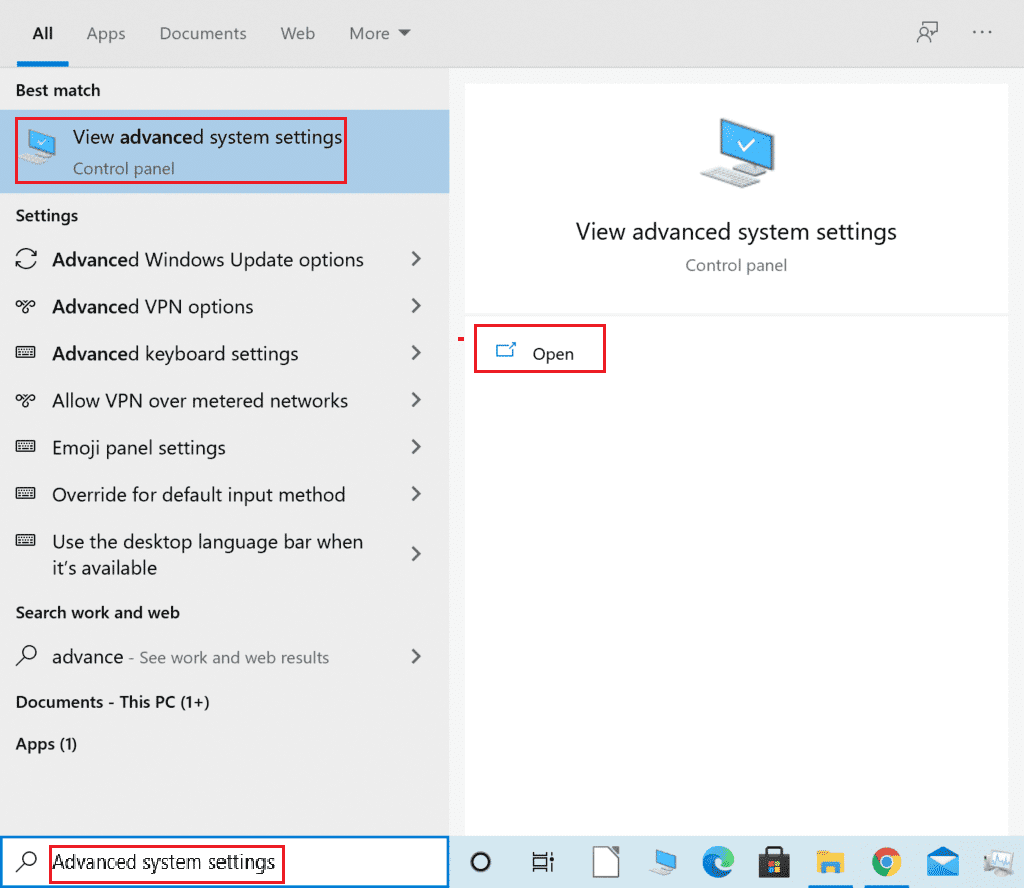
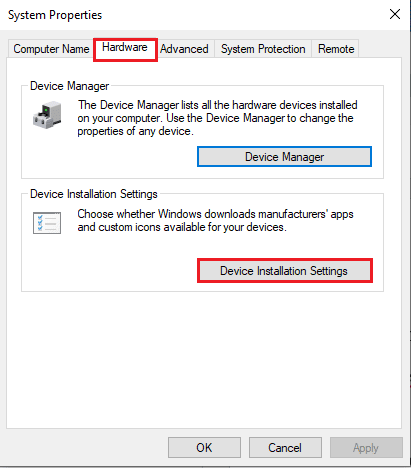
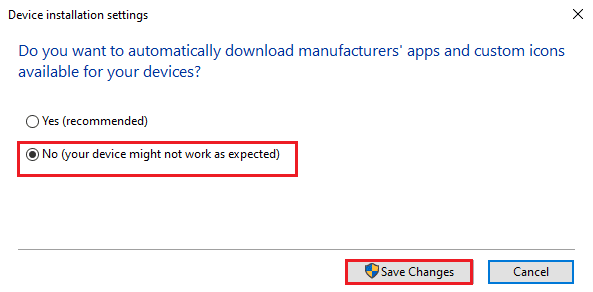
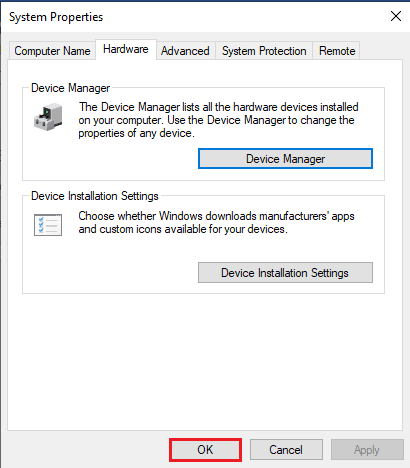
Methode 3: SLI-Einstellung deaktivieren
Wenn SLI in der NVIDIA-Systemsteuerung aktiviert ist, könnte dies ebenfalls die Ursache sein. Deaktivieren Sie die SLI-Konfiguration:
- Drücken Sie die Windows-Taste, suchen Sie nach „NVIDIA Systemsteuerung“ und öffnen Sie diese.
- Erweitern Sie die „3D-Einstellungen“ und klicken Sie auf „SLI-Konfiguration festlegen“.
- Wählen Sie „SLI-Technologie nicht verwenden“.
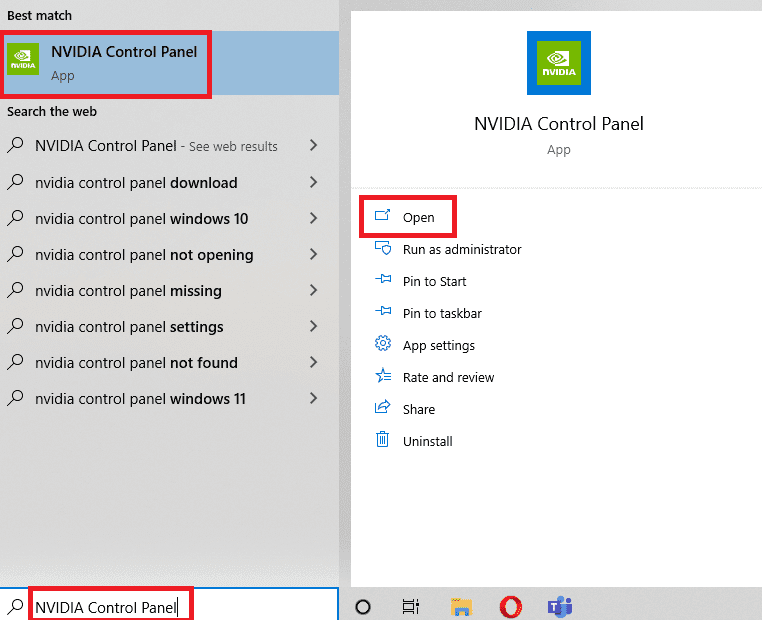
Methode 4: GPU-Nutzung überprüfen
Bei mehreren GPUs können Sie prüfen, welche gerade vom Display verwendet wird:
- Drücken Sie gleichzeitig Windows + I, um die „Einstellungen“-App zu öffnen.
- Klicken Sie auf „System“.
- Wählen Sie im Bereich „Anzeige“ die Option „Erweiterte Anzeigeeinstellungen“.
- 4A. Wenn die NVIDIA-Grafikkarte unter „Anzeigeinformationen“ angezeigt wird, ist sie aktiv.
- 4B. Wenn eine andere GPU aktiv ist, klicken Sie auf „Grafikkarteneigenschaften für Anzeige 1“ und ändern Sie diese im Tab „Adapter“.

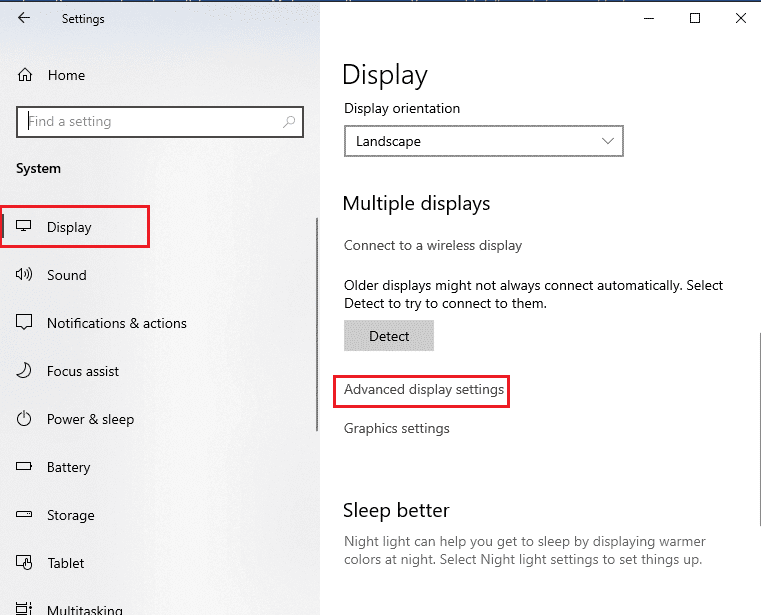
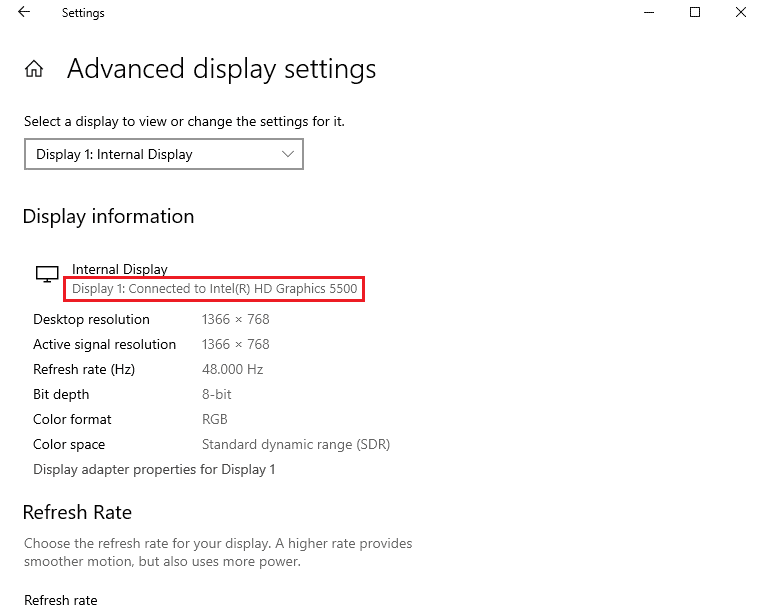
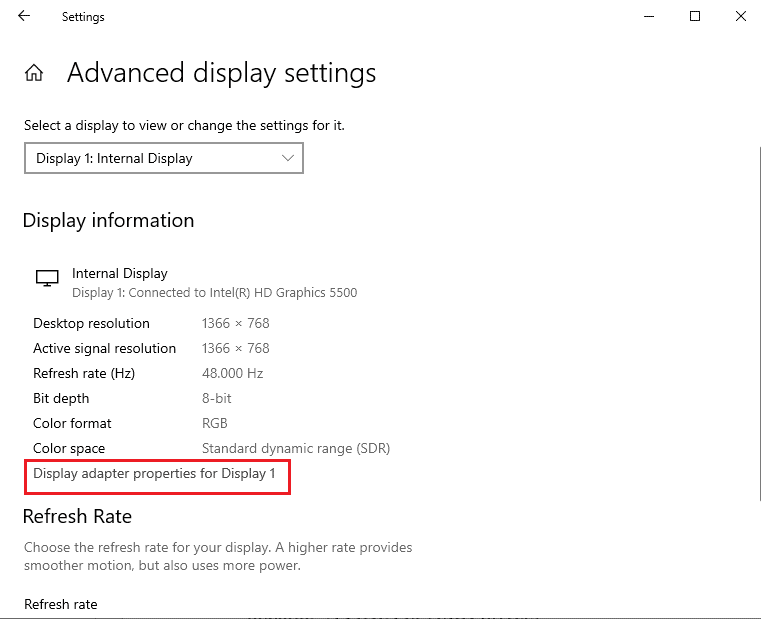
Methode 5: NVIDIA-Dienste aktivieren
Die folgenden NVIDIA-Dienste müssen aktiv sein, um den Grafiktreiber ordnungsgemäß zu nutzen:
- NVIDIA-Treiber-Hilfedienst
- NVIDIA-Aktualisierungsdienst
Aktivieren Sie die Dienste wie folgt:
- Drücken Sie die Windows-Taste, geben Sie „Dienste“ ein und klicken Sie auf „Als Administrator ausführen“.
- 2A. Wählen Sie den NVIDIA Driver Help Service und klicken Sie auf „Start“.
- 2B. Ist der Dienst gestartet, klicken Sie auf „Neu starten“.
- Klicken Sie mit der rechten Maustaste auf den Dienst und wählen Sie „Eigenschaften“.
- Setzen Sie den „Starttyp“ auf „Automatisch“ im Tab „Allgemein“.
- Bestätigen Sie die Änderungen mit „Übernehmen“ und „OK“.
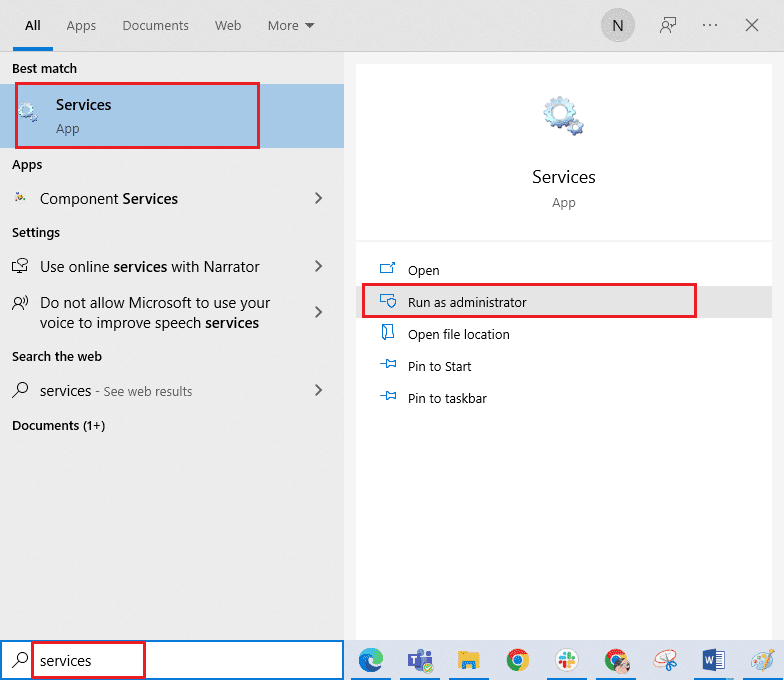
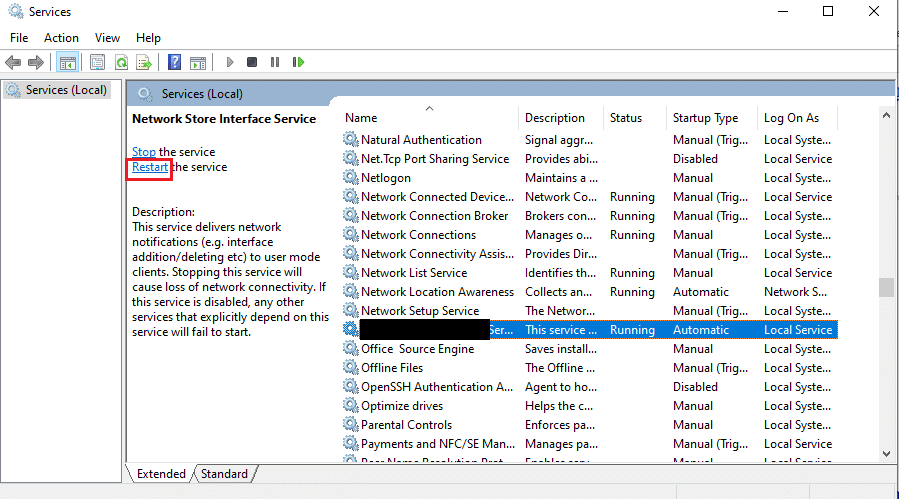
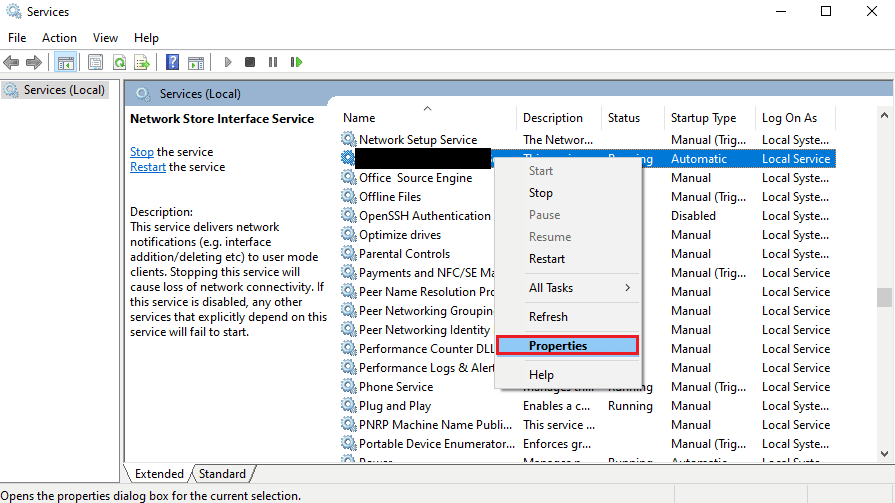
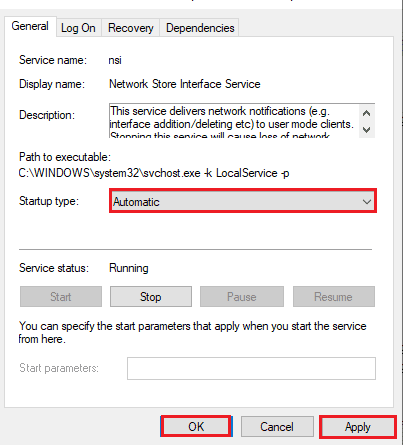
Methode 6: Hardware überprüfen
Wenn das Problem weiterhin besteht, könnten Hardwareprobleme die Ursache sein.
Option I: Hardwarekomponenten neu einsetzen
Nach einem kürzlichen Hardware-Upgrade kann es hilfreich sein, die Komponenten neu einzusetzen:
- Entfernen Sie die Gehäuseabdeckung und reinigen Sie alle Bereiche des Mainboards mit Druckluft.
- Setzen Sie die RAM-Module neu ein, um sicherzustellen, dass diese richtig befestigt sind.
- Verbinden Sie die GPU wieder mit den entsprechenden Anschlüssen und Kabeln auf dem Mainboard.

Option II: Hardware reparieren
Wenn Hardwarekomponenten beschädigt sind oder fehlen, wenden Sie sich an einen Techniker, um sie reparieren oder austauschen zu lassen.
Diese Methoden sollten Ihnen helfen, das Problem „Anzeige nicht mit NVIDIA-GPU verbunden“ zu lösen. Teilen Sie uns bitte in den Kommentaren mit, welche Methode bei Ihnen erfolgreich war. Wir freuen uns über Ihr Feedback und Ihre Fragen.