Behebung des Fehlers „Nicht genügend Speicherplatz“ im Boot Camp-Assistenten
Wenn Sie versuchen, ein Betriebssystem wie Windows 10 mithilfe von Boot Camp auf einem Mac zu installieren, kann es vorkommen, dass der Boot Camp-Assistent die Fehlermeldung „Nicht genügend Speicherplatz“ anzeigt. Diese Fehlermeldung kann auch dann auftreten, wenn Sie über ausreichend Speicherplatz auf Ihrer Festplatte verfügen. Dieses Problem kann frustrierend sein, aber keine Sorge, es gibt bewährte Methoden, um dieses Problem zu beheben. Wir werden diese Lösungen nacheinander durchgehen, um das Problem der fehlgeschlagenen Erstellung eines bootfähigen USB-Laufwerks zu lösen. Lassen Sie uns beginnen.
Ursachen für die Fehlermeldung „Nicht genügend Speicherplatz“
Bevor wir die Lösungsansätze untersuchen, ist es wichtig, die Ursachen zu verstehen, die zu diesem „Nicht genügend Speicherplatz“-Problem auf Ihrem Mac führen können. Hier sind einige der häufigsten Gründe:
- Probleme mit Time Machine.
- Fehlerhafte, löschbare Dateien.
- Probleme mit Spotlight.
- Unzureichender Speicherplatz auf dem USB- oder Festplattenlaufwerk.
- Eine veraltete macOS-Version.
Im Folgenden finden Sie Lösungsansätze für das Problem, dass Ihr bootfähiges USB-Laufwerk nicht erstellt werden konnte.
Methode 1: Ausreichenden Speicherplatz auf dem USB-Laufwerk sicherstellen
Vor der Installation von Windows sollten Sie Ihr Mac-System überprüfen. Stellen Sie sicher, dass Ihr System über mindestens 4 GB RAM und 30 GB Festplattenspeicher verfügt. Wenn Ihr Mac nicht genügend Speicherplatz hat, versuchen Sie, unerwünschte Dateien zu löschen und die Windows-Installation erneut zu versuchen.
Methode 2: macOS aktualisieren
Wenn Ihr macOS nicht kürzlich aktualisiert wurde oder veraltet ist, können Probleme wie der Fehler „Nicht genügend Speicherplatz“ des Boot Camp-Assistenten auftreten. Durch die Aktualisierung von macOS auf die neueste Version können Sie diesen Fehler leicht beheben, da das Update die Datenträgerverwaltungsfunktion korrigieren kann. Führen Sie die folgenden Schritte aus, um Ihr macOS zu aktualisieren:
1. Klicken Sie auf das Apple-Symbol und wählen Sie „Systemeinstellungen …“.
2. Klicken Sie auf „Softwareupdate“.
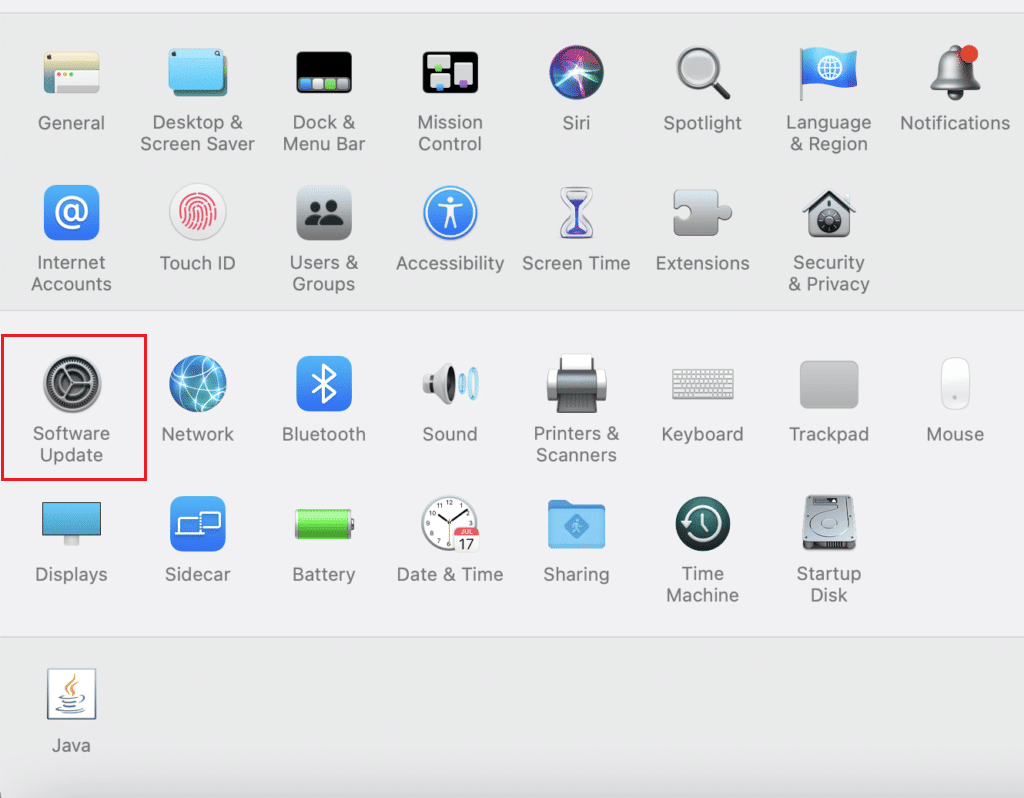
3. Klicken Sie abschließend auf „Jetzt aktualisieren“, um den Download der Updates zu starten.
Methode 3: Windows 10-ISO-Datei aushängen
Der Fehler „Nicht genügend Platz“ im Boot Camp-Assistenten kann oft dadurch entstehen, dass die ISO-Datei bereits in Ihrem System eingehängt ist. Aufgrund dieser Einhängung kann der Boot Camp-Assistent seine Aufgaben nicht ausführen. Um das Problem zu beheben, müssen Sie die ISO-Datei aushängen.
Klicken Sie mit der rechten Maustaste auf das Laufwerk, auf dem Windows 10 eingehängt ist, und wählen Sie „Auswerfen“. Nach dem Aushängen können Sie auf den Boot Camp-Assistenten zugreifen und das bootfähige USB-Laufwerk festlegen. Damit sollte der Fehler „Nicht genügend Speicherplatz“ behoben sein.
Methode 4: Neueste Version von Windows 10 installieren
Der Fehler „Boot Camp-Assistent nicht genügend Speicherplatz“ kann auftreten, wenn Sie eine veraltete Version von Windows 10 für die Installation unter macOS verwenden. Daher ist es ratsam, die neueste Version von Windows 10 herunterzuladen.
1. Laden Sie die neueste Version von Windows 10 von der offiziellen Microsoft-Website herunter.
Hinweis: Nach dem Herunterladen können Sie versuchen, Windows 10 auf Ihrem Mac zu installieren.
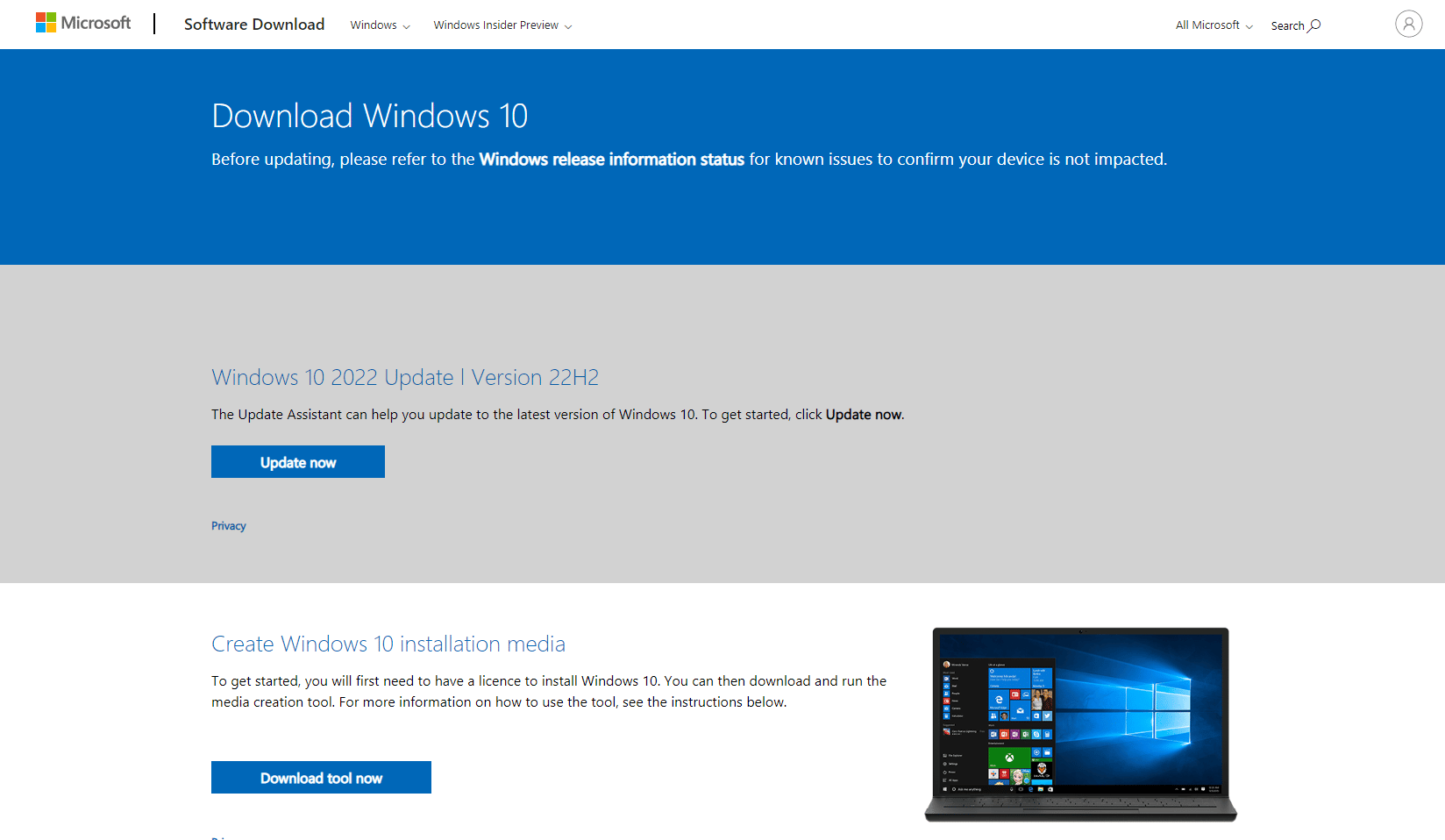
2. Öffnen Sie den Boot Camp-Assistenten und klicken Sie auf „Weiter“.
3. Wählen Sie die heruntergeladene Windows-ISO-Datei aus und klicken Sie auf „Weiter“. Überprüfen Sie, ob der Fehler weiterhin besteht.
Methode 5: Spotlight zurücksetzen
Spotlight ist ein praktisches Werkzeug zur Suche von Dateien auf Ihrem MacBook. Es funktioniert wie die Suchfunktion unter Windows. Wenn Dateien auf Ihrem Mac nicht korrekt indiziert werden, kann der Fehler „Ihr bootfähiges USB-Laufwerk konnte nicht erstellt werden“ auftreten. Führen Sie folgende Schritte aus, um die Dateien neu zu indizieren:
1. Gehen Sie zu den „Systemeinstellungen“.
2. Wählen Sie „Spotlight“.
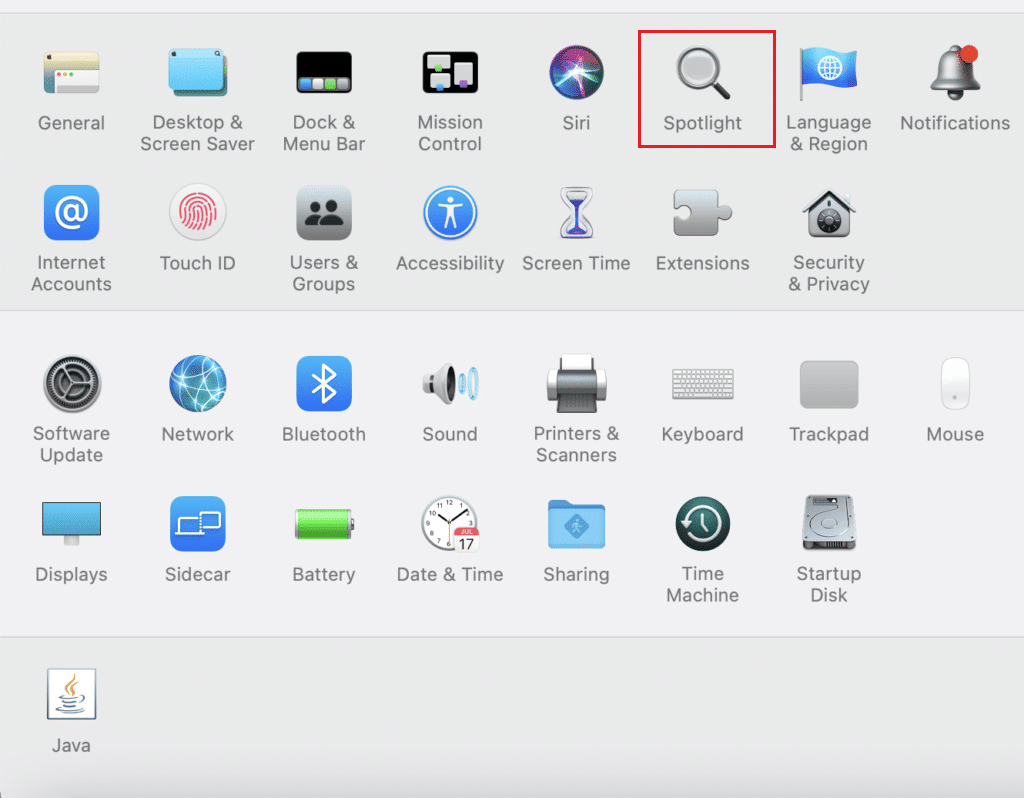
3. Klicken Sie auf den Reiter „Datenschutz“.
4. Dort sehen Sie die Schaltfläche „+“.
5. Wählen Sie im linken Seitenbereich unter „Orte“ die Option „Macintosh HD“ aus.
6. Drücken Sie die „+“-Taste und wählen Sie „Macintosh HD“ erneut. Danach drücken Sie die „–“-Taste.
Dadurch werden die Dateien auf Ihrem Mac neu indiziert.
Methode 6: Löschbare Dateien entfernen
Löschbarer Speicherplatz ist ein Bereich, in dem der Mac Dateien und Dokumente speichert, die bei Bedarf gelöscht werden können, um Speicherplatz freizugeben. Diese Funktion dient dazu, den Systemspeicherplatz bei Bedarf zu verwalten. Sie können versuchen, diese löschbaren Dateien zu entfernen, um das Problem „Nicht genügend Speicherplatz“ zu beheben.
1. Öffnen Sie das Terminal, geben Sie den folgenden Befehl ein und drücken Sie die Eingabetaste:
dd if=/dev/zero of=~/stupidfile.crap
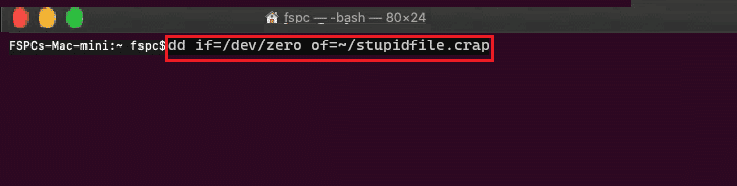
2. Warten Sie, bis der Befehl abgeschlossen ist. Geben Sie dann den folgenden Befehl ein und führen Sie ihn aus:
rm ~/stupidfile.crap
Überprüfen Sie, ob das Problem damit behoben wurde.
Methode 7: Time Machine deaktivieren
Time Machine ist eine integrierte Backup-Funktion des Mac zur Sicherung Ihrer Daten. Die Deaktivierung von Time Machine kann eine mögliche Lösung für den Fehler „Boot Camp-Assistent nicht genügend Speicherplatz“ sein.
1. Gehen Sie zu den „Systemeinstellungen“.
2. Klicken Sie auf „Time Machine“, um es zu öffnen.
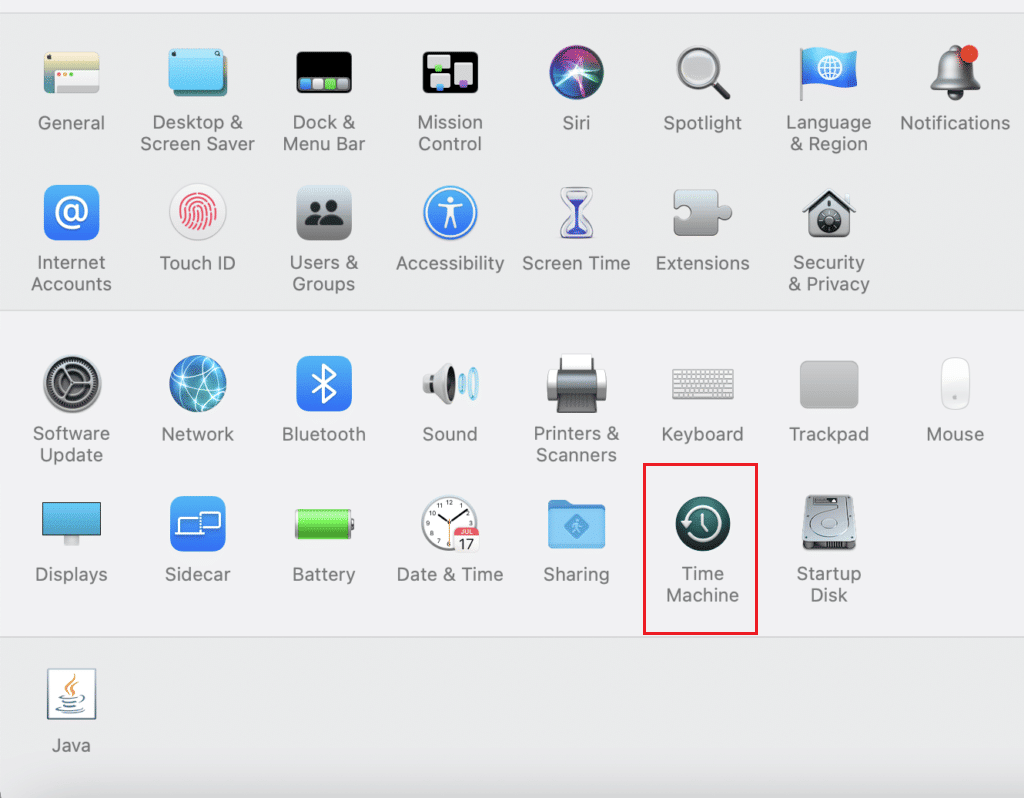
3. Deaktivieren Sie „Backup automatisch“, um die Sicherung zu stoppen und das Dialogfeld zu schließen.
4. Öffnen Sie nun das Terminal, geben Sie den folgenden Befehl ein und führen Sie ihn aus:
sudo tmutil thinlocalsnapshots / 999999999999
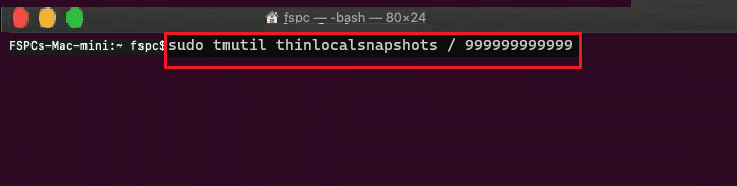
5. Starten Sie Ihren Computer neu, nachdem Sie den Befehl ausgeführt haben.
Methode 8: Windows 10-Installationsmedium für Boot Camp auf USB erstellen
Sie können versuchen, ein installierbares Windows 10-Medium speziell für Boot Camp zu erstellen. Gehen Sie dazu wie folgt vor:
1. Schließen Sie ein USB-Laufwerk mit mindestens 8 GB Speicherplatz an.
2. Formatieren Sie das USB-Laufwerk im FAT32- oder MBR-Format.
3. Gehen Sie zur offiziellen Apple-Website und laden Sie die Boot Camp-Treiber auf das USB-Laufwerk herunter.
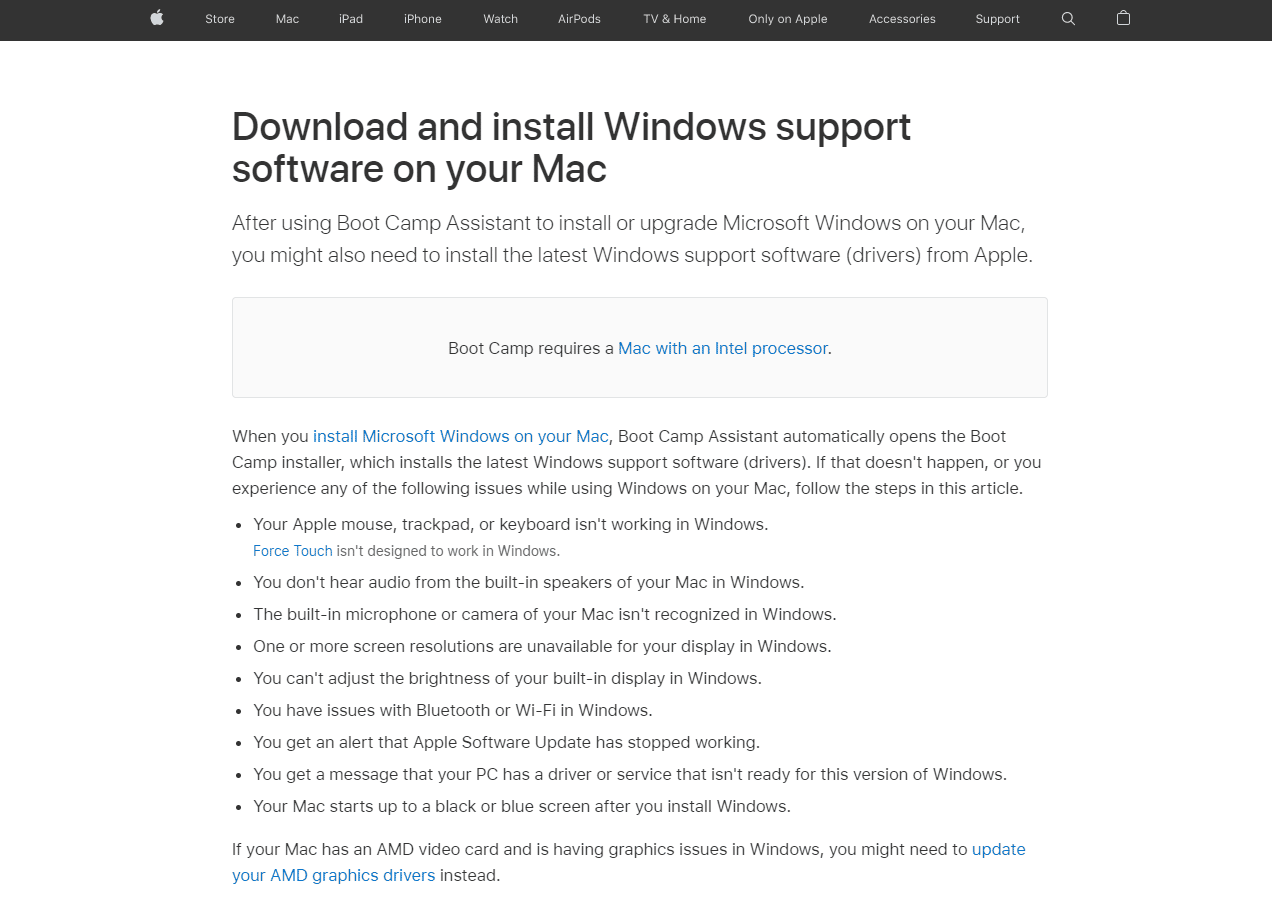
4. Übertragen Sie nun alle Windows-ISO-Dateien auf das USB-Laufwerk.
Hinweis: Sie müssen die Dateien übertragen, die in der ISO-Datei enthalten sind. Dazu müssen Sie die ISO einhängen. Wenn Sie nicht wissen, wie Sie eine ISO-Datei unter Windows 10 einhängen, lesen Sie die Anleitung unter 3 Möglichkeiten zum Ein- und Aushängen einer ISO-Datei unter Windows 10.
5. Erstellen Sie mithilfe des Festplattendienstprogramms eine FAT32-Partition.
6. Starten Sie Ihr System von diesem USB-Laufwerk und wählen Sie FAT32 als Ziel für die Windows-Installation aus.
Häufig gestellte Fragen (FAQs)
| F1. Wie kann ich Boot Camp-Speicherplatz unter macOS bereinigen? | A. Sichern Sie die Daten der Partition, bevor Sie sie entfernen. Öffnen Sie das Festplattendienstprogramm auf Ihrem macOS und wählen Sie die Windows-Partition aus. Wählen Sie nun die Option zum Löschen und formatieren Sie sie als „Mac OS Extended (Journaled)“. Löschen Sie dann die Partition. |
| F2. Wie viel Speicherplatz wird für die Installation von Boot Camp auf meinem Mac benötigt? | A. Der minimale Speicherplatz für die Installation von Boot Camp beträgt 64 GB. |
| F3. Verlangsamt Boot Camp den Mac-Computer? | A. Nein, es verlangsamt den Mac-Computer nicht unbedingt. Es ermöglicht lediglich die native Ausführung von Windows auf Ihrem Mac. |
| F4. Wird Boot Camp noch von Apple unterstützt? | A. Nein, Boot Camp wird vom neuesten Apple-Chip nicht unterstützt. Daher ist es auf dem neuesten macOS nicht vorinstalliert. |
| F5. Welcher Mac unterstützt Boot Camp nicht? | A. M1-Macs unterstützen die Ausführung von Boot Camp nicht. Es gibt nur sehr begrenzte Möglichkeiten, Windows darauf auszuführen. |
Wir hoffen, dass dieser Artikel Ihnen bei der Behebung des Fehlers „Nicht genügend Speicherplatz“ im Boot Camp-Assistenten geholfen hat. Teilen Sie uns im Kommentarbereich mit, welche Methode Ihnen geholfen hat, das Problem zu lösen. Vergessen Sie nicht, den Artikel zu kommentieren. Vielen Dank!