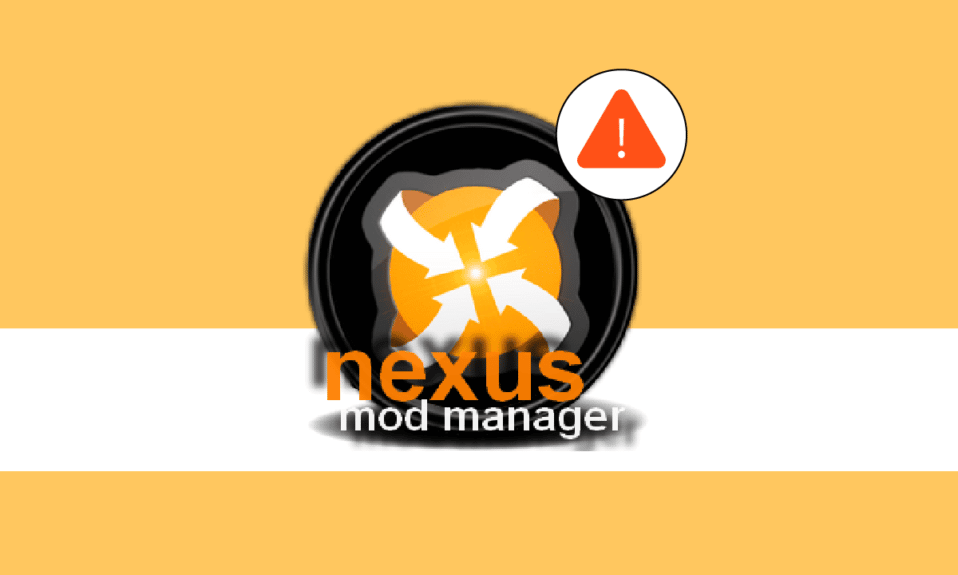
Die Spieleindustrie hat sich zu einem lukrativen Wirtschaftszweig entwickelt und wächst stetig. Ein Resultat dieser Entwicklung sind Modifikationen, auch bekannt als „Mods“. Spieler nutzen diese, um ihre Lieblingsspiele zu individualisieren und neu zu gestalten. Durch Mods können Spiele völlig neu wirken, indem sie neue Themen, Charaktere oder Designs einfügen. Nutzer können ihrer Kreativität freien Lauf lassen und Spiele in bestimmten Aspekten verbessern. Der Nexus Mod Manager ist ein Programm, das die Verwaltung solcher Mods vereinfacht. Er ermöglicht das Herunterladen und Installieren von Mods für unterschiedliche Spiele, darunter beliebte Titel wie Skyrim und Fallout. Trotz seiner Open-Source-Natur und generellen Stabilität berichten einige Nutzer, dass sich der Nexus Mod Manager trotz mehrfacher Versuche nicht öffnen lässt. Dieses Problem kann sehr frustrierend sein, da es Spieler daran hindert, ihre Spiele mit Mods zu erweitern. Sollten auch Sie das Problem haben, dass sich der Nexus Mod Manager nicht öffnet, sind Sie hier genau richtig. Wir stellen Ihnen eine umfassende Anleitung zur Verfügung, mit der Sie das Problem, dass der Nexus Mod Manager unter Windows 10 nicht startet, lösen können.

Behebung des Problems, dass der Nexus Mod Manager unter Windows 10 nicht startet
In diesem Abschnitt werden die häufigsten Ursachen dafür aufgelistet, warum sich der Nexus Mod Manager nicht öffnen lässt:
- Der Nexus Mod Manager (NMM) ist beschädigt.
- Dem Nexus Mod Manager fehlen Administratorrechte.
- Eine Antivirensoftware verursacht Störungen.
- Es gibt korrupte Mods.
- Der Nexus Mod Manager ist nicht kompatibel.
Methode 1: Elementare Lösungsansätze
Als ersten Schritt zur Behebung des Problems, dass der Nexus Mod Manager unter Windows 10 nicht startet, empfehlen wir, einige grundlegende Fehlerbehebungsschritte auf Ihrem PC durchzuführen.
1. PC Neustarten
Ein Neustart Ihres PCs kann viele kleinere Fehler und systembedingte Probleme beheben. Er ist oft die erste Maßnahme, die bei Computerproblemen empfohlen wird und könnte auch hier helfen. Folgen Sie unserer Anleitung zum Neustarten Ihres Windows-PCs.
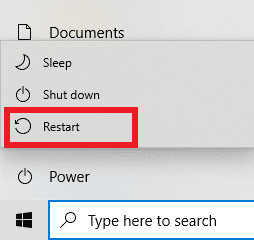
2. Überprüfung der Mods
Stellen Sie sicher, dass Sie nur Mods verwenden, die mit Ihrem Spiel kompatibel sind. Veraltete oder inkompatible Mods können dazu führen, dass NMM nicht korrekt funktioniert. Überprüfen Sie die Versionen und Kompatibilitäten der Mods auf der Seite, von der Sie sie heruntergeladen haben.
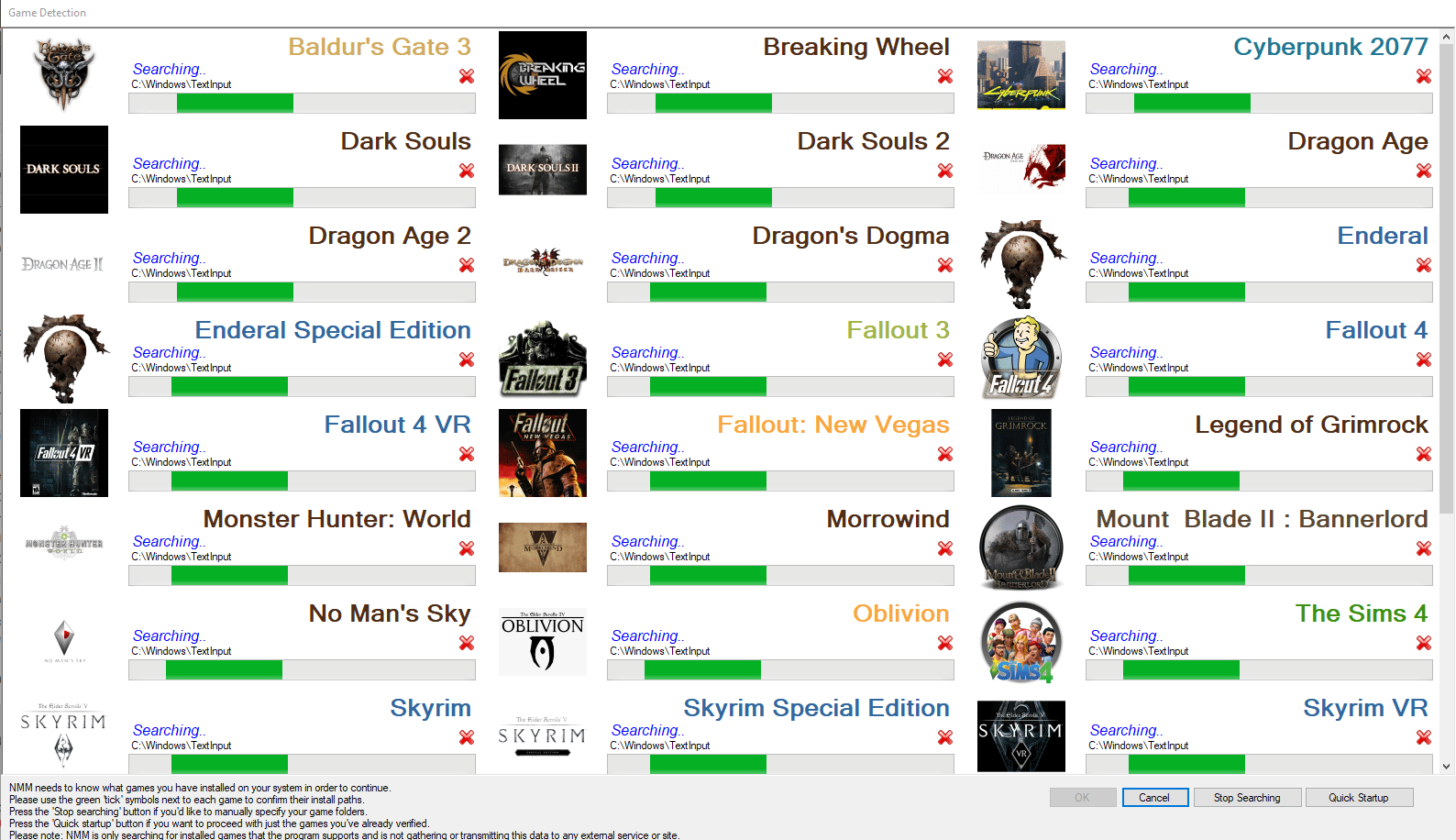
3. NMM Aktualisieren
Eine veraltete Version des Nexus Mod Managers kann Probleme verursachen. Stellen Sie sicher, dass NMM auf die neueste Version aktualisiert ist. Folgen Sie dazu unserer Anleitung zum Aktualisieren des Nexus Mod Managers.
4. .NET Framework Aktualisieren
Einige Benutzer berichten, dass das Problem mit dem nicht öffnenden Nexus Mod Manager durch eine Aktualisierung des .NET Framework behoben werden kann. Überprüfen Sie Ihre Version des .NET Framework und laden Sie gegebenenfalls die neueste Version herunter und installieren Sie sie. Dies könnte die Lösung sein.
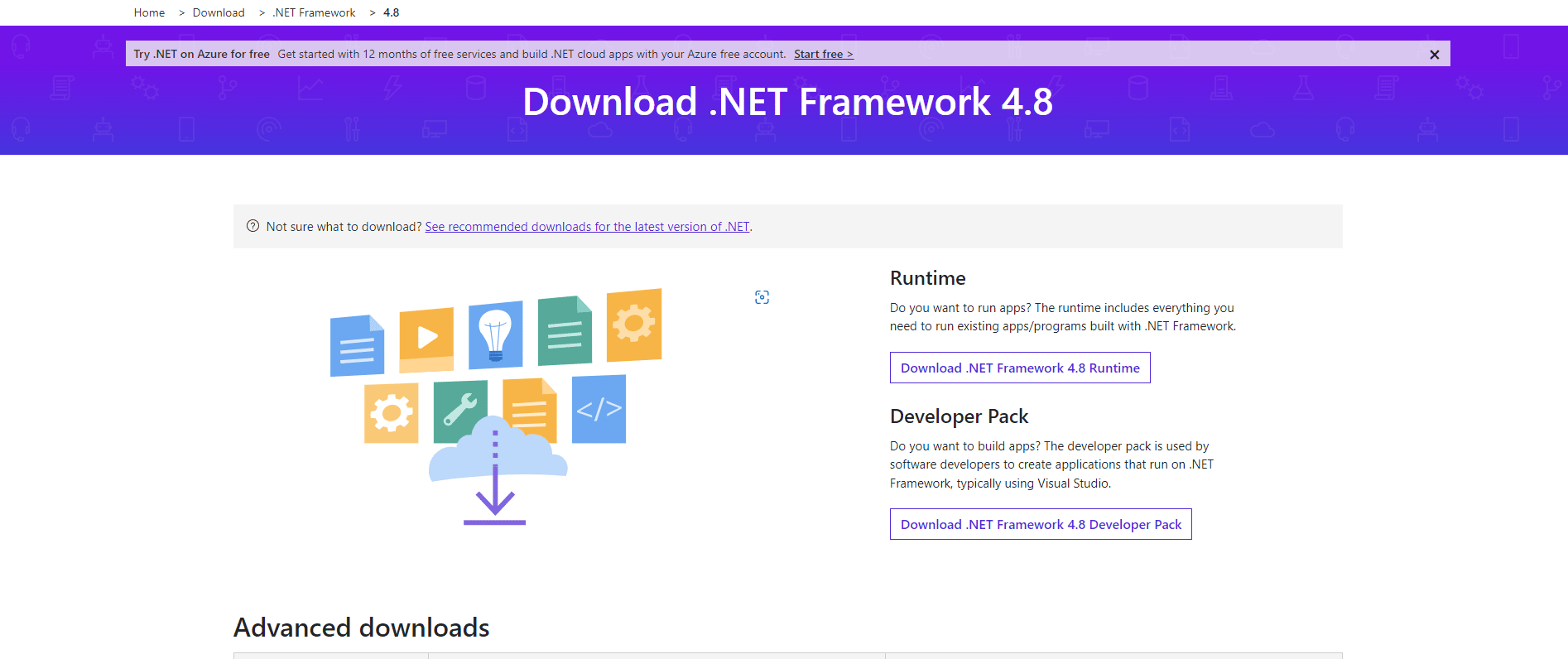
5. Windows Aktualisieren
Eine veraltete Version von Windows 10 kann ebenfalls die Ursache für dieses Problem sein. Microsoft veröffentlicht regelmäßig Updates, um Fehler zu beheben und die Stabilität des Systems zu verbessern. Überprüfen und aktualisieren Sie Ihr Windows, indem Sie unserer Anleitung zum Herunterladen und Installieren der neuesten Windows 10-Updates folgen.
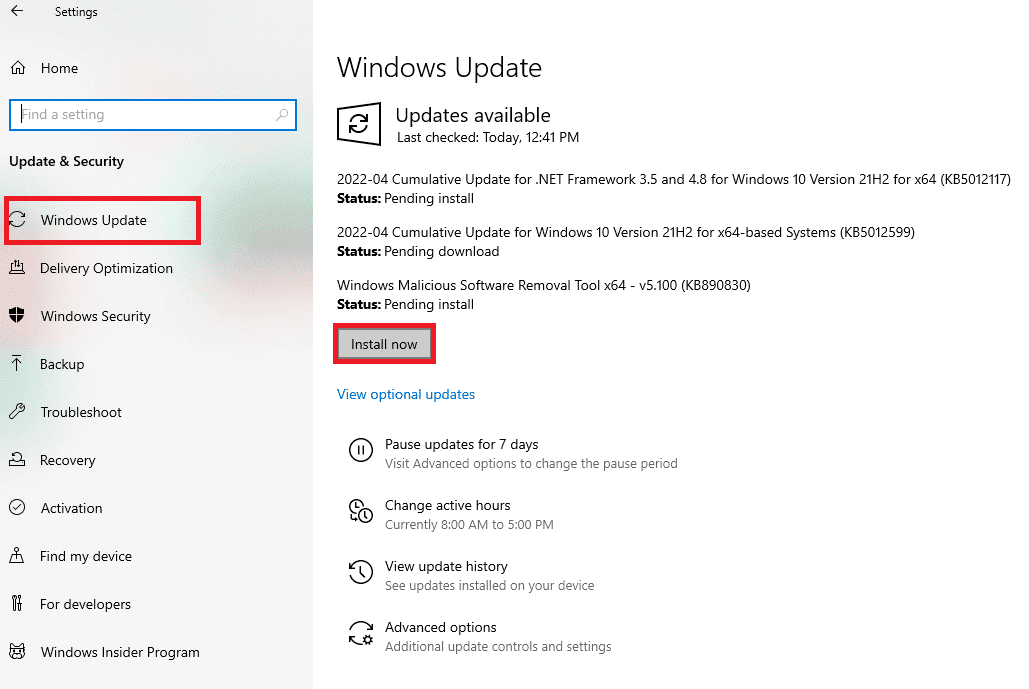
Methode 2: Nexus Mod Manager als Administrator ausführen
In manchen Fällen kann der Nexus Mod Manager nicht starten, wenn er nicht über ausreichende Berechtigungen für den Zugriff auf Systemdateien verfügt. Sie können dieses Problem lösen, indem Sie NMM mit Administratorrechten starten. Führen Sie dazu folgende Schritte aus:
1. Öffnen Sie den Ordner des Nexus Mod Managers.
2. Klicken Sie mit der rechten Maustaste auf die NMM-Anwendung und wählen Sie „Eigenschaften“. Das NMM-Eigenschaftenfenster wird geöffnet.
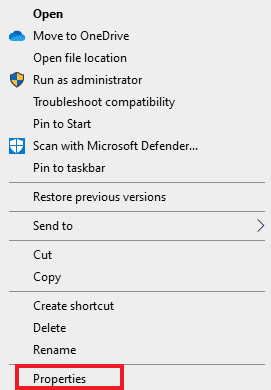
3. Wechseln Sie zum Reiter „Kompatibilität“.
4. Aktivieren Sie im Abschnitt „Einstellungen“ die Option „Programm als Administrator ausführen“.
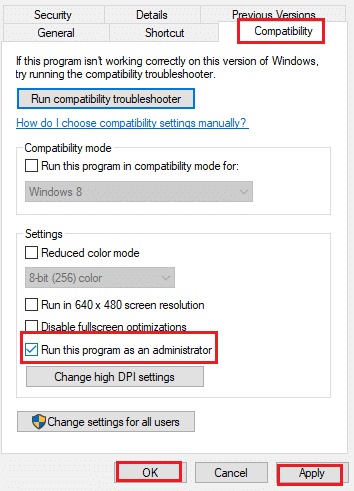
5. Klicken Sie auf „Übernehmen“ und dann auf „OK“, um die Änderungen zu speichern.
Methode 3: Speicherort des Nexus Mod Manager-Ordners ändern
Es wurde berichtet, dass das Verschieben des Nexus Mod Manager-Ordners von seinem Standardspeicherort das Problem beheben kann. Dieser einfache Trick hat bei vielen Nutzern funktioniert. Gehen Sie dazu folgendermaßen vor:
1. Drücken Sie gleichzeitig die Windows-Taste + E, um den Datei-Explorer zu öffnen.
2. Navigieren Sie zu C:\Programme und suchen Sie den Ordner „Nexus Mod Manager“.
3. Klicken Sie mit der rechten Maustaste auf den Ordner und wählen Sie „Kopieren“. Fügen Sie den Ordner anschließend an einem beliebigen Ort ein.
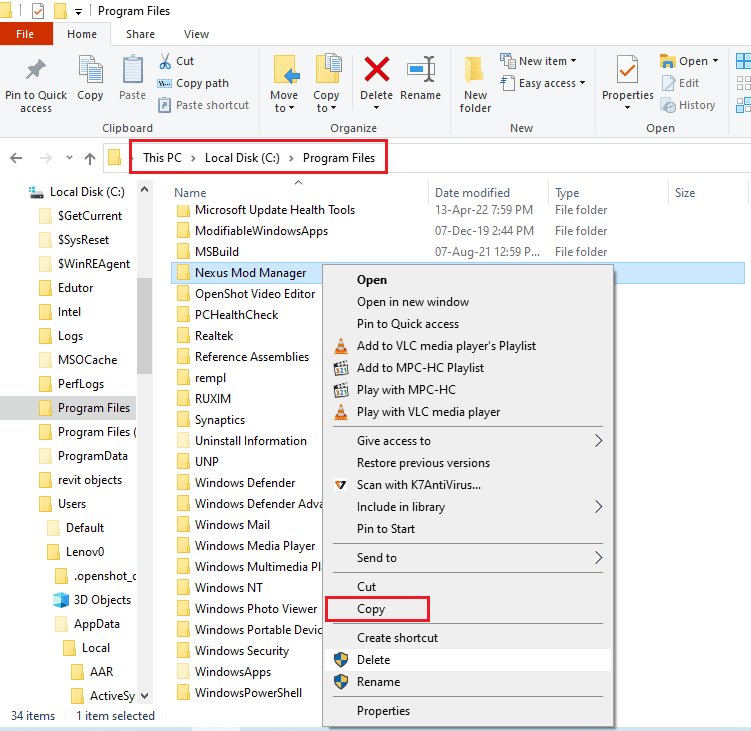
4. Gehen Sie zurück zu C:\Programme.
5. Klicken Sie mit der rechten Maustaste auf den alten Ordner „Nexus Mod Manager“ und wählen Sie „Löschen“.
Methode 4: Löschen des „Black Tree Gaming“-Ordners
Beschädigte Benutzerdaten von NMM können dazu führen, dass der Nexus Mod Manager nicht startet. Sie können die Benutzerkonfiguration zurücksetzen, indem Sie den Inhalt des Ordners „Black Tree Gaming“ löschen. Dies könnte das Problem beheben. Gehen Sie dazu wie folgt vor:
1. Drücken Sie gleichzeitig die Windows-Taste + E, um den Datei-Explorer zu öffnen.
2. Klicken Sie oben links auf „Ansicht“.
3. Aktivieren Sie im Bereich „Anzeigen/Ausblenden“ die Option „Ausgeblendete Elemente“.
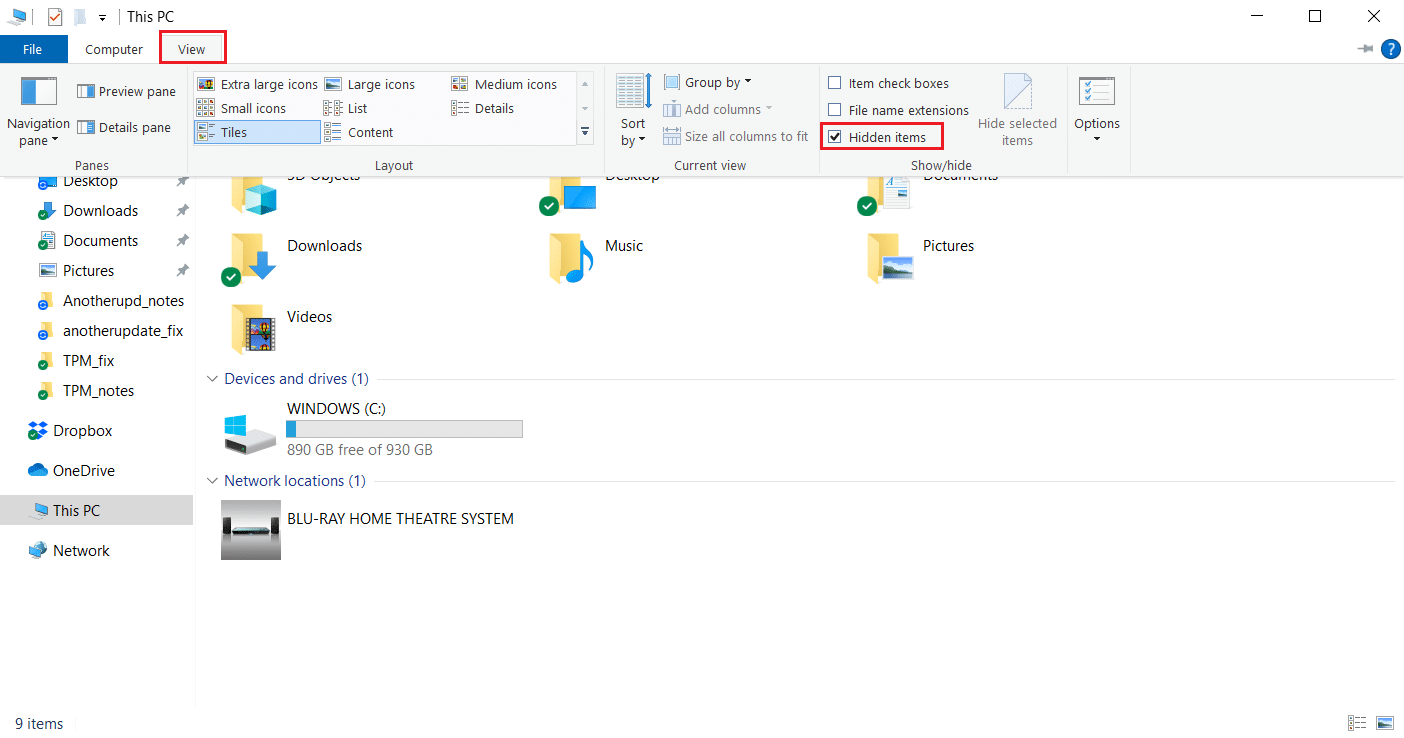
4. Navigieren Sie zu folgendem Pfad, wobei „X“ durch Ihren Benutzernamen ersetzt wird:
C:UsersXAppDataLocalBlack_Tree_Gaming
5. Wählen Sie im Ordner „Black_Tree_Gaming“ alle Dateien mit Strg + A aus und klicken Sie dann mit der rechten Maustaste und wählen Sie „Löschen“.
Überprüfen Sie, ob Sie NMM jetzt öffnen können und das Problem behoben wurde.
Methode 5: Antivirensoftware vorübergehend deaktivieren (falls vorhanden)
In einigen Fällen kann es vorkommen, dass Antivirensoftware NMM als schädlich einstuft. Dies kann die Funktion von NMM behindern und dazu führen, dass er nicht startet. Um dies zu überprüfen, deaktivieren Sie Ihre Antivirensoftware vorübergehend. Folgen Sie unserer Anleitung zum vorübergehenden Deaktivieren von Antivirenprogrammen unter Windows 10.
Hinweis: Wenn diese Methode nicht funktioniert, aktivieren Sie Ihre Antivirensoftware sofort wieder, um Ihren PC vor Viren und Malware zu schützen.
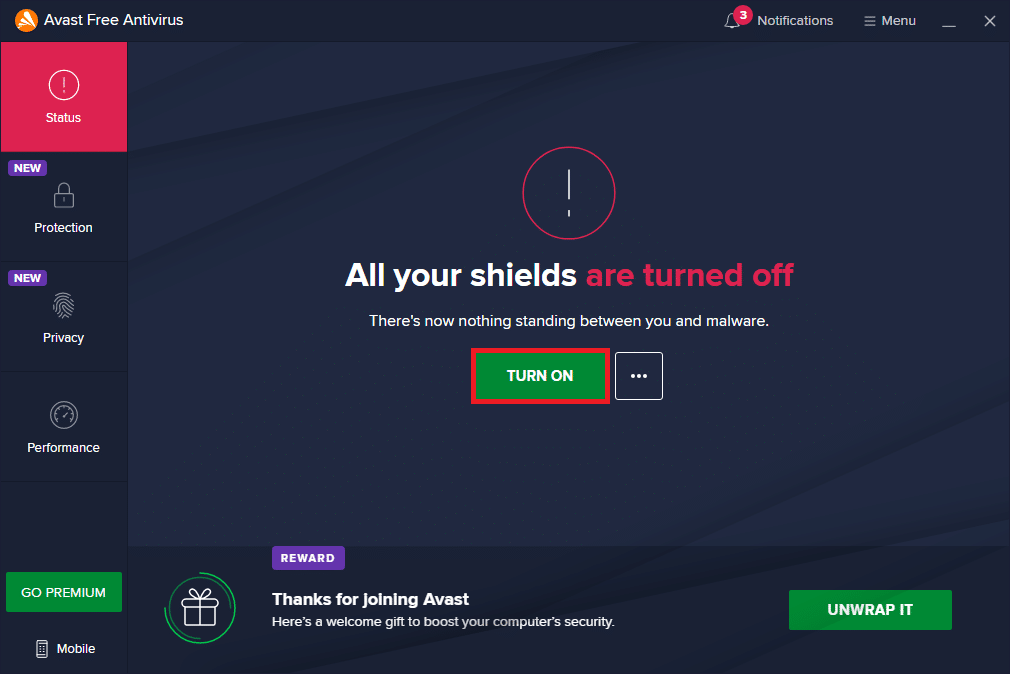
Methode 6: Windows Defender Firewall deaktivieren (nicht empfohlen)
Die Windows Defender Firewall kann bestimmte Anwendungen blockieren und zu Fehlfunktionen führen. Es ist möglich, dass sie den Nexus Mod Manager blockiert und dessen Start verhindert. Sie können dies überprüfen, indem Sie die Firewall vorübergehend deaktivieren. Dies könnte das Problem lösen. Folgen Sie unserer Anleitung zum Deaktivieren der Windows 10 Firewall.
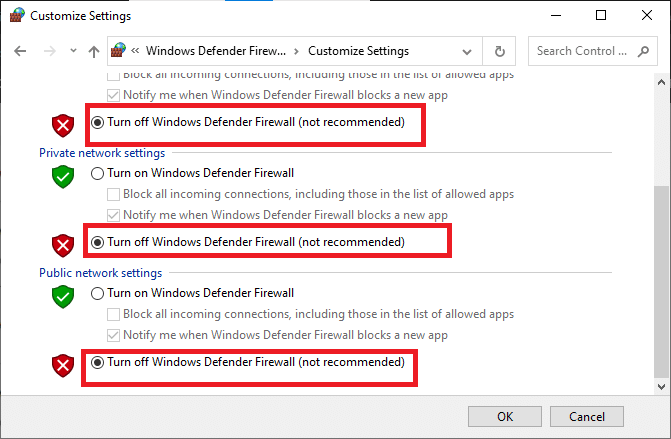
Methode 7: Nexus Mod Manager neu installieren
Manchmal kann der Nexus Mod Manager durch einen Fehler beschädigt sein. Dies kann dazu führen, dass er nicht startet. In diesem Fall können Sie NMM neu installieren, um das Problem zu beheben. Folgen Sie unserer Anleitung zur Neuinstallation des Nexus Mod Managers.
1. Drücken Sie die Windows-Taste, geben Sie „Systemsteuerung“ ein und klicken Sie auf „Öffnen“.
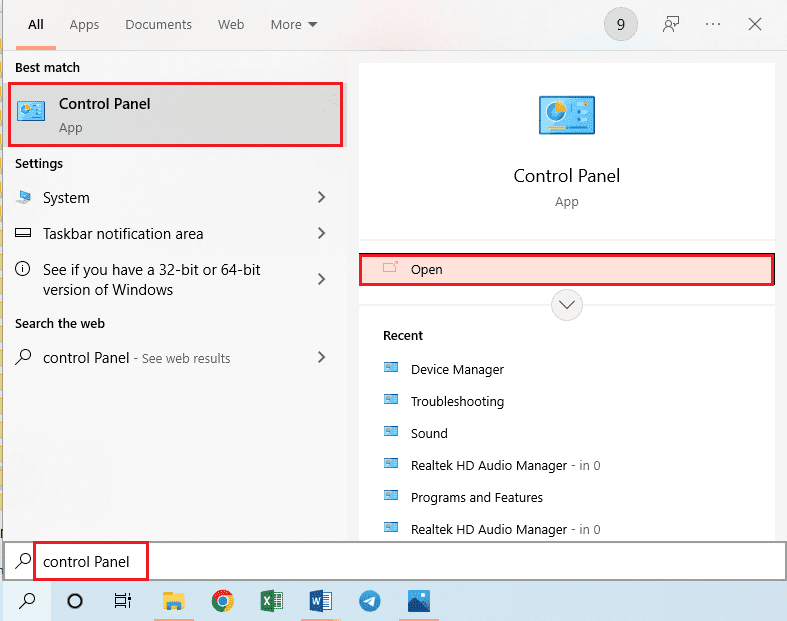
2. Stellen Sie „Anzeigen nach“ auf „Kategorie“ und klicken Sie dann im Bereich „Programme“ auf „Programm deinstallieren“.
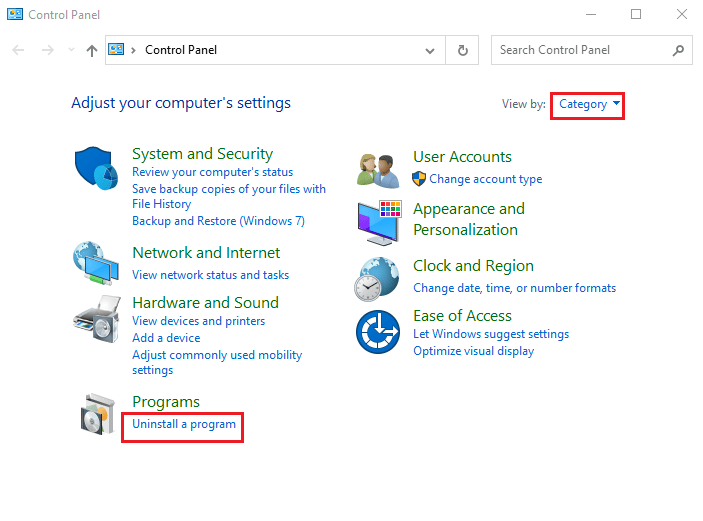
3. Klicken Sie mit der rechten Maustaste auf „Nexus Mod Manager“ in der App-Liste und wählen Sie „Deinstallieren“.
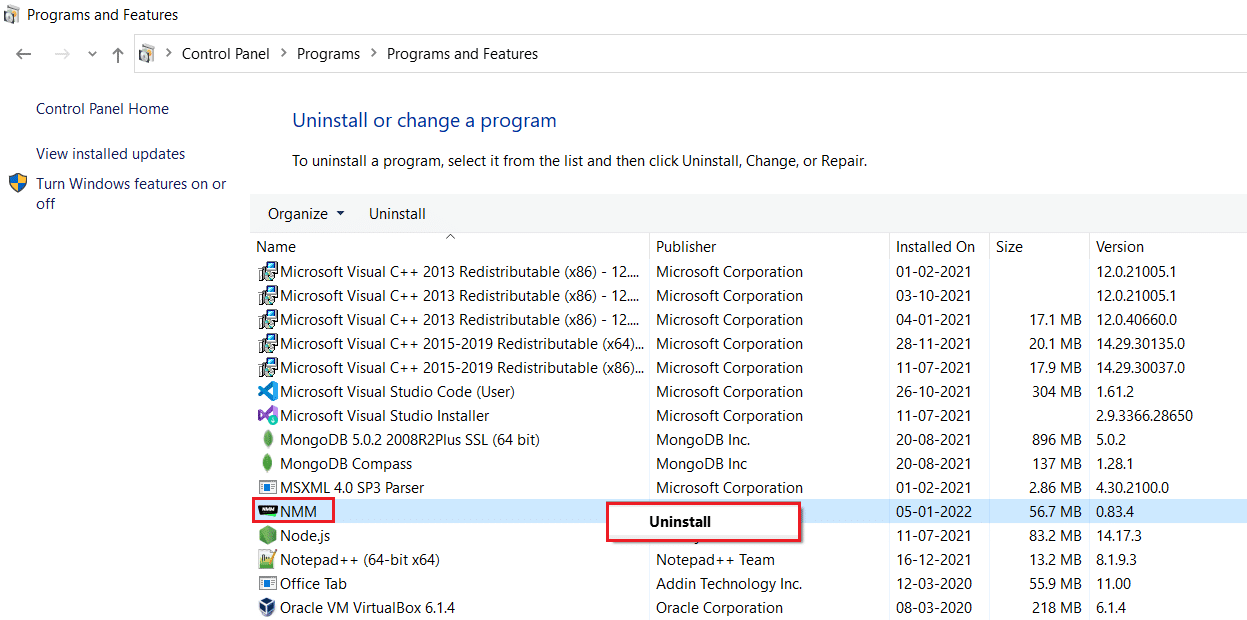
4. Folgen Sie den Anweisungen des Deinstallationsassistenten und klicken Sie auf „Ja“, um den Nexus Mod Manager vollständig von Windows zu entfernen.
5. Drücken Sie gleichzeitig die Windows-Taste + E, um den Datei-Explorer zu öffnen, und navigieren Sie zu „Lokale Festplatte (C:) > Programme“.
6. Klicken Sie mit der rechten Maustaste auf den „Nexus Mod Manager“-Ordner und wählen Sie „Löschen“.
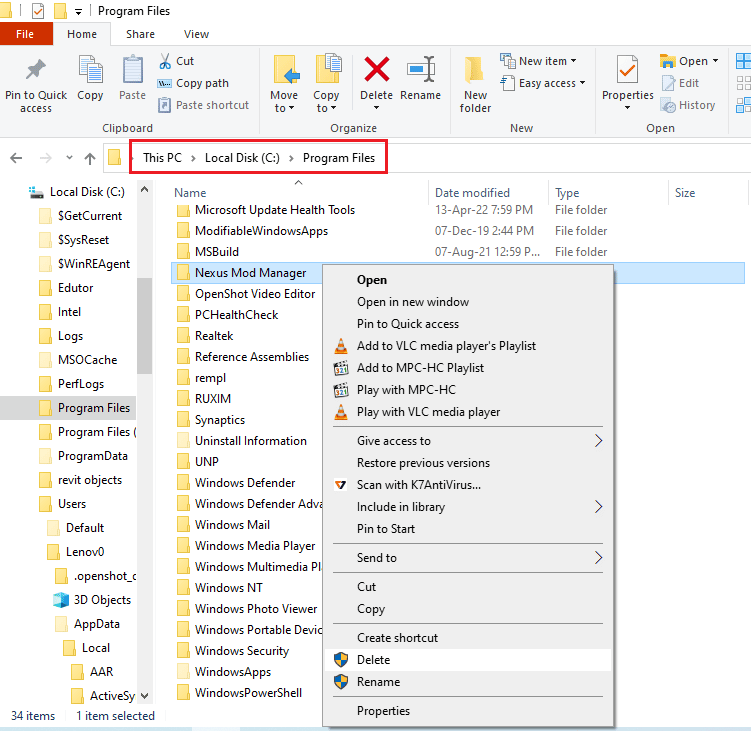
7. Starten Sie abschließend Ihren PC über das START-Menü neu.
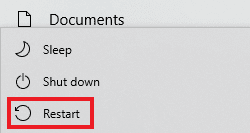
8. Drücken Sie nun die Windows-Taste, geben Sie „Chrome“ ein und klicken Sie auf „Öffnen“.
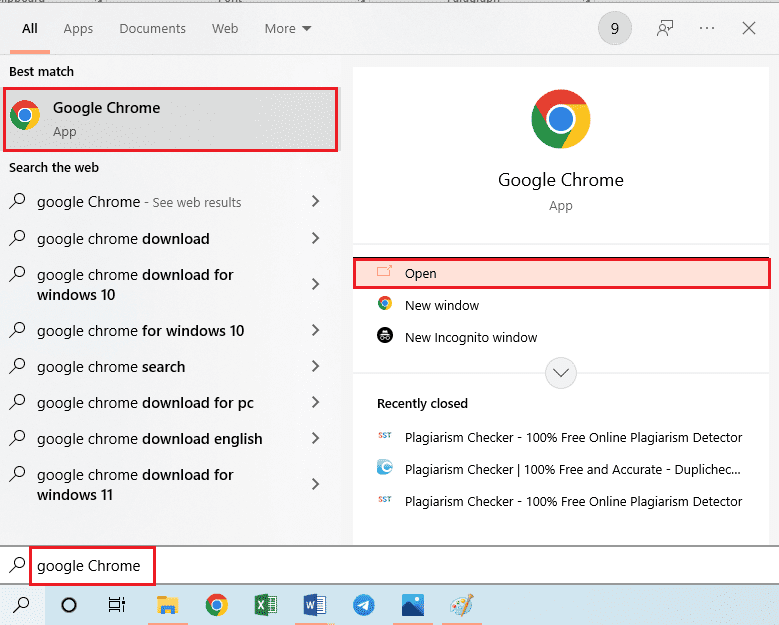
9. Besuchen Sie die offizielle GitHub-Seite des Nexus Mod Managers.
10. Klicken Sie im Bereich „Assets“ auf die Datei „NMM-0.83.6.exe“, um die neueste Version des Nexus Mod Managers zu installieren.
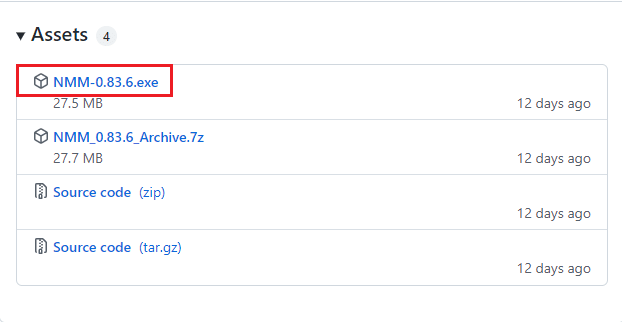
11. Folgen Sie den Anweisungen des Installationsassistenten, um NMM auf Ihrem PC zu installieren.
Methode 8: Systemwiederherstellung durchführen
Wenn keine der vorherigen Methoden funktioniert hat, ist dies Ihr letzter Ausweg. Die Systemwiederherstellung setzt Ihre Einstellungen auf einen Zustand zurück, in dem das Problem mit dem nicht öffnenden Nexus Mod Manager noch nicht bestand. Dadurch kann das Problem behoben werden. Folgen Sie unserer Anleitung zur Erstellung eines Systemwiederherstellungspunkts in Windows 10.
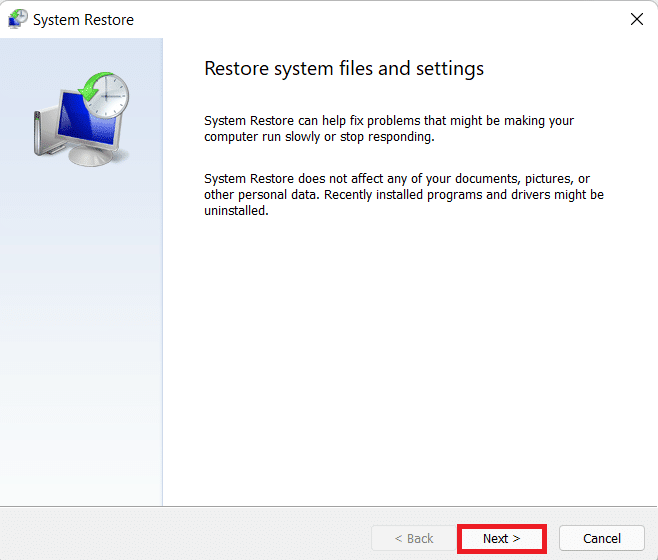
***
Wir hoffen, diese Anleitung hat Ihnen geholfen, das Problem zu beheben, dass der Nexus Mod Manager nicht geöffnet wird. Teilen Sie uns mit, welche Methode für Sie am besten funktioniert hat. Sollten Sie weitere Fragen oder Anregungen haben, hinterlassen Sie uns gerne einen Kommentar im Kommentarbereich.