Das Eintauchen in fremdsprachige Filme kann ein Gefühl der Weltentrücktheit erzeugen, besonders wenn Untertitel den Genuss erleichtern. Doch was, wenn der VLC Media Player, die Hauptanwendung zum Abspielen, diese Untertitel nicht anzeigt? Dieser Artikel untersucht die Ursachen und Lösungen für dieses Problem. Wir fassen zusammen, wie Sie mit typischen Suchbegriffen das Problem beheben können, wenn VLC-Untertitel nicht funktionieren oder nicht erscheinen. So können Sie ungestört fremdsprachige Filme mit Untertiteln in Ihrer bevorzugten Sprache geniessen.
So lösen Sie Probleme mit nicht funktionierenden VLC-Untertiteln unter Windows 10
Es gibt verschiedene Gründe, warum Untertitel im VLC Media Player nicht angezeigt werden. Hier sind die häufigsten:
-
Passwortgeschützte SRT-Datei: Wenn Ihre Untertiteldatei mit einem Passwort versehen ist, kann VLC diese möglicherweise nicht anzeigen.
-
Leere oder beschädigte SRT-Datei: Eine defekte oder inhaltslose Untertiteldatei kann von VLC nicht richtig verarbeitet werden.
-
Falsche Kodierung (Nicht-UTF-8): Untertiteldateien benötigen die UTF-8-Kodierung, um richtig dargestellt zu werden. Ist diese Option nicht aktiv, werden die Untertitel nicht angezeigt.
-
Gleiche Text- und Hintergrundfarbe: Wenn die Textfarbe der Untertitel mit der Hintergrundfarbe übereinstimmt, sind sie unsichtbar.
-
Falsche Dateierweiterung: Untertiteldateien sollten die Dateiendung .srt haben. Andere Formate wie .sub werden möglicherweise nicht unterstützt.
-
Beschädigte Videodatei: Eine beschädigte Videodatei kann dazu führen, dass Untertitel nicht richtig angezeigt werden.
-
Fehlerhafte VLC-App: Eine beschädigte VLC Media Player-Anwendung kann ebenfalls Probleme mit der Untertitelanzeige verursachen.
Methode 1: Grundlegende Fehlerbehebung
Bevor Sie tiefer in die Materie einsteigen, können Sie zunächst einige grundlegende Lösungsansätze ausprobieren.
1. Überprüfen Sie das SRT-Format: Stellen Sie sicher, dass Ihre Untertiteldatei die Dateiendung .srt hat. Aktivieren Sie die Detailansicht im Windows Explorer (unten rechts), um dies in der Spalte „Name“ zu überprüfen. Wenn nicht, laden Sie eine Untertiteldatei im .srt-Format herunter.
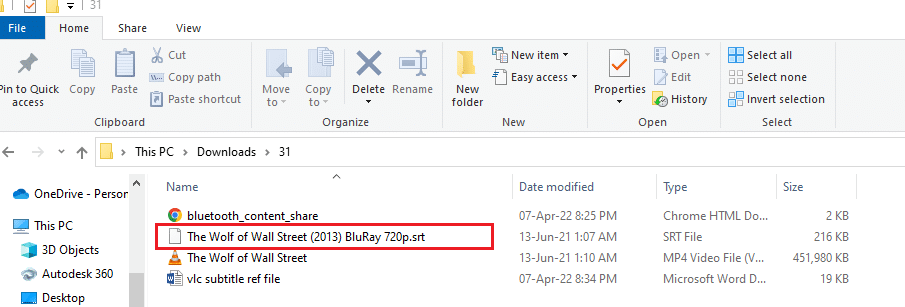
2. Testen Sie eine andere SRT-Datei: Falls die verwendete Untertiteldatei fehlerhaft ist, probieren Sie eine andere aus. Öffnen Sie das Video im VLC Media Player, klicken Sie mit der rechten Maustaste, wählen Sie „Untertitel“ und dann „Unterspur“. Probieren Sie eine andere Spur (z.B. Spur 2). Wenn die Untertitel nun angezeigt werden, liegt das Problem an der ursprünglichen Untertiteldatei.
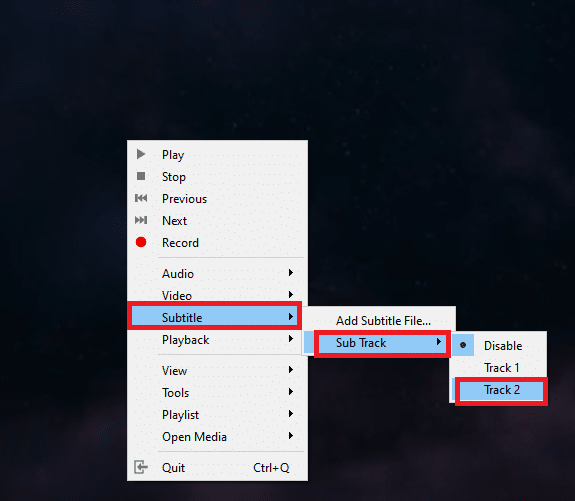
3. Beachten Sie passwortgeschützte SRT-Dateien: Einige Untertiteldateien können passwortgeschützt sein. Sie müssen das Passwort kennen oder die Datei erneut herunterladen.
4. Dateinamen anpassen: Wenn der Name der Untertiteldatei sich von dem des Videos unterscheidet, hat VLC Schwierigkeiten, diese zuzuordnen. Benennen Sie die Untertiteldatei entsprechend der Videodatei um. Klicken Sie dazu mit der rechten Maustaste auf die Videodatei und wählen Sie „Umbenennen“.
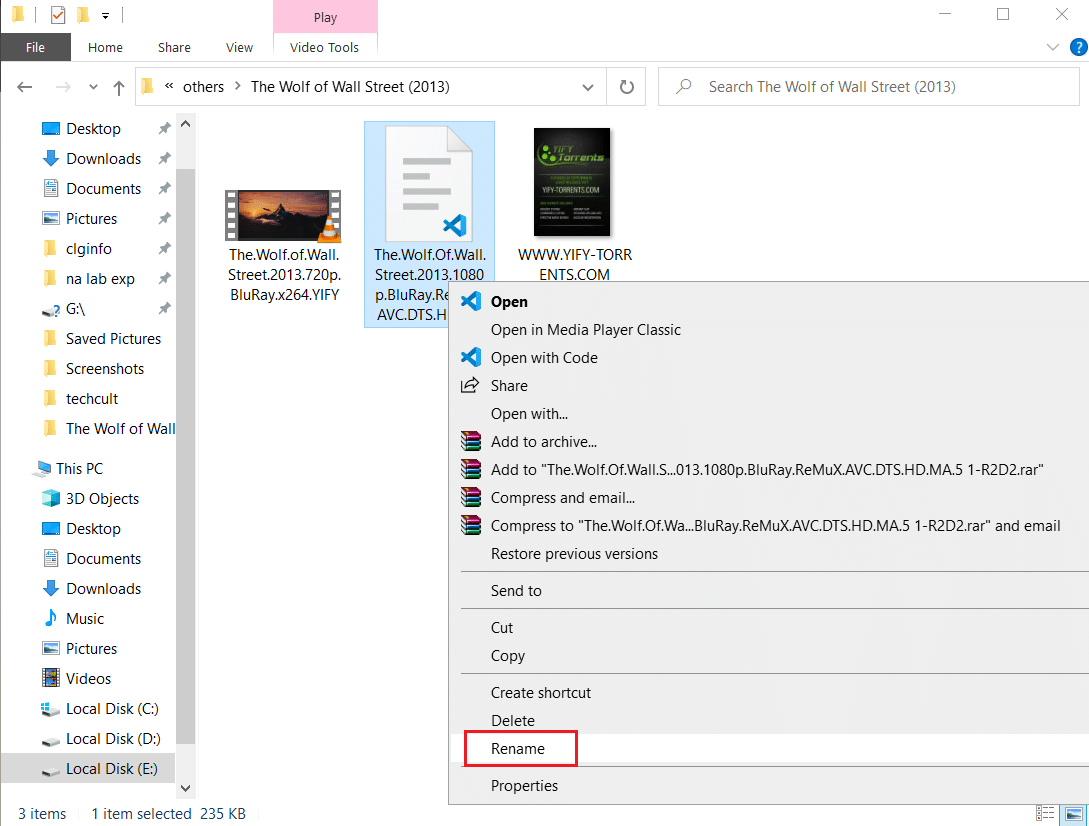
5. Gleicher Speicherort: Die Untertiteldatei und das Video müssen sich im selben Ordner befinden, damit VLC sie korrekt abspielen kann. Verschieben Sie die Dateien gegebenenfalls.
Hinweis: Es kann hilfreich sein, für diese Dateien einen separaten Ordner anzulegen.
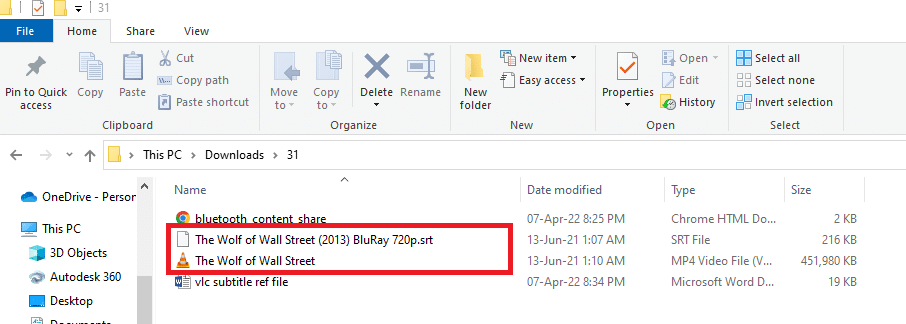
6. Starten Sie VLC neu: Ein einfacher Neustart der VLC-App kann das Problem beheben. Schliessen Sie VLC und starten Sie es wieder.
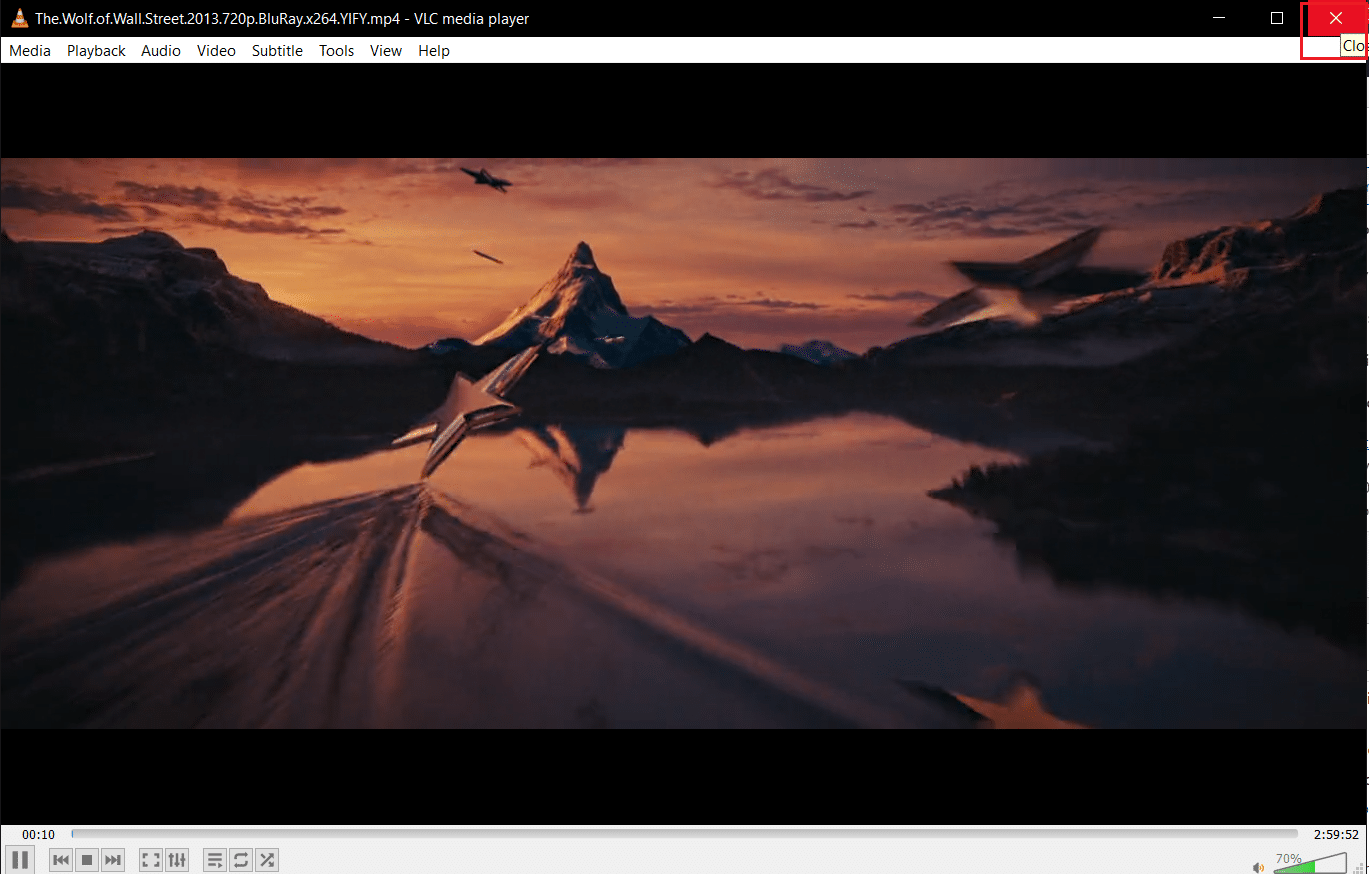
7. Untertitel aktivieren/deaktivieren: Klicken Sie mit der rechten Maustaste auf das Video, bewegen Sie den Mauszeiger über „Untertitel“ und dann „Untertitel“. Wählen Sie im Menü „Deaktivieren“ und danach erneut die Untertitelspur (z.B. Spur 1) aus, um sie zu aktivieren.
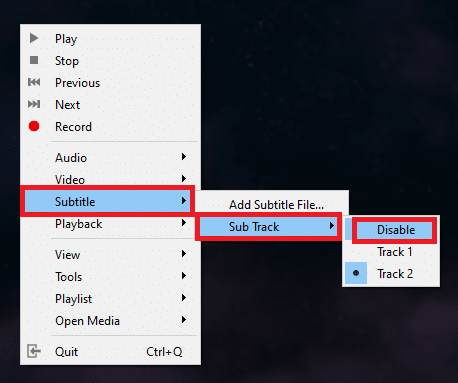
8. Manuelles Hinzufügen von Untertiteln: Wenn die automatische Untertitelerkennung fehlschlägt, können Sie die Untertiteldatei manuell hinzufügen. Klicken Sie mit der rechten Maustaste auf das Video, wählen Sie „Untertitel“ und dann „Untertiteldatei hinzufügen…“
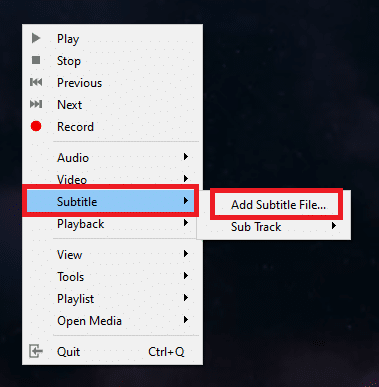
Wählen Sie im sich öffnenden Fenster die Untertiteldatei aus.
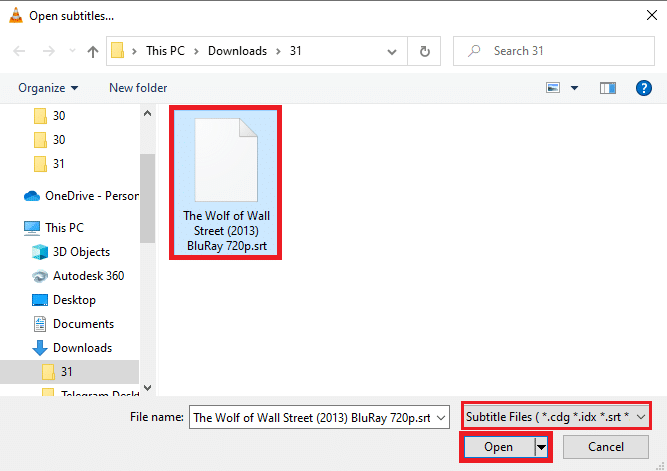
Bestätigen Sie mit „Öffnen“.
9. Testen Sie mit einem anderen Player: Öffnen Sie das Video mit einer anderen Anwendung wie „Filme & TV“. Klicken Sie mit der rechten Maustaste auf die Videodatei, wählen Sie „Öffnen mit“ und dann „Filme & TV“. Wenn die Untertitel dort angezeigt werden, liegt das Problem möglicherweise an VLC.
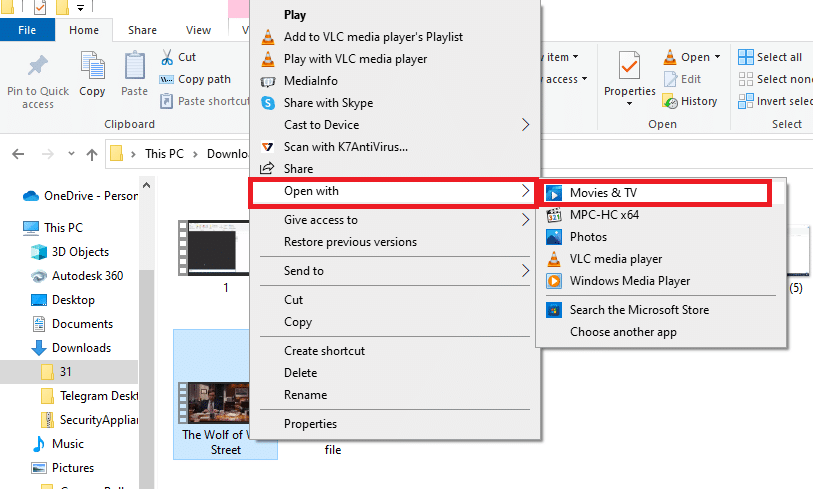
10. Unterschiedliche Videos in VLC testen: Wenn das Video selbst fehlerhaft ist, kann es von VLC nicht korrekt wiedergegeben werden. Testen Sie VLC mit anderen Videos. Laden Sie gegebenenfalls das Originalvideo erneut herunter.
11. VLC aktualisieren: Normalerweise werden Updates automatisch angeboten. Sie können auch manuell nach Updates suchen. Klicken Sie in VLC auf „Hilfe“.
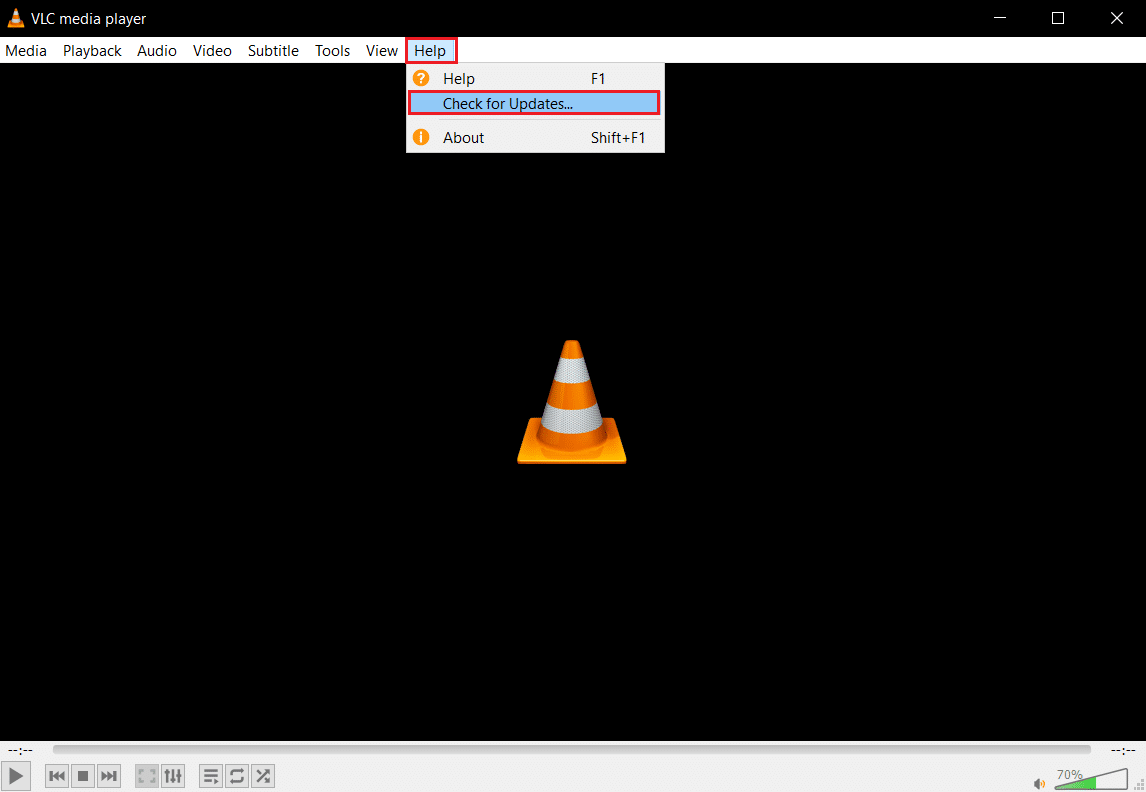
Wählen Sie „Nach Updates suchen“.
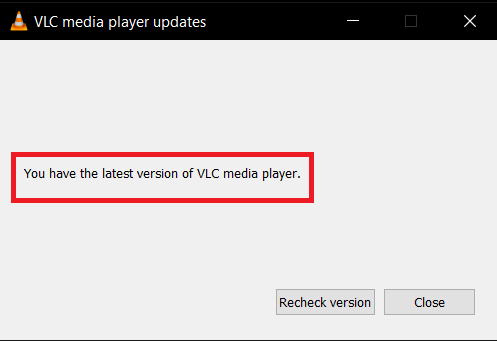
Methode 2: Überprüfen Sie den Inhalt der Untertiteldatei im Texteditor
Sie können den Inhalt der Untertiteldatei mit dem Editor überprüfen.
1. Drücken Sie die Windows-Taste, geben Sie „Editor“ ein und klicken Sie auf „Öffnen“.
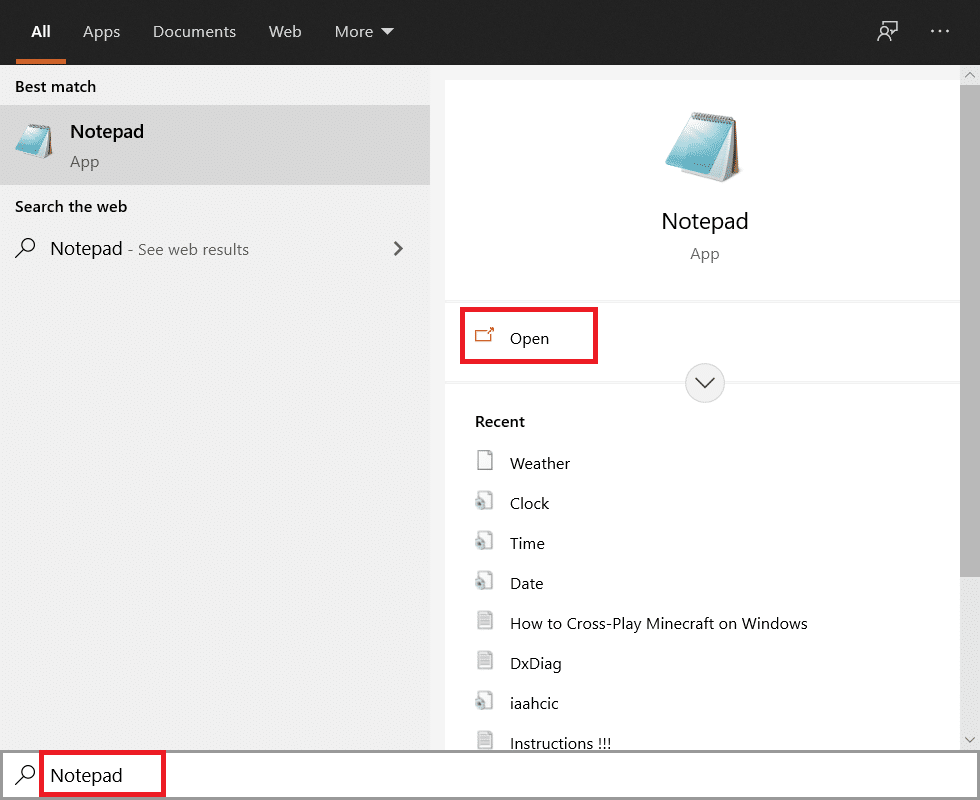
2. Drücken Sie Strg+O, um das „Öffnen“-Fenster zu starten. Wählen Sie im Dropdown-Menü „Dateityp“ die Option „Alle Dateien“.
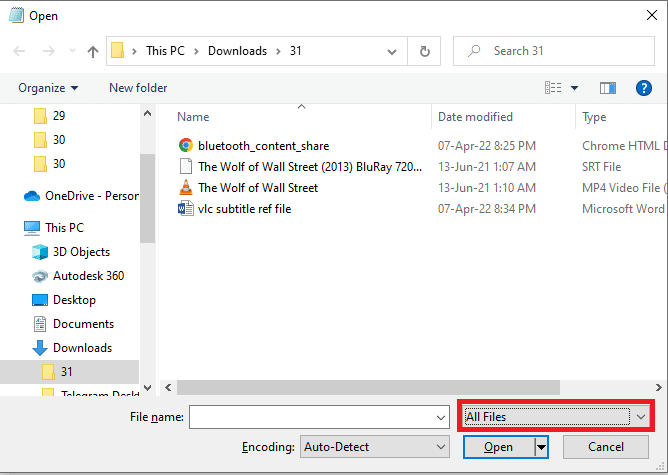
3. Wählen Sie die Untertiteldatei aus und klicken Sie auf „Öffnen“.
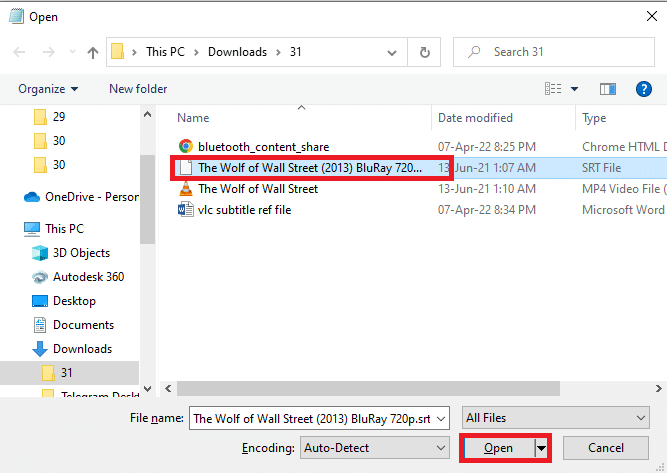
4. Wenn der Textinhalt angezeigt wird, ist die Datei in Ordnung und kann im VLC Media Player verwendet werden.
Hinweis: Ist die Datei leer, laden Sie die Untertiteldatei neu herunter.
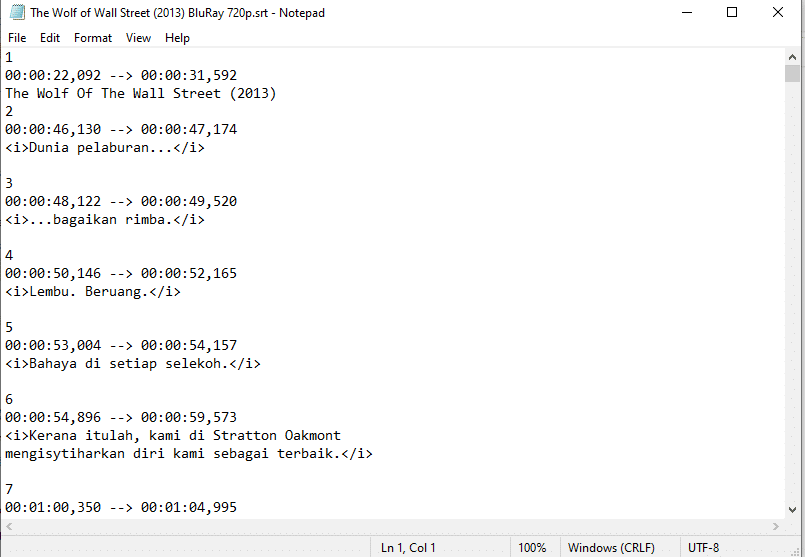
Methode 3: VLC Einstellungen anpassen
Passen Sie die VLC Einstellungen an, um Probleme mit der Untertitelanzeige zu beheben.
Schritt 1: Schriftart und Hintergrundfarbe ändern
Sie können die Farbe von Text und Hintergrund anpassen.
1. Öffnen Sie den VLC Media Player.

2. Klicken Sie auf „Werkzeuge“ und dann auf „Einstellungen“.
Hinweis: Sie können auch Strg+P drücken, um das Einstellungsfenster zu öffnen.
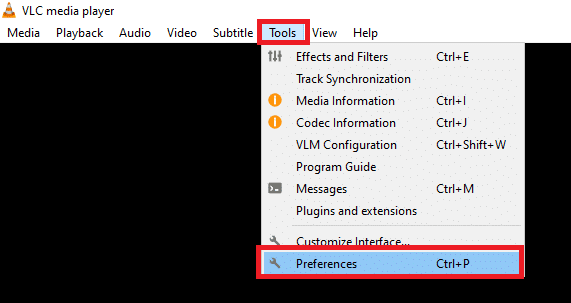
3. Wählen Sie den Reiter „Untertitel/OSD“ und aktivieren Sie das Kontrollkästchen „Untertitel aktivieren“.
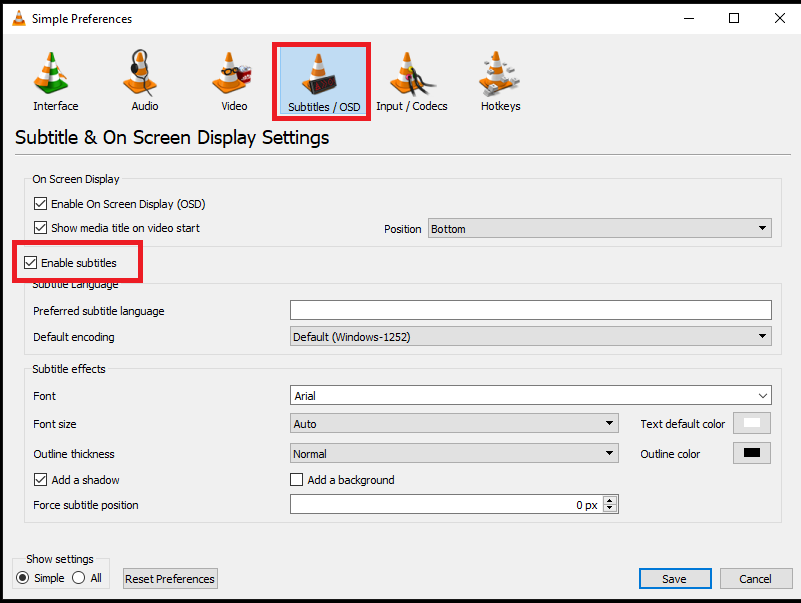
4. Setzen Sie die „Untertitelposition erzwingen“ im Abschnitt „Untertiteleffekte“ auf 0px.
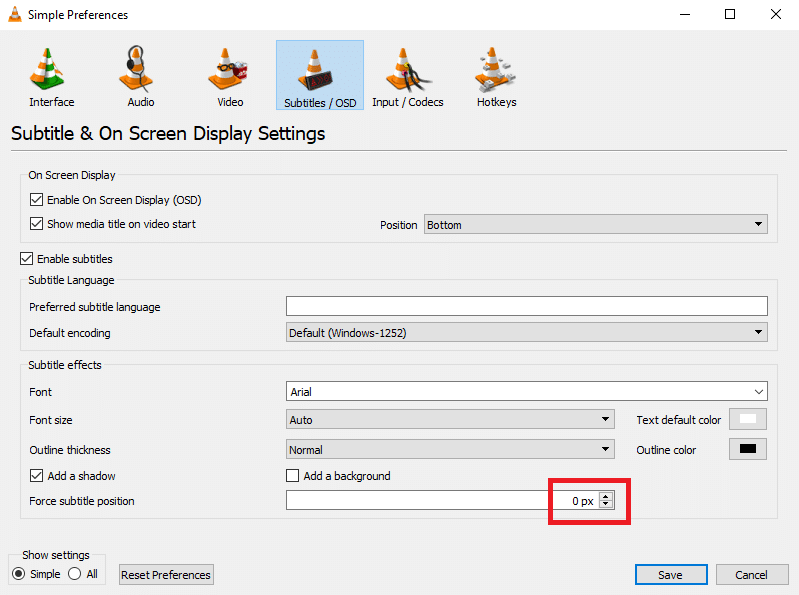
5. Legen Sie die Textfarbe auf Weiss und die Umrissfarbe auf Schwarz fest.
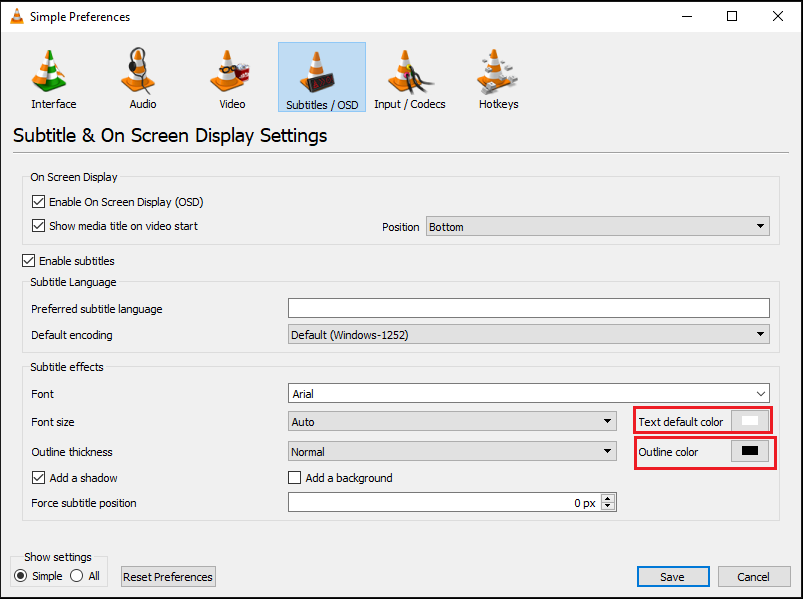
6. Speichern Sie die Änderungen.
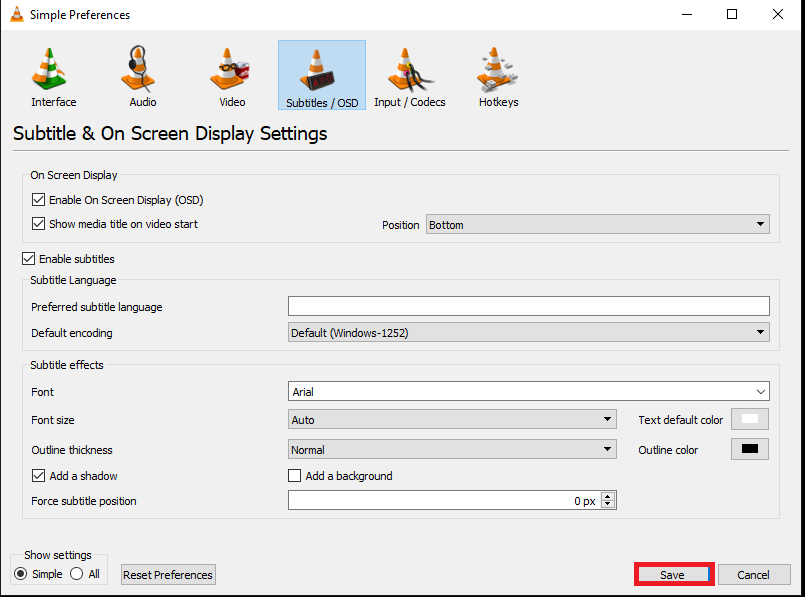
Schritt 2: Untertitel-Codecs
Passen Sie die Standardeinstellungen für die Untertitelanzeige an und aktivieren Sie die UTF-8 Kodierung.
1. Öffnen Sie den VLC Media Player.

2. Klicken Sie auf „Werkzeuge“ und dann auf „Einstellungen“.
Hinweis: Sie können auch Strg+P drücken, um das Einstellungsfenster zu öffnen.
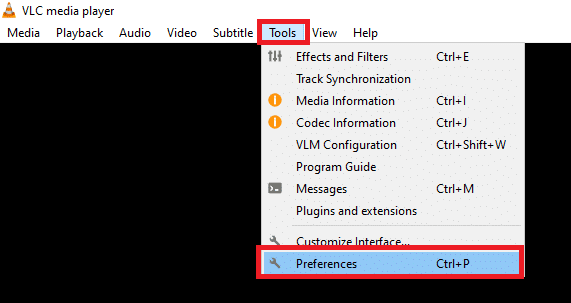
3. Wählen Sie im Fenster „Einstellungen“ die Registerkarte „Interface“.
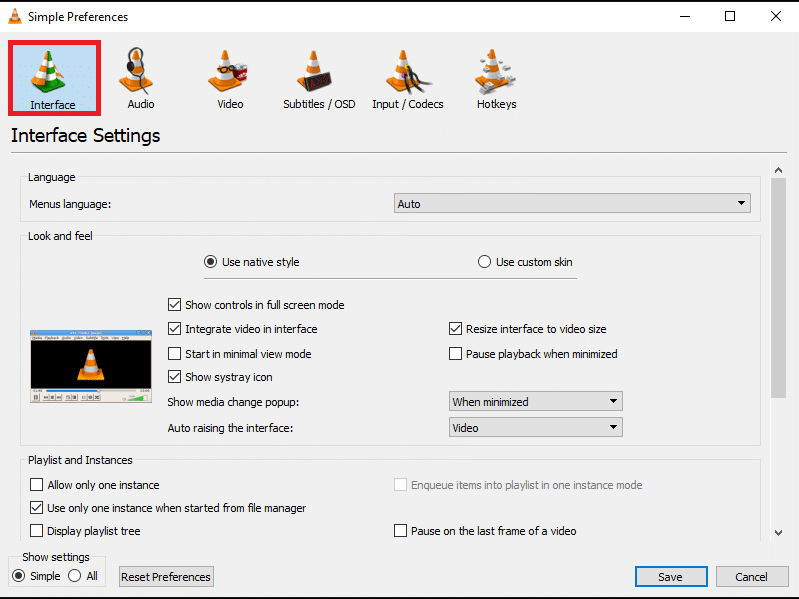
4. Wählen Sie im Bereich „Einstellungen anzeigen“ die Option „Alle“.
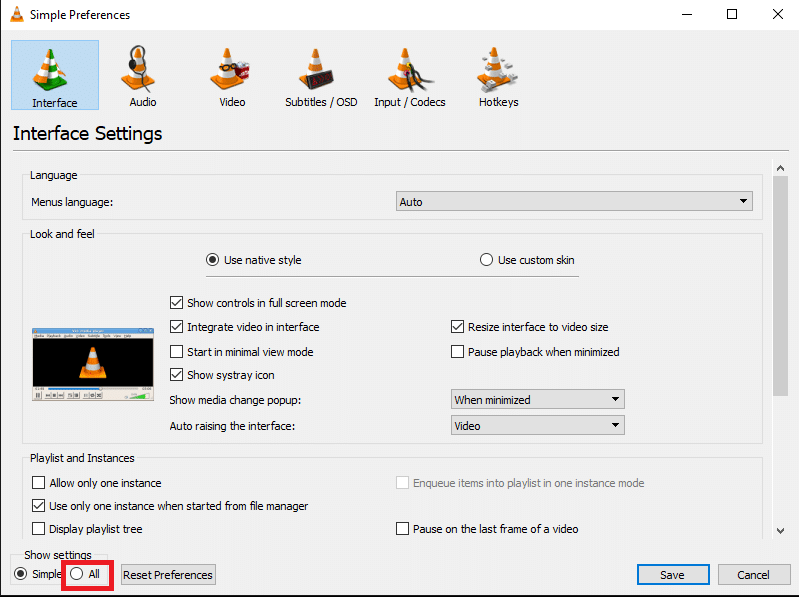
5. Erweitern Sie in der Liste unter „Eingabe/Codecs“ die Option „Untertitel-Codecs“.
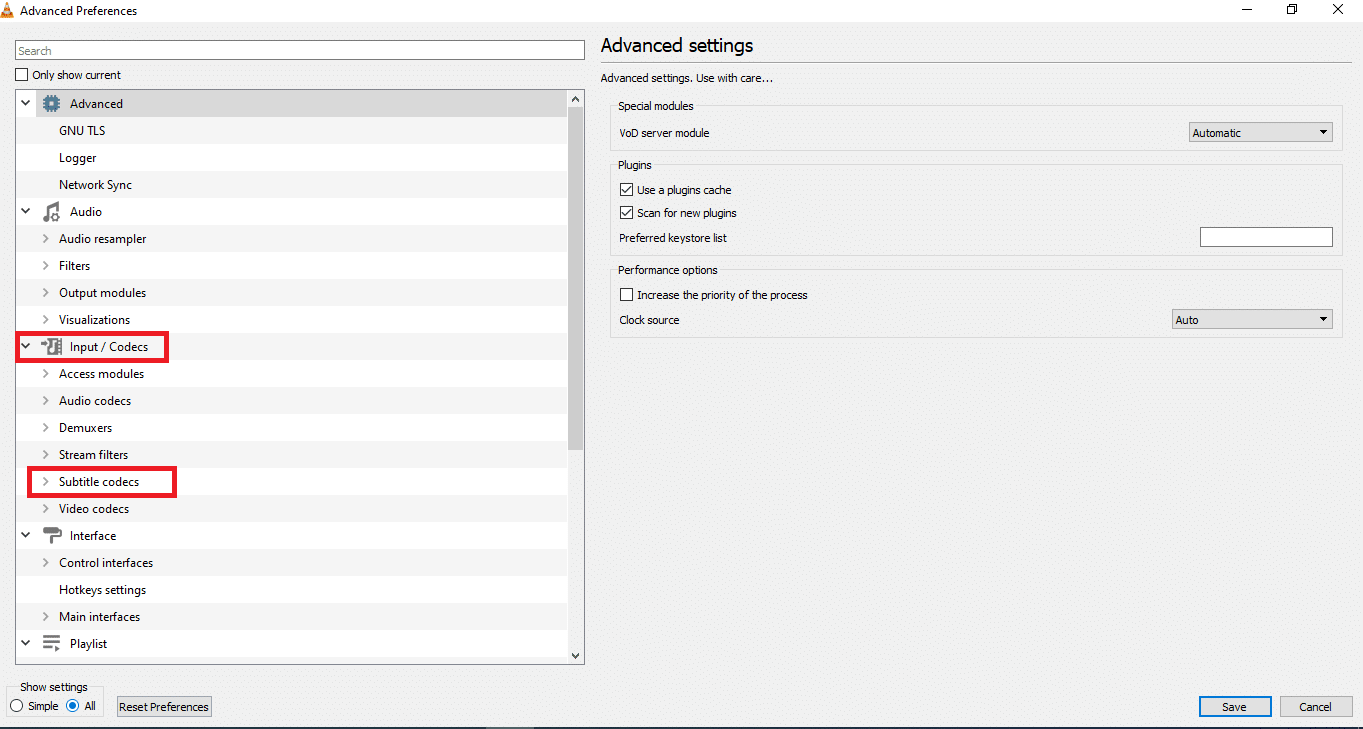
6. Klicken Sie auf „Untertitel“.
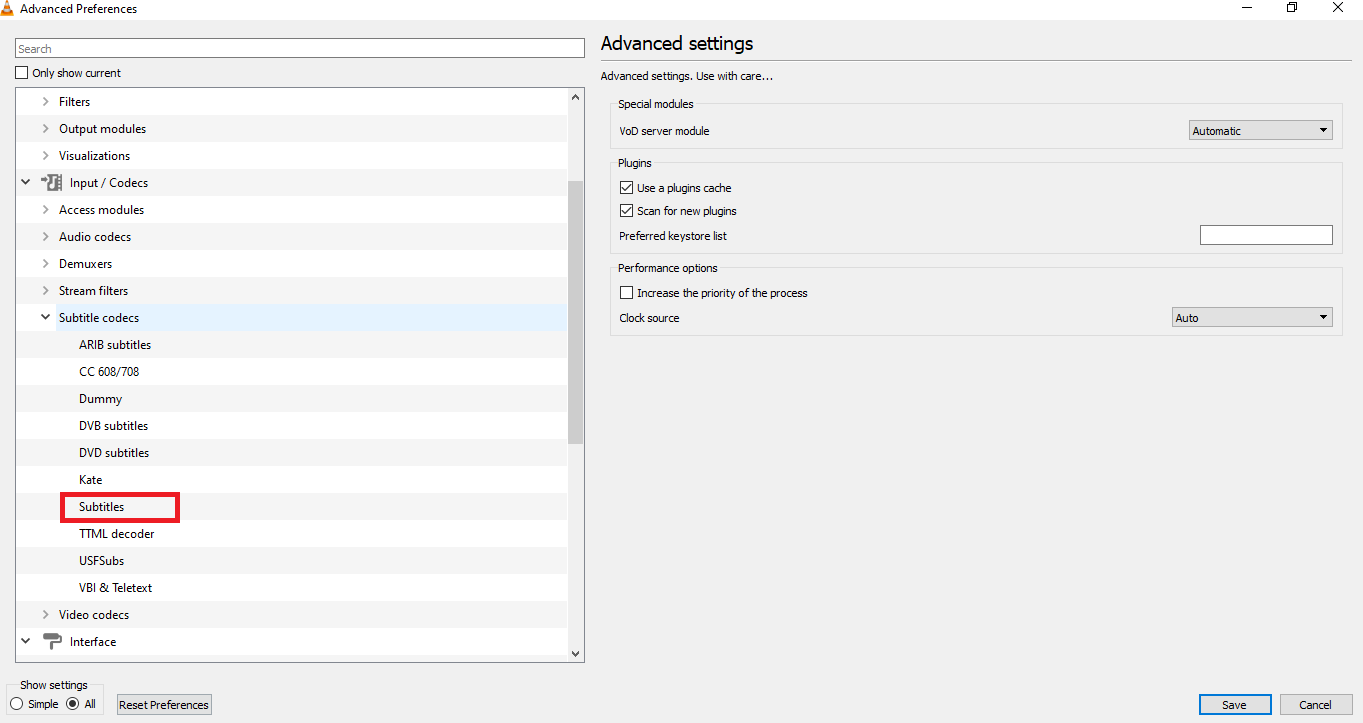
7. Wählen Sie „Auto“ für „Untertitelausrichtung“ und aktivieren Sie das Kontrollkästchen „UTF-8-Untertitelauthentifizierung“.
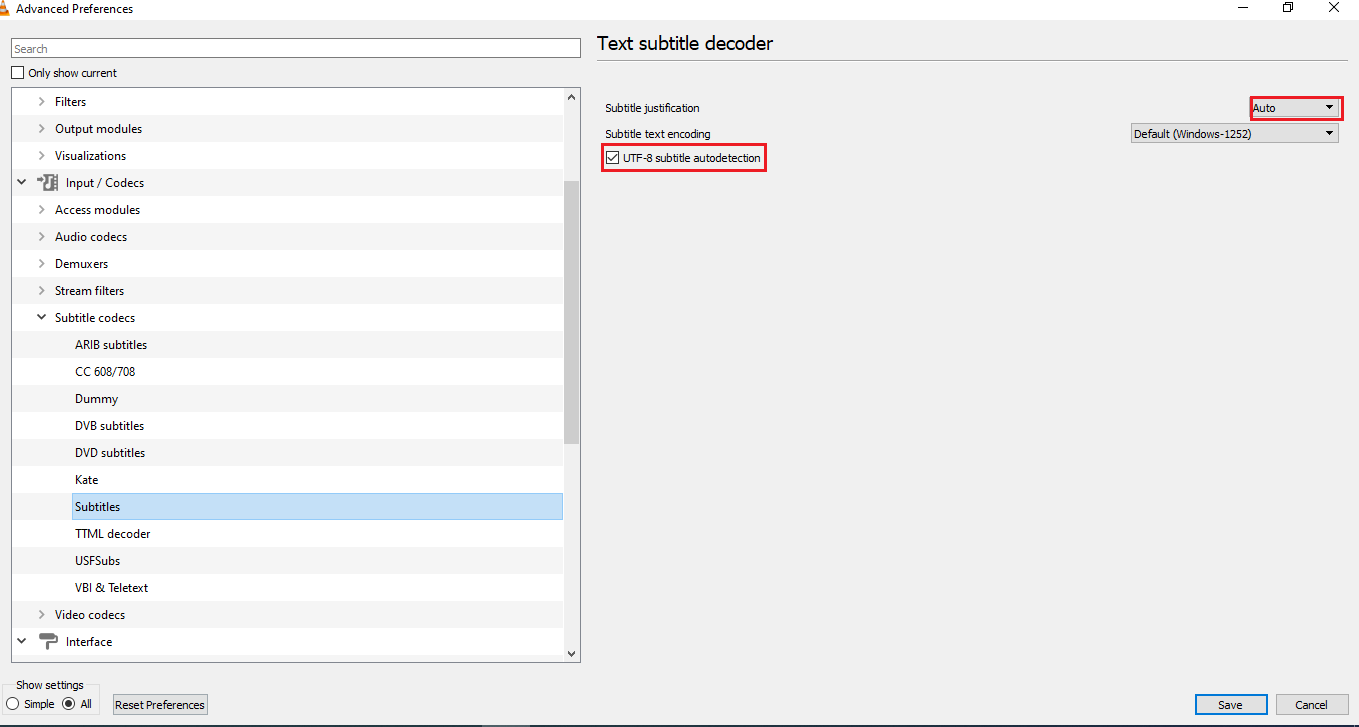
8. Wählen Sie im Dropdownmenü „Untertiteltextcodierung“ die Option „Standard (Windows-1252)“.
Hinweis: Wenn das Problem weiterhin besteht, versuchen Sie „Systemcodesatz“.
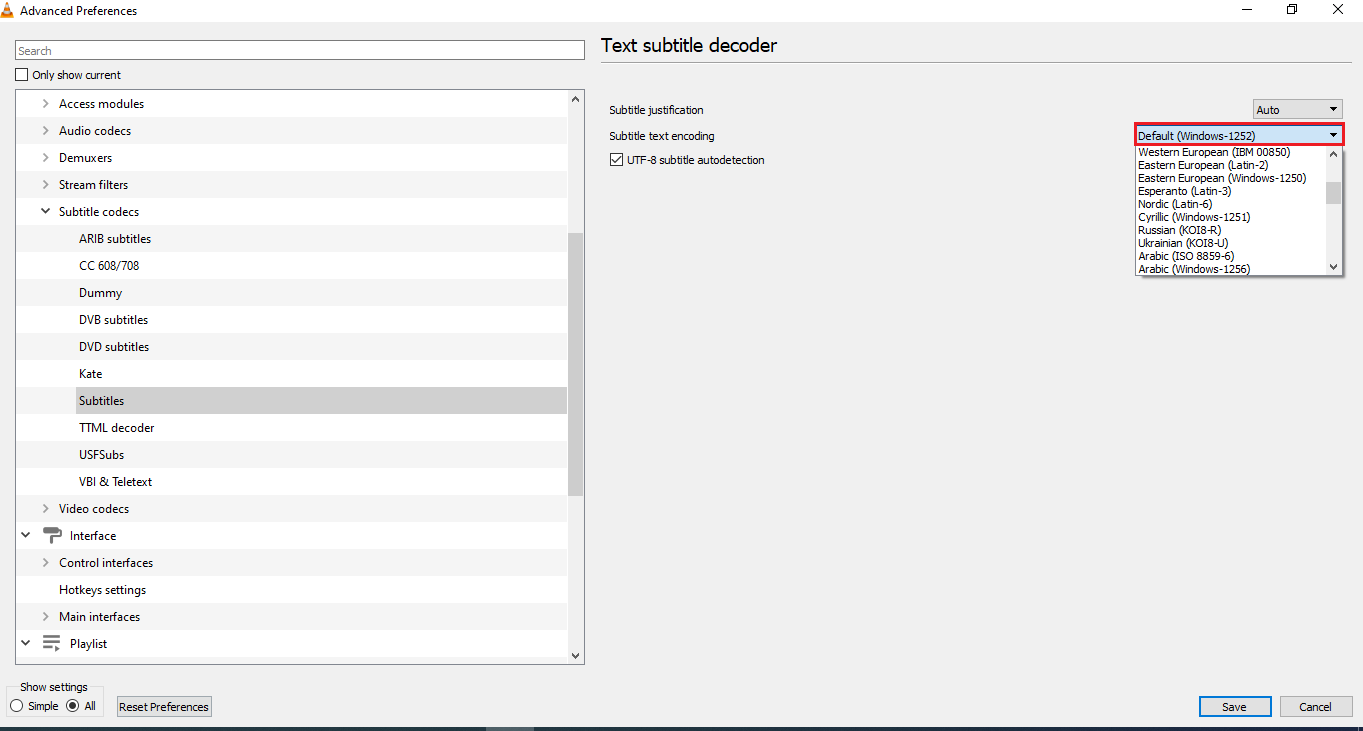
9. Speichern Sie die Einstellungen.
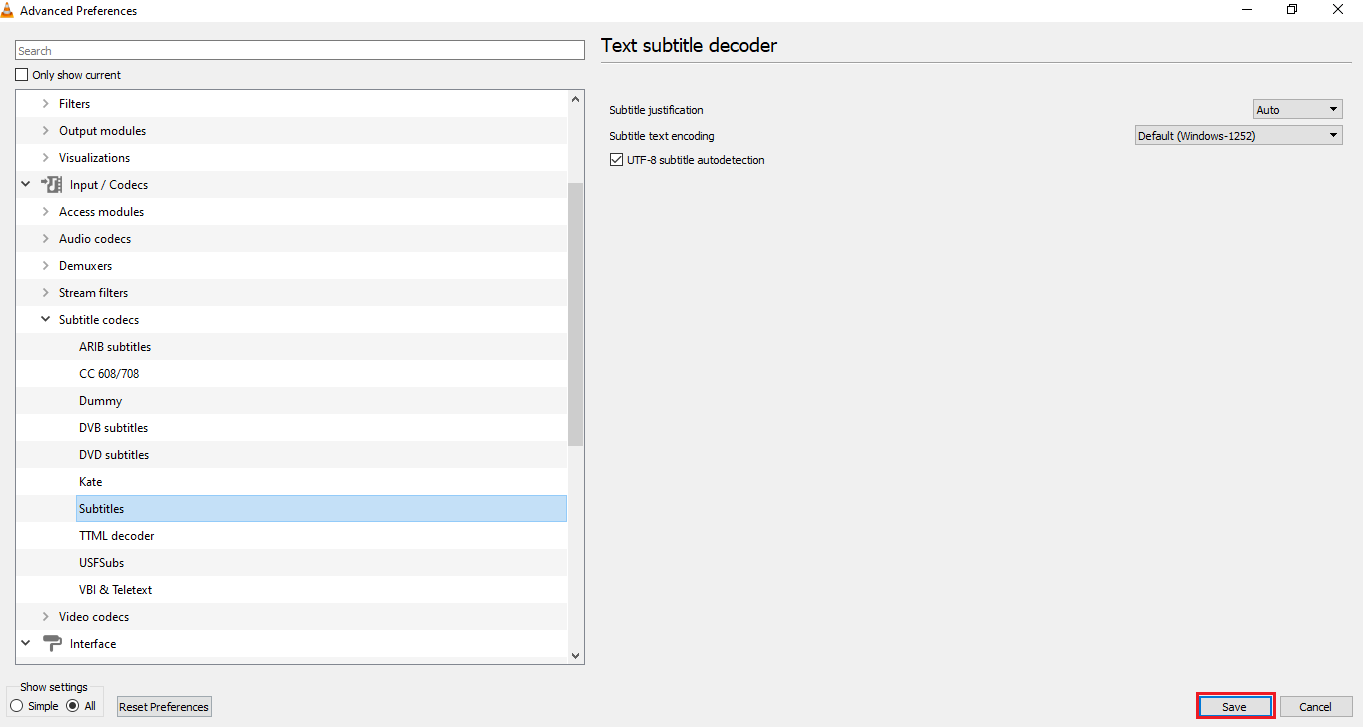
Schritt 3: Einstellungen zurücksetzen
Setzen Sie alle VLC-Einstellungen auf die Standardwerte zurück.
1. Starten Sie den VLC Media Player.

2. Klicken Sie auf „Werkzeuge“ und dann auf „Einstellungen“.
Hinweis: Sie können auch Strg+P drücken, um das Einstellungsfenster zu öffnen.
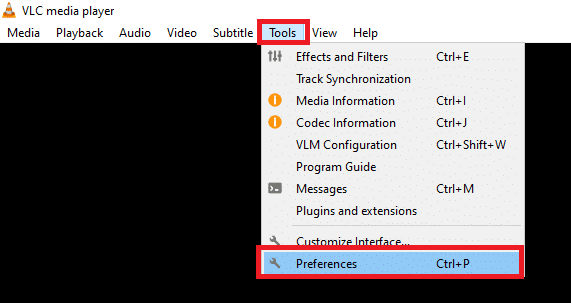
3. Wählen Sie die Registerkarte „Interface“.
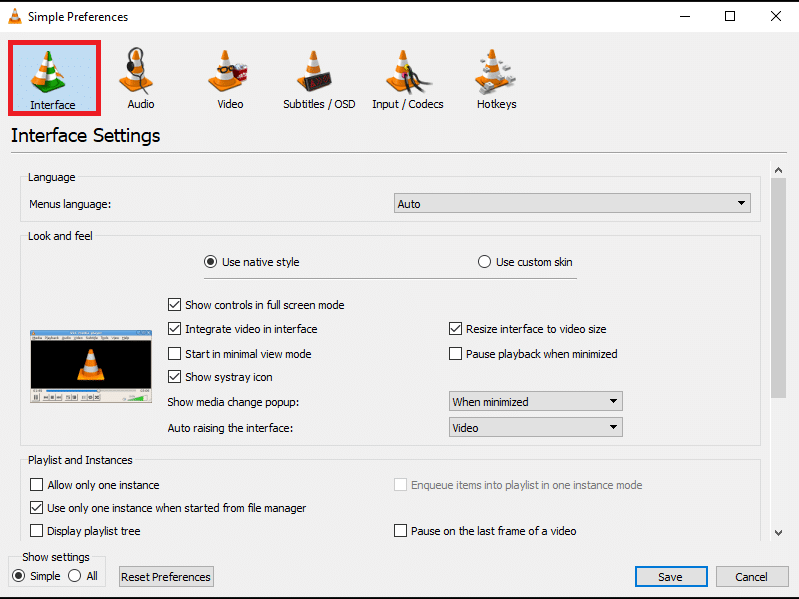
4. Klicken Sie auf „Einstellungen zurücksetzen“.
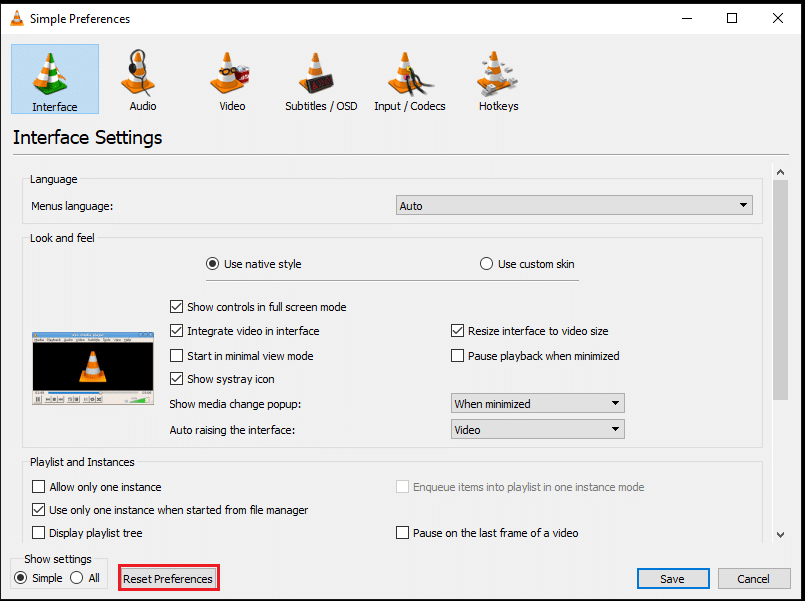
5. Bestätigen Sie mit „OK“.
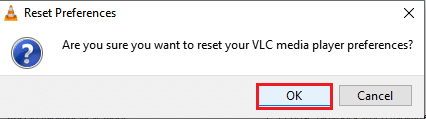
***
Ziel dieses Artikels ist es, Lösungen für das Problem nicht funktionierender VLC-Untertitel zu bieten. Wenn Sie keine Lösung finden, um die Anzeige Ihrer VLC-Untertitel zu reparieren, befolgen Sie die hier beschriebenen Methoden. Probieren Sie die vorgeschlagenen Lösungen aus und teilen Sie uns Ihre Fragen und Anregungen in den Kommentaren mit.