Es kann vorkommen, dass der Fehlercode 1500 angezeigt wird. Dieser Fehler deutet darauf hin, dass eine andere Installation auf Ihrem Windows 10/11-Computer aktiv ist, während Sie versuchen, ein Programm oder eine Anwendung zu installieren. Der gleiche Fehler kann auch auftreten, wenn Sie gerade keine Installation durchführen. Dieses Problem ist nicht neu, da es auch in früheren Windows-Versionen wie Vista, XP, 7, 8 und 10 berichtet wurde. Wenn ein Installationsprozess aufgrund einer anderen laufenden Installation abgebrochen wird, erscheint der Fehler 1500. Unabhängig von der Ursache gibt es verschiedene Lösungsansätze, um dieses Problem zu beheben. Lesen Sie weiter, um zu erfahren, wie Sie diesen störenden Fehler beseitigen können.
Behebung des Windows 10 Fehlers 1500: Eine andere Installation läuft
Der Installationsfehler 1500, der unter Windows 10 auftritt, ist weit verbreitet. Die Fehlermeldung kann wie folgt lauten:
„Fehler 1500. Eine andere Installation wird ausgeführt. Sie müssen diese Installation abschließen, bevor Sie fortfahren können.“ Dies tritt auf, wenn Sie ein Programm heruntergeladen, aber nicht erfolgreich installieren konnten.
Im Folgenden finden Sie eine Liste von Methoden zur Behebung dieses Fehlers, die hierarchisch von einfachen zu fortgeschrittenen Schritten angeordnet sind. Es wird empfohlen, die Methoden in der angegebenen Reihenfolge auszuprobieren, um optimale Ergebnisse zu erzielen.
Methode 1: Beenden von Hintergrundprozessen
Es ist möglich, dass mehrere Anwendungen im Hintergrund aktiv sind und dadurch die CPU- und Speicherauslastung erhöhen, was zu diesem Fehler führen kann. Führen Sie die folgenden Schritte aus, um störende Hintergrundprozesse zu beenden:
- Starten Sie den Task-Manager, indem Sie gleichzeitig Strg + Umschalt + Esc drücken.
- Identifizieren Sie unerwünschte Hintergrundprozesse, die viel Arbeitsspeicher verbrauchen.
- Klicken Sie auf „Task beenden“.
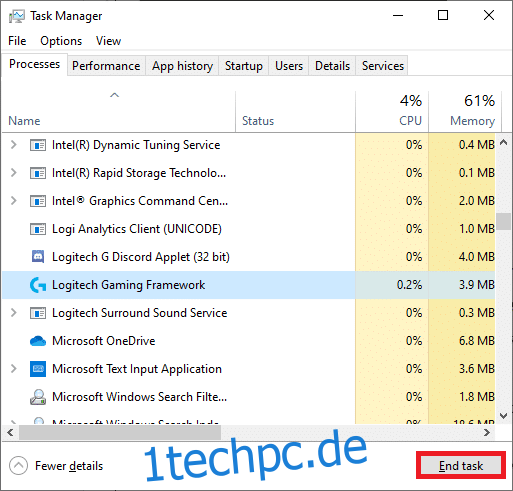
Methode 2: Ausführen der Windows Update-Problembehandlung
Die Windows Update-Problembehandlung kann Störungen in den Update-Diensten beheben. Diese Methode ist nicht nur für Windows 11 und 10, sondern auch für Windows 7 und 8.1 geeignet.
- Drücken Sie gleichzeitig die Windows-Taste + I, um die Einstellungen zu öffnen.
- Klicken Sie auf „Update und Sicherheit“.
- Wählen Sie im linken Menü „Problembehandlung“.
- Wählen Sie „Windows Update-Problembehandlung“ und klicken Sie auf „Problembehandlung ausführen“.
- Warten Sie, bis die Problembehandlung das Problem erkannt und behoben hat. Starten Sie Ihren Computer anschließend neu.
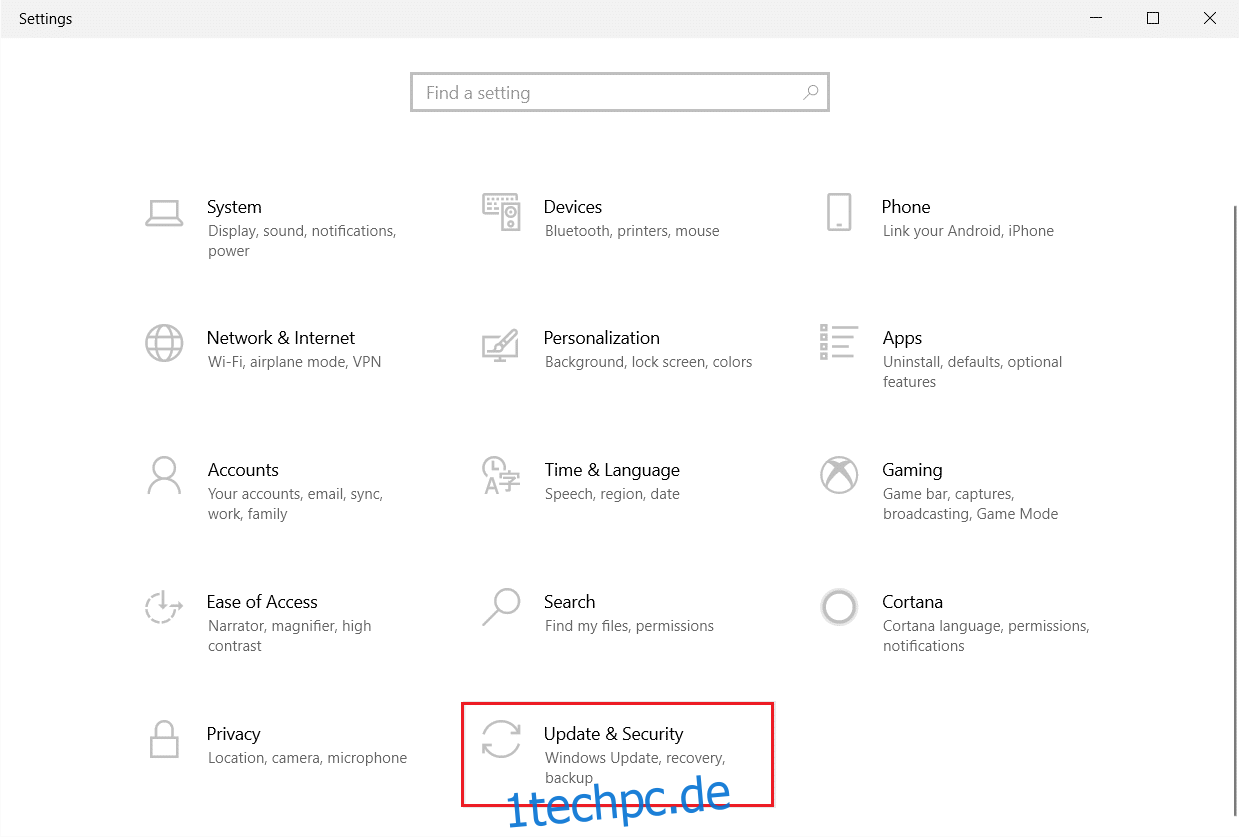

Methode 3: Deaktivieren von Autostart-Apps und -Diensten
Das Problem „Fehler 1500. Eine andere Installation ist im Gange“ kann durch einen sauberen Neustart aller wesentlichen Dienste und Dateien Ihres Windows 10-Systems behoben werden. Diese Methode zeigt, wie das geht.
Hinweis: Melden Sie sich als Administrator an, um einen sauberen Windows-Start durchzuführen.
- Drücken Sie gleichzeitig die Windows-Taste + R, um das Dialogfeld „Ausführen“ zu öffnen.
- Geben Sie „msconfig“ ein und klicken Sie auf „OK“.
- Im Fenster „Systemkonfiguration“ wechseln Sie zum Reiter „Dienste“.
- Aktivieren Sie das Kontrollkästchen „Alle Microsoft-Dienste ausblenden“ und klicken Sie auf „Alle deaktivieren“.
- Wechseln Sie nun zum Reiter „Systemstart“ und klicken Sie auf den Link zum Öffnen des Task-Managers.
- Im Task-Manager wählen Sie unnötige Autostart-Aufgaben aus und klicken auf „Deaktivieren“.
- Schließen Sie den Task-Manager und das Fenster „Systemkonfiguration“.
- Starten Sie Ihren PC neu.
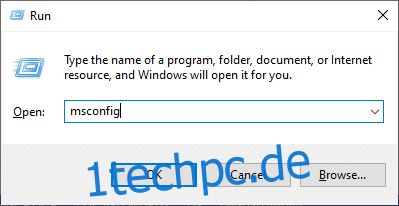
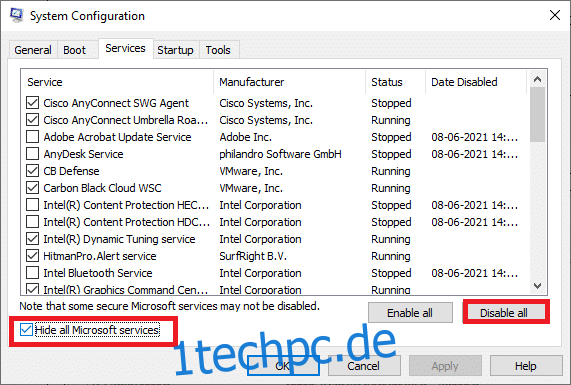
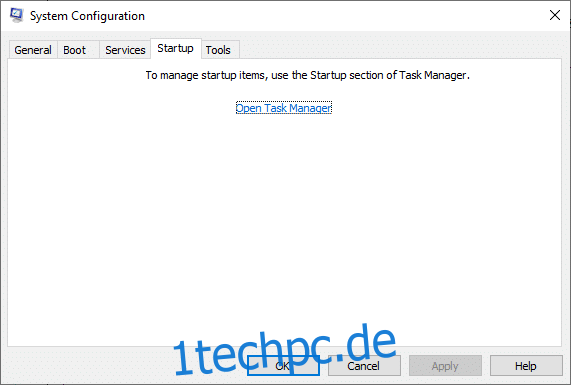
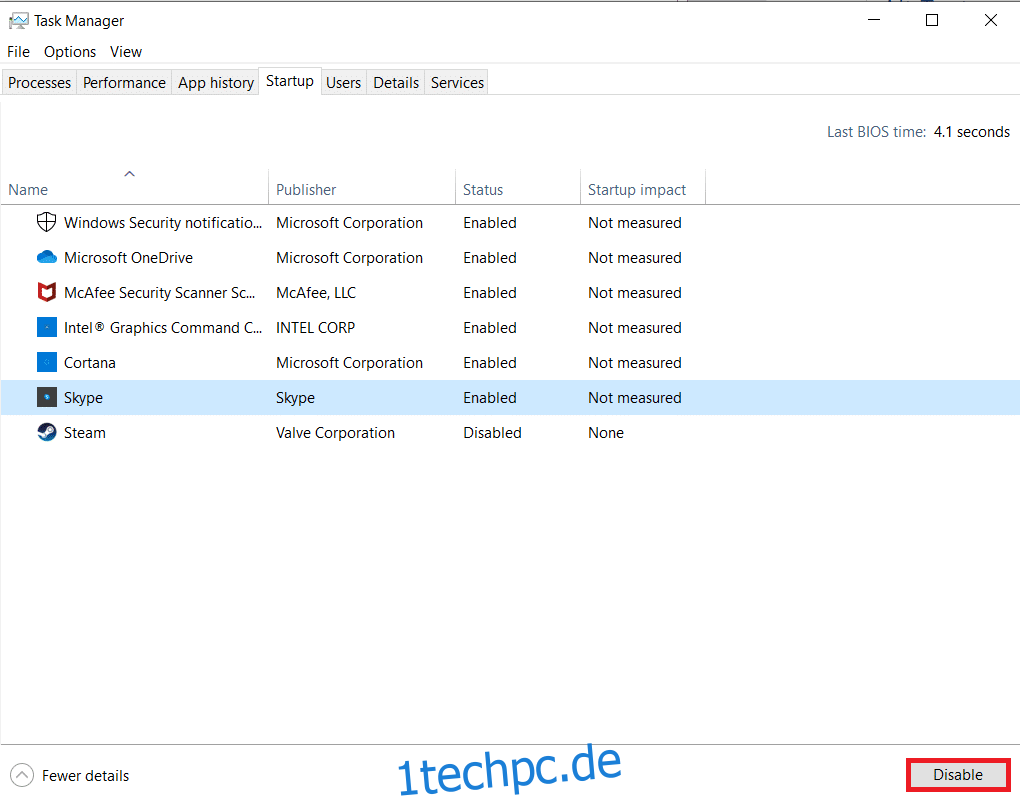
Prüfen Sie, ob der Fehler 1500 weiterhin auftritt.
Methode 4: Malware-Scans durchführen
Manchmal kann es vorkommen, dass Windows Defender eine Bedrohung nicht erkennt, wenn ein Virus oder Malware Systemdateien manipuliert. Diese Bedrohungen können das System beschädigen, private Daten stehlen oder es ohne Wissen des Benutzers ausspionieren. Es gibt verschiedene Antimalware-Programme, die helfen können, diese bösartige Software abzuwehren. Sie können Ihr System routinemäßig scannen und schützen. Um diesen Fehler zu vermeiden, führen Sie einen Antivirenscan durch und prüfen Sie, ob das Problem dadurch behoben wird. Führen Sie die folgenden Schritte aus:
- Öffnen Sie die Einstellungen mit Windows-Taste + I.
- Klicken Sie auf „Update und Sicherheit“.
- Wählen Sie im linken Menü „Windows-Sicherheit“.
- Klicken Sie auf „Viren- und Bedrohungsschutz“.
- Klicken Sie auf „Schnellüberprüfung“, um nach Malware zu suchen.
- Sobald der Scan abgeschlossen ist, werden gefundene Bedrohungen angezeigt. Klicken Sie unter „Aktuelle Bedrohungen“ auf „Aktionen starten“.
- Wenn keine Bedrohung gefunden wird, wird die Meldung „Keine aktuellen Bedrohungen“ angezeigt.
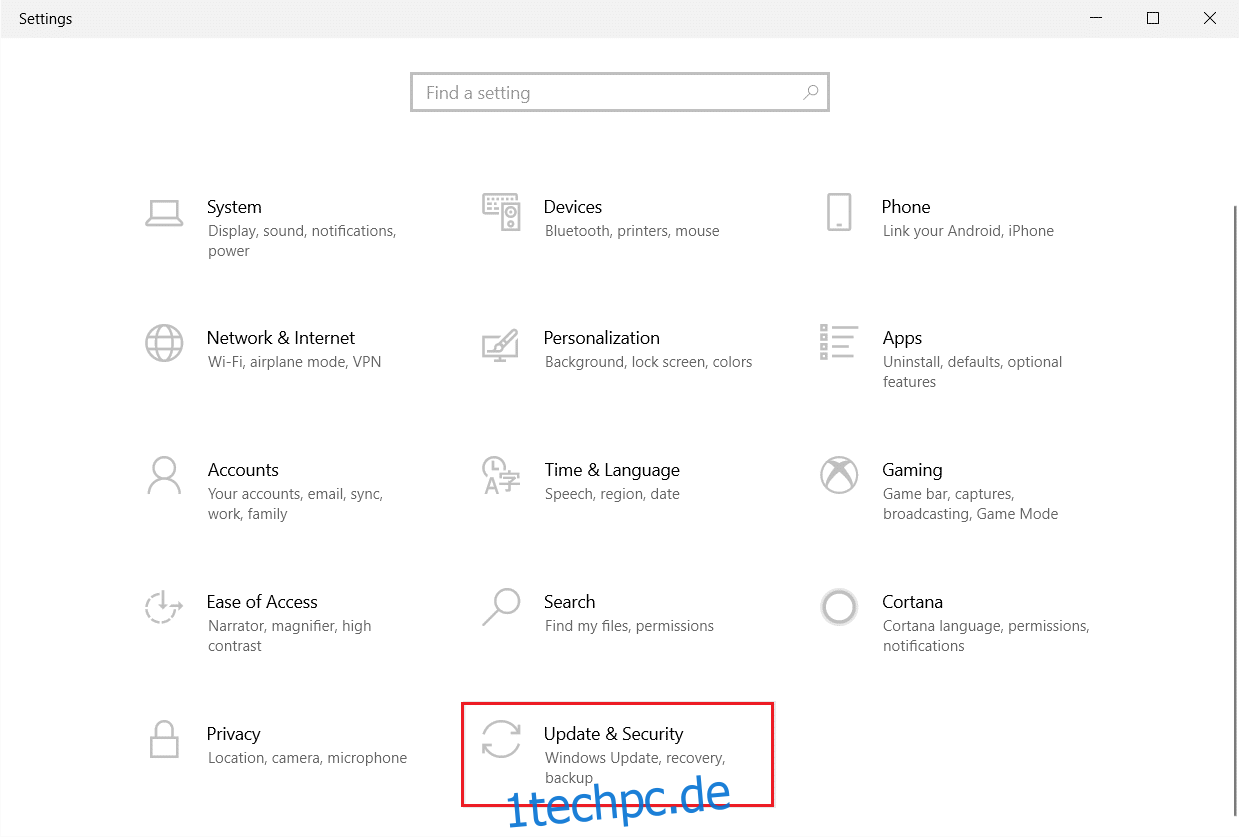
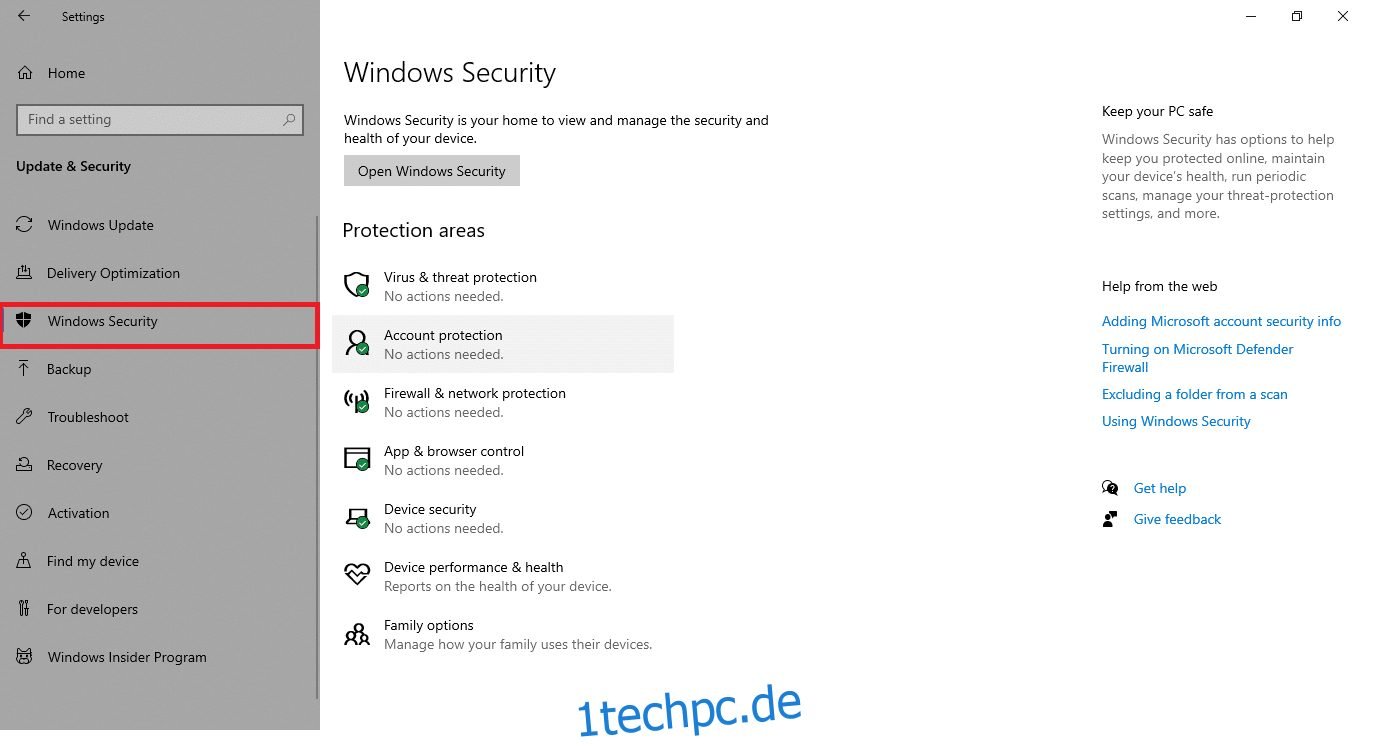
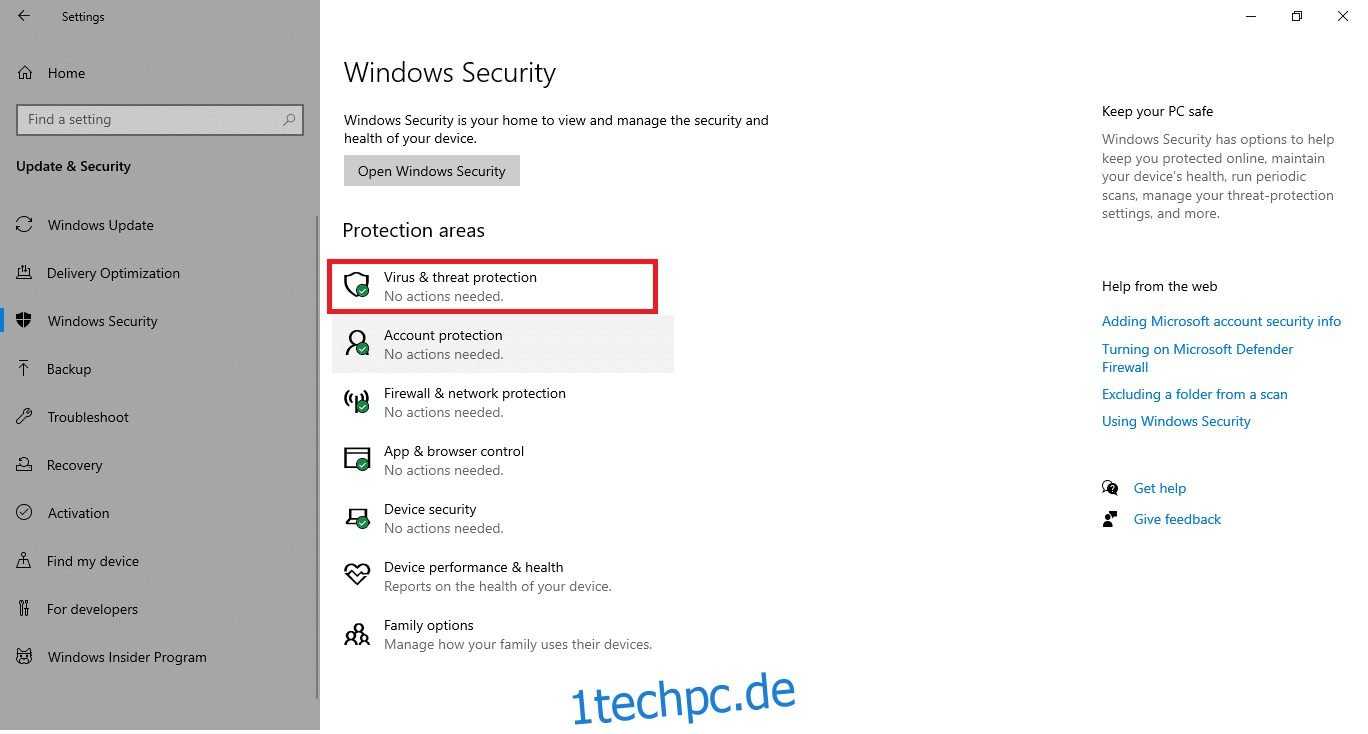
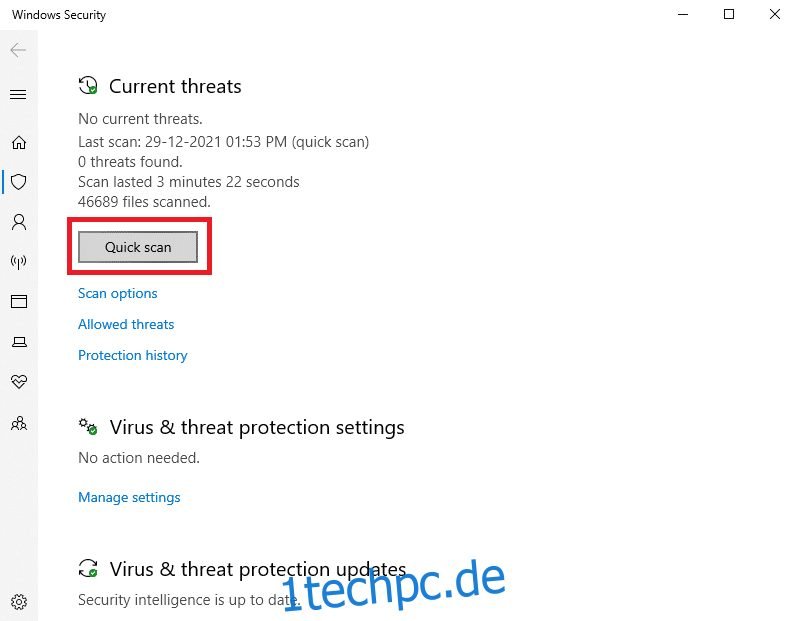
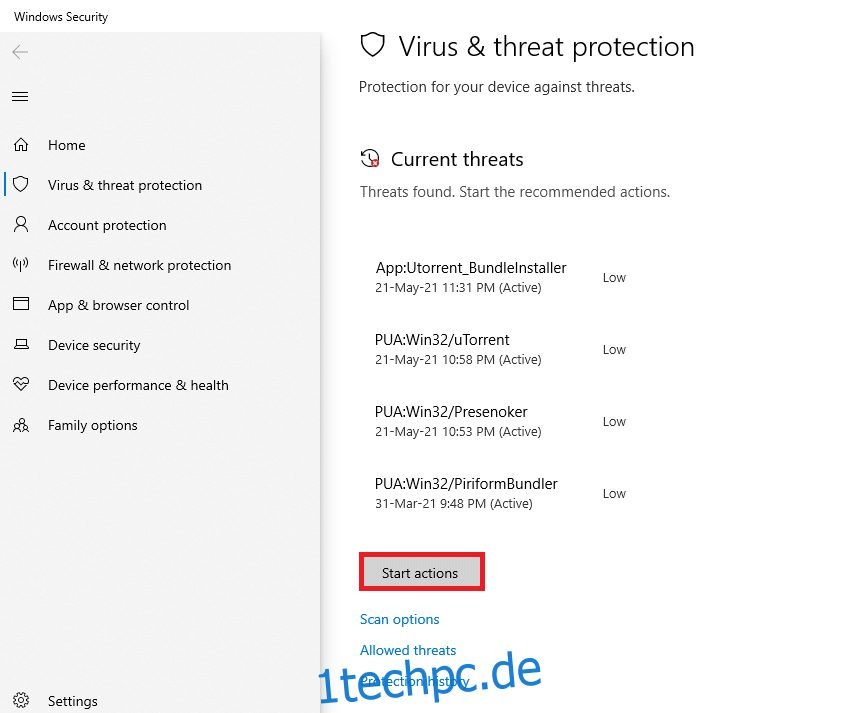

Methode 5: Neustart des Windows Installer-Dienstes
Der Windows Installer-Dienst ermöglicht das Installieren von Programmen auf Ihrem Computer. Es kann vorkommen, dass der Dienst während der Installation nicht beendet wird, was zu dem Fehler 1500 führen kann. Starten Sie den Windows Installer-Dienst neu oder stoppen Sie ihn für kurze Zeit und starten Sie ihn dann wieder neu. So geht es:
- Öffnen Sie das Dialogfeld „Ausführen“ mit Windows-Taste + R.
- Geben Sie „services.msc“ ein und drücken Sie die Eingabetaste.
- Suchen Sie im Fenster „Dienste“ den „Windows Installer“-Dienst.
- Klicken Sie mit der rechten Maustaste auf „Windows Installer“ und wählen Sie „Eigenschaften“. (Alternativ können Sie auch auf den Dienst doppelklicken.)
- Wählen Sie auf dem Reiter „Allgemein“ im Dropdown-Menü „Starttyp“ die Option „Automatisch“.
- Wenn der Dienststatus nicht „Gestoppt“ ist, klicken Sie auf „Starten“.
- Klicken Sie auf „Übernehmen“ > „OK“, um die Änderungen zu speichern. Überprüfen Sie, ob das Problem behoben wurde.



Methode 6: Zurücksetzen der Update-Komponenten
Diese Methode umfasst:
- Neustart der BITS-, MSI Installer-, Kryptografie- und Windows Update-Dienste.
- Umbenennen der Ordner „SoftwareDistribution“ und „Catroot2“.
Diese Maßnahmen können das Problem beheben. Gehen Sie wie folgt vor:
- Starten Sie die Eingabeaufforderung als Administrator.
- Geben Sie die folgenden Befehle nacheinander ein und drücken Sie nach jedem Befehl die Eingabetaste:
net stop wuauserv net stop cryptSvc net stop bits net stop msiserver ren C:WindowsSoftwareDistribution SoftwareDistribution.old ren C:WindowsSystem32catroot2 Catroot2.old net start wuauserv net start cryptSvc net start bits net start msiserver

Warten Sie, bis die Befehle ausgeführt wurden, und prüfen Sie, ob der Fehler behoben ist.
Methode 7: Systemdateien reparieren
Beschädigte Systemdateien können dazu führen, dass der Fehler 1500 auftritt. Es kann sein, dass Ihr Computer eine Installation als laufend betrachtet, weil er auf beschädigte Dateien stößt. Windows 10-Benutzer können ihre Systemdateien automatisch scannen und reparieren, indem sie die Systemdateiprüfung (System File Checker) ausführen. Dies ist ein integriertes Tool, mit dem Fehler behoben werden können. Gehen Sie wie folgt vor:
- Drücken Sie die Windows-Taste, geben Sie „Eingabeaufforderung“ ein und klicken Sie auf „Als Administrator ausführen“.
- Klicken Sie im Fenster der Benutzerkontensteuerung auf „Ja“.
- Geben Sie den Befehl „chkdsk C: /f /r /x“ ein und drücken Sie die Eingabetaste.
- Wenn Sie aufgefordert werden, Chkdsk kann nicht ausgeführt werden … das Volume wird verwendet, geben Sie „Y“ ein und drücken Sie die Eingabetaste.
- Geben Sie den Befehl „sfc /scannow“ ein und drücken Sie die Eingabetaste, um den System File Checker-Scan auszuführen.
- Warten Sie, bis der Scan abgeschlossen ist. Sie erhalten eine der folgenden Meldungen:
- Der Windows-Ressourcenschutz hat keine Integritätsverletzungen gefunden.
- Der Windows-Ressourcenschutz konnte den angeforderten Vorgang nicht ausführen.
- Der Windows-Ressourcenschutz hat beschädigte Dateien gefunden und erfolgreich repariert.
- Der Windows-Ressourcenschutz hat beschädigte Dateien gefunden, konnte aber nicht alle reparieren.
- Starten Sie Ihren PC neu.
- Starten Sie die Eingabeaufforderung erneut als Administrator und führen Sie die folgenden Befehle nacheinander aus:
dism.exe /Online /cleanup-image /scanhealth dism.exe /Online /cleanup-image /restorehealth dism.exe /Online /cleanup-image /startcomponentcleanup

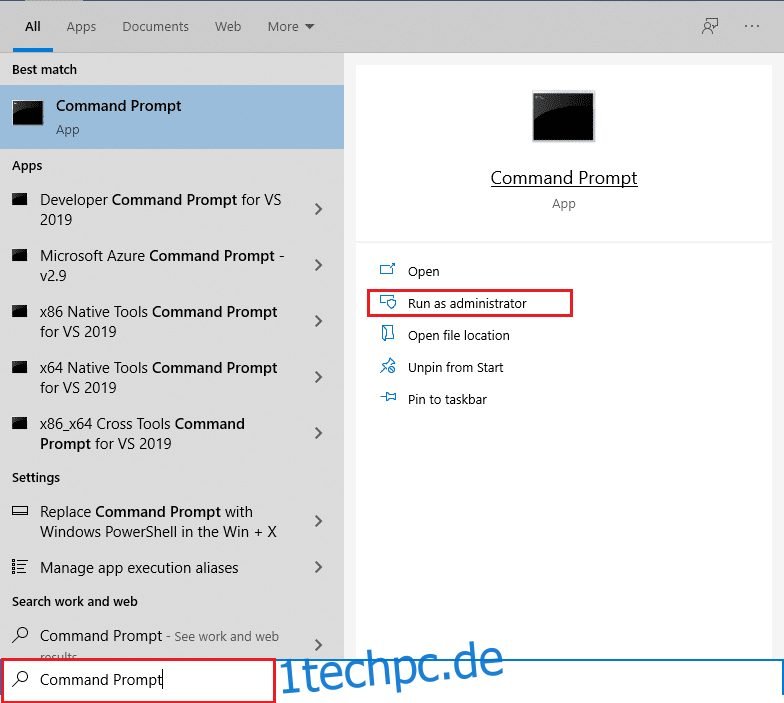

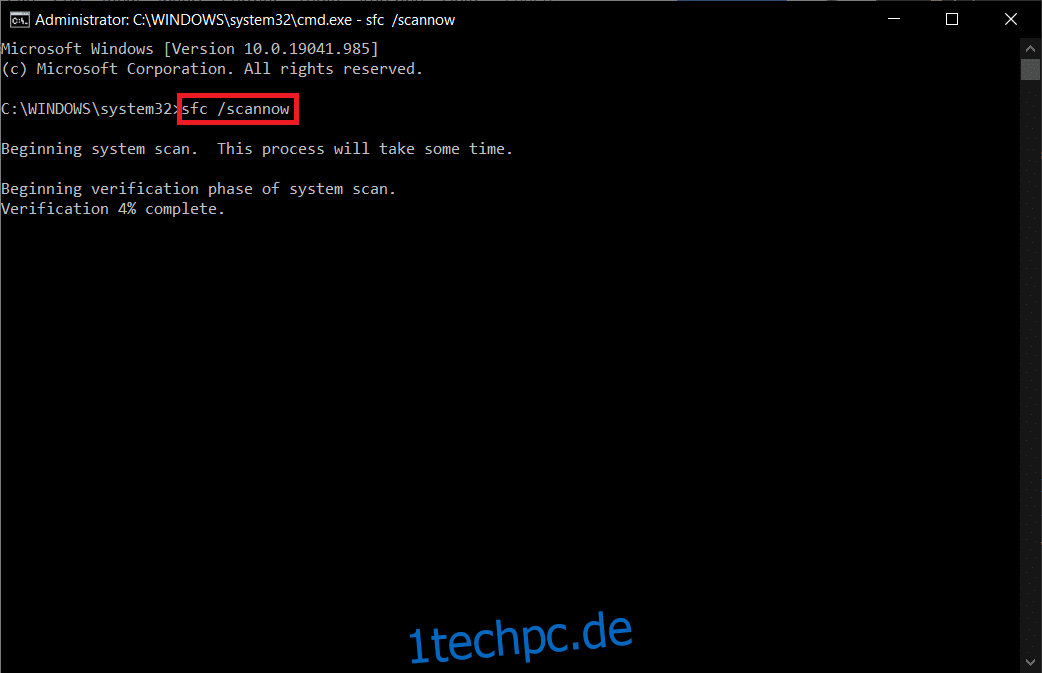
Hinweis: Eine funktionierende Internetverbindung ist erforderlich, um die DISM-Befehle auszuführen.
Methode 8: Änderungen im Registrierungseditor
Bei jeder Installation eines Programms wird ein Eintrag in der Registrierung hinzugefügt, der nach Abschluss der Installation wieder entfernt wird. Wenn dies nicht geschieht, kann das beschriebene Problem auftreten. So entfernen Sie den Installationsreferenzschlüssel aus dem Registrierungseditor:
- Drücken Sie gleichzeitig die Windows-Taste + R, um das Dialogfeld „Ausführen“ zu öffnen.
- Geben Sie „regedit“ ein und drücken Sie die Eingabetaste.
- Klicken Sie in der Eingabeaufforderung auf „Ja“.
- Navigieren Sie zum folgenden Pfad:
HKEY_LOCAL_MACHINESoftwareMicrosoftWindowsCurrentVersionInstallerInProgress
Hinweis: Wenn keine andere Installation ausgeführt wird, finden Sie den Unterschlüssel „InProgress“ nicht. Wenn dieser Unterschlüssel nicht vorhanden ist, befolgen Sie die anderen Methoden zur Fehlerbehebung.

- Doppelklicken Sie im rechten Bereich auf die Zeichenfolge „Standard“ und entfernen Sie den Eintrag (falls vorhanden) im Feld „Wertdaten“.
- Klicken Sie auf „OK“, um die Änderungen zu speichern, und starten Sie Ihren PC neu.
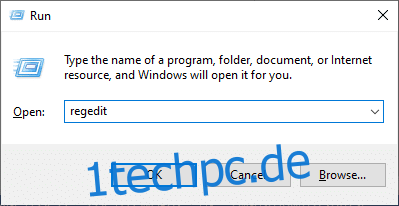

Versuchen Sie erneut zu installieren, und prüfen Sie, ob der Fehler erneut auftritt.
Methode 9: Deinstallation von Apps im abgesicherten Modus
Wenn der Fehler 1500 weiterhin auftritt, kann dies darauf hindeuten, dass eine Drittanbieter-Anwendung oder Antivirensoftware Konflikte mit den Dateien verursacht. Um festzustellen, ob dies der Fall ist, starten Sie den PC im abgesicherten Modus mit Netzwerkunterstützung:
- Öffnen Sie die Einstellungen mit Windows-Taste + I.
- Klicken Sie auf „Update und Sicherheit“.
- Klicken Sie im linken Menü auf „Wiederherstellung“ und dann unter „Erweiterter Start“ auf „Jetzt neu starten“.
- Warten Sie, bis der Computer in die Windows-Wiederherstellungsumgebung neu gestartet wird.
- Klicken Sie auf „Problembehandlung“.
- Klicken Sie auf „Erweiterte Optionen“.
- Wählen Sie „Erweiterte Optionen“ und dann „Starteinstellungen“.
- Klicken Sie auf „Neustart“ und warten Sie, bis der Bildschirm „Starteinstellungen“ angezeigt wird.
- Drücken Sie die Taste „4“ für den „Abgesicherten Modus“. Um den abgesicherten Modus mit Netzwerkzugriff zu aktivieren, drücken Sie die Taste „5“.
- Drücken Sie die Windows-Taste, geben Sie „Apps und Funktionen“ ein und klicken Sie auf „Öffnen“.
- Klicken Sie auf die fragliche App (z. B. Battle.net) und wählen Sie „Deinstallieren“.
- Klicken Sie erneut auf „Deinstallieren“, um den Vorgang zu bestätigen, und befolgen Sie die Anweisungen auf dem Bildschirm.
- Starten Sie den PC neu und prüfen Sie, ob der Fehler weiterhin besteht.
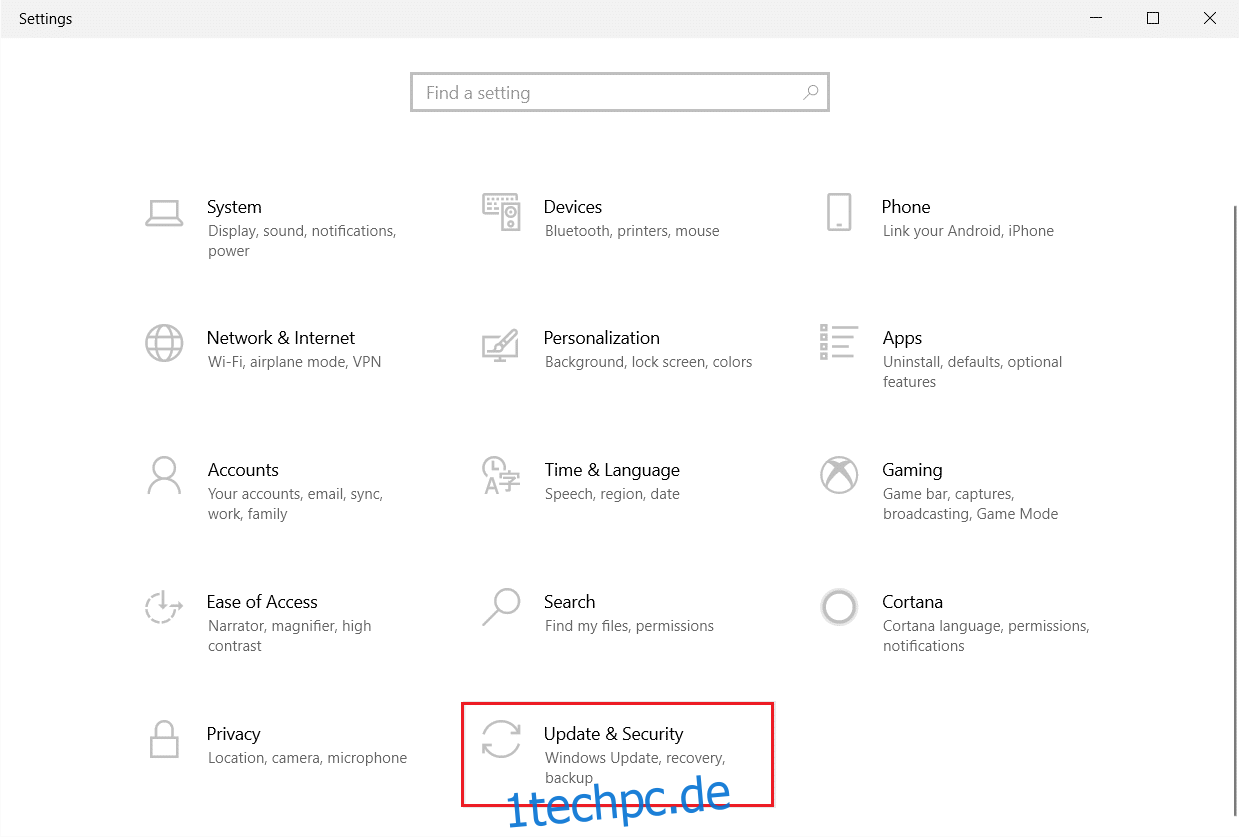
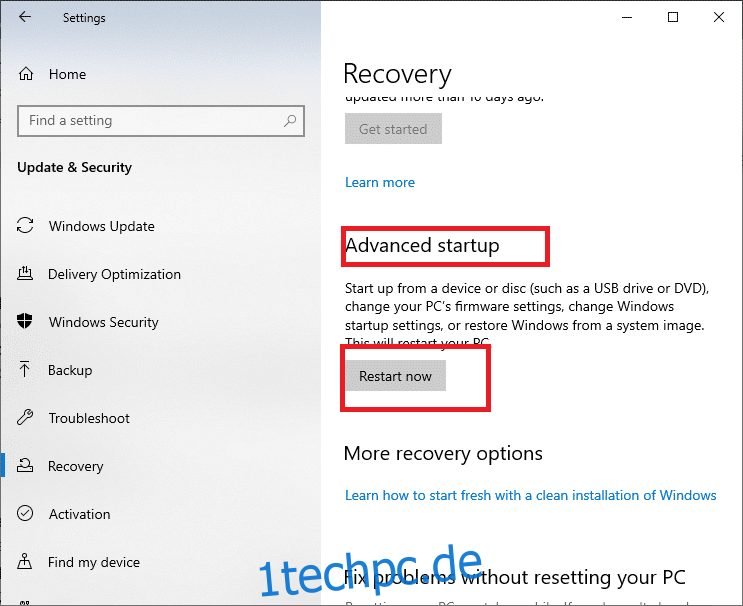
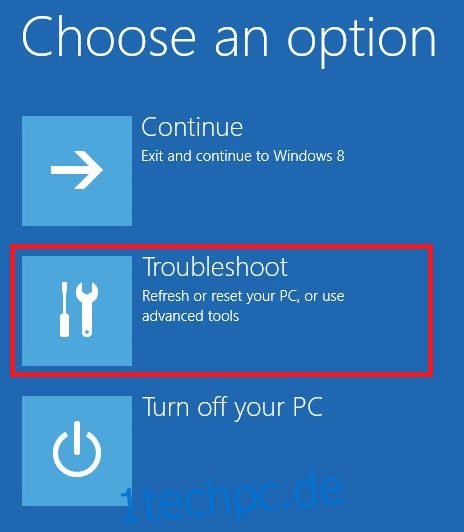

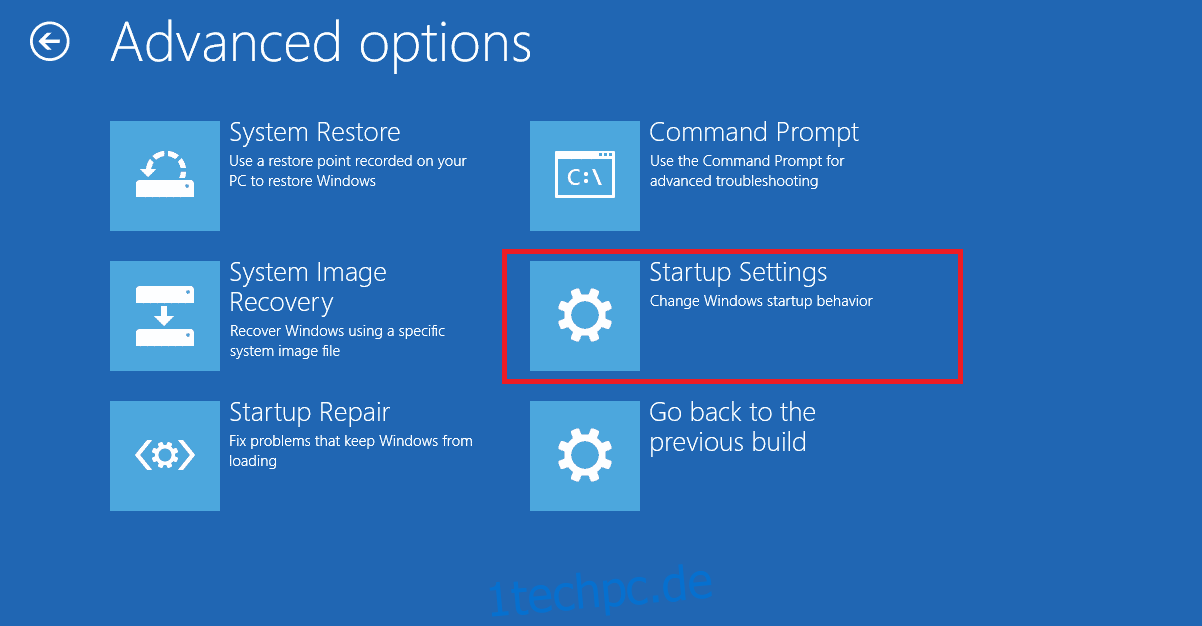
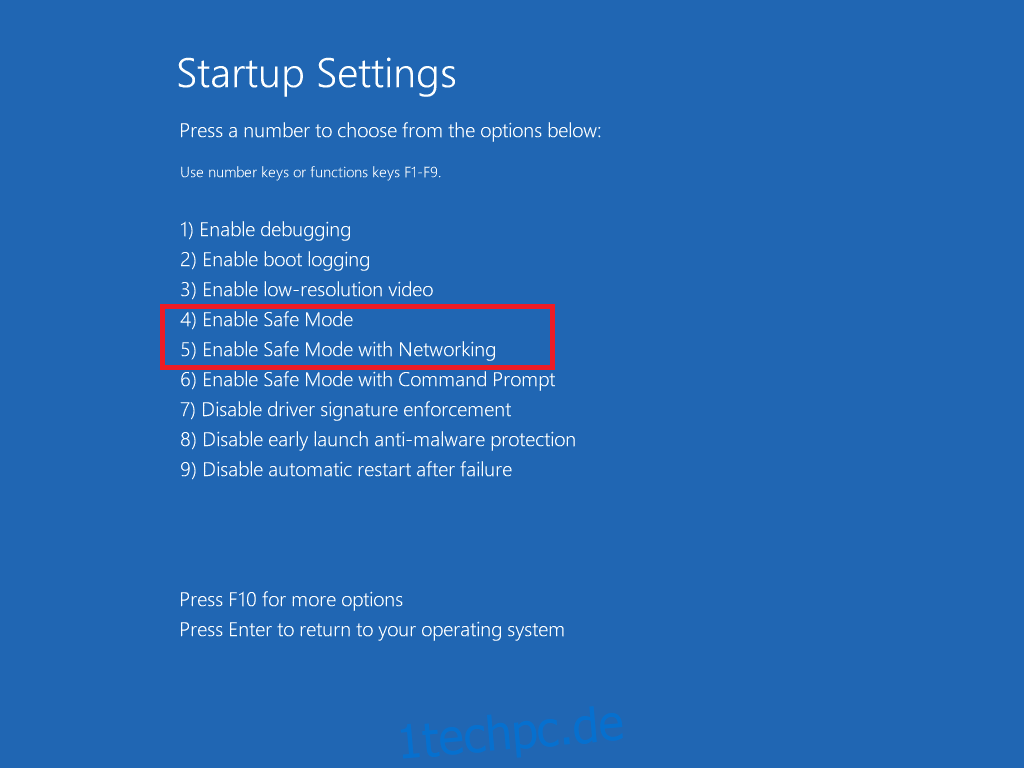
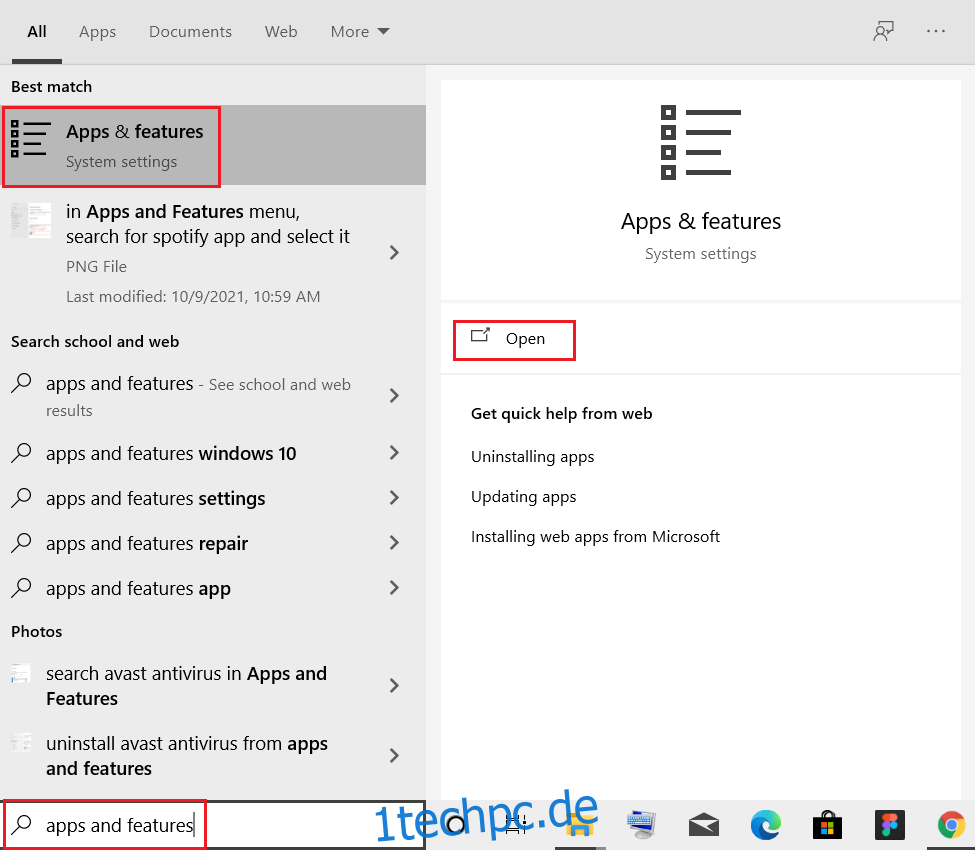
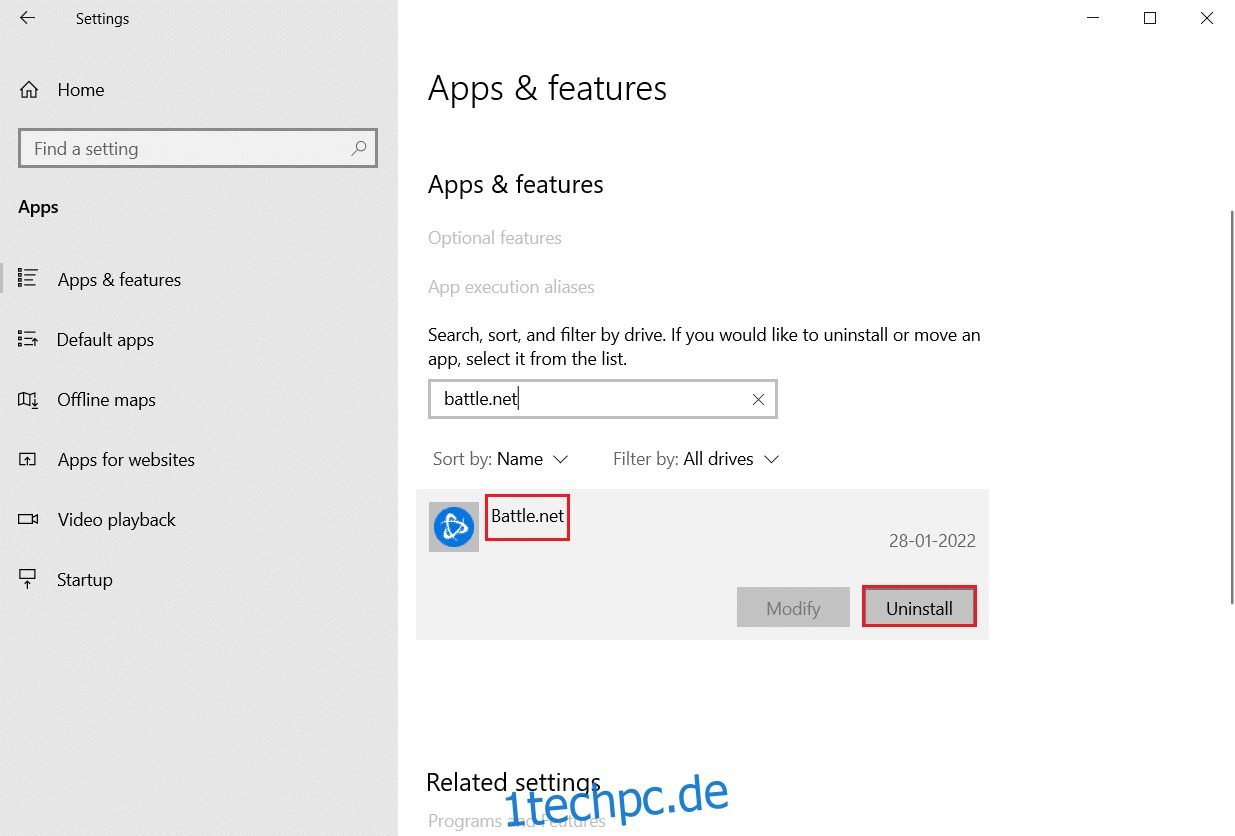
Falls der Fehler immer noch auftritt, probieren Sie die nächste Lösung.
Wir hoffen, dass diese Anleitung hilfreich war und Sie den Fehler 1500 beheben konnten. Lassen Sie uns wissen, welche Methode für Sie am besten funktioniert hat. Wenn Sie Fragen oder Anregungen zu diesem Artikel haben, hinterlassen Sie diese gerne im Kommentarbereich.