Die HDMI-Schnittstelle (High-Definition Multimedia Interface) ist eine wertvolle Technologie, die es ermöglicht, unterschiedliche Multimedia-Geräte wie Bildschirme, Fernseher in High und Ultra-High Definition, Kameras, Projektoren und Computer miteinander zu verbinden. Insbesondere wenn Sie Mediendateien auf einem größeren Display betrachten möchten, erweisen sich HDMI-Kabel als äußerst nützlich. Allerdings kann es gelegentlich vorkommen, dass eine andere Anwendung die HDMI-Schnittstelle blockiert. Dieses Problem tritt nicht nur bei Windows 10-Rechnern, sondern auch bei älteren Systemen wie Windows 8 oder 7 auf. Sollten Sie auf diesen Fehler stoßen, bietet Ihnen dieser Artikel effektive Lösungsansätze, um das Problem „Das Gerät wird von einer anderen Anwendung verwendet“ in Windows 10 zu beheben. Lesen Sie weiter, um mehr zu erfahren!
Behebung des Audiofehlers „Dieses Gerät wird von einer anderen Anwendung verwendet“ unter Windows 10
Wenn das Audiogerät durch eine andere Anwendung in Windows 10 beansprucht wird, wird in der Regel folgende Fehlermeldung angezeigt:
Gerät in Verwendung – Das Gerät wird von einer anderen Anwendung genutzt. Schließen Sie bitte alle Programme, die Audio über dieses Gerät wiedergeben, und versuchen Sie es erneut.
Auch wenn HDMI-Schnittstellen das Streamen von Daten auf einen großen Bildschirm ermöglichen, ist es sehr frustrierend, wenn das Gerät aufgrund eines Fehlers durch eine andere Anwendung blockiert wird. Im Folgenden sind einige mögliche Ursachen für diesen Fehler aufgeführt:
- Eine andere Software auf Ihrem Computer hat exklusiven Zugriff auf Ihr Audiogerät.
- Die erforderlichen Audiotreiber sind veraltet oder nicht kompatibel.
- Die Audio-Dienste auf Ihrem Computer sind nicht aktiv.
- Hintergrundanwendungen beeinträchtigen das Audiogerät.
- Beschädigte Kabel, Anschlüsse oder Lautsprecher.
- Fehlerhafte Dateien auf dem Computer.
Im folgenden Abschnitt stellen wir Ihnen effektive Methoden vor, mit denen Sie den Fehler „Das Gerät wird von einer anderen Anwendung verwendet“ unter Windows 10 beheben können.
Methode 1: Fehlerbehebung bei Audiogeräten
Starten Sie zunächst Ihren PC neu und überprüfen Sie, ob das Problem dadurch behoben wird. Wenn das nicht der Fall ist, untersuchen Sie Ihre Audiogeräte wie Lautsprecher, Mikrofon, Verbindungskabel usw. auf äußere Schäden.
- Kontrollieren Sie die Kabel auf lockere Verbindungen und ob alle Kabel richtig eingesteckt sind.
- Stellen Sie sicher, dass alle Kabel und Leitungen in die korrekte Buchse eingesteckt sind. Wenn Sie unsicher sind, welche Buchsen die richtigen sind, wenden Sie sich bitte an den Hersteller der Hardware.
- Überprüfen Sie die Lautstärke und ob das Gerät eingeschaltet ist.
- Wenn Sie Kopfhörer angeschlossen haben, trennen Sie diese, um zu sehen, ob das Problem dadurch behoben wird.

Methode 2: Das korrekte Wiedergabegerät auswählen
Falls Sie mehrere Audiogeräte verwenden, sollten Sie sicherstellen, dass das richtige Gerät als Ausgabegerät ausgewählt ist. Führen Sie dazu folgende Schritte aus:
- Klicken Sie auf das Lautsprechersymbol in der rechten unteren Bildschirmecke.
- Klicken Sie auf das Pfeilsymbol, um die Liste der mit dem Computer verbundenen Audiogeräte anzuzeigen.
- Wählen Sie das gewünschte Audiogerät und vergewissern Sie sich, dass der Ton über dieses Gerät wiedergegeben wird.



Sollte diese Methode nicht zum Erfolg führen, fahren Sie mit der nächsten fort.
Methode 3: Soundgeräte aktivieren
Überprüfen Sie, ob die Toneinstellungen korrekt sind und mit Ihrem verwendeten Audiogerät kompatibel sind. Dies hilft bei der Behebung des Fehlers „Dieses Gerät wird von einer anderen Anwendung verwendet“. Gehen Sie dafür wie folgt vor:
- Klicken Sie mit der rechten Maustaste auf das Lautsprechersymbol in der rechten unteren Ecke des Bildschirms und wählen Sie „Lautstärkemixer öffnen“.
- Es öffnet sich ein Fenster mit verschiedenen Lautstärkereglern. Stellen Sie sicher, dass keiner der Regler stummgeschaltet ist. Falls Sie einen roten Kreis mit einer Linie sehen, klicken Sie darauf, um die Stummschaltung aufzuheben.
- Drücken Sie gleichzeitig die Windows-Taste + I, um die Windows-Einstellungen zu öffnen.
- Klicken Sie auf „System“.
- Klicken Sie im linken Menü auf „Sound“ und dann auf „Geräteeigenschaften“ im Menü „Ausgabe“.
- Stellen Sie sicher, dass die Option „Deaktivieren“ nicht markiert ist.
- Wiederholen Sie die Schritte 5-6 für Eingabegeräte.






Überprüfen Sie nun, ob das Problem behoben wurde.
Methode 4: Audio-Problembehandlung ausführen
Windows bietet ein integriertes Tool zur automatischen Behebung von Problemen und Fehlern. Dieses Tool scannt die angeschlossenen Audio- und internen Geräte und behebt gefundene Probleme. Führen Sie folgende Schritte aus:
- Öffnen Sie die Windows-Einstellungen.
- Klicken Sie auf „Update & Sicherheit“.
- Wählen Sie im linken Menü „Problembehandlung“.
- Wählen Sie „Audio wiedergeben“ und klicken Sie auf „Problembehandlung ausführen“.
- Warten Sie, bis die Problembehandlung abgeschlossen ist, und folgen Sie den Anweisungen, um die Fehlerbehebung durchzuführen.



Methode 5: Hintergrundprozesse beenden
Wenn das Audiodienstprogramm von anderen Programmen auf Ihrem Windows 10-PC verwendet wird, kann dies zu dem Fehler führen. Um dies zu vermeiden, schließen Sie alle Programme und Anwendungen, die im Hintergrund laufen, einzeln oder erzwingen Sie das Herunterfahren über den Task-Manager.

Methode 6: Den Windows Explorer neu starten
Viele Nutzer haben berichtet, dass ein Neustart des Windows Explorers zur Behebung des Audiofehlers beitragen kann. Gehen Sie wie folgt vor:
- Drücken Sie gleichzeitig Strg + Umschalt + Esc, um den Task-Manager zu öffnen.
- Suchen Sie in der Registerkarte „Prozesse“ den „Windows Explorer“ und klicken Sie auf die Schaltfläche „Neu starten“.
- Der Windows Explorer wird neu gestartet und das Audioproblem sollte behoben sein.

Methode 7: Audiozugriff erlauben
Es gibt eine Liste von Anwendungen, die auf Ihr Audiogerät zugreifen können. Wenn Ihre Audioanwendung nicht aufgeführt ist, kann das dazu führen, dass der Audiofehler auftritt. Stellen Sie sicher, dass die Audioeinstellungen für Ihre Anwendung aktiviert sind, indem Sie diese Schritte befolgen:
- Öffnen Sie die Windows-Einstellungen mit der Tastenkombination Windows + I.
- Klicken Sie auf „Datenschutz“.
- Scrollen Sie im linken Bereich nach unten und wählen Sie „Mikrofon“. Stellen Sie sicher, dass die Option „Apps den Zugriff auf Ihr Mikrofon erlauben“ aktiviert ist.


Hinweis: Öffnen Sie die Toneinstellungen über das Suchmenü und wählen Sie das passende Eingabegerät (z. B. Mikrofon (2-High Definition Audio Device)) als Standard aus.

Überprüfen Sie, ob das Problem behoben wurde.
Methode 8: Standard-Audiogerät festlegen
Wenn Sie ein externes Audiogerät wie Kopfhörer oder Lautsprecher verwenden, stellen Sie sicher, dass es als Standardgerät festgelegt ist. Gehen Sie wie folgt vor:
- Klicken Sie mit der rechten Maustaste auf das Lautsprechersymbol in der Taskleiste und wählen Sie „Sounds“.
- Wechseln Sie zur Registerkarte „Wiedergabe“ und klicken Sie mit der rechten Maustaste auf das Audiogerät, das Sie als Standard festlegen möchten.
- Wählen Sie „Als Standardgerät festlegen“ und klicken Sie auf „Anwenden“ > „OK“, um die Änderungen zu speichern.


Methode 9: Den Soundtreiber erneut aktivieren
Sie können das Audioproblem beheben, indem Sie die Soundkarte neu starten. Gehen Sie wie folgt vor:
- Drücken Sie die Windows-Taste, geben Sie „Geräte-Manager“ ein und klicken Sie auf „Öffnen“.
- Doppelklicken Sie auf „Audio-, Video- und Gamecontroller“, um die Treiber zu erweitern.
- Klicken Sie mit der rechten Maustaste auf Ihre Soundkarte und wählen Sie „Gerät deaktivieren“.
- Bestätigen Sie die Abfrage mit „Ja“ und starten Sie den Computer neu. Wiederholen Sie anschließend die Schritte 1-2.
- Klicken Sie erneut mit der rechten Maustaste auf Ihre Soundkarte und wählen Sie „Gerät aktivieren“.





Versuchen Sie nun, einen Ton abzuspielen, und überprüfen Sie, ob das Problem behoben ist.
Methode 10: Exklusiven Zugriff deaktivieren
Stellen Sie sicher, dass keine andere Anwendung exklusiven Zugriff auf Ihr Audiogerät hat. Sie können dies folgendermaßen deaktivieren:
- Öffnen Sie das Sound-Menü wie in Methode 8 beschrieben.
- Wählen Sie Ihr Audiogerät und klicken Sie auf „Eigenschaften“.
- Stellen Sie sicher, dass die Option „Gerätenutzung“ auf „Dieses Gerät verwenden (aktivieren)“ eingestellt ist. Klicken Sie auf „Anwenden“ > „OK“.
- Wechseln Sie zur Registerkarte „Erweitert“ und stellen Sie sicher, dass die folgenden Optionen unter „Exklusiver Modus“ deaktiviert sind:
- Anwendungen die ausschließliche Kontrolle über dieses Gerät erlauben
- Anwendungen im exklusiven Modus Priorität gewähren
- Klicken Sie auf „Anwenden“ > „OK“, um die Änderungen zu speichern.



Hinweis: Sobald Sie die Option „Anwendungen die ausschließliche Kontrolle über dieses Gerät erlauben“ deaktivieren, wird die zweite Option automatisch deaktiviert.

Methode 11: Audioverbesserungen deaktivieren
Wenn Ihr Audio bei anderen Ressourcen gut funktioniert, aber bei bestimmten Anwendungen von geringer Qualität ist oder rauscht, sollten Sie die Abtastrate ändern. Eine niedrige Abtastrate kann zu dem Audiofehler führen. Ändern Sie die Abtastrate folgendermaßen:
- Öffnen Sie das Menü „Sounds“.
- Wechseln Sie zur Registerkarte „Wiedergabe“ und wählen Sie das Audiogerät aus. Klicken Sie anschließend auf „Eigenschaften“.
- Wechseln Sie zur Registerkarte „Erweitert“ und wählen Sie im Dropdown-Menü unter „Standardformat“ den höchsten Frequenzbereich (24 Bit, 48000 Hz).
- Klicken Sie auf „Anwenden“ und dann auf „OK“, um die Änderungen zu speichern. Überprüfen Sie, ob das Problem behoben ist. Wiederholen Sie diese Schritte und testen Sie verschiedene Frequenzbereiche, um die optimale Einstellung zu finden.

Hinweis: Stellen Sie sicher, dass die Option „Audioverbesserungen deaktivieren“ unter „Signalverbesserungen“ deaktiviert ist.

Methode 12: Systemdateien reparieren
Für eine perfekte Audioausgabe müssen einige wichtige Dateien und Programme auf Ihrem Computer korrekt funktionieren. Beschädigte oder falsch konfigurierte Dateien können zu diesem Fehler führen. Glücklicherweise können Sie mit den integrierten Tools System File Checker und Deployment Image Servicing and Management diese Probleme beheben. Folgen Sie dazu einer Anleitung zur Reparatur von Systemdateien in Windows 10.

Warten Sie, bis die Befehle ausgeführt wurden, und prüfen Sie, ob das Problem behoben ist.
Methode 13: Die Audio-Dienste neu starten
Einige wichtige Windows-Audiodienste helfen, das Problem zu verhindern. Wenn diese deaktiviert sind, können Konflikte auftreten. Starten Sie die folgenden Dienste neu:
- Drücken Sie die Windows-Taste, geben Sie „Dienste“ ein und klicken Sie auf „Als Administrator ausführen“.
- Scrollen Sie nach unten und doppelklicken Sie auf den „Windows-Audio“-Dienst.
- Wählen Sie im neuen Fenster als Starttyp „Automatisch“.
- Klicken Sie auf „Anwenden“ > „OK“, um die Änderungen zu speichern.
- Wiederholen Sie diese Schritte für die Dienste „Windows Audio Endpoint Builder“ und „Remote Procedure Call (RPC)“.


Hinweis: Falls der Dienststatus „Gestoppt“ ist, klicken Sie auf „Start“. Wenn der Dienst ausgeführt wird, klicken Sie auf „Stopp“ und starten ihn dann neu.


Methode 14: Audiotreiber aktualisieren
Inkompatible Audiotreiber können den Fehler verursachen. Stellen Sie sicher, dass Sie die aktuellste Version verwenden und aktualisieren Sie gegebenenfalls die Treiber gemäß einer Anleitung.

Überprüfen Sie nach dem Update, ob das Problem behoben wurde.
Methode 15: Audiotreiber neu installieren
Installieren Sie die Audiotreiber nur dann neu, wenn die Aktualisierung nicht geholfen hat. Die Schritte dazu sind einfach, und Sie können dies manuell oder mit einer Drittanbieter-Anwendung erledigen.

Nach der Neuinstallation überprüfen Sie, ob das Problem behoben wurde.
Methode 16: Treiberaktualisierungen zurücksetzen
Manchmal kann die aktuellste Version von Treibern Audio-Konflikte verursachen. In diesem Fall müssen Sie auf eine frühere Version zurücksetzen. Folgen Sie einer Anleitung, um Treiber in Windows 10 zurückzusetzen.

Warten Sie, bis der Rollback abgeschlossen ist und überprüfen Sie dann, ob das Problem behoben wurde.
Methode 17: Windows aktualisieren
Ausstehende Updates können die Fehlerbehebung behindern. Aktualisieren Sie Ihr Windows 10, um das Problem möglicherweise zu lösen. Befolgen Sie eine Anleitung zur Installation der neuesten Updates.

Überprüfen Sie nach der Aktualisierung, ob der Audiozugriff möglich ist.
Methode 18: Eine Systemwiederherstellung durchführen
Wenn keine der vorherigen Methoden funktioniert, können Sie Ihren Computer auf eine frühere Version zurücksetzen. Folgen Sie einer Anleitung zur Verwendung der Systemwiederherstellung unter Windows 10.
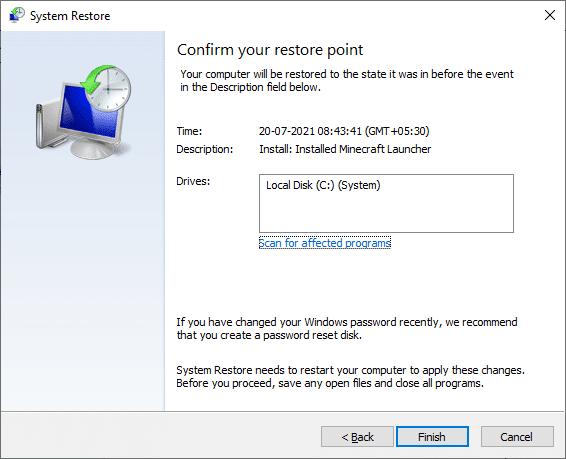
Überprüfen Sie nach der Systemwiederherstellung, ob das Problem behoben wurde.
Wir hoffen, dass diese Anleitung hilfreich war und Sie das Audio-Problem „Dieses Gerät wird von einer anderen Anwendung verwendet“ in Windows 10 beheben konnten. Wenn Sie Fragen oder Anregungen haben, kontaktieren Sie uns gerne über den Kommentarbereich.