Der SoftThinks Agent Service ist ein Bestandteil vieler Dell Desktop- und Laptop-Modelle von Dell Inc. Seine Hauptaufgabe ist es, regelmäßig Sicherungskopien aller Dateien und Programme zu erstellen. Diese Funktion wird im Rahmen des Dell DataSafe Local Backup Bundles oder Dell Backup and Recovery für deren exklusive Sicherungsdienste bereitgestellt. Dieser Dienst hat sich in früheren Windows-Versionen als eine zuverlässige Option zur Systemwiederherstellung erwiesen, falls Fehler auftreten. Einige Benutzer beklagen jedoch, dass der SoftThinks Agent Service ihr System verlangsamt und unverhältnismäßig viele CPU-Ressourcen verbraucht. Sollten Sie ähnliche Probleme haben, sind Sie hier genau richtig. Wir stellen eine detaillierte Anleitung bereit, die Ihnen bei der Behebung der hohen Festplatten- und CPU-Auslastung durch den SoftThinks Agent Service helfen wird.
Behebung der hohen CPU-Auslastung durch den SoftThinks Agent Service in Windows 10
Ein Großteil Ihres Speicherplatzes wird durch die angelegten Sicherungsdateien belegt, was die Leistung Ihres Systems durch Komplikationen mit dem SoftThinks Agent Service beeinträchtigt. Selbst wenn Sie den Prozess beenden, startet er aufgrund eines internen Timers oder Triggers automatisch neu. Dies kann zu einer 100%igen Festplattenauslastung führen, was viele Benutzer frustriert. Dieser Artikel bietet Ihnen detaillierte Methoden zur Behebung dieses Problems. Bevor wir uns die Lösungen ansehen, betrachten wir zunächst die Funktionsweise des SoftThinks Agent Service.
Was ist der SoftThinks Agent Service?
Im Task-Manager ist der SoftThinks Agent Service unter dem Namen SftService.exe zu finden. Der Dienst erstellt, ähnlich wie Systemwiederherstellungspunkte, Sicherungen aller Dateien und Programme für eine spätere Verwendung. Im Falle eines Systemfehlers können Sie den vorherigen Betriebszustand wiederherstellen. Hier sind einige wichtige Punkte:
- Die Dell Backup Utility-Dienste sichern Dateien und Programme Ihres Systems, wenn Ihr Computer aus dem Energiesparmodus oder Ruhezustand reaktiviert wird.
- Für diese Sicherungsfunktion ist kein sichtbares Fenster erforderlich; sie läuft im Hintergrund als SftService.exe-Prozess.
- Wenn Ihr System veraltet ist oder die aktuelle Betriebssystemversion nicht kompatibel ist, kann der SoftThinks Agent Service zu einer 100%igen Festplattenauslastung führen.
- In solchen Fällen kann eine Festplattenauslastung von mindestens 80 % durch den SoftThinks Agent Service auftreten.
- Da es sich um einen Dienst handelt, werden Sie diese Datei nicht in den Autostart-Programmen, sondern unter den Systemdiensten finden.
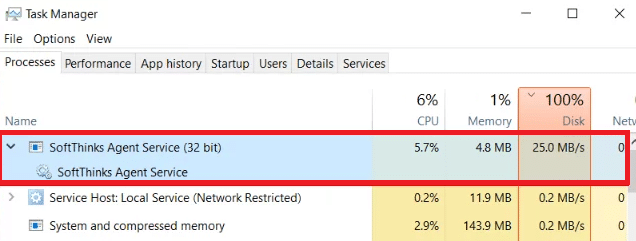
Viele Benutzer berichten, dass ihr System aufgrund der hohen CPU- und Festplattenauslastung durch den SoftThinks Agent Service für 10 Minuten bis zu 3 Stunden einfriert. Dies kann Ihren Akku schnell entladen und das System unbrauchbar machen. Obwohl das Problem vorübergehend verschwinden kann, kann es nach einem Neustart oder dem Aufwachen aus dem Energiesparmodus/Ruhezustand wieder auftreten.
Nachdem Sie nun die Funktionsweise des SoftThinks Agent Service verstehen, erläutern wir im nächsten Abschnitt, wie Sie diesen deaktivieren können. Lesen Sie weiter, um mehr zu erfahren!
So deaktivieren Sie den SoftThinks Agent Service
Ja, Sie können den Dienst problemlos deaktivieren, ohne die Funktionalität Ihres Computers zu beeinträchtigen. Dieses Programm ist nicht essenziell und beansprucht unnötig viele CPU- und Festplattenressourcen. Wie bereits erwähnt, kann es zu Systemabstürzen und schnellem Entladen des Akkus führen.
Obwohl Dell mehrere Updates zur Behebung des Problems veröffentlicht hat, empfinden viele Benutzer dieses Backup-Dienstprogramm als überflüssig und wünschen sich eine Deaktivierung. SftService.exe ist daher kein zwingender Prozess für Ihr System. Sie können stattdessen die Windows-Funktion „Sichern und Wiederherstellen“ in der Systemsteuerung verwenden. So geht es:
1. Öffnen Sie die Systemsteuerung, indem Sie sie im Suchmenü eingeben und die Ansicht auf „Kleine Symbole“ ändern.
2. Klicken Sie auf „Sichern und Wiederherstellen (Windows 7)“ und befolgen Sie die Anweisungen, um Ihr System bei Bedarf wiederherzustellen.
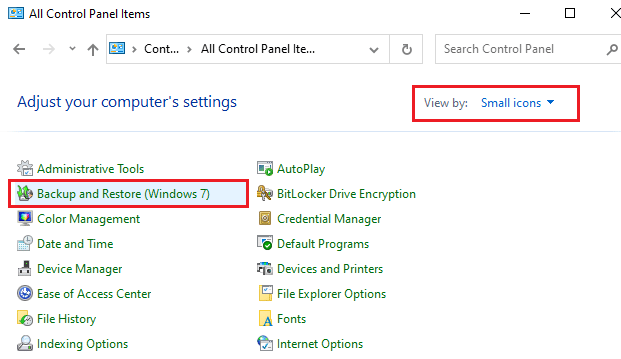
Wenn Sie das Dell Backup-Dienstprogramm weiterhin nutzen möchten, versuchen Sie, die aktuellste Version der Dell Backup and Recovery (DBAR)-Anwendung zu installieren. Wenn Sie den Dienst hingegen von Ihrem System entfernen möchten, folgen Sie den nachstehenden Methoden.
In diesem Abschnitt werden verschiedene Methoden zur Deaktivierung des SoftThinks Agent Service beschrieben. Bitte beachten und befolgen Sie diese für beste Ergebnisse. Bevor Sie kompliziertere Methoden versuchen, starten Sie Ihr System neu. Manchmal kann dies das Problem bereits beheben, ohne dass riskante oder zeitaufwändige Maßnahmen erforderlich sind.
Methode 1: SoftThinks Agent Service deaktivieren
Sie können den SoftThinks Agent Service am Start hindern, indem Sie ihn im Fenster „Dienste“ deaktivieren. Ihre Dateien bleiben unberührt, aber Sie können den Dienst stoppen, um die hohe CPU- und Festplattenauslastung zu vermeiden. So geht es:
1. Drücken Sie die Windows-Taste + R, um das Dialogfeld „Ausführen“ zu öffnen.
2. Geben Sie „services.msc“ ein und klicken Sie auf „OK“, um die App „Dienste“ zu starten.

3. Suchen Sie im Fenster „Dienste“ nach „SoftThinks Agent Service“, klicken Sie mit der rechten Maustaste darauf und wählen Sie „Eigenschaften“, wie unten dargestellt.
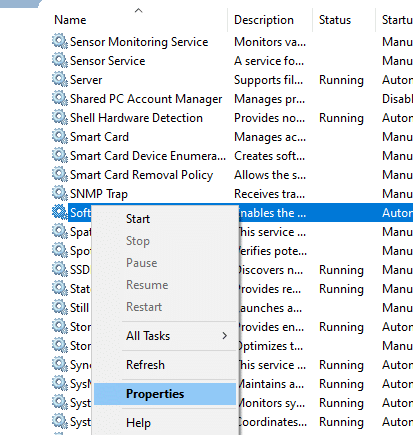
4. Ändern Sie den „Starttyp“ auf „Deaktiviert“.
Hinweis: Wenn der „Dienststatus“ „Wird ausgeführt“ anzeigt, stoppen Sie ihn, um die Prozesse des SoftThinks Agent Service zu beenden.
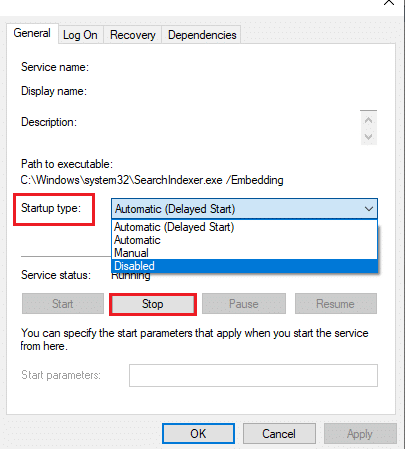
6. Klicken Sie auf „Übernehmen“ > „OK“, um die Änderungen zu speichern.
Methode 2: Verwendung des Advanced SystemCare PRO Tools
Die kontinuierliche Ausführung von SftService.exe-Prozessen im Task-Manager kann zu hoher CPU-Auslastung führen. In diesem Fall können Sie mit Advanced SystemCare einen Echtzeit-Scan der Prozesse durchführen. Mit diesem Tool können Sie Prozesse, die viele CPU-Ressourcen verbrauchen, wie z.B. SftService.exe, automatisch deaktivieren. Hier ist, wie es geht:
1. Gehen Sie zur IObit Advanced SystemCare PRO-Website und klicken Sie auf „Kostenlosen Scan herunterladen“, um den Download zu starten.
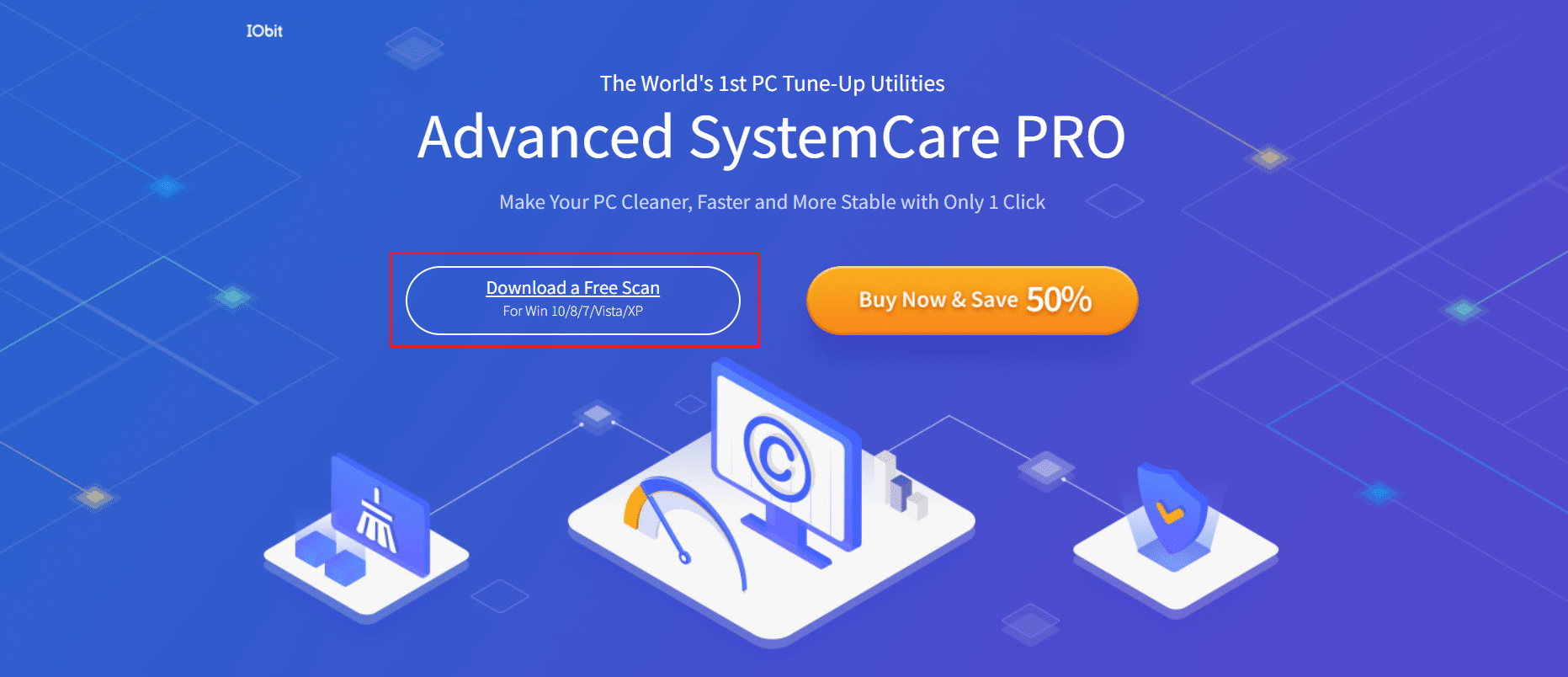
2. Navigieren Sie zu „Meine Downloads“ und folgen Sie den Anweisungen zur Installation der ausführbaren Datei.
3. Klicken Sie mit der rechten Maustaste auf das Programmsymbol in der unteren rechten Ecke des Bildschirms und wählen Sie „Leistungsmonitor öffnen“, wie unten dargestellt.
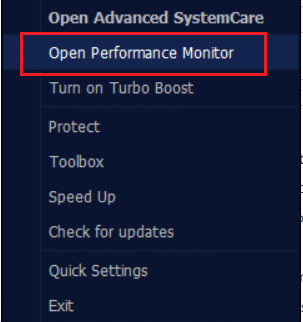
4. Klicken Sie im Leistungsmonitor auf die Schaltfläche mit dem Rechtspfeil.

5. Wechseln Sie zum Tab „Datenträger“ und klicken Sie auf das Beschleunigungssymbol in der unteren linken Ecke des Fensters. Hier werden Prozesse mit hoher CPU-Auslastung, wie z.B. der SoftThinks Agent Service, durch Beschleunigung beendet.
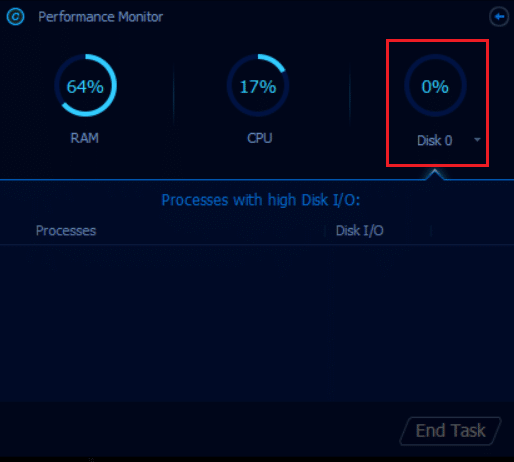
Das Tool Advanced SystemCare beendet nun automatisch den SoftThinks Agent Service, welcher zu viele CPU-Ressourcen verbraucht.
Damit haben Sie diesen Dienst vollständig von Ihrem System entfernt. Im nächsten Abschnitt werden wir das Problem der hohen CPU-Auslastung in Ihrem Windows 10 System weiter angehen.
Methode 3: SuperFetch (SysMain) deaktivieren
Die Startzeit von Anwendungen und Windows wird durch eine integrierte Funktion namens SysMain (ehemals SuperFetch) verbessert. Systemprogramme profitieren jedoch nicht von dieser Funktion. Stattdessen erhöht sie die Hintergrundaktivitäten und reduziert die Gesamtgeschwindigkeit Ihres Systems. Es wird oft empfohlen, SuperFetch zu deaktivieren, da diese Windows-Dienste CPU-Ressourcen verbrauchen.
1. Öffnen Sie das Dialogfeld „Ausführen“, geben Sie „services.msc“ ein und drücken Sie die Eingabetaste, um das Fenster „Dienste“ zu öffnen.

2. Suchen Sie nun nach unten und klicken Sie mit der rechten Maustaste auf „SysMain“ und dann auf „Eigenschaften“.
3. Ändern Sie im Tab „Allgemein“ den „Starttyp“ im Dropdown-Menü auf „Deaktiviert“, wie unten gezeigt.
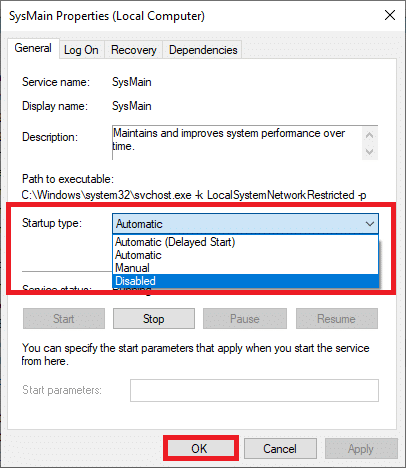
5. Klicken Sie abschließend auf „OK“, um die Änderungen zu speichern.
Die CPU-Auslastung sollte deutlich sinken und Sie haben das Problem der hohen CPU-Auslastung behoben.
Methode 4: Den intelligenten Hintergrundübertragungsdienst deaktivieren
1. Befolgen Sie die Schritte 1 und 2 aus Methode 1, um das Dialogfeld „Ausführen“ zu starten und das Fenster „Dienste“ zu öffnen.
2. Suchen Sie im Fenster nach unten, klicken Sie mit der rechten Maustaste auf „Background Intelligent Transfer Service“ und dann auf „Eigenschaften“.
3. Ändern Sie auf dem Tab „Allgemein“ den „Starttyp“ im Dropdown-Menü auf „Deaktiviert“, wie unten gezeigt.
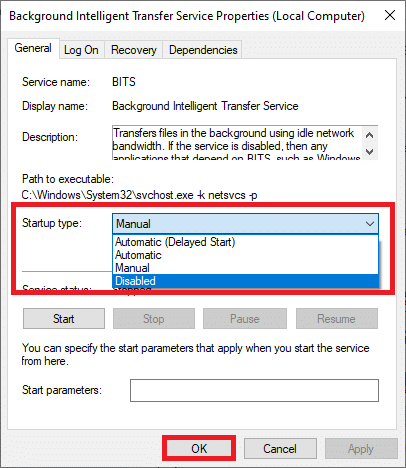
4. Klicken Sie abschließend auf „OK“, um die Änderungen zu speichern.
Überprüfen Sie nun, ob das Problem der hohen CPU-Auslastung durch den SoftThinks Agent Service behoben wurde.
Methode 5: Windows-Suchdienst deaktivieren
1. Starten Sie das Fenster „Dienste“ über das Dialogfeld „Ausführen“.
2. Suchen Sie nach unten und klicken Sie mit der rechten Maustaste auf den „Windows Search Service“ und dann auf „Eigenschaften“.
3. Ändern Sie im Tab „Allgemein“ den „Starttyp“ im Dropdown-Menü auf „Deaktiviert“, wie unten gezeigt.
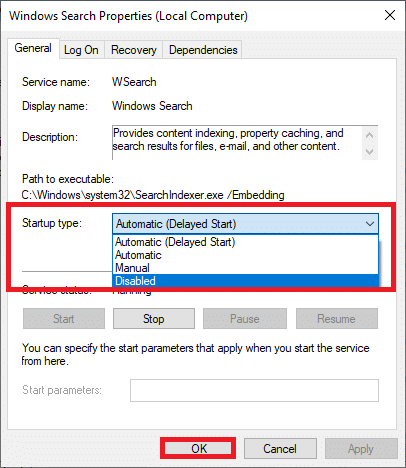
5. Klicken Sie abschließend auf „OK“, um die Änderungen zu speichern.
Methode 6: Windows aktualisieren
Wenn die obigen Methoden keine Lösung bringen, besteht die Möglichkeit, dass Fehler in Ihrem System vorliegen. Die Installation neuer Updates kann helfen, diese zu beheben. Stellen Sie daher immer sicher, dass Sie die aktuelle Systemversion verwenden. Andernfalls kann es vorkommen, dass die Dateien im System nicht mit SftService.exe kompatibel sind, was zu einer hohen CPU-Auslastung führt. Lesen Sie unsere Anleitung zum Herunterladen und Installieren der neuesten Windows 10-Updates, um Ihr System zu aktualisieren.
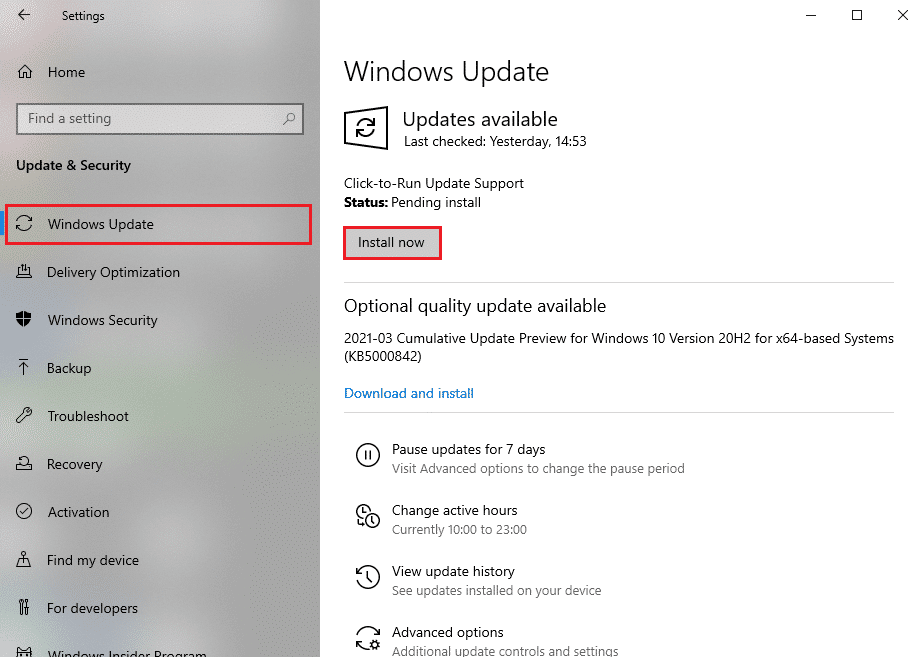
Methode 7: Dell Backup-Dienstprogramm deinstallieren
Wenn Sie dieses Dell Backup-Dienstprogramm nicht benötigen, können Sie es wie folgt deinstallieren.
1. Drücken Sie die Windows-Taste, geben Sie „Apps und Funktionen“ ein und klicken Sie auf „Öffnen“.
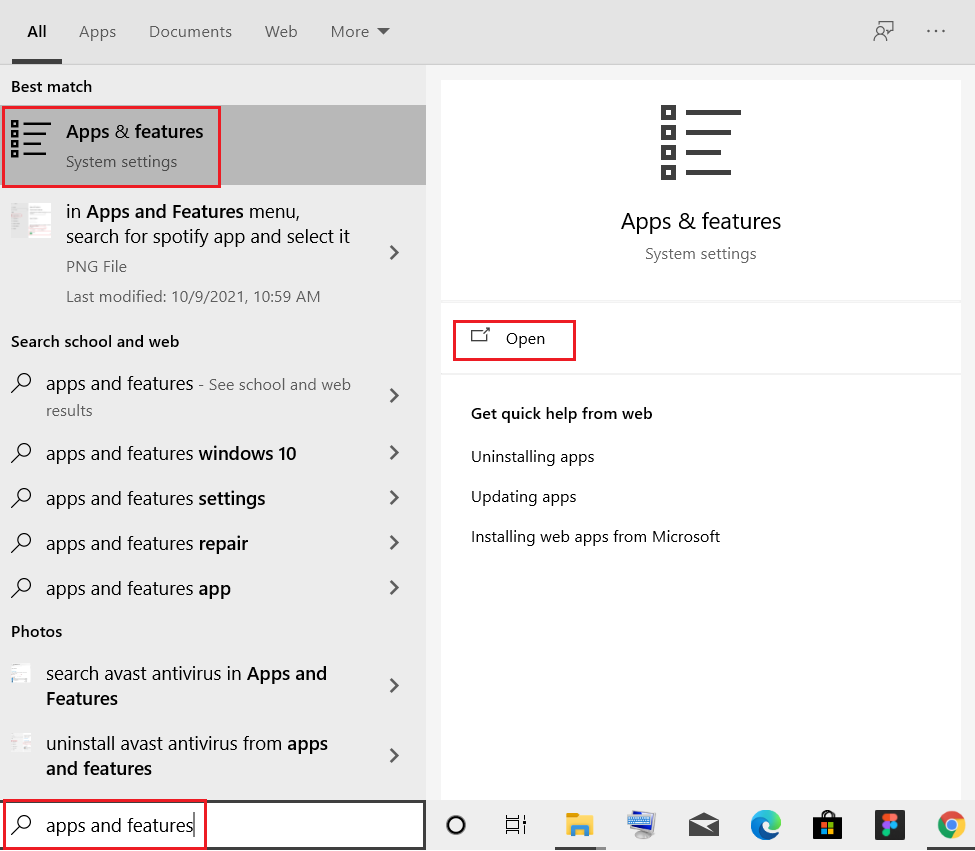
3. Suchen Sie in der Liste nach „Dell Backup and Recovery“, „Dell DataSafe Local Backup“ oder „AlienRespawn“ und wählen Sie den entsprechenden Eintrag aus.
4. Klicken Sie abschließend auf „Deinstallieren“.
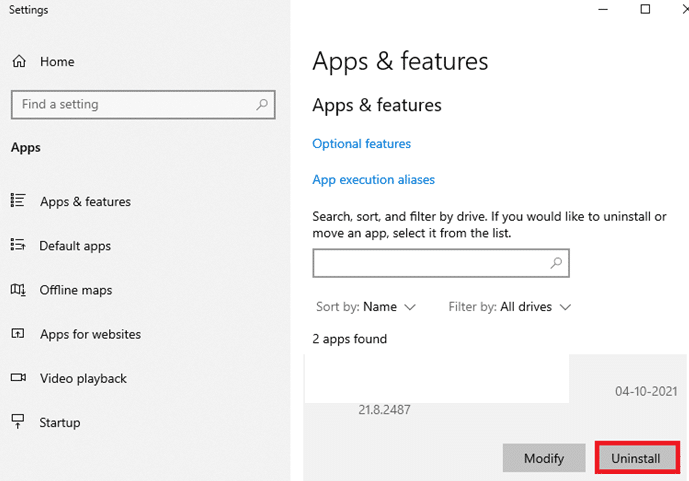
5. Wenn die Programme vom System entfernt wurden, können Sie dies bestätigen, indem Sie erneut suchen. Sie sollten eine Nachricht erhalten, dass „hier nichts angezeigt“ werden kann.
6. Starten Sie Ihr System neu und überprüfen Sie, ob das Backup-Dienstprogramm vollständig deinstalliert wurde.
Methode 8: Malware-Scan durchführen
Ein Malware- oder Virenscan kann bei Problemen mit hoher Festplatten- und CPU-Auslastung helfen. Es gibt verschiedene Programme, die Ihnen helfen können, diese schädliche Software zu entfernen. Diese Anti-Malware-Programme scannen Ihr System regelmäßig und schützen es. Führen Sie daher einen Virenscan durch, um das Problem der hohen CPU-Auslastung zu beheben. Lesen Sie unseren Leitfaden: Wie führe ich einen Virenscan auf meinem Computer durch? Der Windows Defender sollte alle Viren- und Malware-Programme nach dem Scan entfernen.
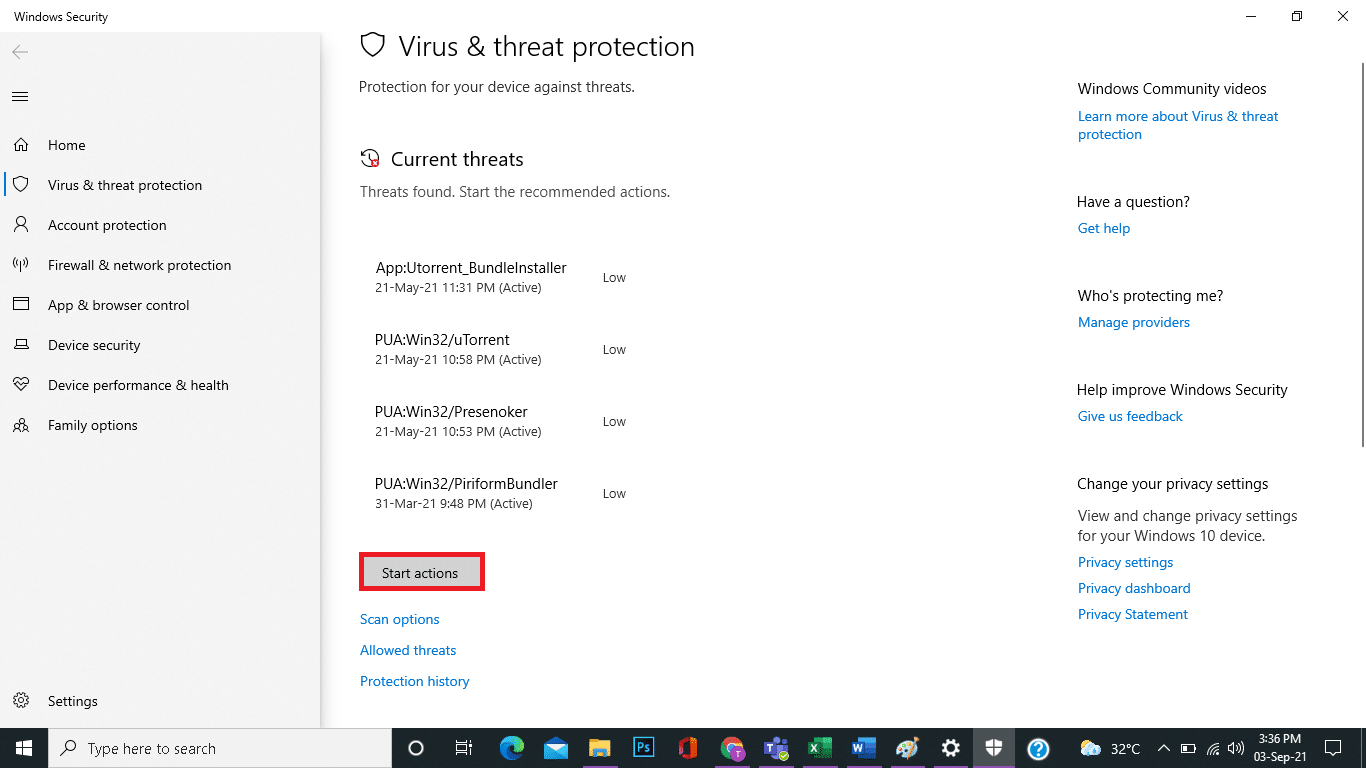
Methode 9: Systemwiederherstellung durchführen
Häufig tritt eine hohe CPU- und Festplattenauslastung durch den SoftThinks Agent Service nach einem Windows Update auf. In diesem Fall können Sie das System auf eine frühere Version zurücksetzen.
Hinweis: Bevor Sie die folgenden Schritte ausführen, starten Sie Ihr System im abgesicherten Modus. Manchmal kann die Systemwiederherstellung aufgrund von Systemfehlern oder fehlerhaften Treibern nicht normal durchgeführt werden. In diesem Fall starten Sie im abgesicherten Modus und führen Sie dann die Systemwiederherstellung durch. Lesen Sie hier, wie Sie Windows 10 im abgesicherten Modus starten.
1. Geben Sie „cmd“ in die Windows-Suchleiste ein und klicken Sie auf „Als Administrator ausführen“, wie unten gezeigt.
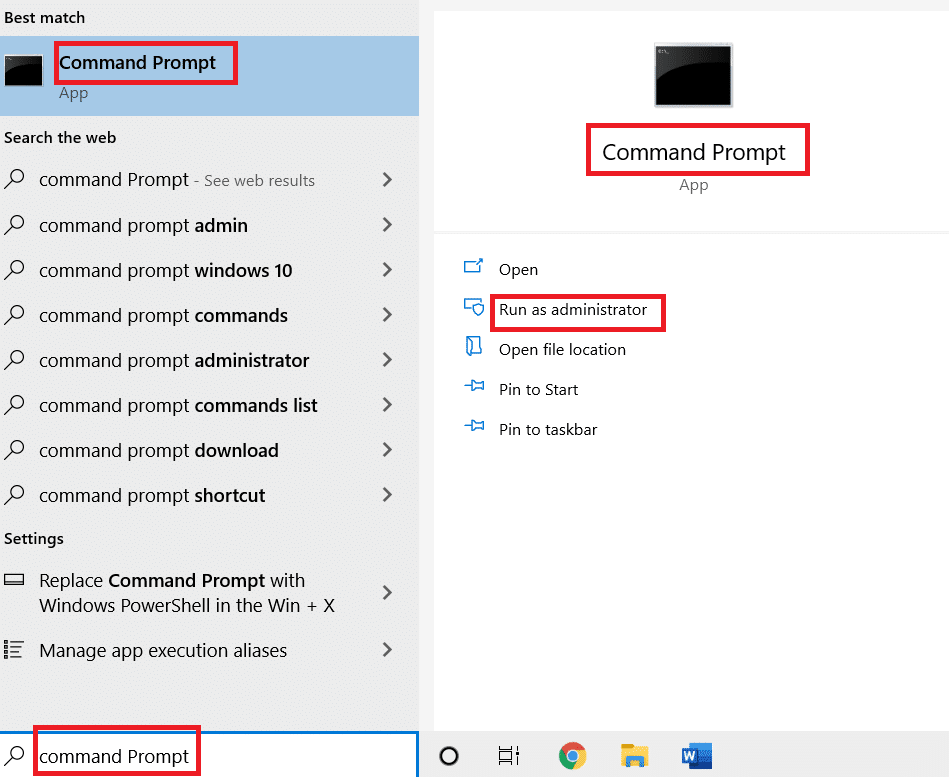
2. Geben Sie den Befehl „rstrui.exe“ ein und drücken Sie die Eingabetaste.
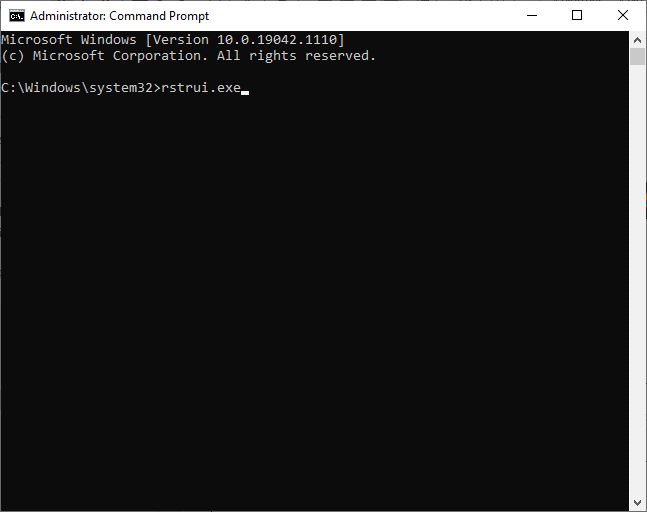
3. Nun öffnet sich das Fenster der Systemwiederherstellung. Klicken Sie hier auf „Weiter“, wie im Bild dargestellt.
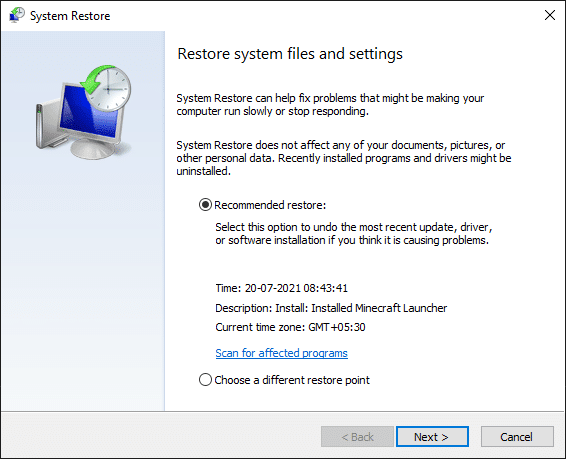
4. Bestätigen Sie abschließend den Wiederherstellungspunkt mit einem Klick auf „Fertig stellen“.
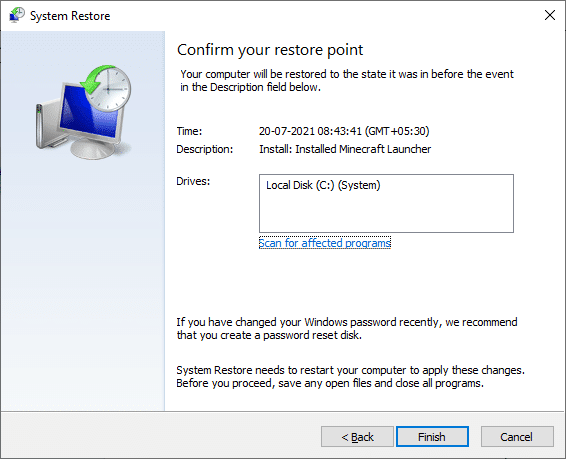
Das System wird auf den vorherigen Zustand zurückgesetzt. Überprüfen Sie nun, ob das Problem behoben ist.
***
Wir hoffen, diese Anleitung war hilfreich und Sie konnten die hohe CPU-Auslastung durch den SoftThinks Agent Service unter Windows 10 beheben. Lassen Sie uns wissen, welche Methode für Sie am besten funktioniert hat. Wenn Sie Fragen oder Anregungen zu diesem Artikel haben, können Sie diese gerne im Kommentarbereich hinterlassen.