Viele Spieler haben das Problem, dass der Fehlercode WOW51900314 auf dem Bildschirm auftaucht, während sie World of Warcraft auf ihrem Windows 10-Rechner spielen. Die vollständige Fehlermeldung lautet: „Wir konnten Sie mit den eingegebenen Daten nicht anmelden. Bitte versuchen Sie es erneut. (WOW51900314)“. Dieser Fehler tritt oft auf, wenn man eine ältere Version des Spiels nutzt oder sich in der falschen Spielversion anmeldet. Sollte dieser Fehler auftreten, können Sie die unten genannten Lösungsansätze ausprobieren, um den WOW-Fehler 51900314 zu beheben.
Behebung des WOW51900314-Fehlers unter Windows 10
Der WOW-Fehlercode 51900314 kann verschiedene Ursachen auf Ihrem Windows 10-PC haben. Hier sind einige der häufigsten Gründe:
- Battle.net hat keine Administratorrechte.
- Beschädigte Daten im Installationsordner des Spiels.
- Fehlende Bearbeitungsberechtigungen.
- Das Antivirenprogramm blockiert bestimmte Spielfunktionen oder das Spiel selbst.
- Die Windows Defender-Firewall blockiert das Programm.
- Veraltetes Betriebssystem oder PC-Treiber.
- Beschädigte Spieldaten.
Im Folgenden werden verschiedene Methoden zur Fehlerbehebung für World of Warcraft 51900314 erläutert. Lesen Sie diese Methoden aufmerksam durch und wenden Sie sie auf Ihrem Windows 10-Computer an, um den WOW-Fehlercode 51900314 zu beheben und zukünftig zu vermeiden.
Methode 1: Grundlegende Fehlerbehebungsschritte
Führen Sie diese grundlegenden Schritte zur Fehlerbehebung durch:
1A. Neustart des PCs
Ein einfacher Trick, um temporäre Störungen bei World of Warcraft zu beheben, ist der Neustart des Computers. Führen Sie dazu folgende Schritte aus:
- Öffnen Sie das Windows Power User-Menü mit der Tastenkombination Windows + X.
- Wählen Sie „Herunterfahren oder abmelden“.
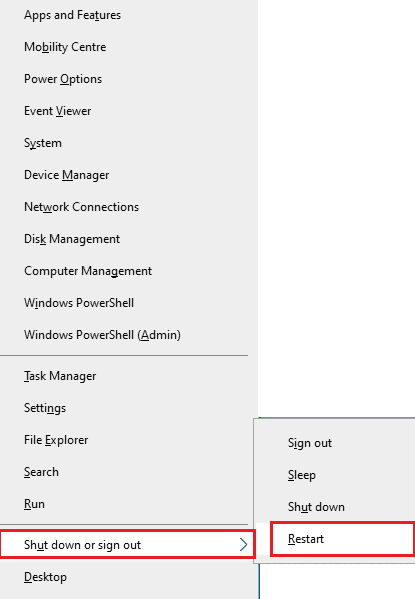
- Klicken Sie auf „Neu starten“.
Überprüfen Sie nach dem Neustart, ob das Spiel ohne Fehler startet.
1B. Überprüfung der Spielanforderungen
Wenn der Fehler WOW 51900314 beim Start auftritt, sollten Sie prüfen, ob Ihr PC die grundlegenden Spielanforderungen erfüllt.
Mindestanforderungen:
- CPU: Intel Core i5-760 oder AMD FX-8100 oder besser
- CPU-GESCHWINDIGKEIT: Nicht spezifiziert
- RAM: 4 GB (8 GB für integrierte Grafik wie Intel HD Graphics)
- Betriebssystem: Windows 7 / Windows 8 / Windows 10 64-Bit
- Grafikkarte: NVIDIA GeForce GTX 560 2 GB, AMD Radeon HD 7850 2 GB oder Intel HD Graphics 530 (45 W)
- Pixel-Shader: 5.0
- Vertex-Shader: 5.0
- Freier Speicherplatz: 70 GB
- Dedizierter Videospeicher: 2 GB
Empfohlene Anforderungen:
- CPU: Intel Core i7-4770 oder AMD FX-8310 oder besser
- CPU-GESCHWINDIGKEIT: Nicht spezifiziert
- RAM: 8 GB
- Betriebssystem: Windows 10 64-Bit
- Grafikkarte: NVIDIA GeForce GTX 960 oder AMD Radeon R9 280 oder besser
- Pixel-Shader: 5.1
- Vertex-Shader: 5.1
- Freier Speicherplatz: 70 GB
- Dedizierter Videospeicher: 4 GB
1C. Sicherstellung einer stabilen Netzwerkverbindung
Eine instabile Internetverbindung kann den WOW-Fehlercode 51900314 verursachen. Auch Hindernisse zwischen Router und Computer können das WLAN-Signal stören. Sie können einen Geschwindigkeitstest durchführen, um die optimale Netzwerkgeschwindigkeit zu überprüfen.

Achten Sie darauf, dass folgende Kriterien erfüllt sind:
- Überprüfen Sie die Signalstärke Ihres Netzwerks und beseitigen Sie Hindernisse, falls das Signal schwach ist.
- Vermeiden Sie zu viele Geräte im selben Netzwerk.
- Verwenden Sie ein von Ihrem Internetanbieter verifiziertes Modem/Router.
- Verwenden Sie keine alten, beschädigten Kabel. Tauschen Sie diese bei Bedarf aus.
- Stellen Sie sicher, dass die Kabel vom Modem zum Router und zur Wand stabil sind.
Bei Problemen mit der Internetverbindung, konsultieren Sie unsere Anleitung zur Fehlerbehebung bei Netzwerkproblemen unter Windows 10.
1D. Schließen von Hintergrundprozessen
Viele Benutzer haben den Fehler WOW 51900314 durch das Schließen aller Hintergrundaufgaben behoben. Befolgen Sie unsere Anleitung zum Beenden von Aufgaben in Windows 10.
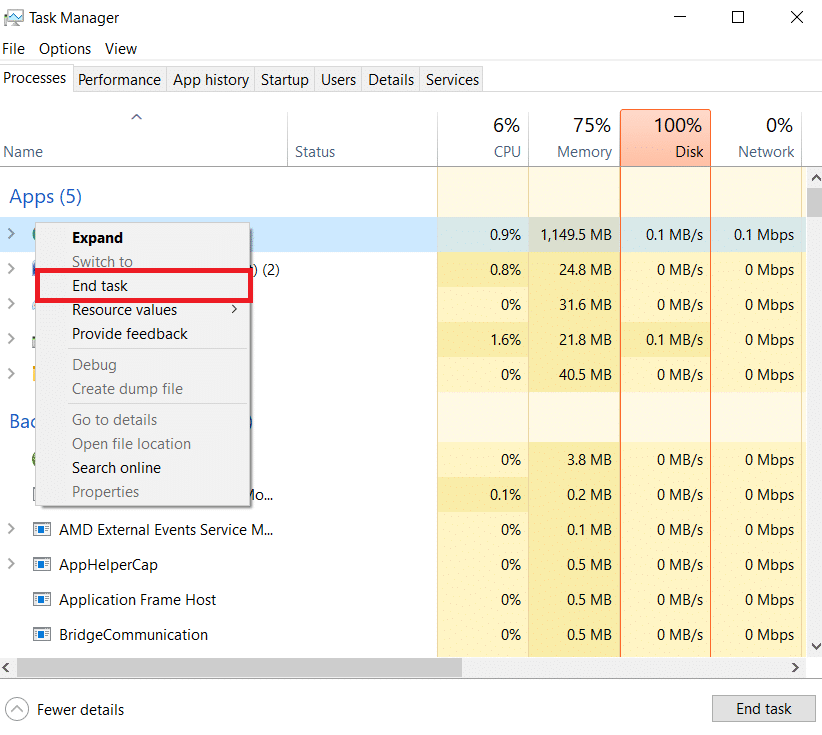
Überprüfen Sie nach dem Schließen aller Hintergrundprozesse, ob der Fehler behoben wurde.
1E. Reparatur von Systemdateien
Fehlende oder beschädigte Dateien auf Ihrem Windows 10-PC können den WOW-Fehler 51900314 verursachen. Sie können diese mit den integrierten Dienstprogrammen System File Checker und Deployment Image Servicing and Management reparieren. Befolgen Sie unsere Anleitung zur Reparatur von Systemdateien unter Windows 10.
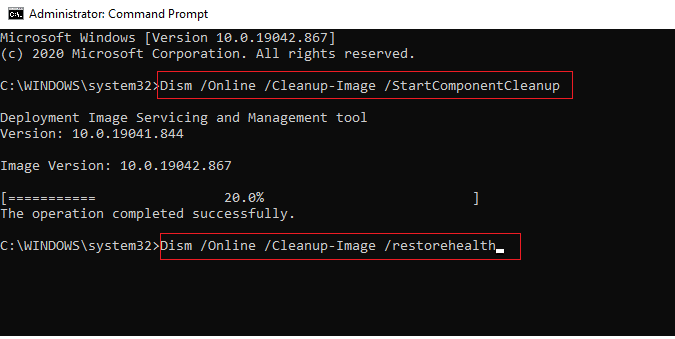
Überprüfen Sie danach, ob der Fehler behoben ist.
1F. Ausführen der Datenträgerbereinigung
Einige Benutzer haben berichtet, dass das Freigeben von Speicherplatz bei der Behebung des WOW-Fehlercodes 51900314 geholfen hat. Dies kann Ihrem Computer helfen, notwendige Dateien zu installieren. Wenn nur minimaler Speicherplatz vorhanden ist, befolgen Sie unsere Anleitung zu 10 Möglichkeiten, Speicherplatz unter Windows freizugeben, um unnötige Dateien zu löschen.
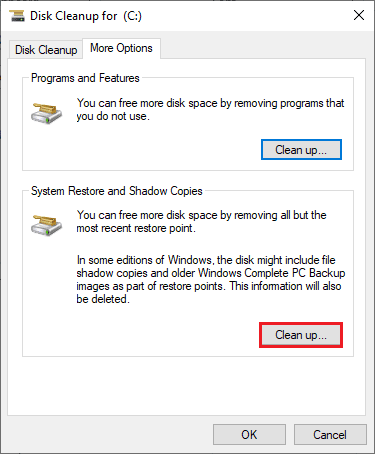
1G. Aktualisieren von Windows
Aktualisieren Sie Ihr Betriebssystem, um Fehler in Ihrem System und Spiel zu beseitigen. Verwenden Sie unsere Anleitung zum Herunterladen und Installieren des neuesten Windows 10-Updates, um den Fehler WOW51900314 zu beheben.
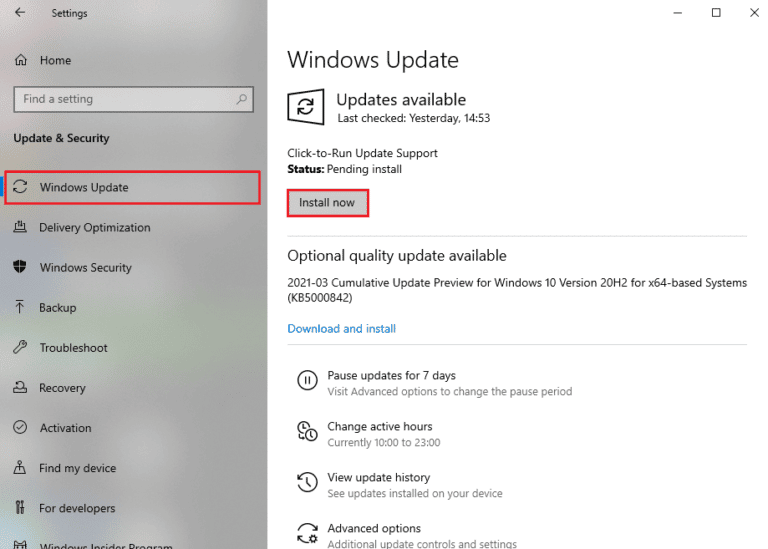
Prüfen Sie nach dem Update, ob Sie sich fehlerfrei mit dem WOW-Server verbinden können.
1H. Aktualisierung der Grafiktreiber
Da World of Warcraft ein grafikintensives Spiel ist, sind aktuelle Grafiktreiber wichtig. Suchen Sie nach den neuesten Versionen auf den offiziellen Webseiten oder aktualisieren Sie sie manuell. Befolgen Sie unsere Anleitung zu 4 Möglichkeiten, Grafiktreiber unter Windows 10 zu aktualisieren.
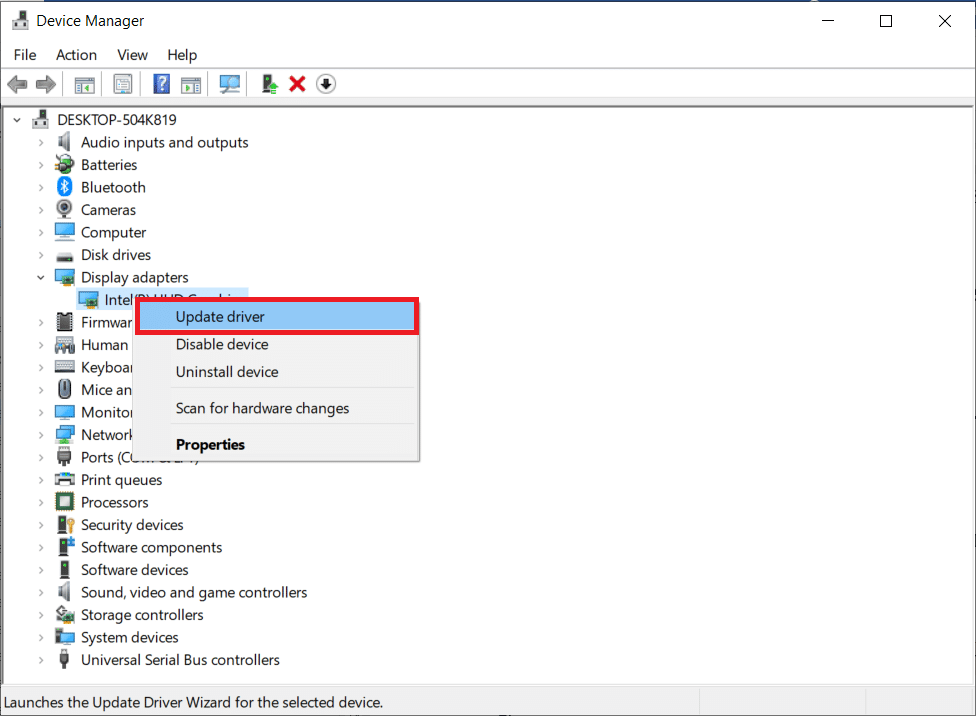
1I. Zurücksetzen der GPU-Treiber
Manchmal kann die aktuelle Version der GPU-Treiber den WOW-Fehler 51900314 verursachen. In diesem Fall müssen Sie eine frühere Version wiederherstellen. Dies wird als Rollback von Treibern bezeichnet. Befolgen Sie unsere Anleitung zum Rollback von Treibern unter Windows 10.
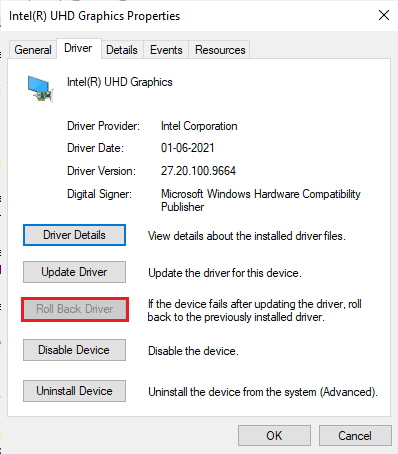
1J. Neuinstallation der Grafiktreiber
Wenn der Fehler nach der Aktualisierung der Grafiktreiber weiterhin auftritt, installieren Sie diese neu. Sie können dies auf verschiedene Arten tun. Befolgen Sie unsere Anleitung zum Deinstallieren und Neuinstallieren von Treibern unter Windows 10.
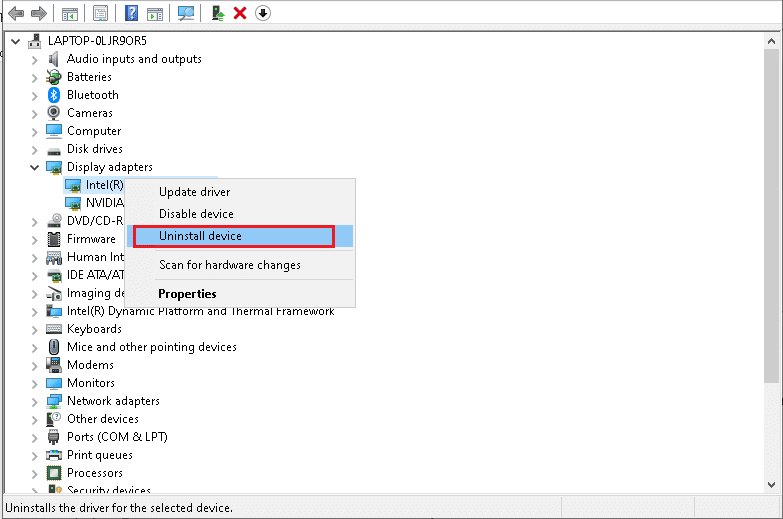
Überprüfen Sie nach der Neuinstallation der GPU-Treiber, ob Sie auf World of Warcraft zugreifen können.
1K. Löschen des DNS-Cache
Das Löschen des DNS-Caches kann bei der Fehlerbehebung helfen. Führen Sie folgende Schritte aus:
- Drücken Sie die Windows-Taste, geben Sie „cmd“ ein und klicken Sie auf „Öffnen“.
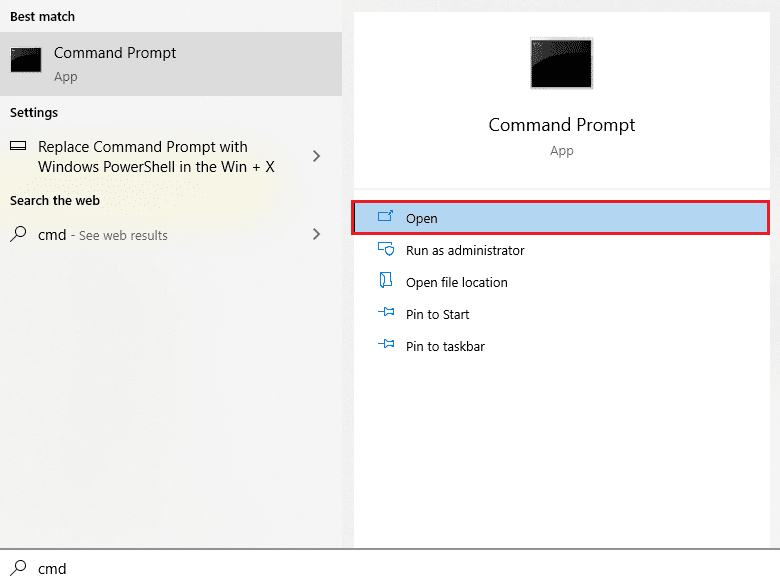
- Geben Sie folgende Befehle nacheinander ein und bestätigen Sie jeden mit der Eingabetaste:
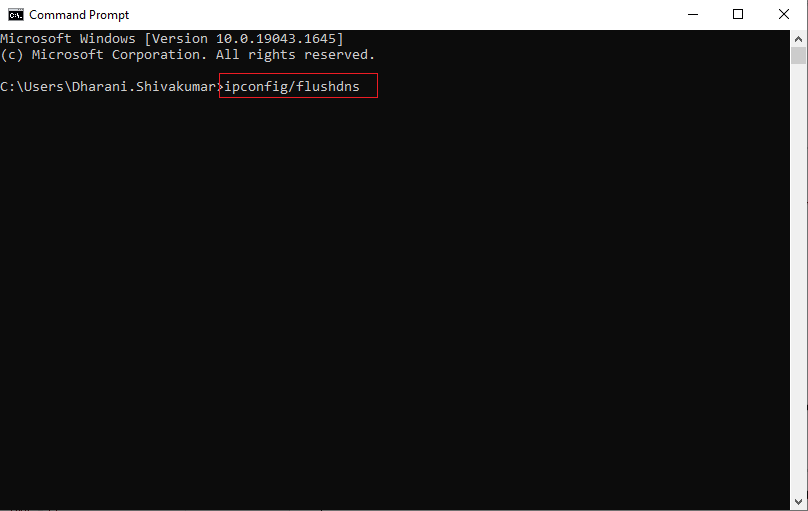
- Warten Sie, bis die Befehle ausgeführt sind, und starten Sie den PC neu.
ipconfig/flushdns ipconfig/registerdns ipconfig/release ipconfig/renew netsh winsock reset
Methode 2: Ausführen von Blizzard Battle.net als Administrator
Ein häufiger Grund für den Fehler WOW51900314 ist der fehlende Administratorzugriff für World of Warcraft. Sie können dieses Problem beheben, indem Sie dem Spiel Administratorrechte gewähren:
- Klicken Sie mit der rechten Maustaste auf die World of Warcraft-Verknüpfung oder im Installationsverzeichnis.
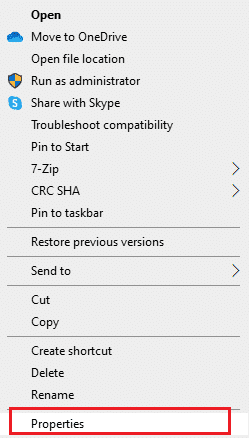
- Wählen Sie „Eigenschaften“.
- Klicken Sie auf den Reiter „Kompatibilität“ und aktivieren Sie „Programm als Administrator ausführen“.
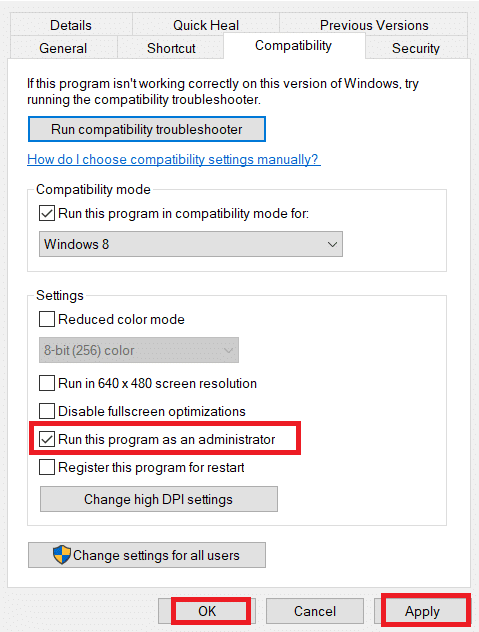
- Klicken Sie auf „Übernehmen“ und „OK“, um die Änderungen zu speichern.
Prüfen Sie, ob der Fehler weiterhin besteht.
Methode 3: Umbenennen der Cache-, Interface- und WTF-Ordner
Diese Ordner enthalten wichtige Spielinformationen. Beschädigte Ordner können den WOW-Fehler 51900314 verursachen. Benennen Sie die Ordner um, um zu sehen, ob das Problem dadurch behoben wird:
- Schließen Sie alle Hintergrundprozesse und öffnen Sie den Datei-Explorer (Windows + E).
- Navigieren Sie zum folgenden Pfad:
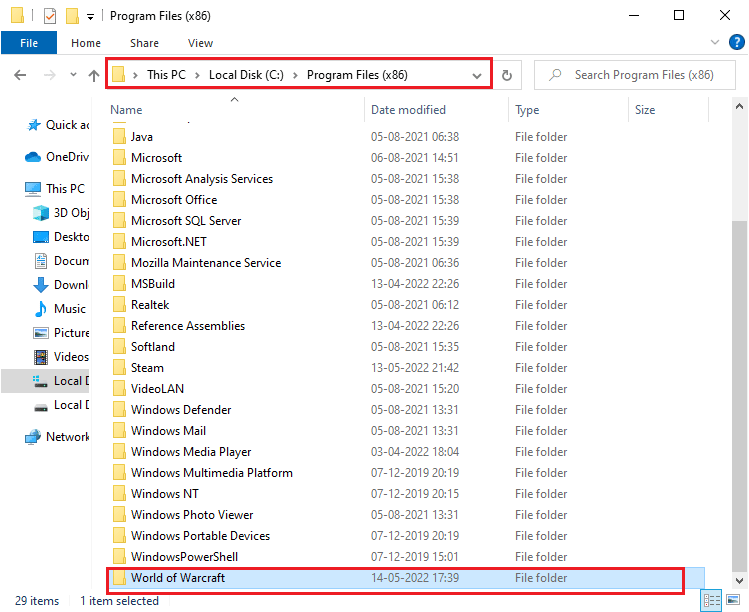
- Suchen Sie die Ordner Cache, Interface und WTF, klicken Sie mit der rechten Maustaste und wählen Sie „Umbenennen“.
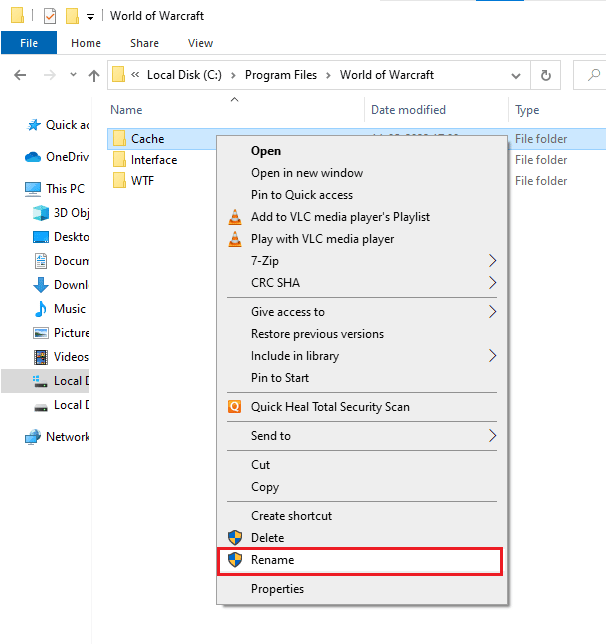
- Benennen Sie die Ordner um in beispielsweise Cacheold, Interfaceold und WTFold.
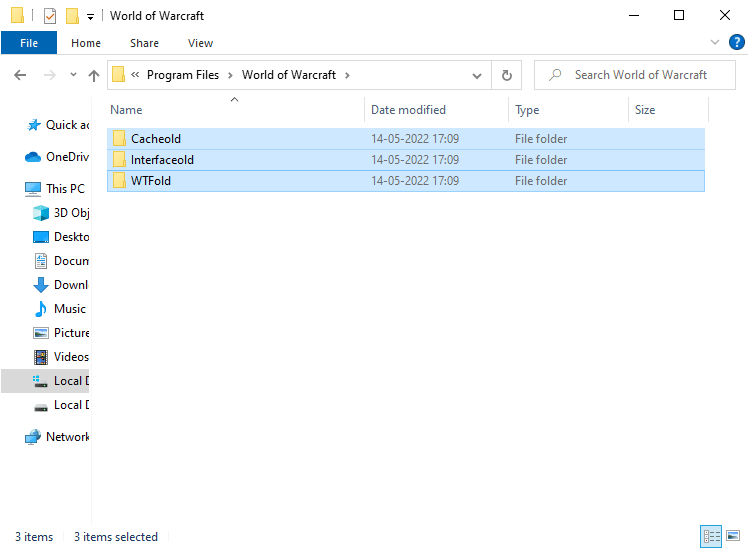
- Starten Sie das Spiel neu und prüfen Sie, ob der Fehler behoben ist.
C:Program Files (x86)World of Warcraft
Methode 4: Löschen des WOW-Cache-Ordners
Einige Spieler haben das Problem durch Löschen des Cache-Ordners gelöst. Dieser Schritt löscht temporäre Dateien und das Spiel startet beim nächsten Mal fehlerfrei. Wenn das Umbenennen der Ordner nicht geholfen hat, versuchen Sie Folgendes:
- Navigieren Sie zum World of Warcraft-Ordner.
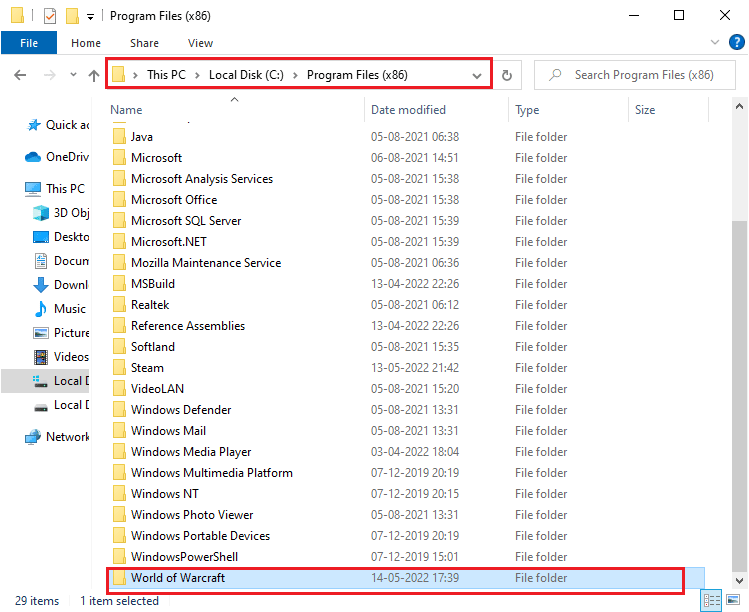
- Klicken Sie mit der rechten Maustaste auf den Cache-Ordner und wählen Sie „Löschen“.
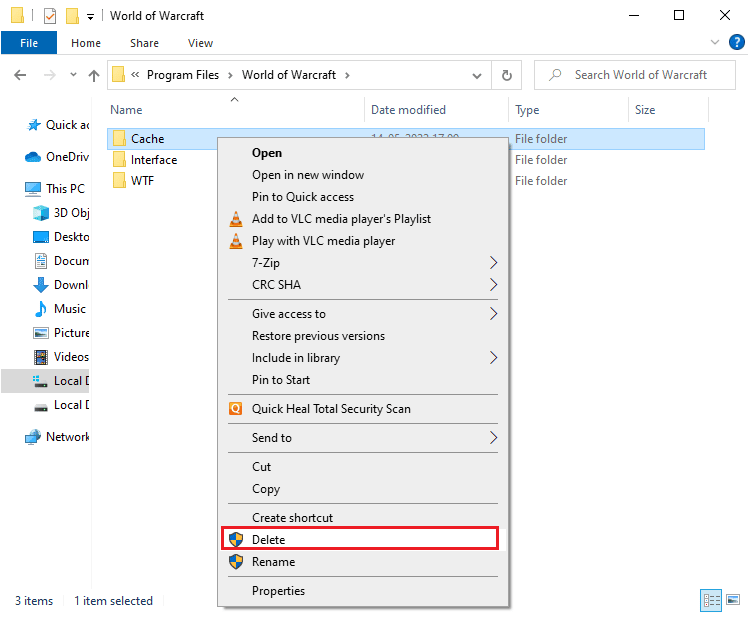
Prüfen Sie dann, ob der Fehler behoben wurde.
Methode 5: Entfernen des schreibgeschützten Attributs
Wenn World of Warcraft und seine Komponenten schreibgeschützt sind, können Sie das Spiel nicht ändern oder aktualisieren, was zu dem Fehler 51900314 führt. Ändern Sie in diesem Fall das schreibgeschützte Attribut:
- Öffnen Sie den Datei-Explorer und navigieren Sie zu:
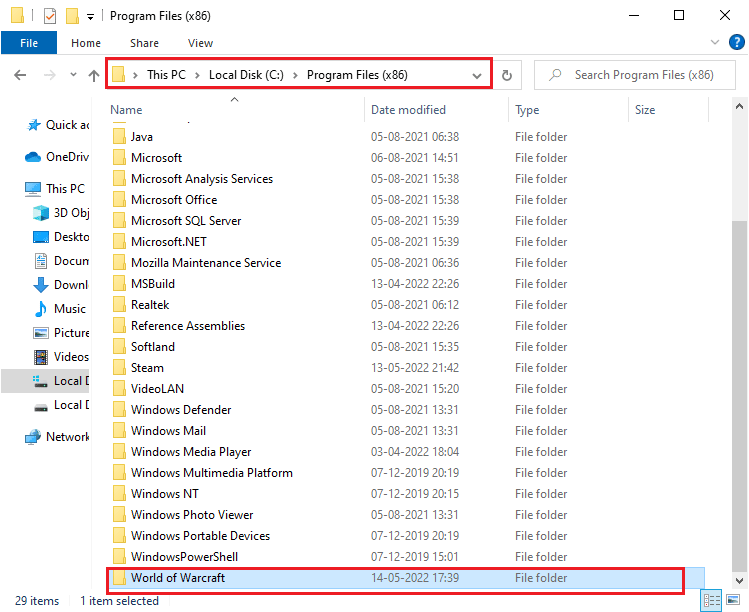
- Klicken Sie mit der rechten Maustaste auf die Datei Wow.exe und wählen Sie „Eigenschaften“.
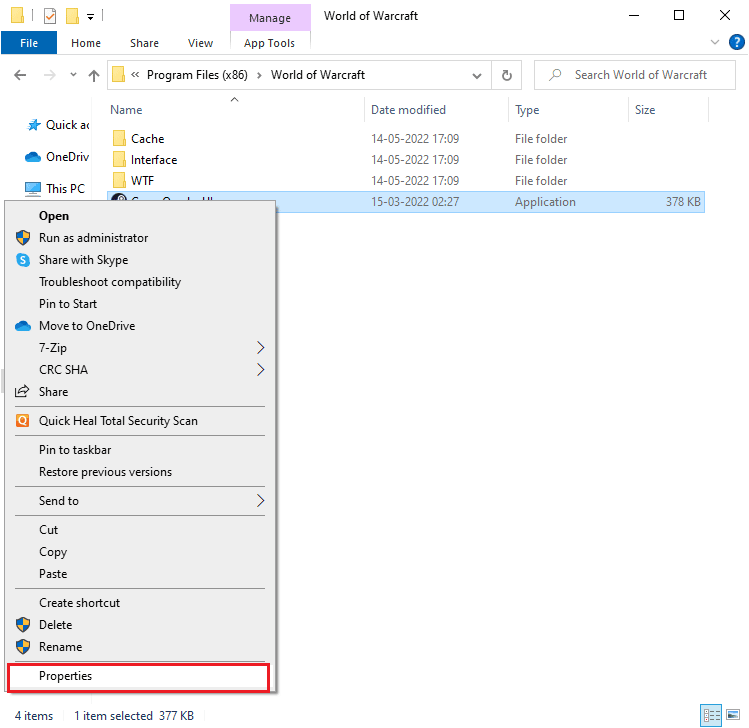
- Klicken Sie auf den Reiter „Allgemein“ und deaktivieren Sie das Kontrollkästchen „Schreibgeschützt“ im Bereich „Attribute“.
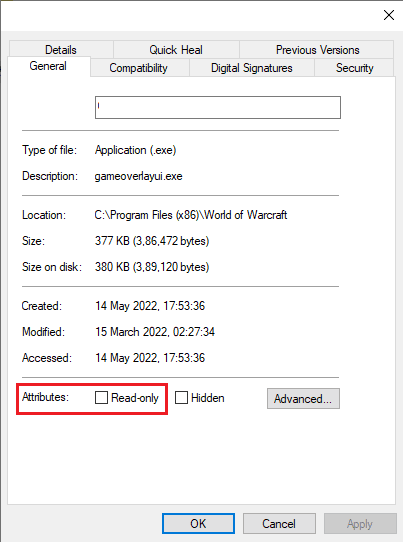
- Klicken Sie auf „Übernehmen“ und „OK“.
C:Program Files (x86)World of Warcraft
Methode 6: Ausführen des Blizzard Repair Tools
Beschädigte Spieldateien können den Fehler WOW51900314 verursachen. Verwenden Sie das integrierte Reparaturtool von Blizzard, um diese Dateien automatisch zu reparieren:
- Navigieren Sie zum Verzeichnis der Wow.exe und wählen Sie „Als Administrator ausführen“.
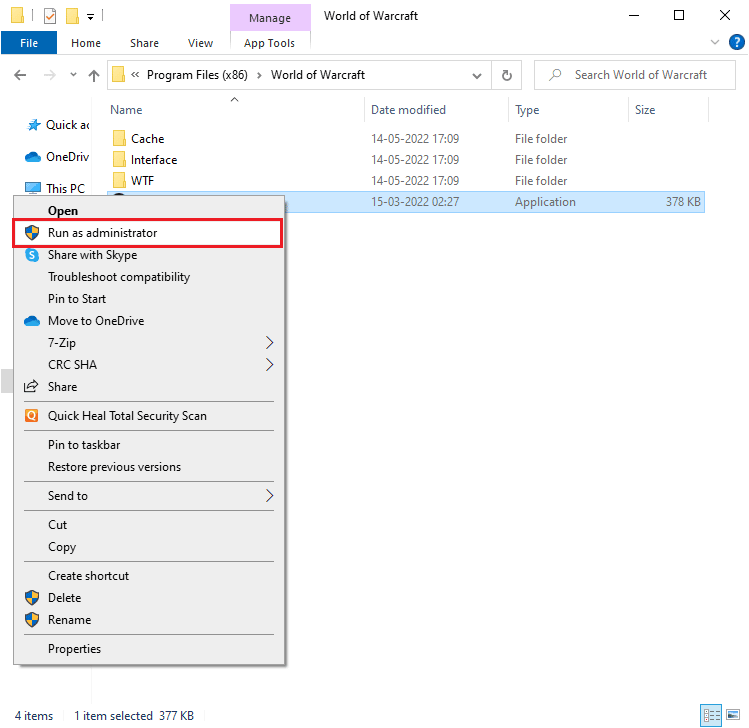
- Bestätigen Sie die Benutzerkontensteuerung mit „Ja“.
- Klicken Sie im Fenster auf „Spiele“ und wählen Sie World of Warcraft aus der Liste.
- Klicken Sie auf „Optionen“ und dann auf „Scannen und Reparieren“.
- Klicken Sie im nächsten Fenster auf „Scan starten“ und warten Sie.
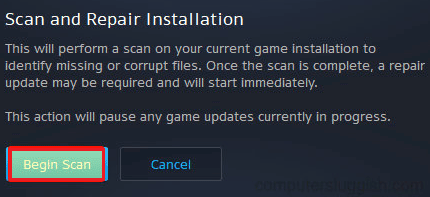
- Starten Sie das Spiel neu und prüfen Sie, ob der Fehler behoben ist.
Methode 7: Ändern der Firewall-Einstellungen von Windows Defender
Eine überreaktive Antivirensoftware kann die Verbindung zwischen Game Launcher und Server blockieren. Um dies zu beheben, können Sie World of Warcraft in der Firewall auf die Whitelist setzen, die Firewall deaktivieren oder eine neue Regel erstellen.
Option I: World of Warcraft auf die Whitelist setzen
Befolgen Sie unsere Anleitung, um Apps durch die Windows-Firewall zuzulassen.
Option II: Deaktivieren der Firewall (nicht empfohlen)
Befolgen Sie unsere Anleitung zum Deaktivieren der Windows 10-Firewall.
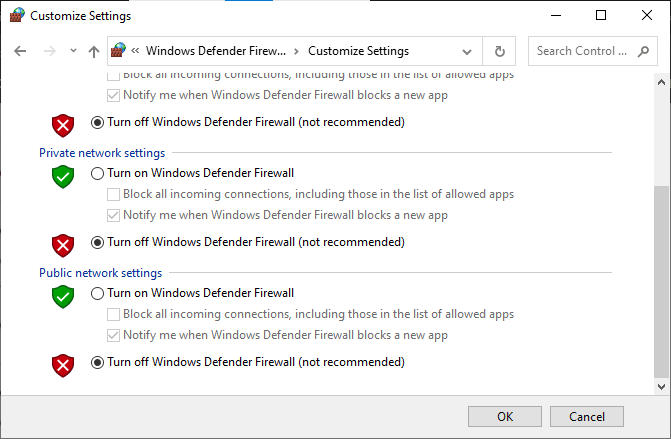
Option III: Erstellen einer neuen Firewall-Regel
- Drücken Sie die Windows-Taste, geben Sie „Windows Defender Firewall mit erweiterter Sicherheit“ ein und klicken Sie auf „Öffnen“.
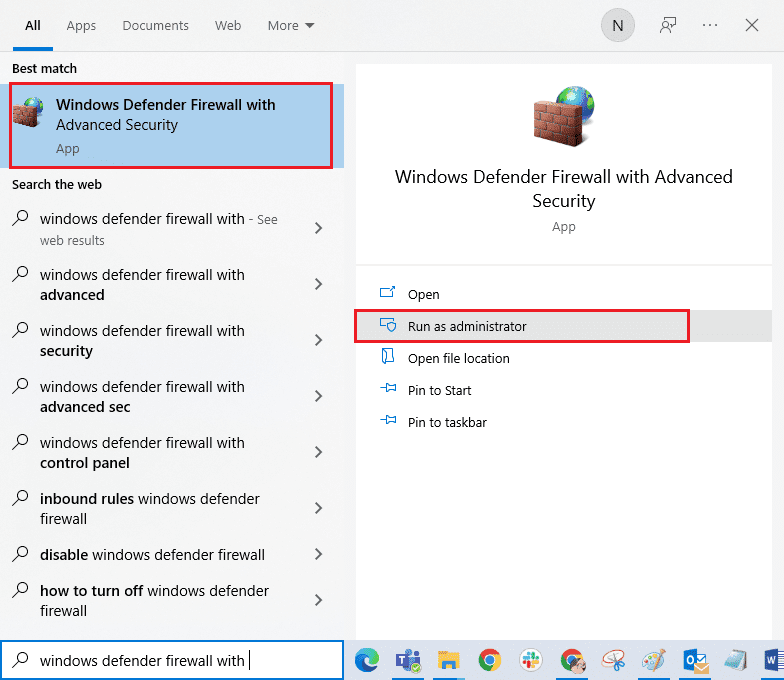
- Klicken Sie im linken Bereich auf „Eingehende Regeln“.
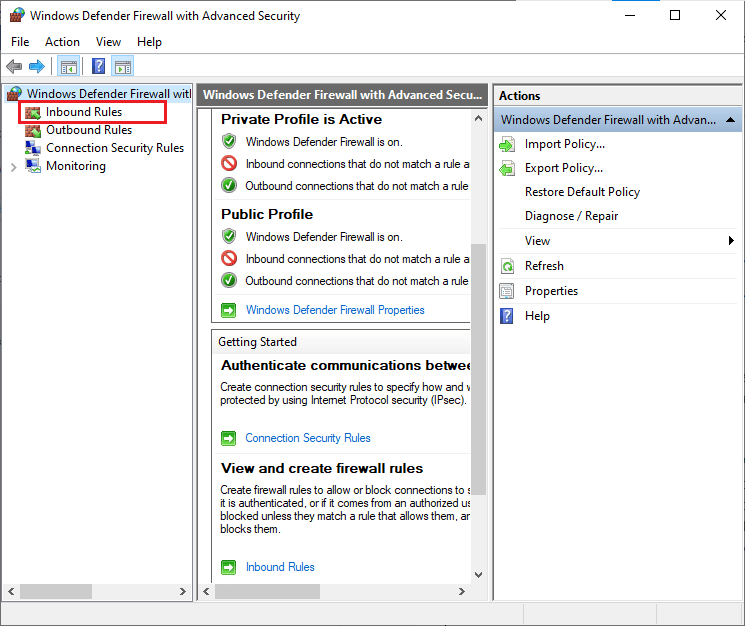
- Klicken Sie im rechten Bereich auf „Neue Regel“.
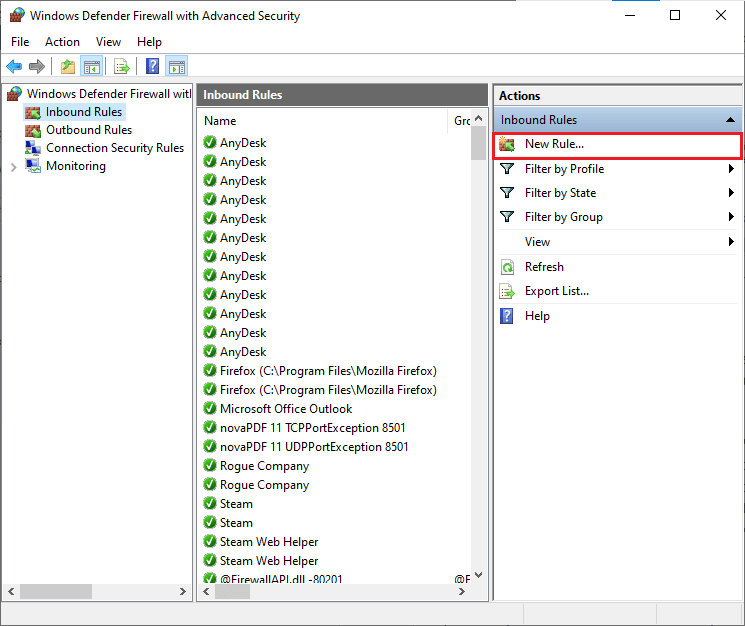
- Wählen Sie unter „Welche Regel möchten Sie erstellen?“ die Option „Programm“ und klicken Sie auf „Weiter“.
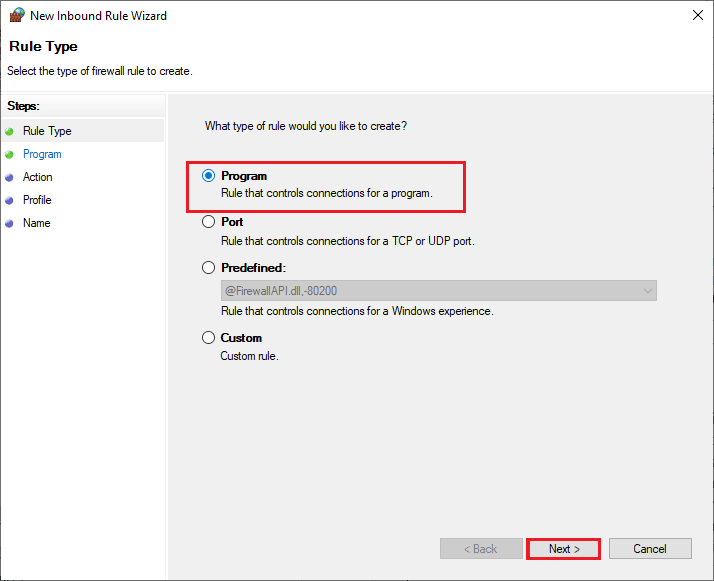
- Klicken Sie auf „Durchsuchen“ und wählen Sie den Programm-Pfad:
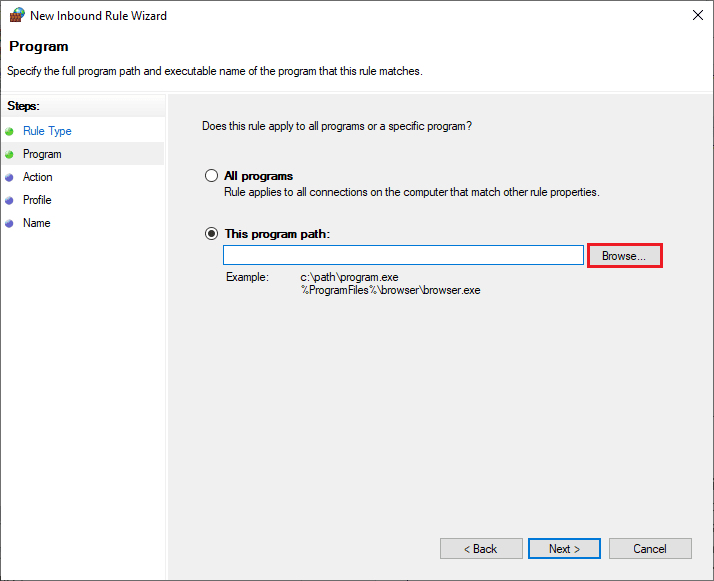
- Navigieren Sie zum Ordner C:Program Files (x86) World of Warcraft und doppelklicken Sie auf die Setup-Datei. Klicken Sie auf „Öffnen“.
- Klicken Sie im Fenster auf „Weiter“.
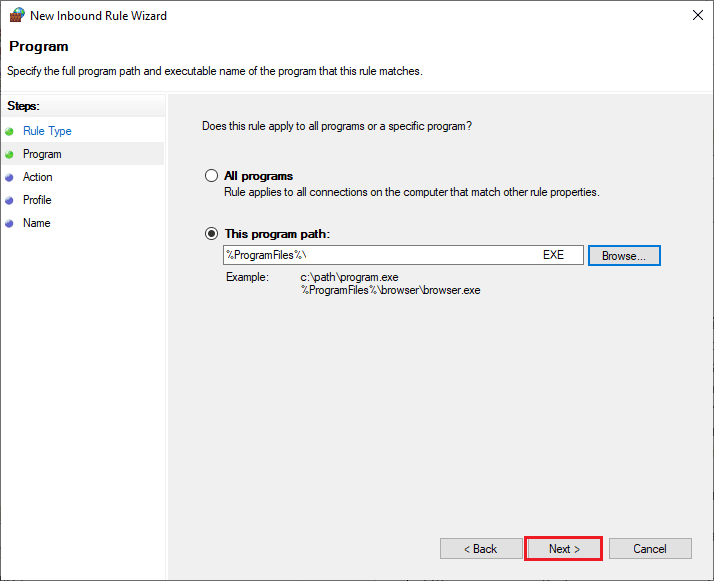
- Wählen Sie „Verbindung zulassen“ und klicken Sie auf „Weiter“.
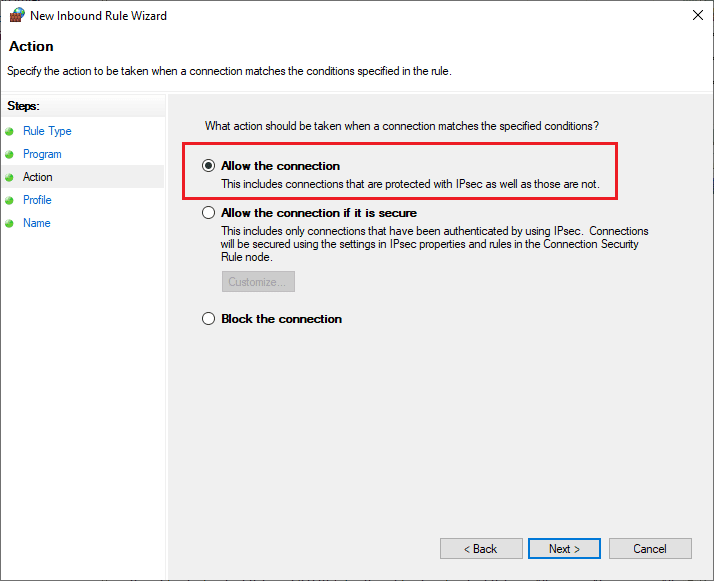
- Aktivieren Sie „Domäne“, „Privat“ und „Öffentlich“ und klicken Sie auf „Weiter“.
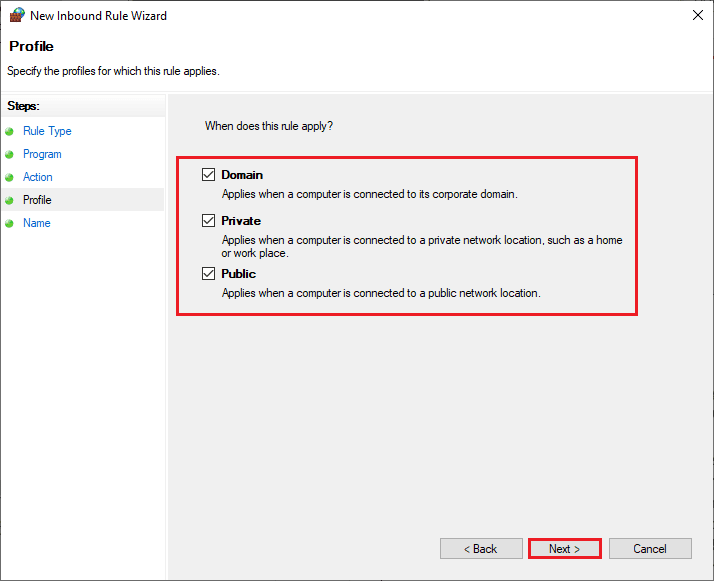
- Geben Sie einen Namen für die neue Regel ein und klicken Sie auf „Fertig stellen“.
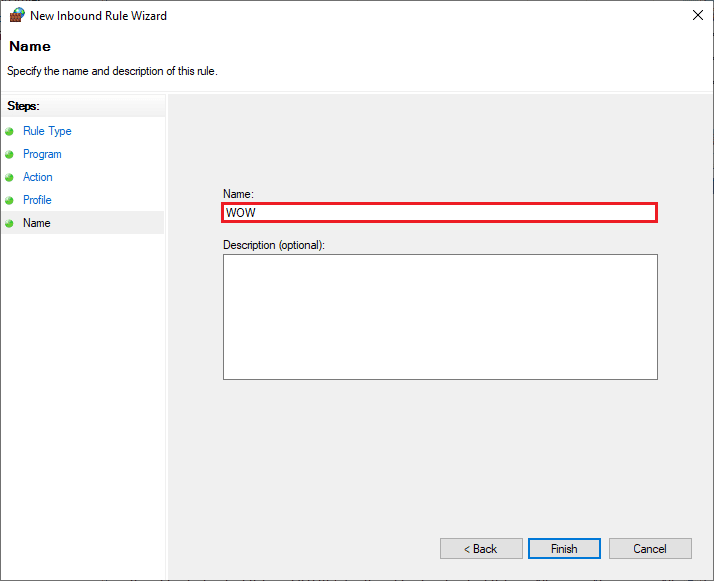
Prüfen Sie, ob der Fehler behoben wurde.
Methode 8: Vorübergehende Deaktivierung der Antivirus-Software
Inkompatible Antivirenprogramme können den Fehler WOW51900314 verursachen. Deaktivieren Sie die Antivirus-Software einmal, um zu sehen, ob dies das Problem löst. Befolgen Sie unsere Anleitung zur temporären Deaktivierung von Antivirus unter Windows 10.
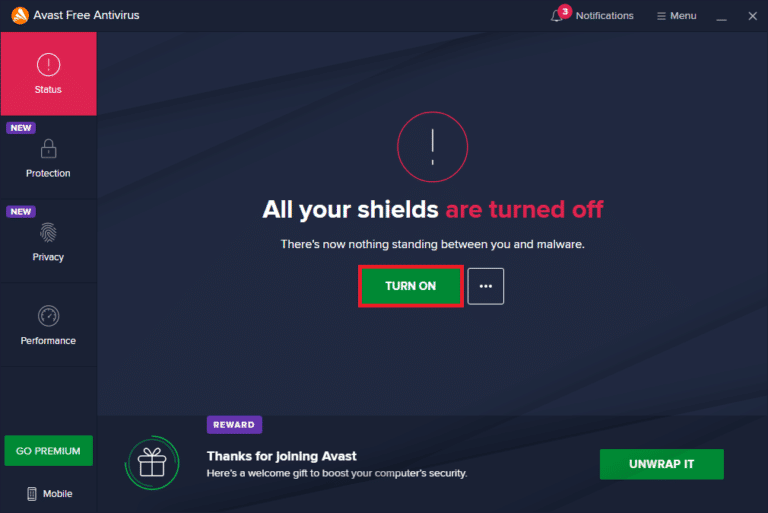
Wenn das Problem nach der Deaktivierung behoben ist, sollten Sie das Programm vollständig deinstallieren. Befolgen Sie unsere Anleitung zur erzwungenen Deinstallation von Programmen unter Windows 10.
Methode 9: Neuinstallation von World of Warcraft
Wenn keine der oben genannten Methoden hilft, kann die Neuinstallation des Spiels das Problem beheben:
- Drücken Sie die Windows-Taste, geben Sie „Apps und Funktionen“ ein und klicken Sie auf „Öffnen“.
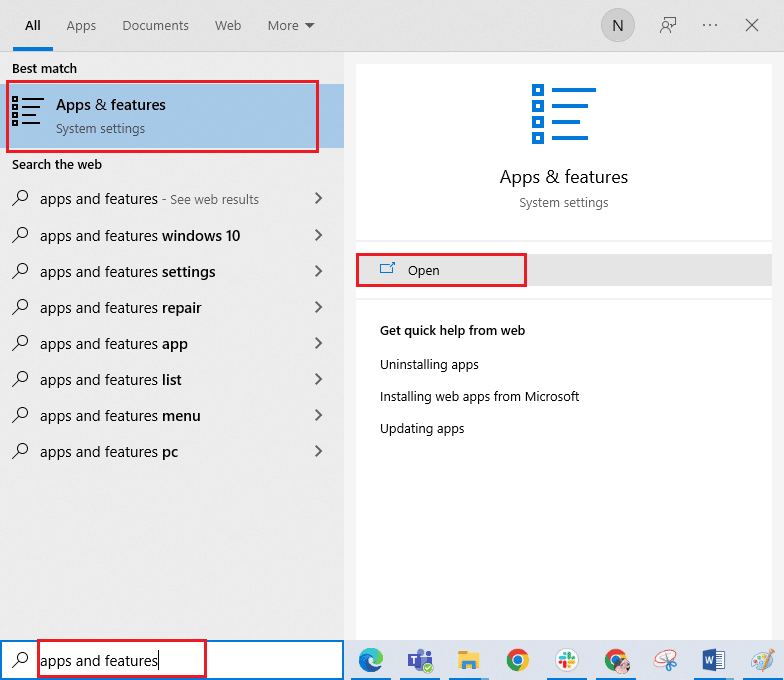
- Suchen Sie World of Warcraft in der Liste und klicken Sie darauf. Wählen Sie „Deinstallieren“.
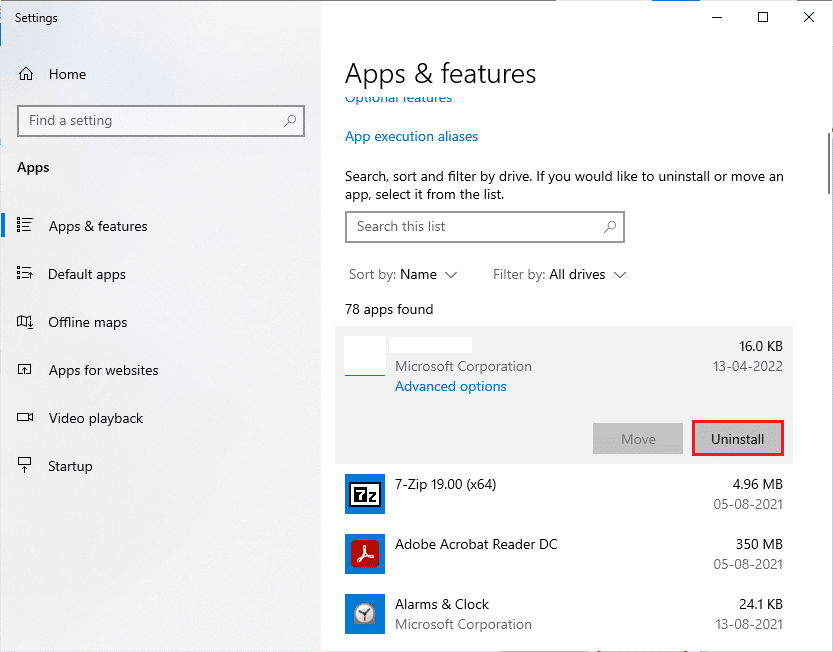
- Bestätigen Sie die Deinstallation.
- Besuchen Sie die offizielle Blizzard-Seite und wählen Sie World of Warcraft.
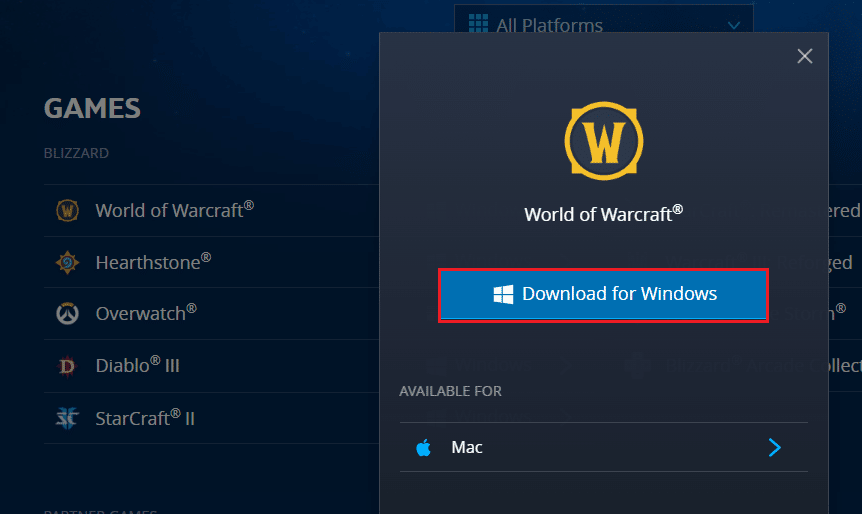
- Klicken Sie auf „Download für Windows“ und warten Sie, bis das Spiel installiert ist.
- Öffnen Sie die heruntergeladene Setup-Datei aus Ihrem Download-Ordner.
- Befolgen Sie die Anweis