Es ist ratsam, Ihren Windows-Rechner regelmäßig zu aktualisieren, um ihn vor Cyberbedrohungen zu schützen. Gelegentlich jedoch, wenn Sie versuchen, Ihr Windows 10-System zu aktualisieren, kann der Fehlercode 0x8007000d auftreten. Dieser Fehler unterbricht den Aktualisierungsprozess und wird oft durch fehlerhafte Dateien oder beschädigte Anwendungen verursacht. Einige Nutzer berichten, dass ein Upgrade auf Windows 11 scheitert, da die Installation aufgrund eines Fehlers mit einer beschädigten Installationsdatei nicht fortgesetzt werden kann. Glücklicherweise sind Sie hier richtig, um Hilfe zu finden. Dieser Artikel zeigt Ihnen, wie Sie den Windows 10 Fehlercode 0x8007000d beheben können. Lesen Sie weiter, um Lösungen zu entdecken.
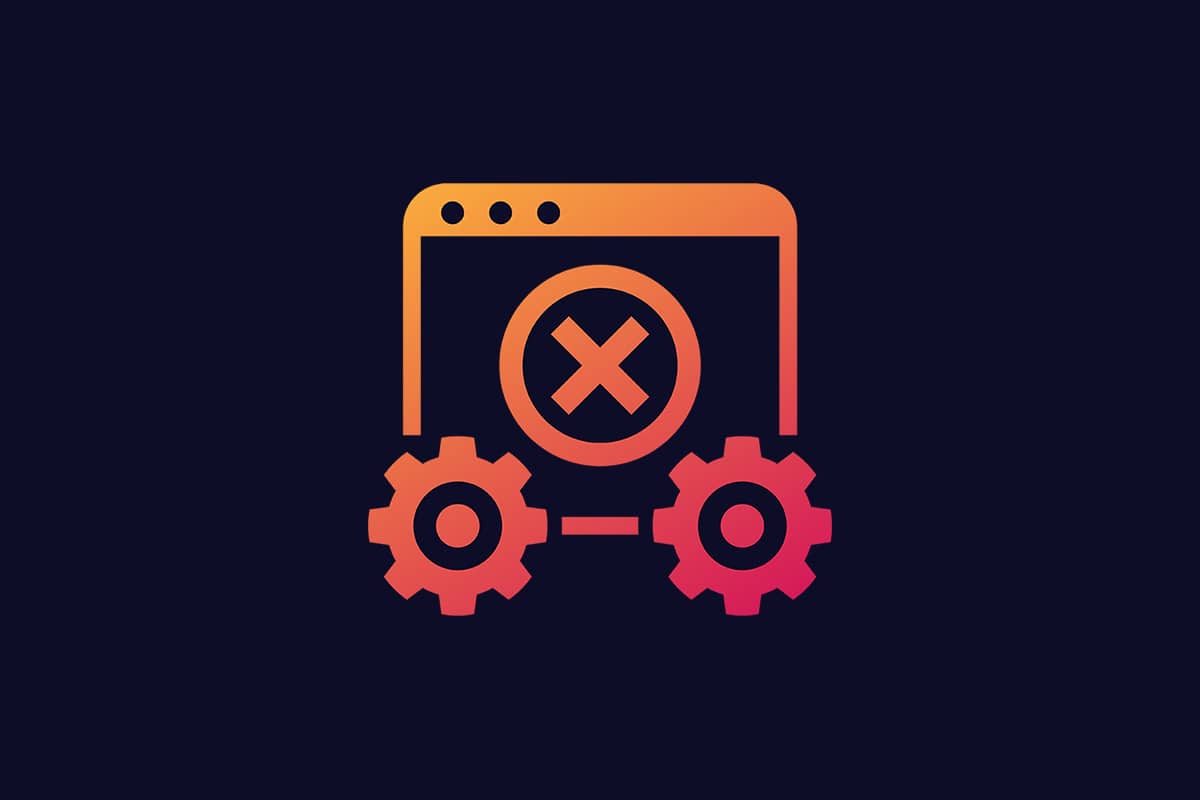
Behebung des Windows Update Fehlers 0x8007000d
Während der Aktualisierung Ihres PCs können verschiedene Fehlercodes auftreten. Dieser Fehler tritt nicht nur bei Windows 7, sondern auch bei Windows 10-Systemen auf. Viele Nutzer haben Schwierigkeiten gemeldet, die Versionen KB3124200, KB4586853 oder KB4592438 unter Windows 10 zu installieren. Hier sind einige Ursachen, die den Windows Update Fehler 0x8007000d hervorrufen können. Analysieren Sie die Ursache Ihres Problems, um es durch die Wahl der passenden Methode schnell lösen zu können.
-
Fehlende oder beschädigte Systemdateien.
-
Beschädigte Programme.
-
Virus- oder Malware-Befall.
-
Unvollständige oder veraltete Windows Update Komponenten.
- Andere Hintergrundanwendungen, die den Update-Prozess stören.
-
Interferenzen durch Antivirenprogramme oder eine instabile Internetverbindung.
In diesem Abschnitt haben wir eine Reihe wirksamer Methoden zusammengestellt, die Ihnen bei der Fehlerbehebung des 0x8007000d Fehlers oder der Meldung helfen, dass die Installation aufgrund einer beschädigten Installationsdatei nicht fortgesetzt werden kann. Befolgen Sie die Methoden in der angegebenen Reihenfolge, um optimale Ergebnisse zu erzielen.
Methode 1: Speicherplatz freigeben
Windows-Updates können fehlschlagen, wenn nicht genügend Speicherplatz vorhanden ist. Das Löschen großer, unnötiger Dateien kann Speicherplatz freigeben und allgemeine Probleme beheben. Dies können Sie durch die Datenträgerbereinigung erreichen, die temporäre Dateien, Installationsprotokolle, Cache usw. entfernt. Dadurch kann der Fehler behoben werden, dass die Installation aufgrund einer beschädigten Installationsdatei nicht fortgesetzt werden kann. Sie können mit der Datenträgerbereinigung beginnen, indem Sie die folgenden Schritte ausführen.
1. Drücken Sie gleichzeitig die Windows-Taste + I, um die Windows-Einstellungen zu öffnen.
2. Klicken Sie nun auf „System“, wie unten dargestellt.
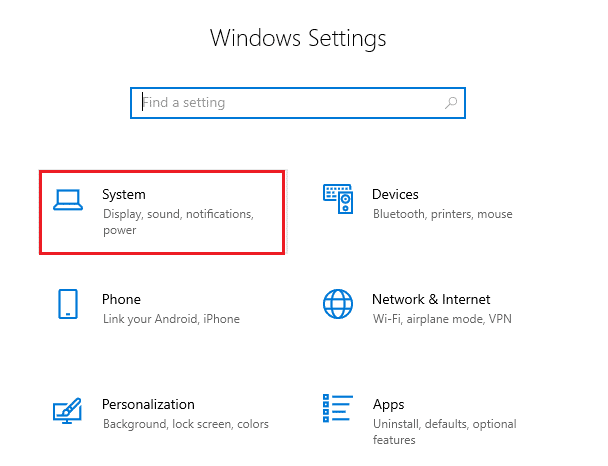
3. Klicken Sie im linken Bereich auf die Registerkarte „Speicher“ und wählen Sie im rechten Bereich „Speicheroptimierung konfigurieren oder jetzt ausführen“.
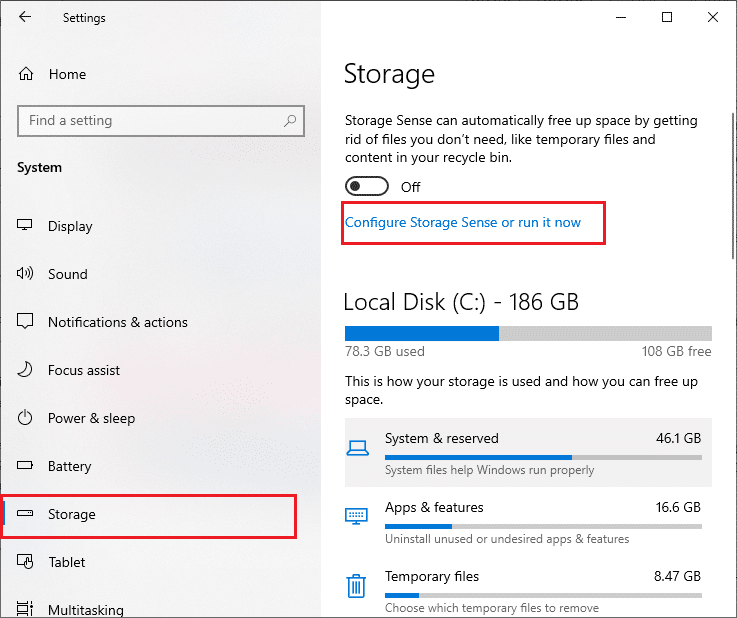
4. Scrollen Sie im nächsten Fenster nach unten zum Bereich „Jetzt Speicherplatz freigeben“ und wählen Sie die Option „Jetzt bereinigen“, wie gezeigt.
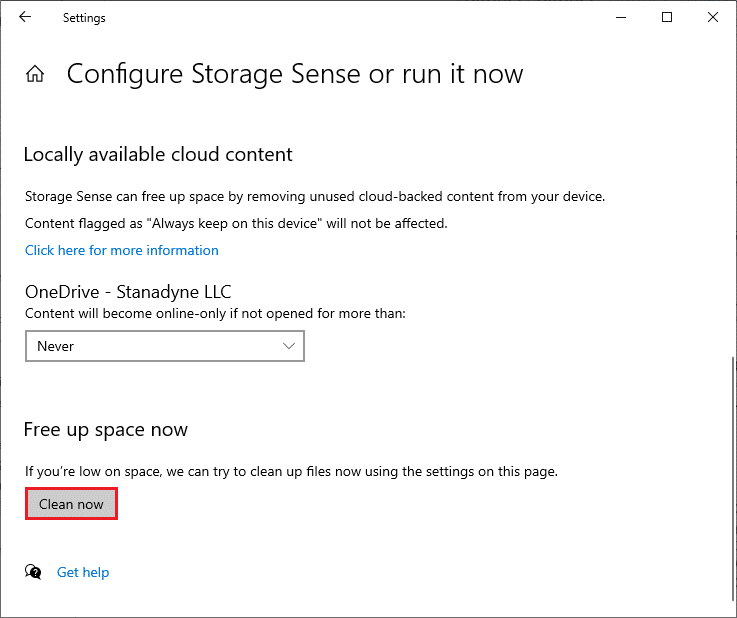
Versuchen Sie nun, nach der Entfernung aller unnötigen Dateien, Windows zu aktualisieren und prüfen Sie, ob das Problem behoben ist.
Hinweis: Diese Methode kann aus diesem Artikel entfernt werden, da ich sie an anderer Stelle im Zusammenhang mit diesem Thema nicht gefunden habe.
Methode 2: Malware-Scan durchführen
Oft werden Fehler, wie die Meldung, dass die Installation aufgrund einer beschädigten Installationsdatei nicht fortgesetzt werden kann, durch Viren oder Malware verursacht. Stellen Sie sicher, dass Ihr PC regelmäßig gescannt wird, um Angriffe zu verhindern. Hier sind die Schritte zum Ausführen eines Antiviren-Scans auf Ihrem PC.
1. Drücken Sie die Windows-Taste + I, um die Einstellungen zu öffnen.
2. Klicken Sie auf „Update & Sicherheit“, wie dargestellt.
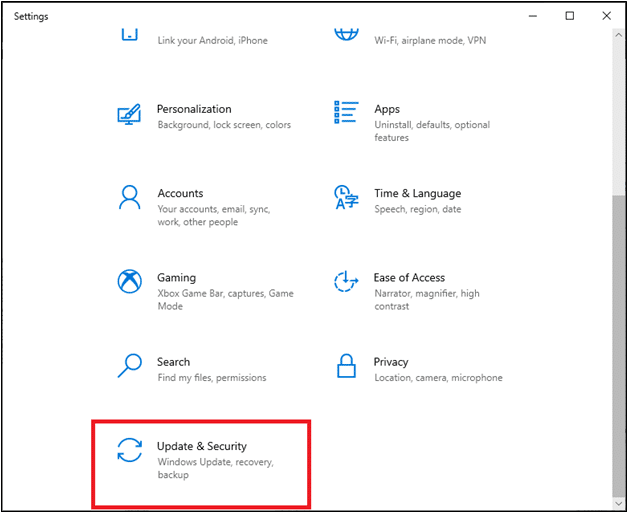
3. Klicken Sie im linken Bereich auf „Windows-Sicherheit“.
4. Wählen Sie unter „Schutzbereiche“ die Option „Viren- & Bedrohungsschutz“ aus.
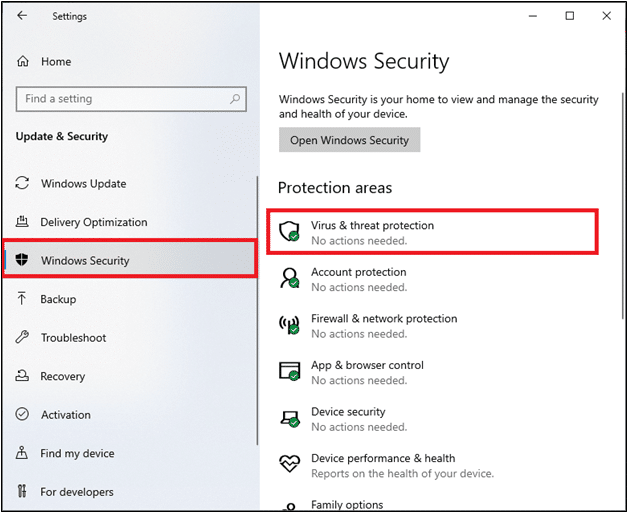
5. Klicken Sie wie gezeigt auf „Scanoptionen“.
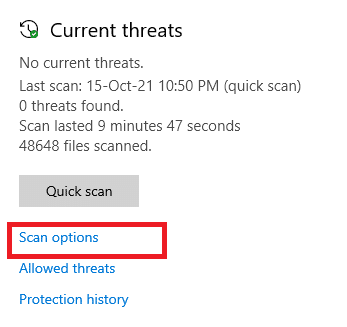
6. Wählen Sie je nach Bedarf „Schnellscan“ oder „Vollständiger Scan“ und klicken Sie auf „Jetzt scannen“.
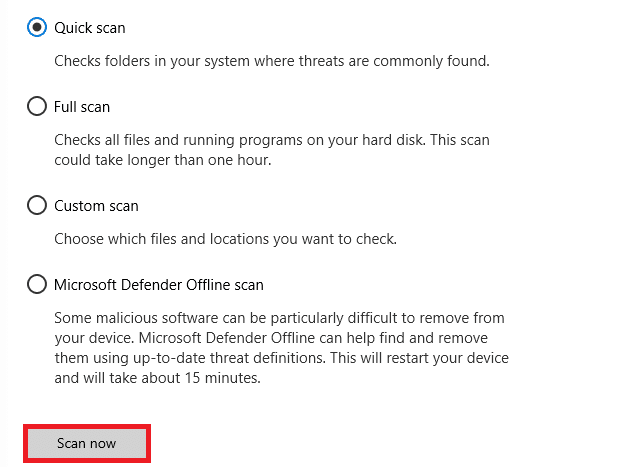
7A. Nach Abschluss des Scans werden alle Bedrohungen aufgelistet. Klicken Sie unter „Aktuelle Bedrohungen“ auf „Aktionen starten“, um Bedrohungen zu entfernen oder zu reparieren.
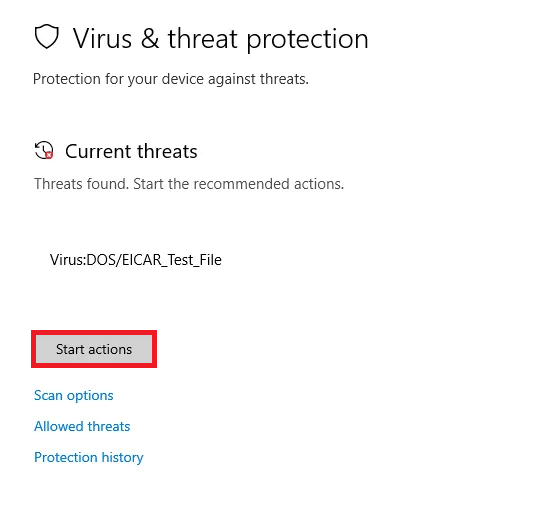
7B. Wenn keine Bedrohungen auf Ihrem System gefunden werden, wird „Keine aktuellen Bedrohungen“ angezeigt, wie unten hervorgehoben.
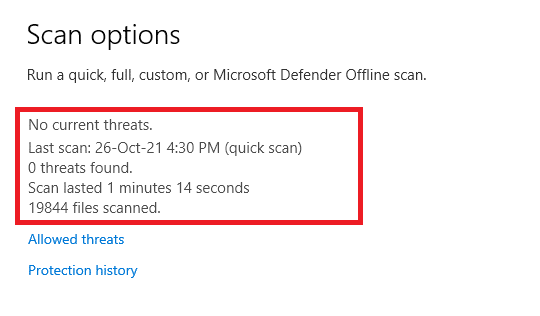
Die Windows Defender Firewall behebt alle Probleme im Zusammenhang mit Viren und Malware.
Methode 3: Windows Update-Problembehandlung ausführen
Sie können auch die Windows Update-Problembehandlung durchführen. Dies ist ein integriertes Feature, das bei der Behebung von Update-Fehlern hilft. Es repariert temporäre Windows Update-Dateien, Dienste und setzt Windows Update-Komponenten zurück. Hier sind die Anweisungen zur Ausführung der Windows Update-Problembehandlung.
1. Drücken Sie gleichzeitig die Windows-Taste + I, um die Einstellungen zu starten.
2. Klicken Sie auf „Update & Sicherheit“, wie dargestellt.

3. Gehen Sie im linken Bereich zum Menü „Fehlerbehebung“.
4. Wählen Sie die „Windows Update“-Problembehandlung und klicken Sie auf „Problembehandlung ausführen“, wie unten hervorgehoben.

5. Warten Sie, bis die Problembehandlung das Problem gefunden und behoben hat. Sobald der Vorgang abgeschlossen ist, starten Sie Ihren PC neu.
Hinweis: Sie können auch die Problembehandlung für die „Programmkompatibilität“ ausführen, die unter „Andere Probleme suchen und beheben“ aufgeführt ist. Diese identifiziert und behebt Probleme im Zusammenhang mit der Kompatibilität älterer Programme mit der Windows-Version.
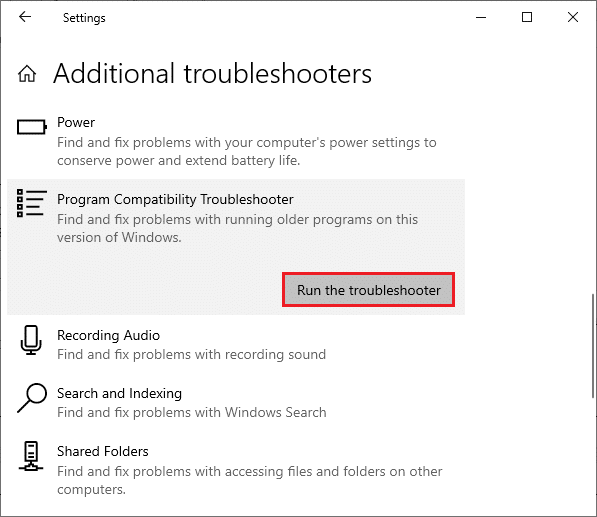
Methode 4: Beschädigte Dateien reparieren
Der Fehler 0x8007000d kann auch durch beschädigte Dateien auf Ihrem Rechner verursacht werden. Sie können Funktionen wie SFC (System File Checker) und DISM (Deployment Image Servicing and Management) verwenden, um schädliche beschädigte Dateien zu scannen und zu entfernen. So können Sie diese verwenden:
1. Drücken Sie die Windows-Taste, geben Sie „Eingabeaufforderung“ ein und klicken Sie auf „Als Administrator ausführen“.

2. Klicken Sie in der Eingabeaufforderung der Benutzerkontensteuerung auf „Ja“.
3. Geben Sie „sfc /scannow“ ein und drücken Sie die Eingabetaste, um den System File Checker-Scan auszuführen.

Hinweis: Ein Systemscan wird initiiert, der einige Minuten dauern kann. In der Zwischenzeit können Sie anderen Tätigkeiten nachgehen, sollten aber das Fenster nicht versehentlich schließen.
Nach Abschluss des Scans wird eine der folgenden Meldungen angezeigt:
- Der Windows-Ressourcenschutz hat keine Integritätsverletzungen gefunden.
- Der Windows-Ressourcenschutz konnte den angeforderten Vorgang nicht ausführen.
- Der Windows-Ressourcenschutz hat beschädigte Dateien gefunden und erfolgreich repariert.
- Der Windows-Ressourcenschutz hat beschädigte Dateien gefunden, konnte jedoch einige davon nicht reparieren.
4. Sobald der Scan abgeschlossen ist, starten Sie Ihren PC neu.
5. Starten Sie die Eingabeaufforderung erneut als Administrator und führen Sie die folgenden Befehle nacheinander aus:
dism.exe /Online /cleanup-image /scanhealth dism.exe /Online /cleanup-image /restorehealth dism.exe /Online /cleanup-image /startcomponentcleanup
Hinweis: Sie benötigen eine funktionierende Internetverbindung, um DISM-Befehle ordnungsgemäß auszuführen.

Methode 5: Eingabeaufforderung verwenden
Sie können den Windows Fehler 0x8007000d auch über die Eingabeaufforderung beheben. Es ist eine effektive Methode zur Fehlerbehebung. Sie können den Fehler mithilfe der unten angegebenen Codes beheben.
1. Starten Sie die Eingabeaufforderung als Administrator.
2. Geben Sie die folgenden Befehle nacheinander ein und drücken Sie die Eingabetaste.
SC config wuauserv start= auto SC config bits start= auto SC config cryptsvc start= auto SC config trustedinstaller start= auto
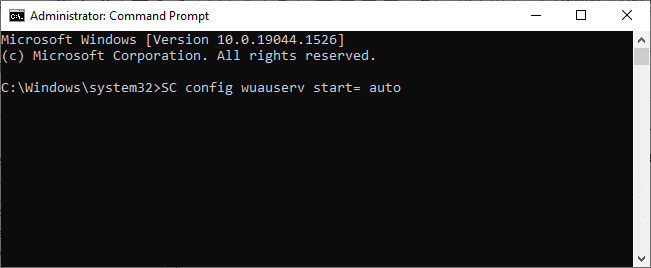
3. Sobald die Befehle ausgeführt wurden, starten Sie Ihren PC neu.
Methode 6: Windows Update-Dienst aktivieren
Um den Fehler 0x8007000d zu beheben, stellen Sie sicher, dass die Windows Update-Dienste ausgeführt werden. Diese verwalten die Verteilung von Updates, die von Microsoft veröffentlicht werden. So geht’s:
Option I: Über „Dienste“
Führen Sie die folgenden Schritte aus, um die Windows Update-Dienste über das Programm „Dienste“ zu starten.
1. Drücken Sie die Windows-Taste, geben Sie „Dienste“ ein und klicken Sie auf „Als Administrator ausführen“.
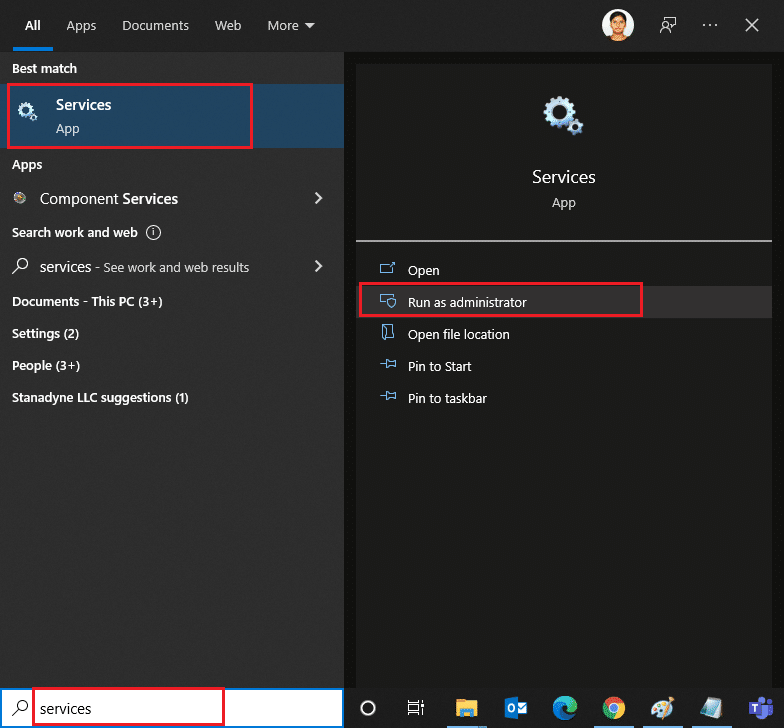
2. Scrollen Sie nach unten und wählen Sie den Dienst „Windows Update“ aus.
3. Klicken Sie mit der rechten Maustaste auf „Eigenschaften“, wie in der Abbildung unten gezeigt.
Hinweis: Sie können auch auf „Windows Update Services“ doppelklicken, um das Eigenschaftenfenster zu öffnen.
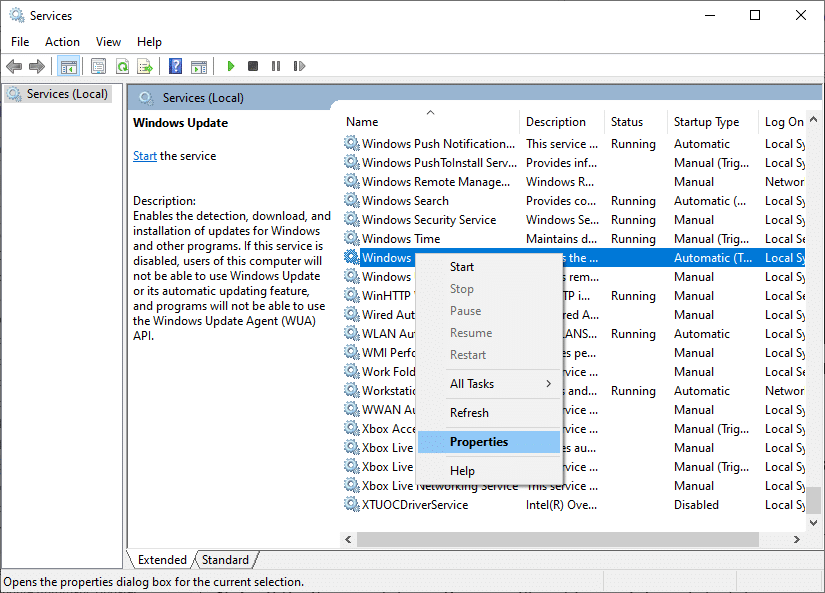
4. Stellen Sie den Starttyp auf „Automatisch“, wie unten gezeigt.
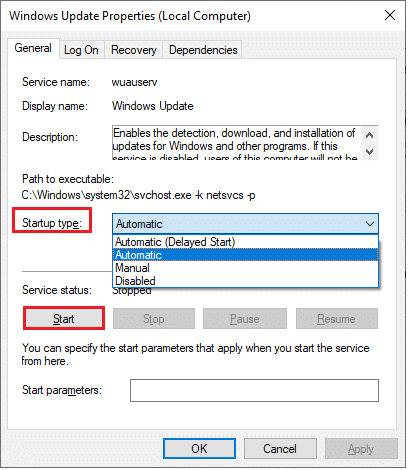
5. Klicken Sie auf „Übernehmen“ > „OK“, um die Änderungen zu speichern.
Option II: Über den Editor für lokale Gruppenrichtlinien
Wenn die Windows Update-Komponenten auf Ihrem PC deaktiviert sind, treten Probleme auf, wie z.B. die Meldung, dass das Setup aufgrund einer beschädigten Installationsdatei nicht fortgesetzt werden kann, was oft mit dem Windows Update Fehler 0x8007000d einhergeht. Überprüfen Sie zunächst, ob Sie die Windows Update-Komponenten aktiviert haben. Wenn nicht, können Sie diese aktivieren, indem Sie die folgenden Schritte ausführen.
1. Drücken Sie die Windows-Taste und geben Sie „gpedit.msc“ ein, wie gezeigt. Drücken Sie anschließend die Eingabetaste.
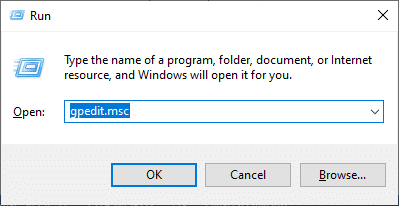
2. Doppelklicken Sie nun wie abgebildet auf „Computerkonfiguration“ > „Administrative Vorlagen“.

3. Doppelklicken Sie auf „System“ und scrollen Sie im rechten Bereich nach unten. Doppelklicken Sie auf „Einstellungen für die optionale Komponenteninstallation und -reparatur angeben“, wie abgebildet.
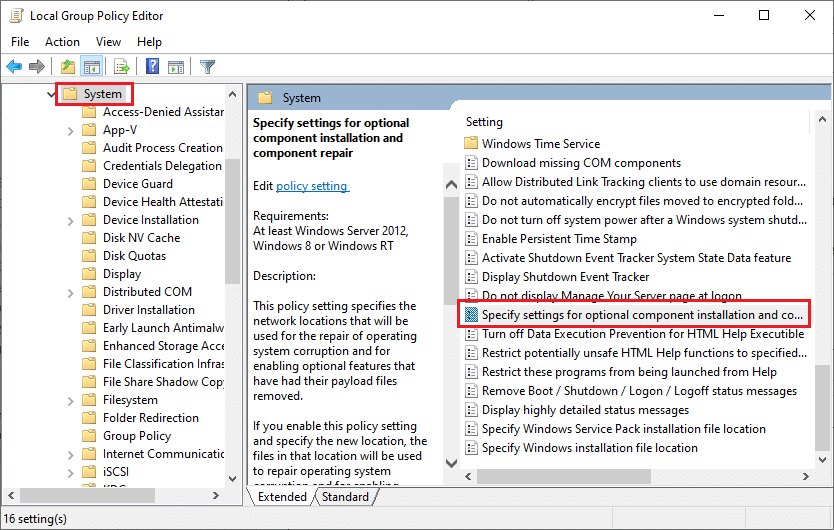
4. Wählen Sie im nächsten Popup-Fenster „Aktiviert“ aus, wie abgebildet.
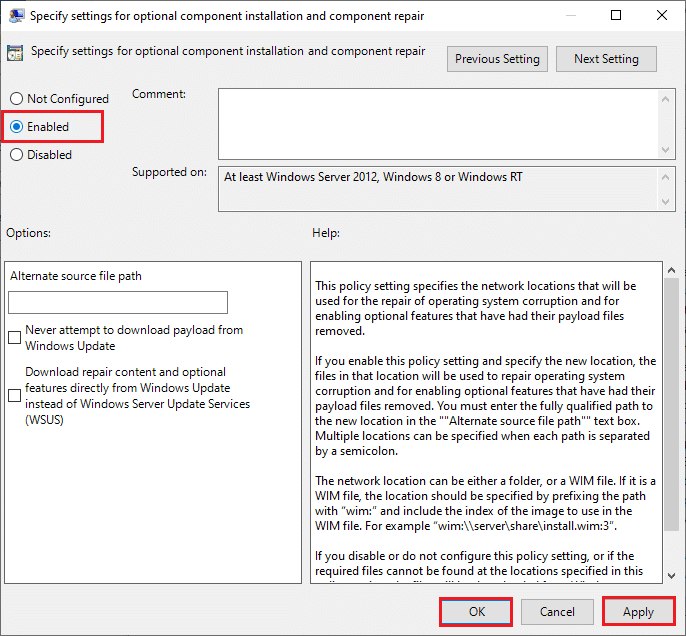
5. Klicken Sie abschließend auf „Übernehmen“ > „OK“, um die Änderungen zu speichern.
Methode 7: Windows Update-Dienst neu starten
Manchmal kann das Problem, dass die Installation aufgrund einer beschädigten Installationsdatei nicht fortgesetzt werden kann, behoben werden, indem Sie den Windows Update-Dienst manuell neu starten. Befolgen Sie die folgenden Anweisungen, um dies zu tun.
1. Starten Sie das Dialogfeld „Ausführen“, indem Sie gleichzeitig die Tasten Windows + R drücken.
2. Geben Sie „services.msc“ ein und klicken Sie auf „OK“, um das Fenster „Dienste“ zu starten.

3. Scrollen Sie im Bildschirm nach unten und klicken Sie mit der rechten Maustaste auf „Windows Update“.
Hinweis: Wenn der aktuelle Status nicht „Wird ausgeführt“ lautet, können Sie den nächsten Schritt überspringen.
4. Klicken Sie hier auf „Stopp“, wenn der aktuelle Status „Wird ausgeführt“ anzeigt.

5. Es erscheint eine Meldung, dass Windows versucht, den folgenden Dienst auf dem lokalen Computer zu stoppen… Warten Sie, bis die Eingabeaufforderung beendet ist. Dies dauert etwa 3 bis 5 Sekunden.

6. Öffnen Sie den Datei-Explorer, indem Sie gleichzeitig die Tasten Windows + E drücken. Navigieren Sie nun zu folgendem Pfad.
C:WindowsSoftwareDistributionDataStore
7. Wählen Sie alle Dateien und Ordner aus, indem Sie gleichzeitig die Tasten Strg + A drücken, und klicken Sie mit der rechten Maustaste in den leeren Bereich.
8. Wählen Sie die Option „Löschen“, um alle Dateien und Ordner aus dem DataStore-Speicherort zu entfernen.

9. Navigieren Sie nun zum Pfad C:WindowsSoftwareDistributionDownload und löschen Sie alle Dateien im Download-Speicherort, wie im vorherigen Schritt beschrieben.

10. Gehen Sie zurück zum Fenster „Dienste“ und klicken Sie mit der rechten Maustaste auf „Windows Update“.
11. Wählen Sie die Option „Start“, wie im folgenden Bild dargestellt.

12. Sie erhalten eine Eingabeaufforderung, dass Windows versucht, den folgenden Dienst auf dem lokalen Computer zu starten… Warten Sie 3 bis 5 Sekunden und schließen Sie das Fenster „Dienste“.

Methode 8: Softwareverteilungsdateien im abgesicherten Modus löschen
Wenn das Problem durch das manuelle Löschen der Softwareverteilungsordner-Komponenten nicht behoben wird oder beim Entfernen der Dateien Fehler aufgetreten sind, befolgen Sie die unten aufgeführten Schritte. Diese Anweisungen starten Ihren PC im Wiederherstellungsmodus, damit Sie die Dateien problemlos löschen können.
1. Drücken Sie die Windows-Taste und geben Sie „Wiederherstellungsoptionen“ ein, wie gezeigt. Öffnen Sie das beste Ergebnis.
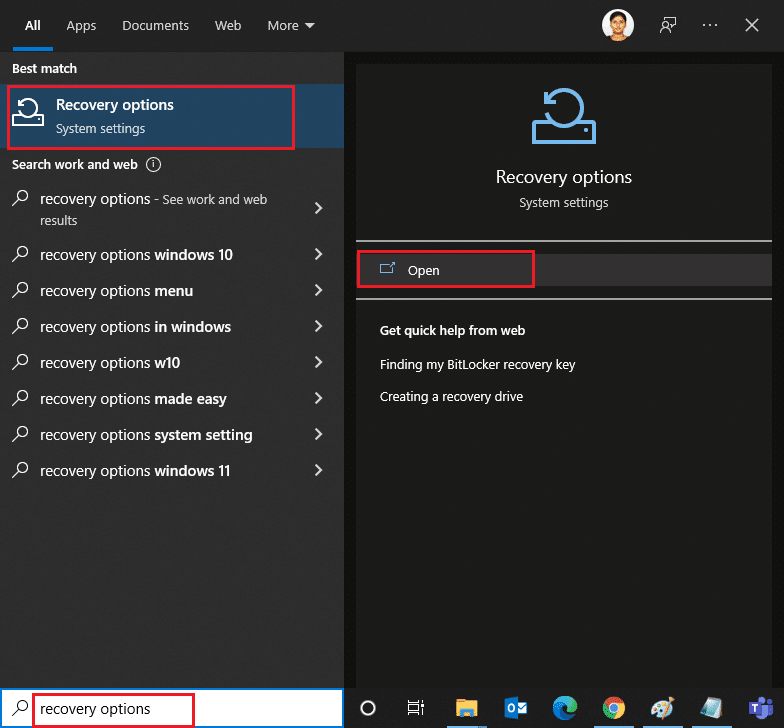
2. Klicken Sie im Einstellungsfenster wie gezeigt auf die Option „Jetzt neu starten“ unter „Erweiterter Start“.
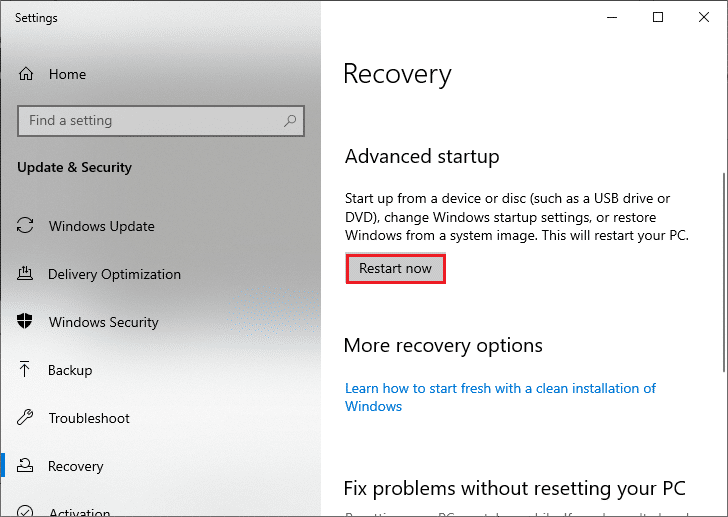
3. Klicken Sie im Fenster „Option auswählen“ auf „Problembehandlung“.
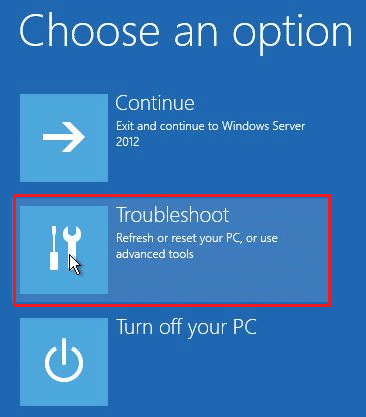
4. Klicken Sie auf „Erweiterte Optionen“, wie gezeigt.
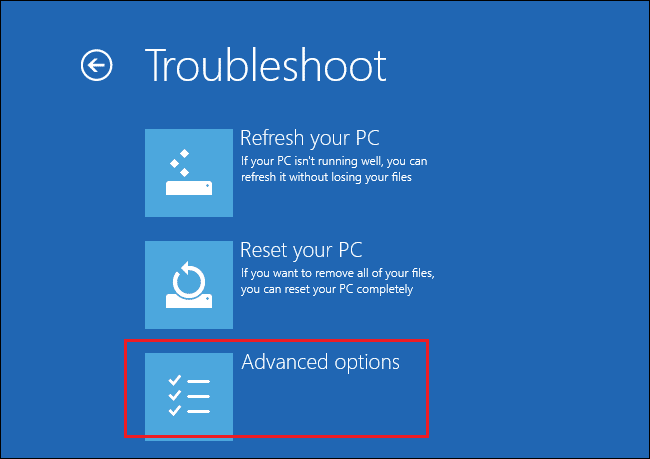
5. Klicken Sie auf „Starteinstellungen“, wie hervorgehoben.
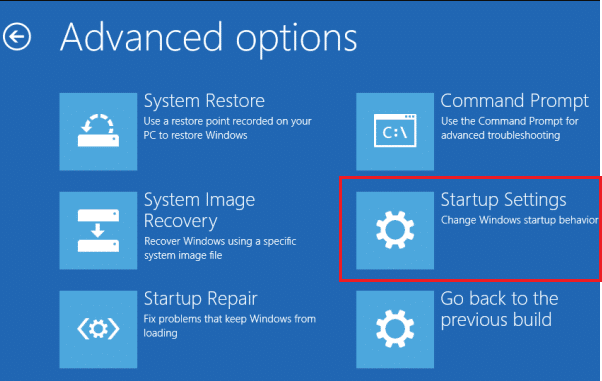
6. Klicken Sie im Fenster „Starteinstellungen“ auf „Neu starten“.
7. Wenn Ihr PC neu startet, wird der folgende Bildschirm angezeigt. Drücken Sie hier die Taste F5 auf Ihrer Tastatur, um die Option „Abgesicherter Modus mit Netzwerk“ zu aktivieren.
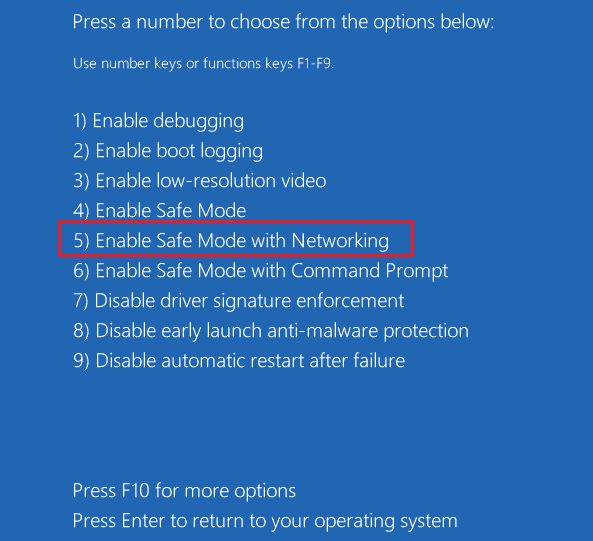
8. Halten Sie die Tasten Windows + E gedrückt, um den Datei-Explorer zu öffnen. Navigieren Sie zu folgendem Speicherort.
C:WindowsSoftwareDistribution
9. Wählen Sie alle Dateien im Softwareverteilungsordner aus und löschen Sie sie.
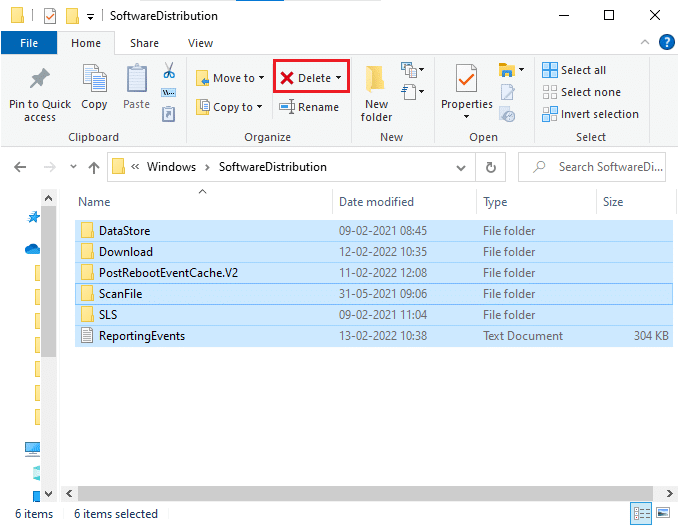
10. Starten Sie dann Ihren PC neu und versuchen Sie, Windows Update zu aktualisieren.
Methode 9: Update-Komponenten zurücksetzen
Um alle Probleme im Zusammenhang mit Updates zu beheben, gibt es eine weitere effektive Methode, nämlich das Zurücksetzen