Viele Nutzer von Windows 10 stoßen auf den Fehlercode 0x80D05001, nachdem sie ihr Betriebssystem aktualisiert haben oder wenn der Windows Store Probleme beim Installieren der neuesten Updates hat. Dieser Fehler tritt häufig im Zusammenhang mit Windows-Updates oder im Microsoft Store auf. Glücklicherweise gibt es verschiedene bewährte Lösungsansätze, um dieses Problem zu beheben. Wenn auch Sie mit dem Windows 10 Update-Fehler 0x80d05001 oder Problemen im Microsoft Store konfrontiert sind, wird Ihnen diese Anleitung helfen. Lesen Sie weiter, um mehr zu erfahren.
Behebung des Windows 10 Update Store Fehlers 0x80D05001
Bevor Sie mit der Fehlerbehebung beginnen, ist es hilfreich, die Hauptursachen des Fehlers zu verstehen. Dies ermöglicht es Ihnen, das Problem besser einzugrenzen und zukünftige Vorkommnisse zu vermeiden. Hier sind einige der häufigsten Gründe für den Fehler 0x80d05001 im Zusammenhang mit Windows 10 Updates oder dem Microsoft Store:
- Hintergrundprozesse, die die Aktualisierung stören.
- Falsche Datums- und Zeiteinstellungen.
- Beschädigter Windows Store-Cache.
- Beschädigte Systemdateien und -konfigurationen.
- Veraltetes Windows-Betriebssystem.
- Einfluss von Proxy- oder VPN-Verbindungen.
- Interferenzen durch Antiviren- oder Firewall-Software.
- Beschädigte Windows Update-Komponenten.
- Falsche Konfiguration des Windows Stores.
In den folgenden Abschnitten stellen wir Ihnen bewährte Methoden zur Fehlerbehebung vor, mit denen Sie den Fehler 0x80d05001 im Zusammenhang mit Windows 10-Updates oder dem Microsoft Store beheben können. Befolgen Sie diese Anleitungen sorgfältig, um die gewünschten Ergebnisse zu erzielen.
Hinweis: Es ist ratsam, einen Systemwiederherstellungspunkt zu erstellen, bevor Sie Änderungen vornehmen, damit Sie Ihr System bei Bedarf in einen früheren Zustand zurückversetzen können.
Methode 1: Windows Update-Problembehandlung ausführen
Es ist nicht ungewöhnlich, dass Windows-Anwendungen auf allgemeine Fehler stoßen. Windows 10, 8 und 7 verfügen über integrierte Tools zur Fehlerbehebung, mit denen Probleme behoben werden können, die zu bestimmten Fehlern führen. Wenn Sie nach einer Aktualisierung Ihres Betriebssystems auf den Fehler 0x80d05001 stoßen, kann die Windows Update-Problembehandlung helfen. Wenn der gleiche Fehler während eines Microsoft Store-Prozesses auftritt, sollten Sie die Problembehandlung für Windows Store-Apps verwenden.
Eine detaillierte Anleitung finden Sie unter So führen Sie die Windows Update-Problembehandlung aus. Führen Sie die Schritte wie beschrieben aus. Nachdem Sie die Windows Update-Problembehandlung abgeschlossen haben, sollten Sie die Problembehandlung für Microsoft Store-Apps auf die gleiche Weise durchführen.
Folgen Sie den Anweisungen auf dem Bildschirm, um die von der Problembehandlung gemeldeten Probleme zu beheben.
Methode 2: Hintergrundprozesse beenden
Nicht alle Hintergrundprozesse sind kompatibel oder laufen einwandfrei. Einige können den Zugriff auf andere Prozesse behindern, was zu verschiedenen Problemen führen kann, einschließlich des Fehlers 0x80d05001 bei Windows 10-Updates oder im Microsoft Store. In solchen Fällen ist es ratsam, alle unnötigen Hintergrundprozesse auf Ihrem Computer zu beenden. Befolgen Sie unsere Anleitung zum Beenden von Aufgaben unter Windows 10, um alle Hintergrundprozesse zu schließen, oder beenden Sie jedes Programm einzeln.
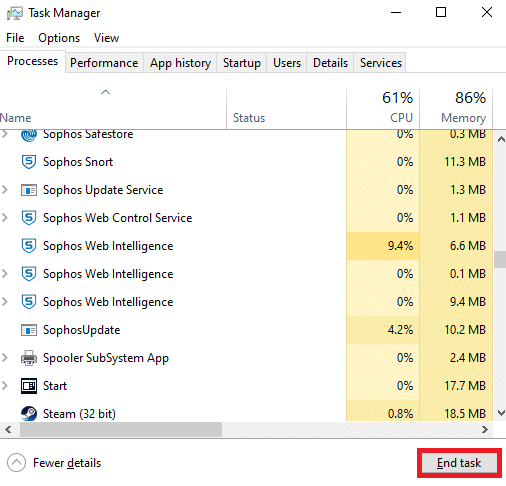
Vergewissern Sie sich, dass alle Hintergrundprozesse beendet wurden.
Methode 3: Uhrzeit und Datum synchronisieren
Wenn die Zeit- und Datumseinstellungen Ihres Computers nicht mit Ihrer Region synchronisiert sind, kann dies zu Problemen mit dem Microsoft Store führen. Bevor Sie Aufgaben im Microsoft Store installieren oder ausführen, ist es wichtig zu wissen, dass diese Apps die Zertifikate Ihres Computers überprüfen. Wenn Zeit, Zeitzone und Datum nicht korrekt sind, werden alle Zertifikate als ungültig betrachtet. Führen Sie die folgenden Schritte aus, um die Datums- und Uhrzeiteinstellungen anzupassen und zu bestätigen:
- Drücken Sie gleichzeitig die Tasten Windows + I, um die Windows-Einstellungen zu öffnen.
- Klicken Sie auf „Zeit & Sprache“.
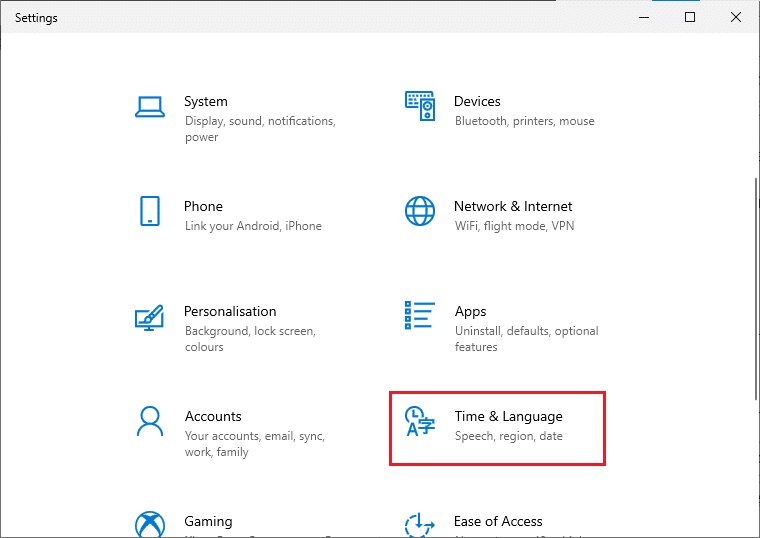
- Vergewissern Sie sich, dass auf der Registerkarte „Datum & Uhrzeit“ die Optionen „Uhrzeit automatisch einstellen“ und „Zeitzone automatisch einstellen“ aktiviert sind.
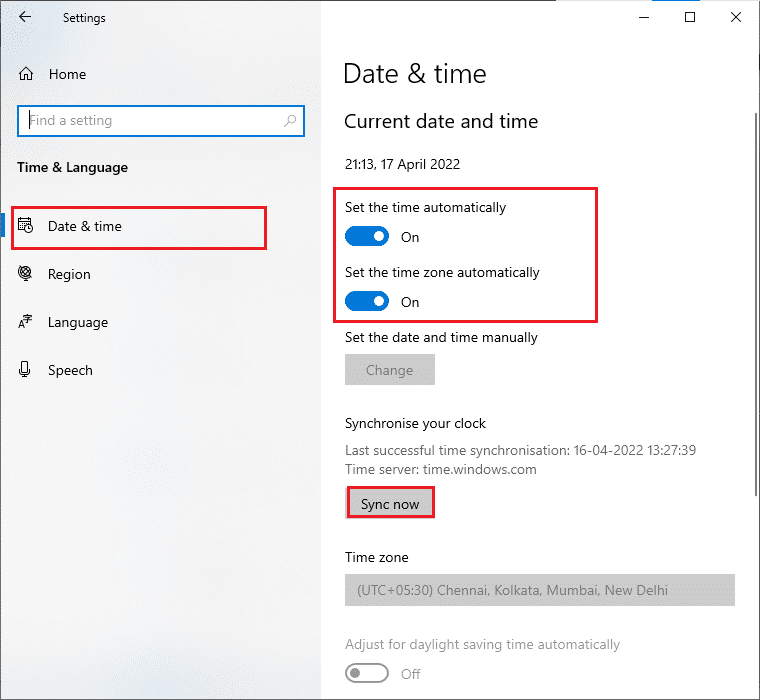
- Klicken Sie dann wie hervorgehoben auf „Jetzt synchronisieren“.
- Wechseln Sie im linken Menü zur Registerkarte „Region“ und zur Option „Land oder Region“. Stellen Sie sicher, dass Sie wie gezeigt „Vereinigte Staaten“ auswählen.
Hinweis: Das Ändern der Region kann den Microsoft Store-Fehler 0x80d05001 beheben, wenn das Problem regional bedingt ist. Stellen Sie sicher, dass Sie die Region wieder in Ihr tatsächliches geografisches Gebiet ändern, nachdem Sie das Problem behoben haben.
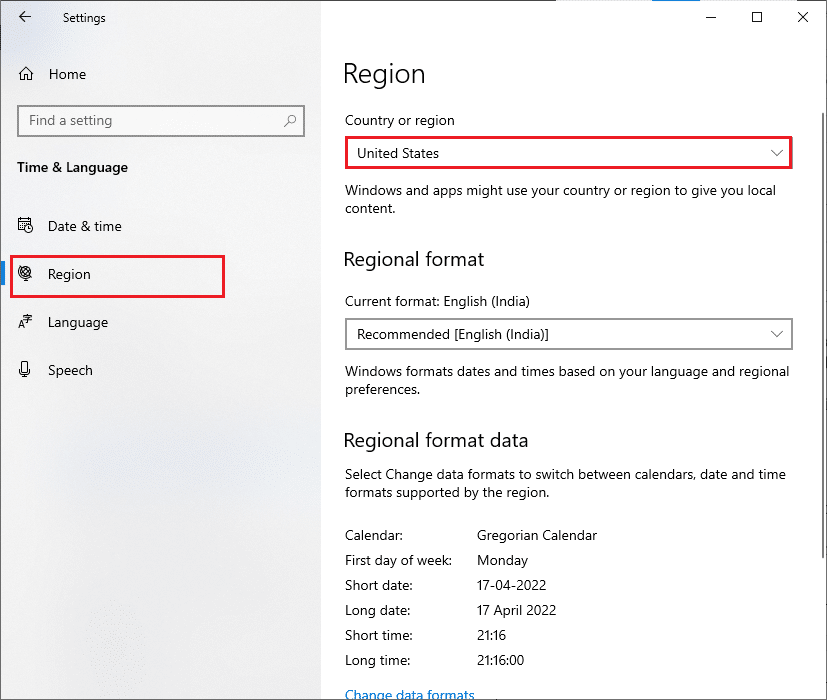
Methode 4: Windows Store-Cache löschen
Es wird empfohlen, den Windows Store-Cache zu löschen, wenn der Microsoft Store-Fehler 0x80d05001 auftritt. Dadurch werden beschädigte Caches und Komponenten im Windows Store gelöscht und somit repariert. Sie können den Windows Store-Cache einfach über einen einzigen Befehl leeren:
- Halten Sie die Tasten Windows + R gleichzeitig gedrückt, um das Dialogfeld Ausführen zu öffnen.
- Geben Sie „wsreset.exe“ ein und drücken Sie die Eingabetaste.
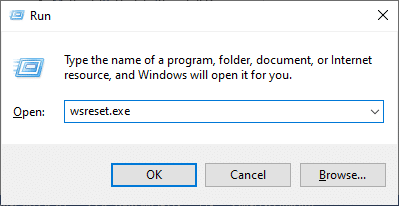
Überprüfen Sie, ob der Microsoft Store-Fehler 0x80d05001 dadurch behoben wurde.
Methode 5: Beschädigte Dateien reparieren
Neben der Ausführung der Problembehandlung gibt es in Windows integrierte Dienstprogramme wie System File Checker (SFC) und Deployment Image Servicing and Management (DISM), mit denen beschädigte Dateien und Komponenten repariert werden können. Wenn Sie vermuten, dass beschädigte Systemdateien den Fehler 0x80d05001 bei Windows 10-Updates oder im Microsoft Store verursachen, sollten Sie einen Scan Ihres Geräts durchführen. In unserer Anleitung Reparieren von Systemdateien unter Windows 10 werden die erforderlichen Schritte detailliert beschrieben.
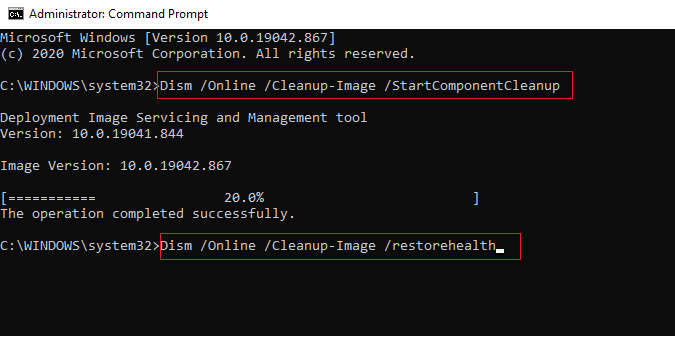
Das Ergebnis des Scanvorgangs zeigt eine der folgenden Meldungen an:
- Der Windows-Ressourcenschutz hat keine Integritätsverletzungen gefunden.
- Der Windows-Ressourcenschutz konnte den angeforderten Vorgang nicht ausführen.
- Der Windows-Ressourcenschutz hat beschädigte Dateien gefunden und erfolgreich repariert.
- Der Windows-Ressourcenschutz hat beschädigte Dateien gefunden, konnte jedoch einige davon nicht reparieren.
Warten Sie, bis der gesamte Vorgang abgeschlossen ist, und überprüfen Sie, ob der Fehler behoben wurde.
Methode 6: Windows aktualisieren
Fehler und Patch-Probleme auf Ihrem PC können oft zum Fehler 0x80d05001 bei Windows 10-Updates führen. Microsoft veröffentlicht Updates mit neuen Funktionen und Prozessen, die helfen, Probleme in früheren Versionen zu beheben. Stellen Sie daher sicher, dass Sie Ihr Windows-Betriebssystem aktualisiert haben. Eine detaillierte Anleitung finden Sie unter Herunterladen und Installieren des neuesten Windows 10-Updates.
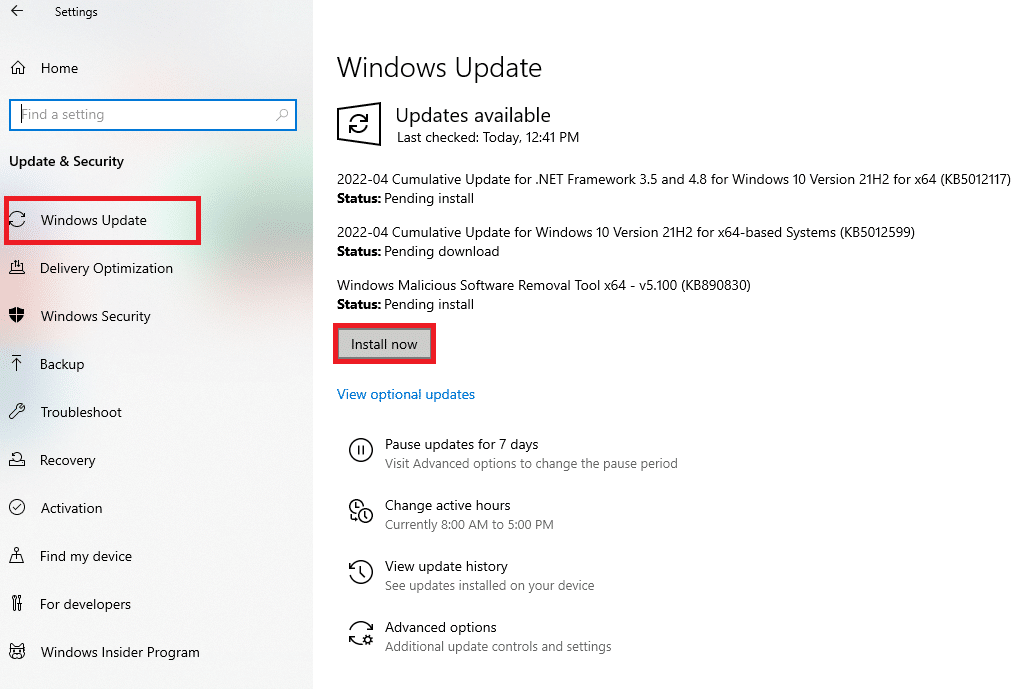
Überprüfen Sie nach der Aktualisierung Ihres Betriebssystems, ob der Fehler 0x80d05001 bei Windows 10-Updates oder im Microsoft Store behoben ist.
Methode 7: Malware-Scan durchführen
Viele Microsoft-Experten raten dazu, regelmäßig einen Scan Ihres PCs durchzuführen, um Ihren Computer vor Bedrohungen zu schützen. Wenn Viren oder Malware auf Ihrem PC eingedrungen sind, können Sie keine neuen Updates und Apps auf Ihrem Windows 10-PC installieren. Daher ist es ratsam, Ihren Computer zu scannen. Eine detaillierte Anleitung dazu finden Sie unter Wie führe ich einen Virenscan auf meinem Computer durch?
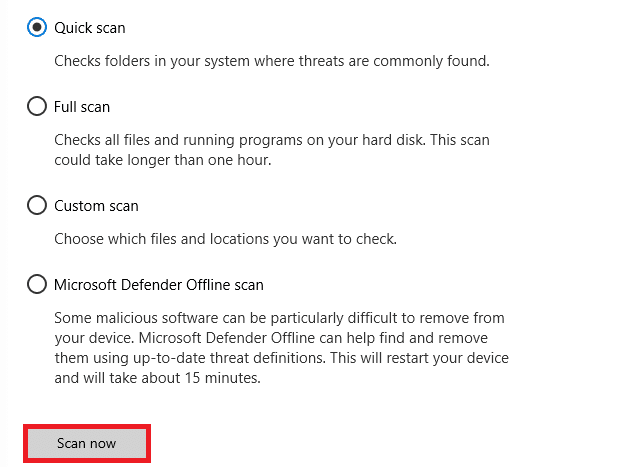
Informationen zum Entfernen von Malware finden Sie in der Anleitung So entfernen Sie Malware von Ihrem PC in Windows 10.
Methode 8: Wesentliche Windows-Dienste neu starten
Einige wichtige Windows-Dienste, wie Windows Update und Background Intelligent Transfer Services, müssen auf Ihrem Computer aktiviert sein, um den Fehler 0x80d05001 bei Windows 10-Updates zu vermeiden. Die intelligenten Hintergrundübertragungsdienste nutzen ungenutzte Bandbreite, um die neuesten Updates zu installieren. Daher werden Updates nur dann installiert, wenn gerade keine andere Installation ausgeführt wird. Wenn diese Dienste in Ihrem System deaktiviert sind, ist es wahrscheinlicher, dass der beschriebene Fehler auftritt. Starten Sie daher wichtige Windows-Dienste neu:
- Drücken Sie die Windows-Taste, geben Sie „Dienste“ ein und klicken Sie auf „Als Administrator ausführen“.
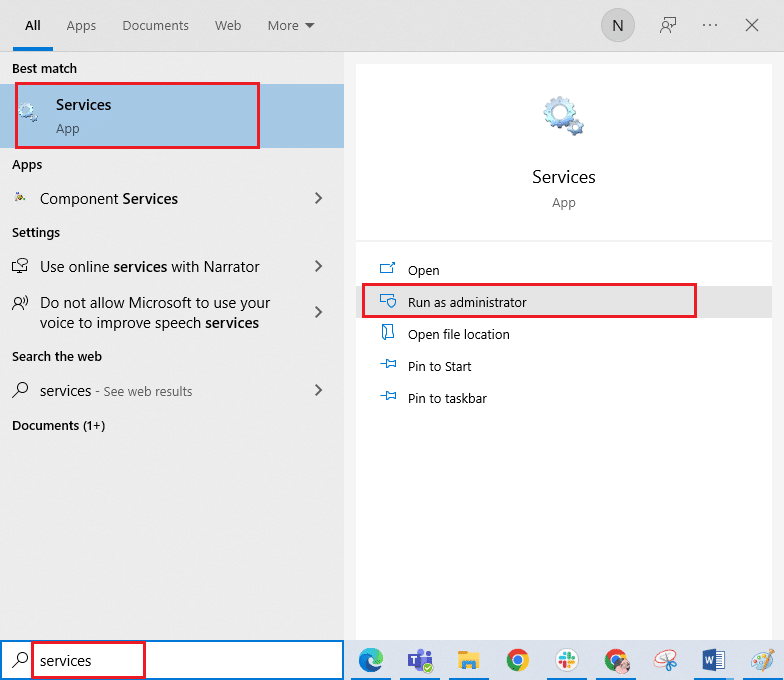
- Scrollen Sie nach unten und doppelklicken Sie auf „Background Intelligent Transfer Service“.
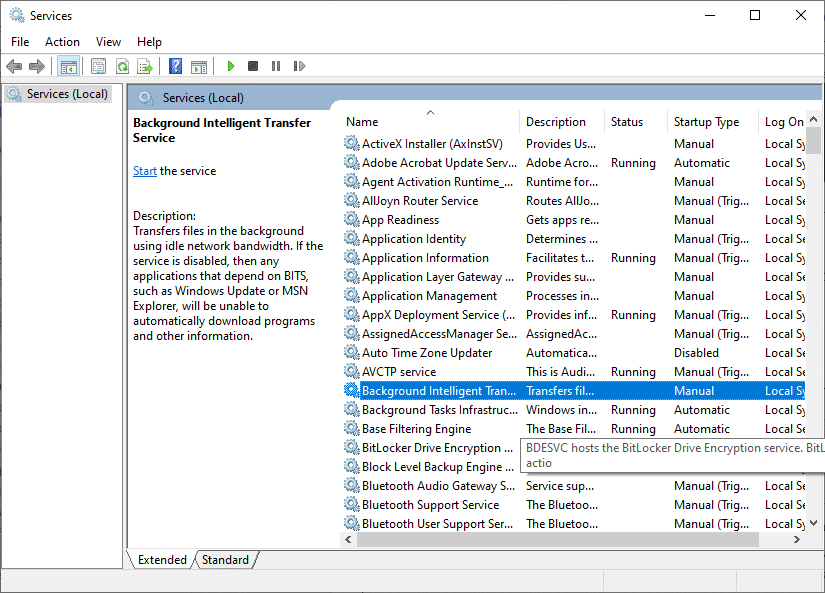
- Wählen Sie den Starttyp „Automatisch“ wie abgebildet.
Hinweis: Wenn der Dienststatus auf „Beendet“ steht, klicken Sie auf die Schaltfläche „Start“. Wenn der Dienststatus auf „Wird ausgeführt“ steht, klicken Sie auf „Beenden“ und starten Sie ihn dann erneut.
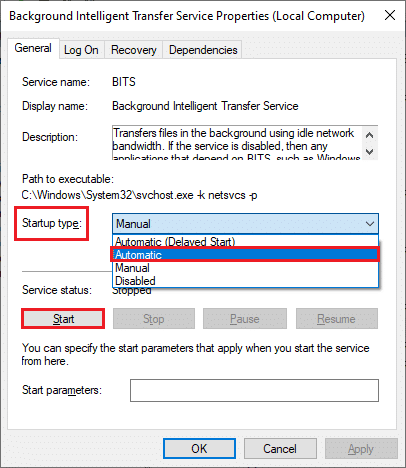
- Klicken Sie auf „Übernehmen“ > „OK“, um die Änderungen zu speichern.
- Wiederholen Sie diese Schritte für andere Windows-Dienste wie Cryptographic, MSI Installer und Windows Update Services.
Methode 9: Proxy oder VPN deaktivieren (falls zutreffend)
Proxy-Server fungieren als Vermittler zwischen Webseiten und Endbenutzern. Aus Sicherheitsgründen kann die Verbindung zu Proxy-Servern von Ihrem Computer blockiert werden, was zu dem Fehler 0x80d05001 bei Windows 10-Updates führen kann. Laut Nutzerberichten haben einige Benutzer das Problem durch Deaktivieren von Proxy- und VPN-Clients gelöst. Wenn dies auch auf Sie zutrifft, befolgen Sie die Schritte in unserer Anleitung Deaktivieren von VPN und Proxy unter Windows 10.
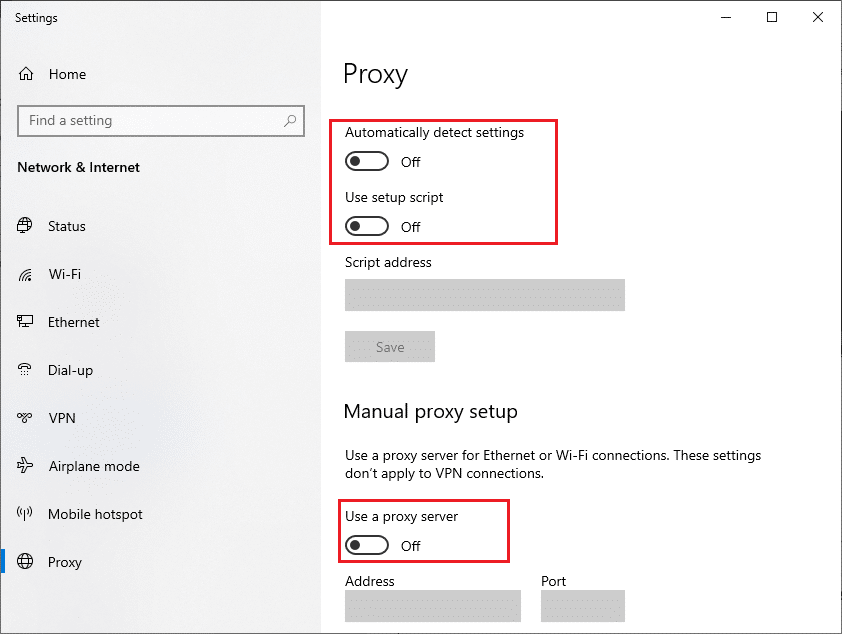
Überprüfen Sie nach dem Deaktivieren des VPN-Clients und der Proxy-Server, ob der Fehlercode 0x80D05001 behoben wurde. Wenn das Problem weiterhin besteht, versuchen Sie, sich über einen mobilen Hotspot zu verbinden.
Methode 10: Antivirus vorübergehend deaktivieren (falls zutreffend)
Manchmal können Microsoft Store-Aktionen von Ihrem Antivirenprogramm blockiert werden, was zu dem Fehler 0x80d05001 bei Windows 10-Updates oder im Microsoft Store führen kann. Um Kompatibilitätsprobleme zwischen dem Windows Store und dem Antivirenprogramm zu beheben, müssen Sie einige Sicherheitsfunktionen der Sicherheitssoftware deaktivieren oder das Programm vollständig von Ihrem PC entfernen. In unserer Anleitung Vorübergehendes Deaktivieren von Antivirus unter Windows 10 werden die erforderlichen Schritte detailliert beschrieben.
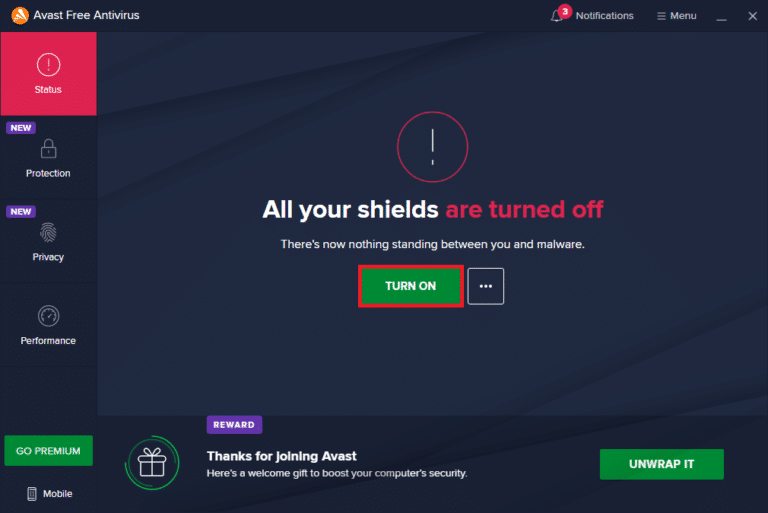
Nachdem Sie Apps aus dem Microsoft Store auf Ihrem Windows 10-PC installiert haben, sollten Sie das Antivirenprogramm wieder aktivieren, um sich vor böswilligen Angriffen zu schützen.
Methode 11: Windows Defender Firewall deaktivieren (nicht empfohlen)
Mehrere Benutzer, die Probleme mit dem Fehler 0x80d05001 bei Windows 10-Updates oder im Microsoft Store hatten, haben berichtet, dass das Deaktivieren des Firewall-Schutzes bei der Behebung des Problems geholfen hat. Wenn eine App von der Windows Defender Firewall blockiert wird, müssen Sie sie aktivieren oder die Firewall-Sicherheit vorübergehend von Ihrem Computer deaktivieren. Eine Anleitung zur Deaktivierung finden Sie unter Deaktivieren der Windows 10-Firewall.
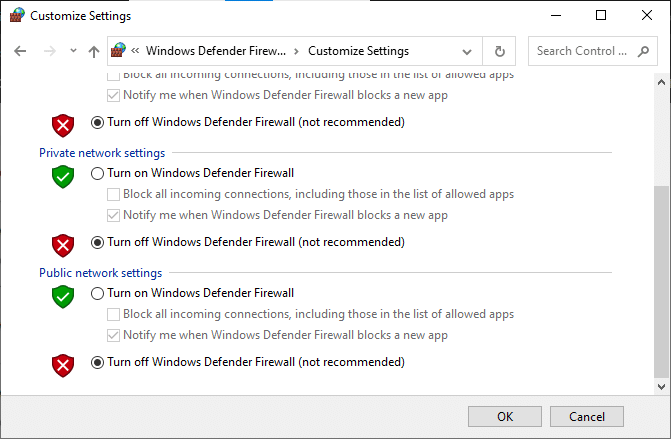
Vergessen Sie nicht, die Firewall-Suite wieder zu aktivieren, nachdem Sie die benötigte Anwendung installiert haben.
Methode 12: Google DNS-Adressen verwenden
Das Domain Name System (DNS) ist grundlegend für die Herstellung einer Internetverbindung. Manchmal sind die von Ihrem Internetdienstanbieter bereitgestellten DNS-Adressen möglicherweise sehr langsam. Dies kann zu dem Fehler 0x80d05001 bei Windows 10-Updates oder im Microsoft Store führen. Google DNS bietet die IP-Adressen 8.8.8.8 und 8.8.4.4 an, die sich leicht merken lassen und eine sichere DNS-Verbindung zwischen dem Client und dem Server herstellen.
Eine einfache Anleitung zum Ändern der DNS-Einstellungen unter Windows 10 finden Sie unter Ändern der DNS-Einstellungen in Windows 10. Sie können auch zu einem beliebigen Open DNS oder Google DNS auf Ihrem Windows 10-Computer wechseln. Folgen Sie dazu den Anweisungen in unserer Anleitung unter So wechseln Sie zu OpenDNS oder Google DNS unter Windows. Befolgen Sie die Anweisungen und überprüfen Sie, ob Sie Updates oder Apps aus dem Microsoft Store installieren können.
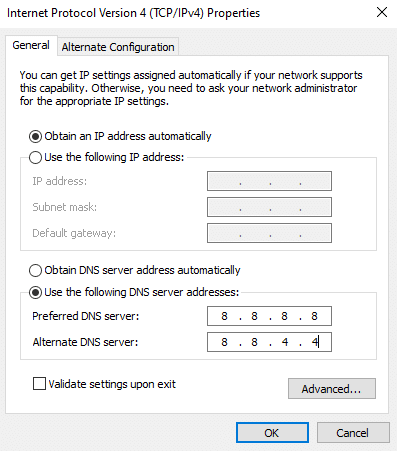
Methode 13: Windows Update-Komponenten zurücksetzen
Inkonsistenzen in den Update-Komponenten führen häufig zum Fehler 0x80d05001 bei Windows 10-Updates auf Ihrem Windows 10-PC. Dies tritt häufig auf, wenn die Aktualisierungskomponente in einem schwebenden Zustand feststeckt (sie öffnet oder schließt sich überhaupt nicht). Dieses Problem lässt sich beheben, indem Sie die Windows Update-Komponenten auf Ihrem Computer zurücksetzen. Folgen Sie dazu unserer Anleitung unter Zurücksetzen von Windows Update-Komponenten unter Windows 10.
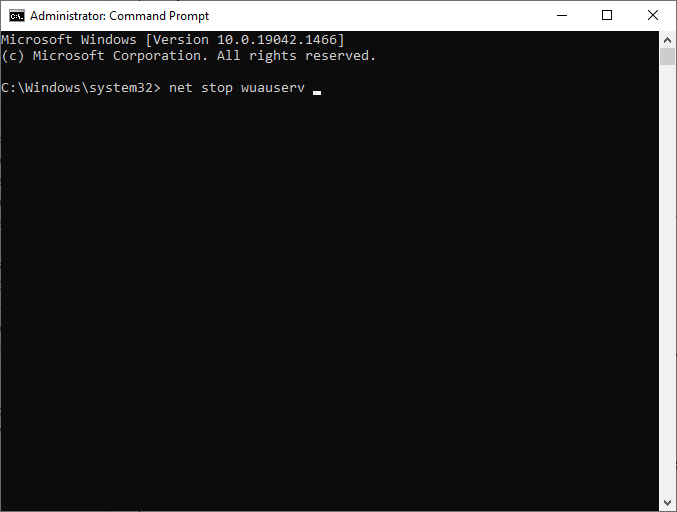
Dieser einfache Vorgang umfasst die Ausführung einer Reihe von Befehlen in der Eingabeaufforderung, um alle wichtigen Windows-Dienste auf Ihrem Windows 10-PC neu zu starten. Nach der Ausführung aller Befehle überprüfen Sie, ob der Fehler 0x80d05001 bei Windows 10-Updates oder im Microsoft Store behoben ist.
Hinweis: Sie können auch ein automatisiertes Reparaturtool verwenden, um den Fehler zu beheben.
Methode 14: Windows-Registrierungsdateien optimieren
Weiterhin wird empfohlen, den Windows-Update-Downloadpfad zu bereinigen, um den Fehler 0x80d05001 bei Windows 10-Updates oder im Microsoft Store zu beheben. Sie sollten beim Umgang mit der Windows-Registrierung immer vorsichtig sein, da Sie sonst möglicherweise Ihre Dateien verlieren. Führen Sie die folgenden Schritte aus, um Registrierungsschlüssel zu optimieren und so den beschriebenen Fehler zu beheben:
- Drücken Sie die Windows-Taste, geben Sie „Registrierungseditor“ ein und klicken Sie auf „Als Administrator ausführen“.
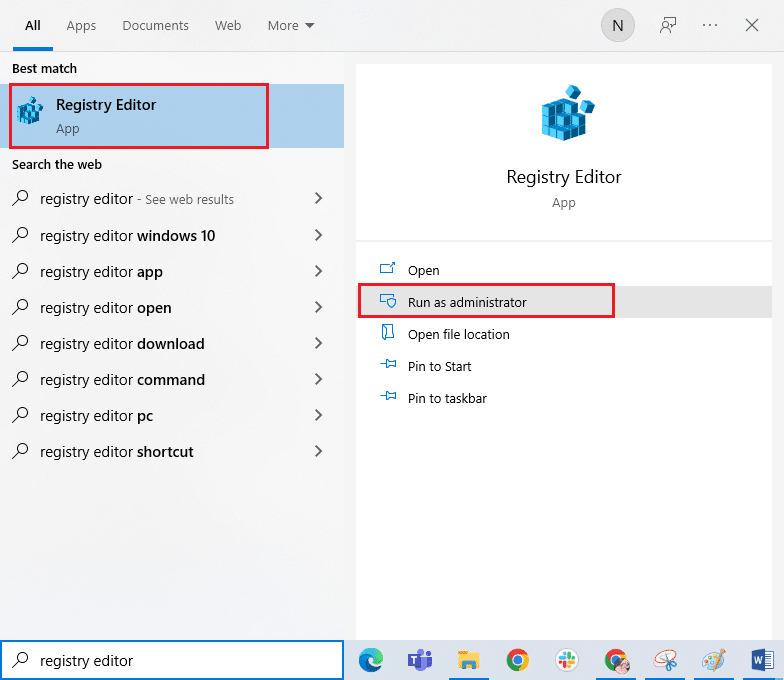
- Navigieren Sie im Registrierungseditor zum folgenden Pfad:
HKEY_LOCAL_MACHINESOFTWAREPoliciesMicrosoftWindowsWindowsUpdate
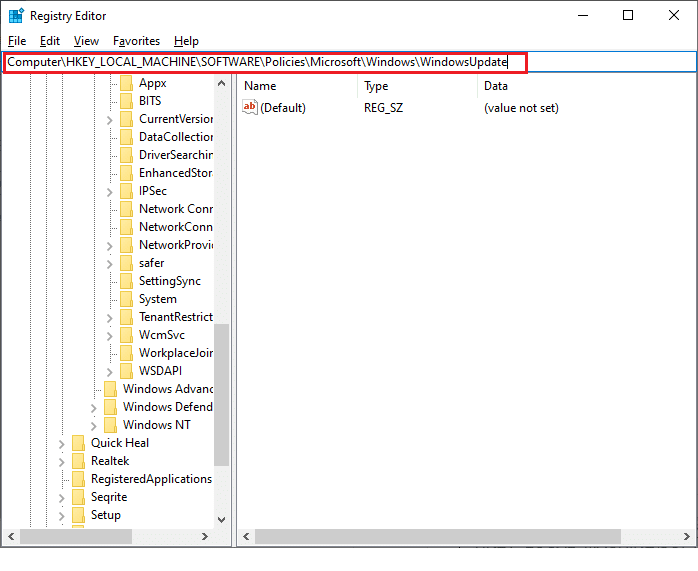
- Suchen Sie im rechten Bereich nach „WUServer“ und „WIStatusServer“.
3A. Wenn Sie diese Einträge nicht finden können, können Sie den Downloadpfad für Windows-Updates nicht entfernen. Fahren Sie mit der nächsten Methode zur Fehlerbehebung fort.
3B. Wenn Sie die Einträge finden, klicken Sie mit der rechten Maustaste darauf und wählen Sie „Löschen“.
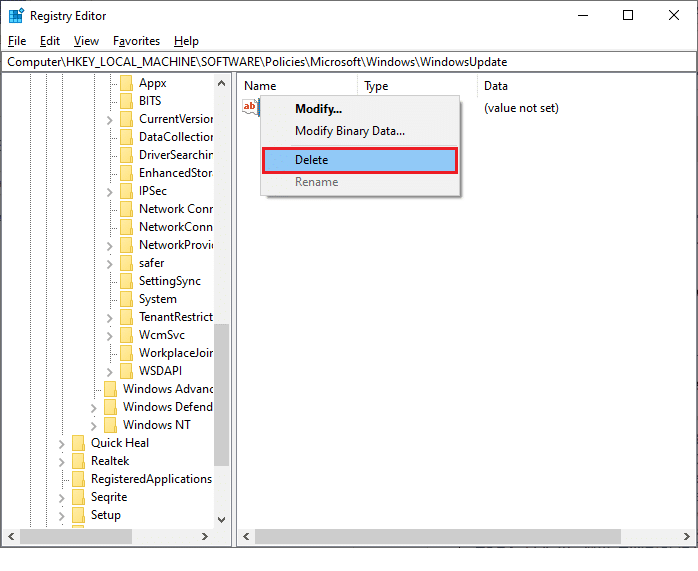
- Starten Sie Ihren Computer neu und überprüfen Sie, ob der Fehler 0x80d05001 bei Windows 10-Updates behoben wurde.
Methode 15: Microsoft Store zurücksetzen
Durch das Zurücksetzen werden alle Daten und der beschädigte Cache im Zusammenhang mit dem Microsoft Store gelöscht. Ihre bereits installierten Apps und Spiele werden dadurch jedoch nicht gelöscht. Es ist daher ratsam, den Microsoft Store zurückzusetzen, um den Fehler 0x80d05001 im Microsoft Store zu beheben:
- Drücken Sie die Windows-Taste, geben Sie „Microsoft Store“ ein und klicken Sie dann auf „App-Einstellungen“.
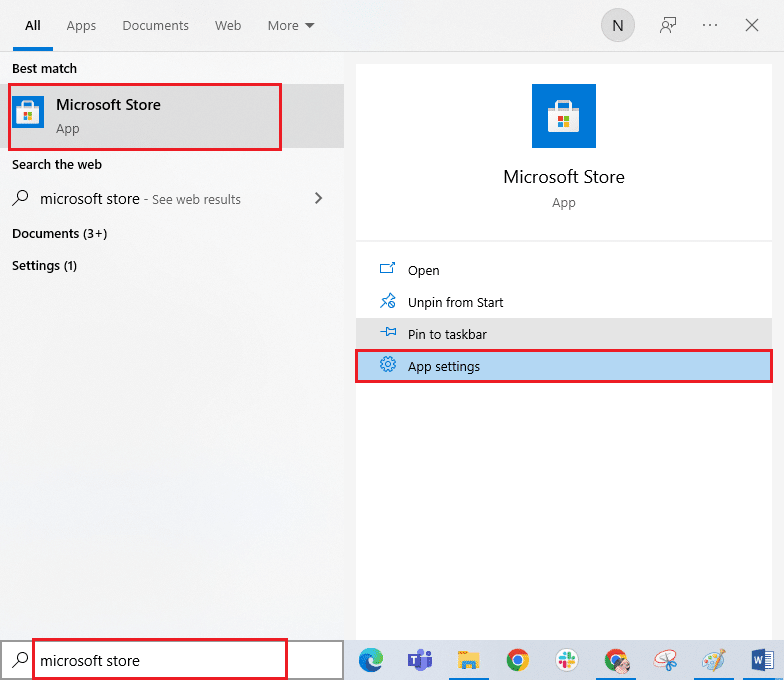
- Scrollen Sie auf dem Einstellungsbildschirm nach unten und klicken Sie auf die Option „Zurücksetzen“.
Hinweis: Ihre App-Daten werden beim Zurücksetzen des Microsoft Store gelöscht.

- Bestätigen Sie die Anfrage mit einem Klick auf „Zurücksetzen“ und starten Sie Ihren Computer neu.
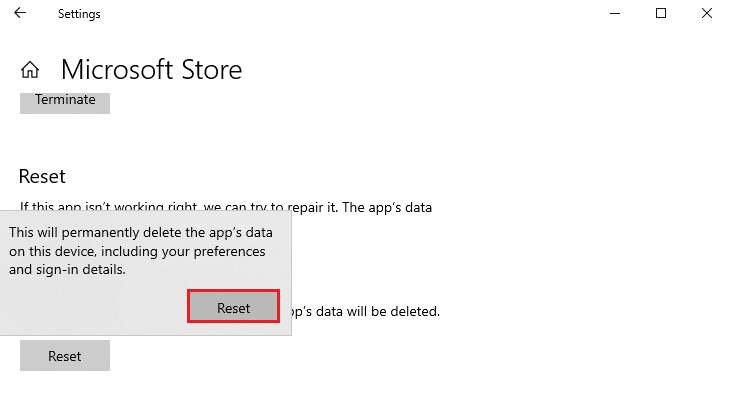
Methode 16: Microsoft Store erneut registrieren
Wenn das Zurücksetzen des Microsoft Store den Fehlercode 0x80D05001 nicht behebt, kann eine erneute Registrierung helfen. Führen Sie die folgenden Anweisungen aus:
- Drücken Sie die Windows-Taste und geben Sie „Windows PowerShell“ ein, und klicken Sie dann auf „Als Administrator ausführen“.
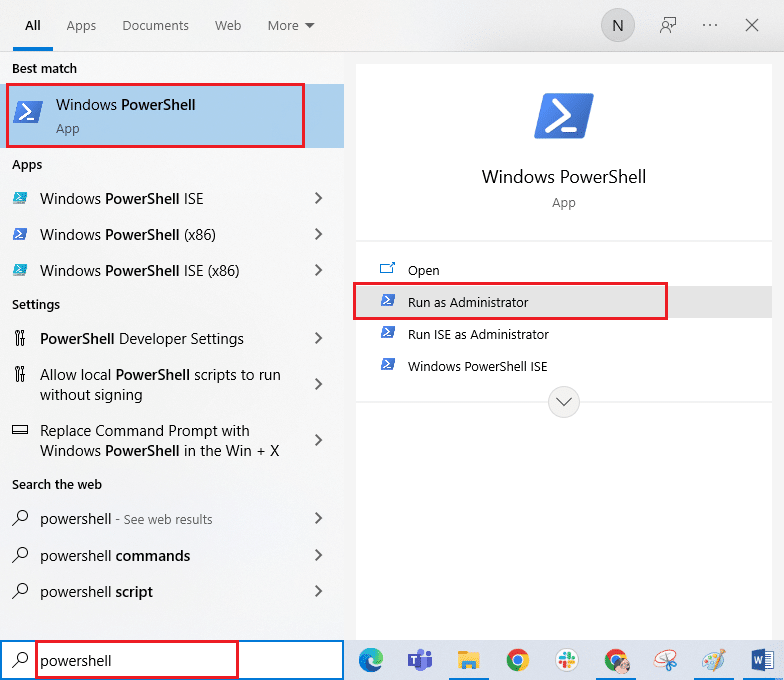
- Geben Sie den folgenden Befehl ein und drücken Sie die Eingabetaste:
PowerShell -ExecutionPolicy Unrestricted -Command "& {$manifest = (Get-AppxPackage Microsoft.WindowsStore).InstallLocation + 'AppxManifest.xml' ; Add-AppxPackage -DisableDevelopmentMode -Register $manifest}
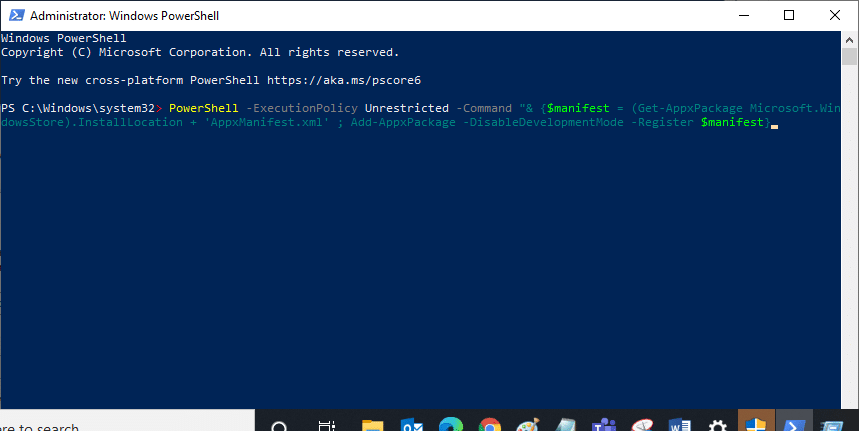
- Warten Sie, bis der Befehl ausgeführt wurde, und versuchen Sie, den Microsoft Store zu öffnen.
Methode 17: Microsoft Store neu installieren
Wenn alle diese Methoden nicht zur Behebung des Fehlers geführt haben, bleibt Ihnen keine andere Wahl, als den Microsoft Store neu zu installieren. Dadurch werden alle beschädigten Dateien im Zusammenhang mit der App entfernt, und der Fehlercode 0x80D05001 sollte in Microsoft Store-Prozessen nicht mehr auftreten.
- Starten Sie die Windows PowerShell als Administrator.
- Geben Sie „get-appxpackage –allusers“ ein und drücken Sie die Eingabetaste.
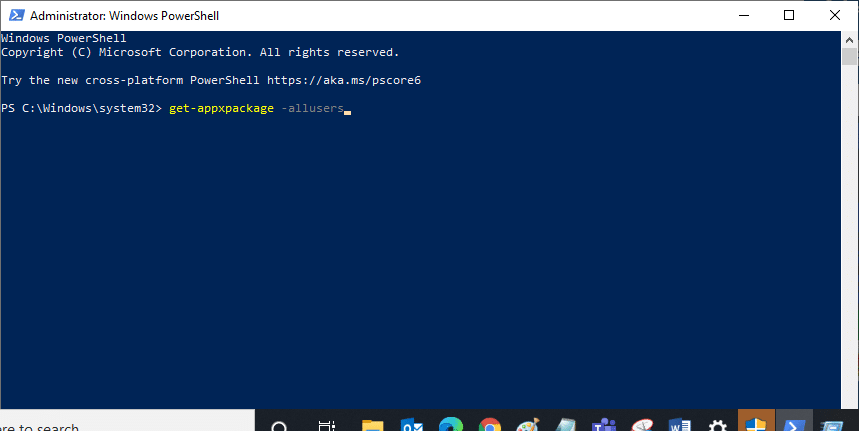
- Suchen Sie nach dem Namen „Microsoft.WindowsStore“ und kopieren Sie den Eintrag von „PackageFullName“.
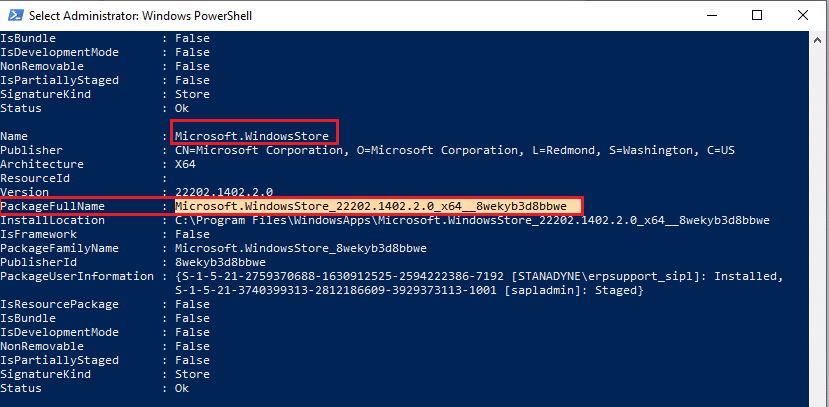
- Gehen Sie zu einer neuen Zeile im PowerShell-Fenster und geben Sie „remove-appxpackage“ gefolgt von einem Leerzeichen und der kopierten Zeile ein.
Beispiel:
remove-appxpackage Microsoft.WindowsStore_22202.1402.2.0_x64__8wekyb3d8bbwe
Hinweis: Der Befehl kann je nach verwendeter Windows-Version variieren.
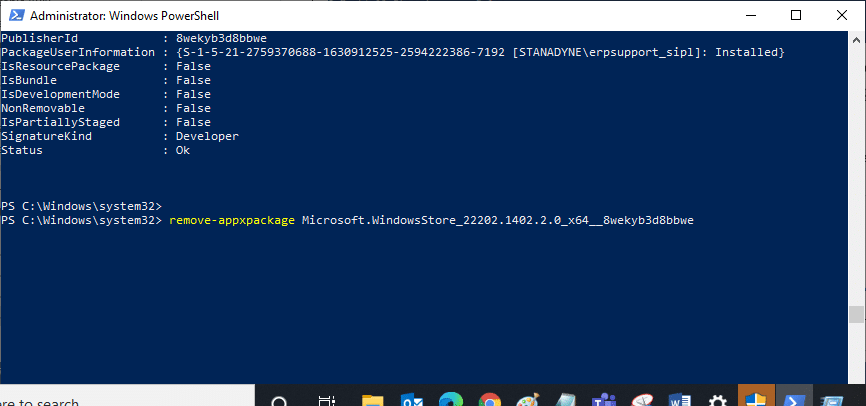
- Der Microsoft Store wird von Ihrem PC gelöscht. Starten Sie dann den PC neu.
- Um ihn erneut zu installieren, öffnen Sie Windows PowerShell erneut als Administrator und geben Sie den folgenden Befehl ein:
Add-AppxPackage -register "C:Program FilesWindowsAppsMicrosoft.WindowsStore_11804.1001.8.0_x64__8wekyb3d8bbweAppxManifest.xml" –DisableDevelopmentMode
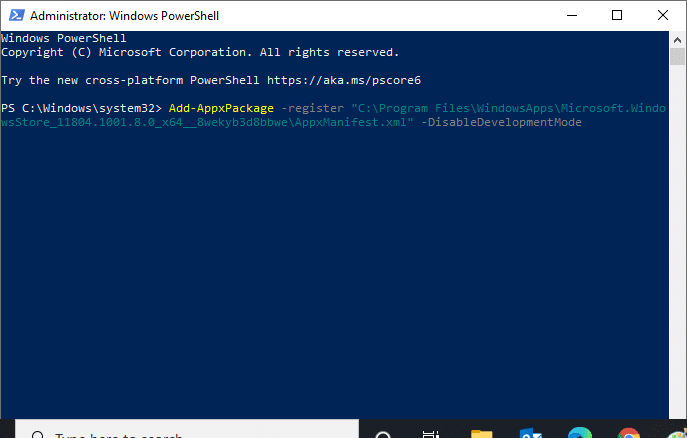
- Schließlich wird der Microsoft Store auf Ihrem PC neu installiert und Sie sollten keine Fehlercodes mehr erhalten.
Methode 18: Neues Benutzerprofil erstellen
Alle benutzerprofilbezogenen Fehler und Störungen können durch das Erstellen eines neuen Benutzerkontos behoben werden. Sie können ein neues Benutzerprofil erstellen, indem Sie die Schritte in unserer Anleitung So erstellen Sie ein lokales Benutzerkonto unter Windows 10 befolgen.
<img class=“alignnone wp-image-95939″ width=“550″ height=“543″ src=“https://wilku.top/wp-content/uploads/2022/05/