VMware ist eine Virtualisierungssoftware, die es Firmen ermöglicht, diverse Anwendungen und Betriebssysteme auf einem einzigen Server zu betreiben. Die VMware-Tools sind unerlässlich, um bestimmte Funktionen in VMware-Produkten für die Verwaltung von Betriebssystemen zu aktivieren. Diese Tools sollten regelmäßig aktualisiert werden, um eine korrekte Funktionalität und ein optimales Nutzererlebnis mit den Betriebssystemen zu gewährleisten. Allerdings können diese Updates mitunter zu Fehlern führen. Ein typisches Beispiel hierfür ist der Fehlercode 21001. Sollten Sie ebenfalls von diesem Problem betroffen sein, haben wir die perfekte Anleitung für Sie zusammengestellt. Dieser Leitfaden zeigt nicht nur verschiedene Lösungsansätze auf, sondern erläutert auch die Ursachen, die zum Fehlschlagen des VMware Tools-Upgrades mit dem Fehler 21001 führen können. Lassen Sie uns direkt mit dieser hilfreichen Anleitung beginnen.
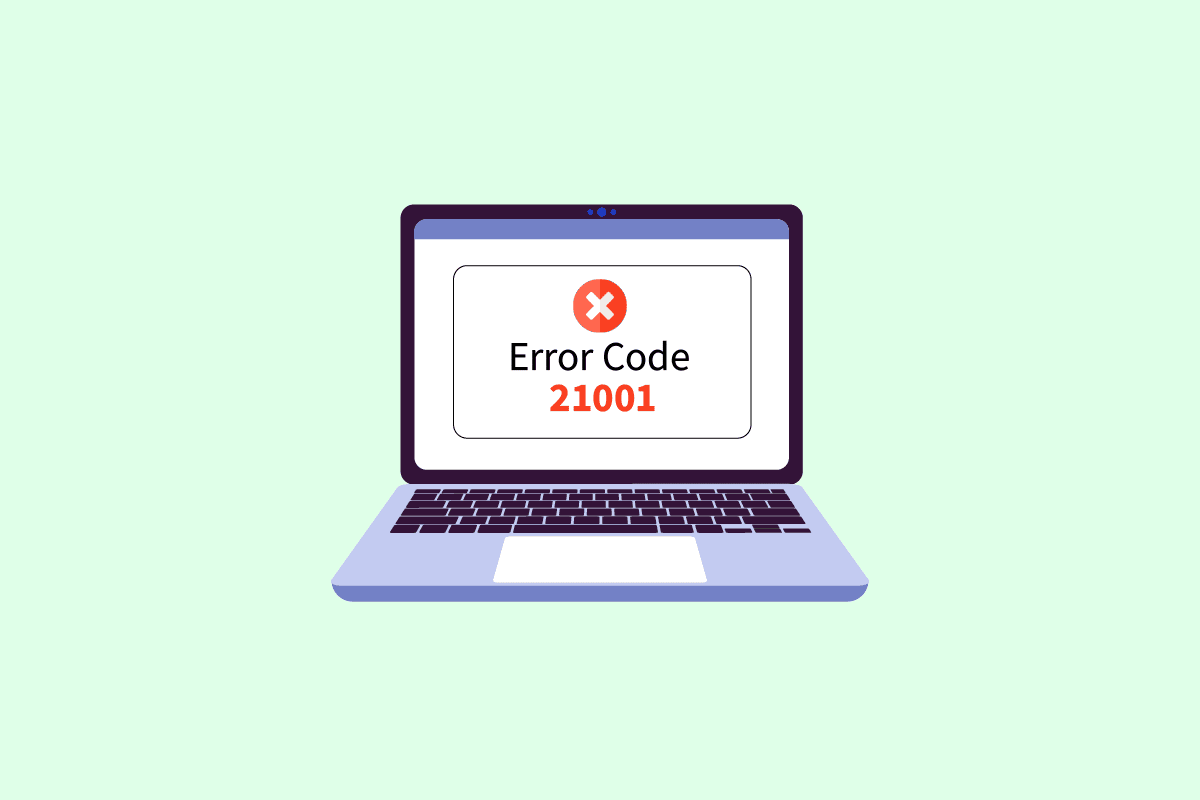
Behebung des VMware Tools Upgrade Fehlercodes 21001 unter Windows 10
VMware Tools aktivieren wichtige Funktionen in VMware-Produkten, die das Benutzererlebnis verbessern. Diese Dienstleistungen optimieren die Verwaltung, verbessern Gastbetriebssysteme und ermöglichen eine nahtlose Interaktion des Benutzers mit dem Betriebssystem. Die VMware Tools sind auch für die Übertragung von Informationen vom Hostbetriebssystem zum Gastbetriebssystem zuständig.
Ursachen für den Fehler 21001 bei der Installation von VMware Tools
Es wurde festgestellt, dass verschiedene Ursachen, wie die unten genannten, zu dem Fehler 21001 führen können:
- Instabile Internetverbindung
- Nicht unterstütztes Betriebssystem
- Eingeschränkte Isolationseinstellungen
- Probleme in der Windows-Registrierung
Es gibt mehrere Methoden, die Ihnen bei der fehlerfreien Aktualisierung der VMware Tools helfen können. Sie können diese Methoden in der unten angegebenen Reihenfolge auf Ihrem System ausprobieren, um das Problem mit dem Fehlercode 21001 zu beheben.
Methode 1: Überprüfung der Internetverbindung
Als erstes sollte die Stabilität Ihrer Internetverbindung überprüft werden. Während des Updates der VMware Tools ist es entscheidend, eine gute und stabile Internetverbindung zu haben. Dies können Sie mit den folgenden Schritten überprüfen:
1. Drücken Sie die Windows-Taste, geben Sie „Eingabeaufforderung“ ein und wählen Sie „Als Administrator ausführen“.
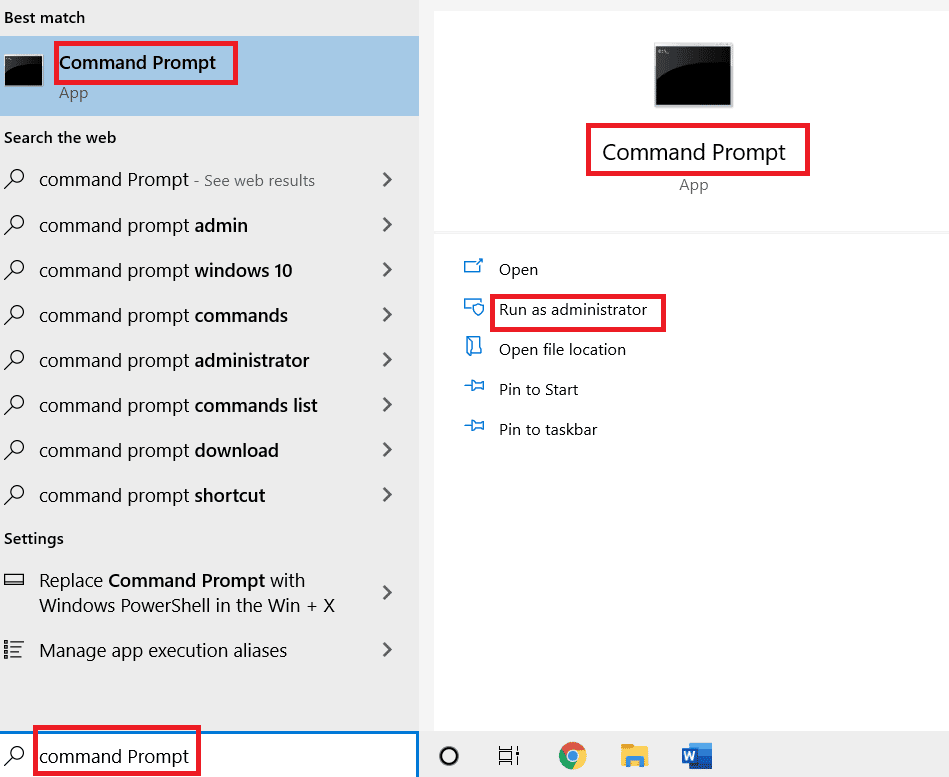
2. Bestätigen Sie die Benutzerkontensteuerung, indem Sie auf „Ja“ klicken.
3. Geben Sie nun den folgenden Befehl ein und drücken Sie die Eingabetaste, um einen Ping-Test durchzuführen:
ping www.google.com
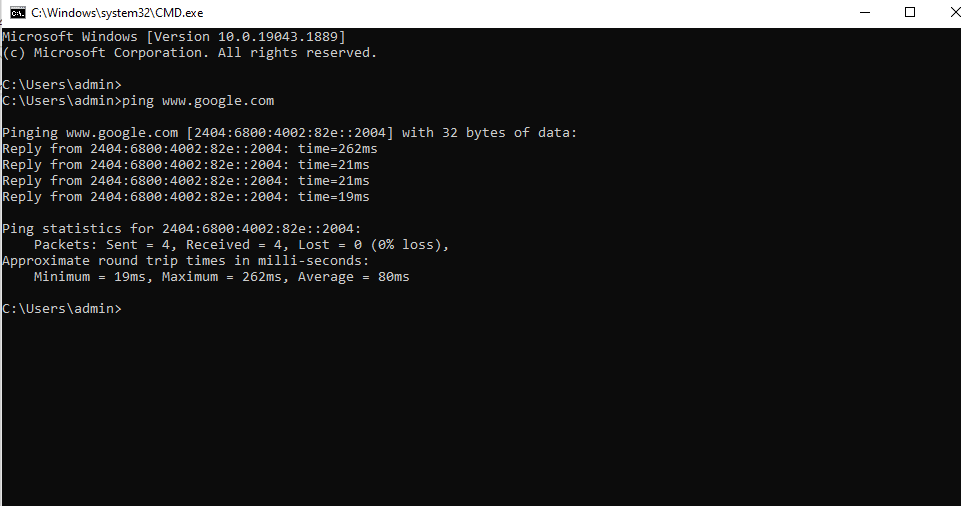
4. Wenn die Ping-Zeiten schwanken, sollten Sie die Netzwerkproblembehandlung starten. Befolgen Sie unsere Anleitung zur Behebung von Netzwerkverbindungsproblemen unter Windows 10.
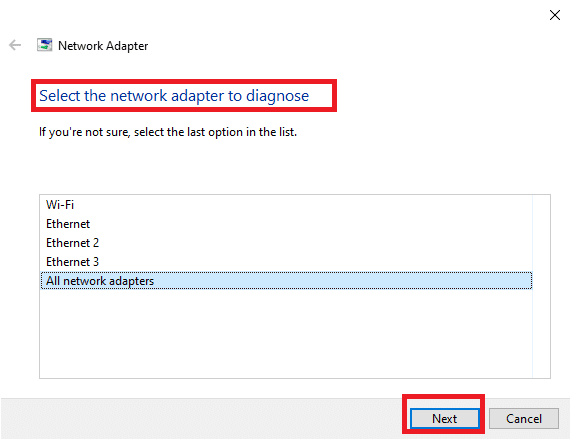
Sollte die Ping-Antwort auf Ihrem Bildschirm über 150 ms liegen, ist Ihre Internetverbindung sehr langsam. In diesem Fall sollten Sie entweder eine Verbindung zu einem stabileren Netzwerk herstellen oder das Netzwerk wechseln, um mit der Installation der VMware Tools fortzufahren und den Fehlercode 21001 zu vermeiden.
Methode 2: Überprüfung der Betriebssystemkompatibilität
Nach der Überprüfung der Internetverbindung ist es wichtig zu überprüfen, ob das verwendete Betriebssystem mit den VMware Tools kompatibel ist und nicht der Grund für den Fehler 21001 während des Updates ist. Das Betriebssystem sollte vollständig zertifiziert sein, um Fehler bei der Aktualisierung der Tools zu vermeiden. Überprüfen Sie den VMware-Kompatibilitätsleitfaden, um mehr über die geeigneten Systeme zu erfahren, die für die Installation der Tools erforderlich sind.
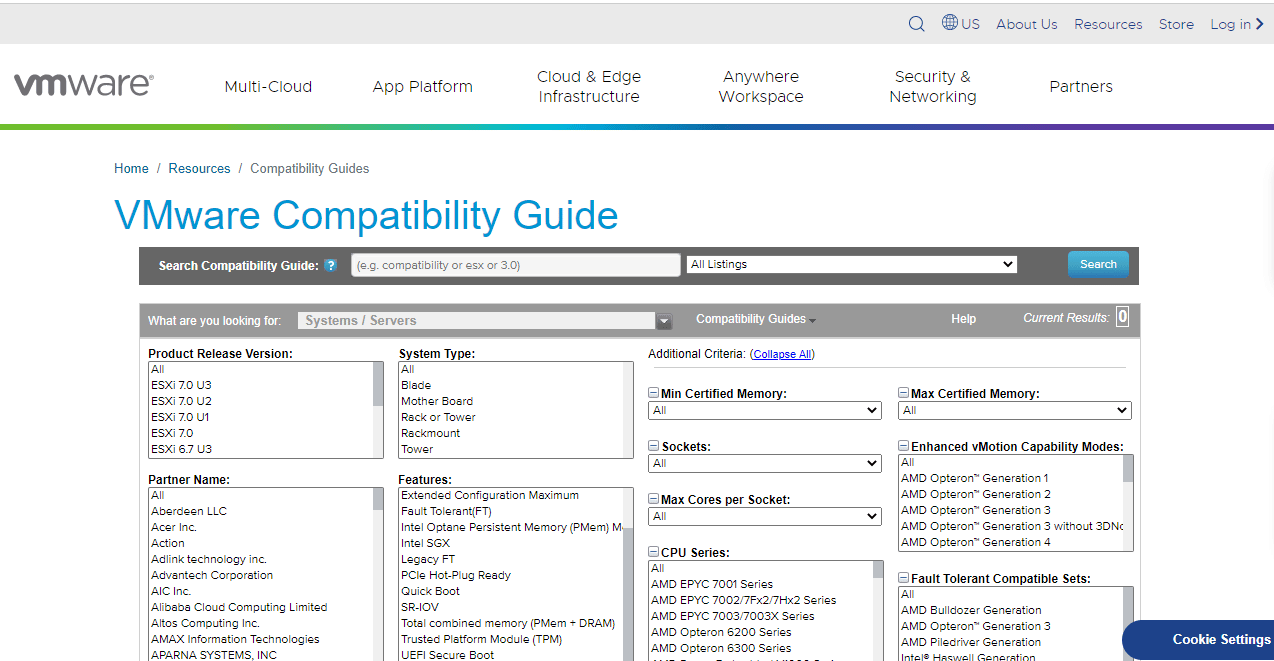
Methode 3: Neustart des Gastbetriebssystems
Eine weitere einfache Methode zur Behebung von Problemen bei der Installation von VMware-Softwaretools ist der Neustart des Gastbetriebssystems. Es ist möglich, dass ein einfacher Neustart des Betriebssystems Ihnen bei der Behebung des Fehler 21001 helfen kann. Lesen Sie unsere Anleitung zu 6 Möglichkeiten zum Neustart oder Neustart eines Windows 10-Computers, falls Sie ein Windows-Gastbetriebssystem verwenden.
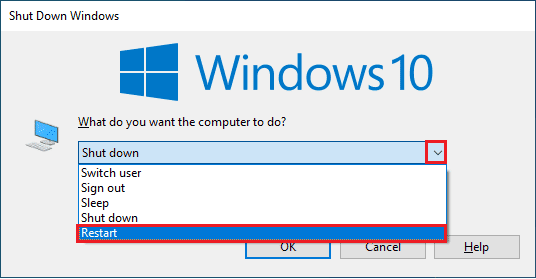
Methode 4: Auswahl des richtigen Betriebssystems
Eine weitere nützliche Methode zur Behebung des Fehlercodes 21001 ist die Überprüfung, ob das richtige Betriebssystem für die Installation der VMware Tools ausgewählt wurde. Dies kann überprüft werden, indem Sie sich mit dem ESX/ESXi-Host verbinden, auf dem sich Ihre virtuelle Maschine befindet. Führen Sie die folgenden Schritte aus, um das ausgewählte Betriebssystem zu überprüfen:
1. Wählen Sie zuerst die virtuelle Maschine aus, auf der Sie die Tools installieren möchten.
2. Klicken Sie auf das Dropdown-Menü „Aktionen“ und wählen Sie „Einstellungen bearbeiten“.
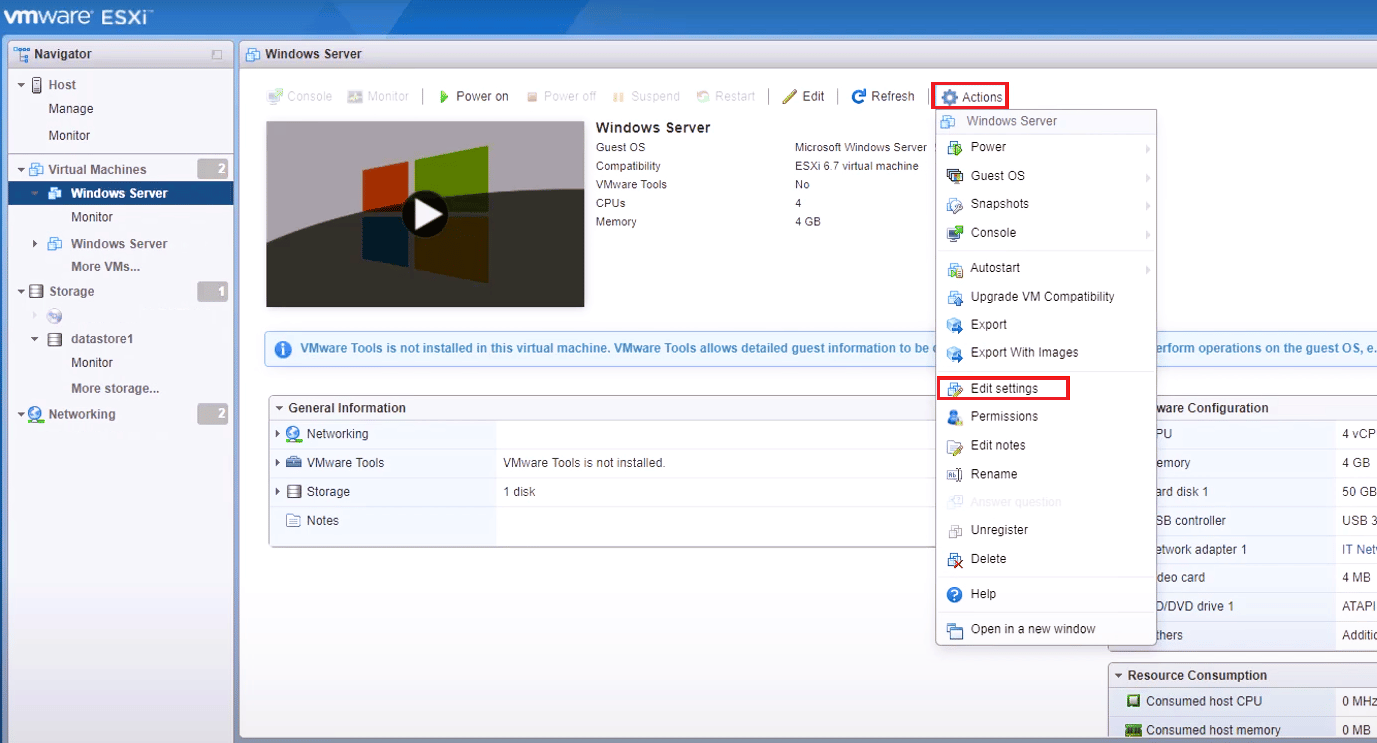
3. Wählen Sie die Registerkarte „Optionen“.
4. Stellen Sie sicher, dass im Fenster „Eigenschaften der virtuellen Maschine“ das richtige Gastbetriebssystem ausgewählt ist.
5. Klicken Sie anschließend auf „OK“.
Methode 5: Überprüfung eines beschädigten ISO-Images
Ein beschädigtes ISO-Image kann ebenfalls den Fehlercode 21001 bei der Installation der VMware Tools verursachen. Um Installationsfehler zu vermeiden, stellen Sie sicher, dass Ihr ISO-Image gültig ist, indem Sie die folgenden Schritte ausführen:
1. Stellen Sie eine Verbindung zum ESX/ESXi-Host her.
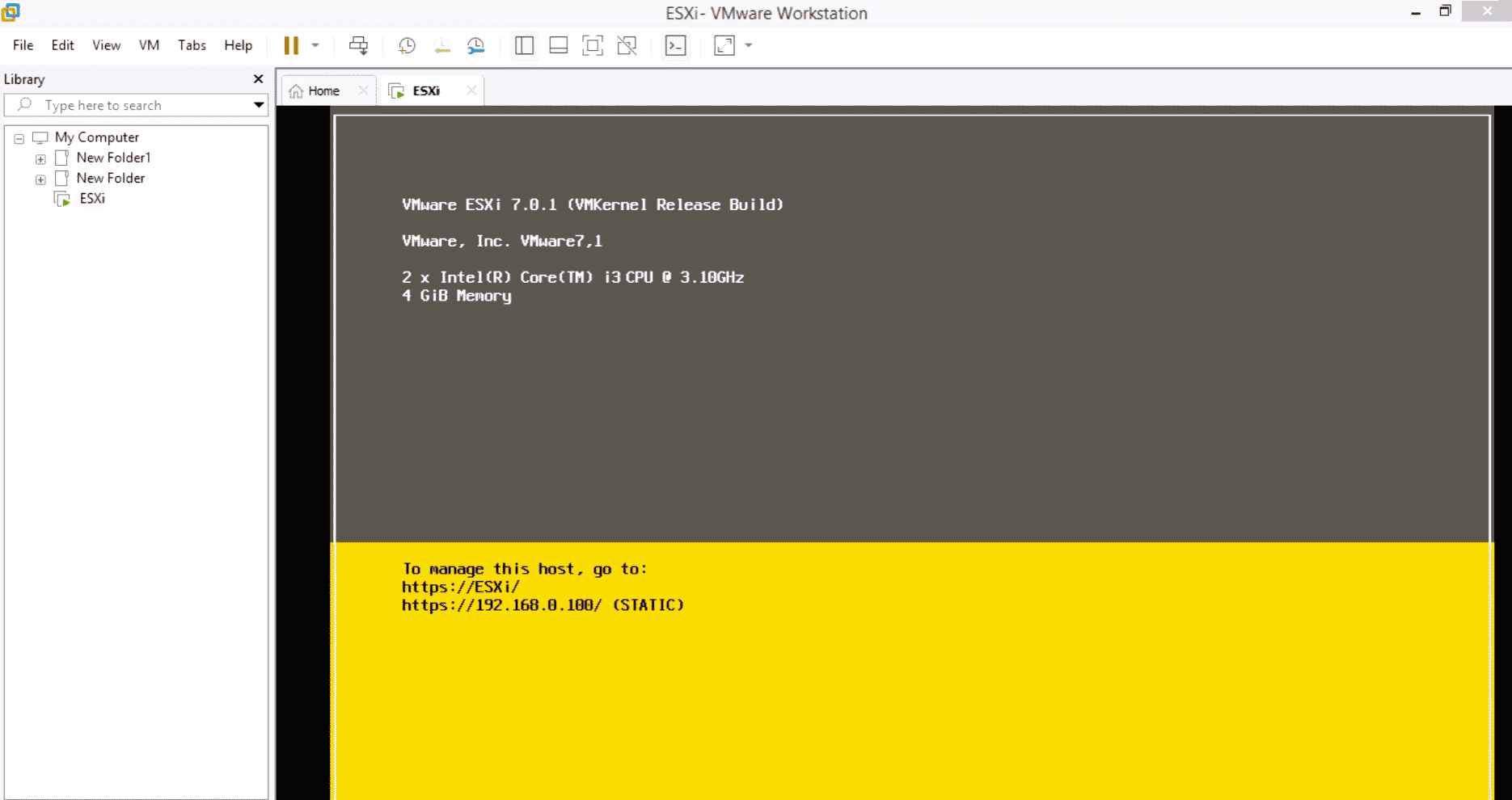
2. Melden Sie sich mit einem Benutzerkonto mit entsprechenden Berechtigungen an.
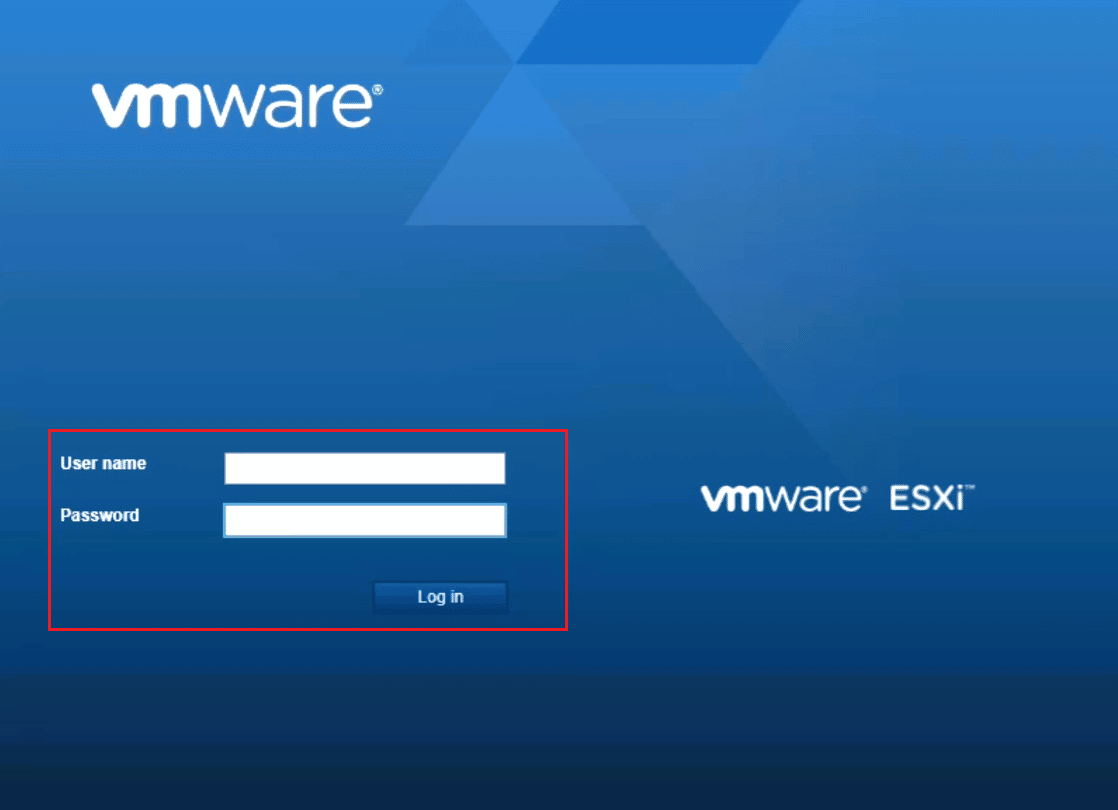
3. Wechseln Sie das Verzeichnis zu /vmimages/tools-isoimages für VMware ESX/ESXi 3.5.x oder höhere Hosts.
4. Für ältere ESX-Versionen verwenden Sie /usr/lib/vmware/isoimages.
5. Geben Sie nun „md5sum xxx.iso“ ein und drücken Sie die Eingabetaste, wobei xxx für den Namen des ISO-Images steht.
6. Notieren Sie sich die Ausgabe von „md5sum“, um zu überprüfen, ob das ISO-Image beschädigt ist.
Methode 6: Manuelle Installation der VMware Tools
Manchmal kann der Fehler 21001 auftreten, weil die Autostart-Option deaktiviert ist. In diesem Fall können Sie versuchen, die VMware Tools manuell zu installieren, um solche Fehler zu vermeiden. Führen Sie die folgenden Schritte aus, um das VMware Tools-Installationsprogramm manuell zu starten:
1. Verbinden Sie sich mit dem VI-Client mit dem ESX-Server oder dem VirtualCenter-Server.
2. Klicken Sie mit der rechten Maustaste auf die virtuelle Maschine, auf der Sie die VMware Tools installieren möchten.
3. Klicken Sie auf „OK“ oder „Installieren“, wenn Sie dazu aufgefordert werden.
4. Wenn das Installationsprogramm nicht startet, öffnen Sie das Dialogfenster „Ausführen“ im Gastbetriebssystem.
5. Geben Sie „D:setup.exe“ ein.
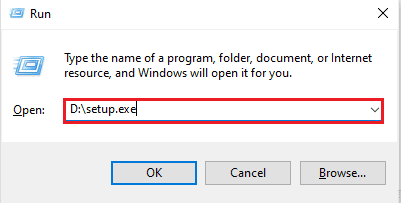
6. Klicken Sie auf „OK“, um den Installationsprozess der VMware Tools zu starten.
Dies sind die Methoden zur Behebung des Fehlercodes 21001 bei der Aktualisierung der VMware Tools.
Häufig gestellte Fragen (FAQs)
F1. Muss das System nach dem Update der VMware Tools neu gestartet werden?
Antw. Ein Neustart ist erforderlich, wenn Sie VMware Tools Version 5.1 auf einer Windows-Version verwenden, die älter als Vista ist. Ein Neustart ist auch dann notwendig, wenn eine oder mehrere Komponenten der VMware Tools installiert wurden.
F2. Ist es notwendig, VMware Tools zu aktualisieren?
Antw. Obwohl die Aktualisierung der VMware Tools optional ist, wird sie dennoch für ein besseres VMware-Erlebnis empfohlen.
F3. Welche Bedeutung haben VMware Tools?
Antw. VMware Tools sind erforderlich, um die Videoauflösung, Farbtiefe, Maussteuerung, Audioausgabe, Netzwerkkartenleistung und mehr zu verbessern.
F4. Warum ist die Installation der VMware Tools deaktiviert?
Antw. Wenn die Installation der VMware Tools deaktiviert ist, kann dies daran liegen, dass der Gastcomputer kein virtuelles optisches Laufwerk hat. Dieses Problem kann auch auftreten, wenn Ihr Gastsystem, auf dem Sie VMware Tools installieren möchten, bereits gemountet ist.
F5. Können veraltete VMware Tools Probleme verursachen?
Antw. Ja, veraltete VMware Tools können Probleme wie erhöhte CPU-Auslastung oder Probleme mit der Systemleistung verursachen.
***
Zusammenfassend lässt sich sagen, dass VMware Tools die Leistung des Betriebssystems erheblich verbessern und viele weitere Funktionen optimieren. Diese Tools benötigen regelmäßige Updates, um ihre Funktionalität zu gewährleisten. Wir hoffen, dass unsere Anleitung Ihnen bei der Lösung von Problemen wie dem Fehlercode 21001 geholfen hat, der häufig bei der Aktualisierung der VMware Tools auftritt. Hinterlassen Sie einen Kommentar und teilen Sie uns mit, welche Methode Ihnen am besten geholfen hat. Gerne können Sie uns auch Ihre Vorschläge oder Fragen hinterlassen.