Ist Ihnen beim Surfen mit Google jemals ein auffälliger Datenverkehr von Ihrem Heimnetzwerk aufgefallen? Dieses Problem ist nicht ungewöhnlich und betrifft viele Nutzer von Android- und Windows-Systemen. Auch wenn es ärgerlich sein kann, gibt es wirksame Methoden, mit denen Sie den Fehler „ungewöhnlicher Datenverkehr von Ihrem Computernetzwerk“ bei Google beheben können. Diese Anleitung soll Ihnen dabei helfen. Lesen Sie weiter, um zu erfahren, wie.
Behebung des Google-Fehlers „Ungewöhnlicher Datenverkehr“ unter Windows 10
Dieser Abschnitt beleuchtet die Ursachen für diesen Fehler auf Ihrem Windows 10-PC. Wenn Sie innerhalb kurzer Zeit zu viele Suchanfragen stellen, kann dies den Fehler „Ungewöhnlicher Google-Datenverkehr von Ihrem Computernetzwerk“ auslösen. Hier sind weitere mögliche Gründe:
- Ihre IP-Adresse wird von mehreren Geräten genutzt, beispielsweise bei der Nutzung eines öffentlichen PCs.
- Probleme mit einer VPN-Verbindung.
- Vorhandensein von Malware oder Viren.
- Inkompatible Browsererweiterungen.
- Verwendung von Bots oder automatisierten Suchwerkzeugen.
- Vorübergehende Störungen des Routers oder Modems.
- Schädliche Programme auf Ihrem Computer.
- Inkompatible Browserkonfigurationen.
- Probleme mit Ihrem Internetanbieter.
- Zu viele Hintergrundprozesse, die den Datenverkehr belasten.
- Ein kompromittiertes Netzwerk.
Im nächsten Abschnitt werden verschiedene Lösungsansätze vorgestellt.
Wir haben eine Liste von Methoden zusammengestellt, die Ihnen bei der Behebung dieses Fehlers helfen sollen. Befolgen Sie die Schritte in der vorgegebenen Reihenfolge, um optimale Ergebnisse zu erzielen.
Grundlegende Schritte zur Fehlerbehebung
Bevor Sie zu den komplexeren Methoden übergehen, sollten Sie diese grundlegenden Schritte versuchen:
- Wenn Google Ihre Suchanfrage blockiert, wird ein CAPTCHA-Test angezeigt, um zu bestätigen, dass die Anfrage nicht von einem Bot oder schädlicher Software ausgelöst wurde. Dieser Test dient der Reduzierung des Internetverkehrs. Durch das Aktivieren der Checkbox „Ich bin kein Roboter“ können Sie diesen Fehler möglicherweise direkt beheben.
- Um vorübergehende Probleme mit Ihrer Internetverbindung auszuschließen, starten Sie Ihren Computer neu.
- Wenn ein Neustart des PCs nicht hilft, starten Sie Ihren Router neu. Dies kann eine neue Verbindung zwischen Ihrem Gerät und dem Server herstellen. Eine Anleitung zum Neustart Ihres Routers oder Modems finden Sie hier.

- Sollten Sie innerhalb kurzer Zeit viele Anfragen gestellt haben, schließen Sie alle Browser-Tabs und öffnen Sie den Browser erneut. Stellen Sie Anfragen einzeln und schließen Sie unnötige Tabs.
- Der Fehler „Unsere Systeme haben ungewöhnlichen Datenverkehr von Ihrem Computernetzwerk erkannt“ lässt sich oft durch einfaches Neuladen der Seite (Strg + R) beheben.
- Nutzen Sie den Inkognito-Modus (Strg + Umschalt + N), um diesen Fehler zu vermeiden.
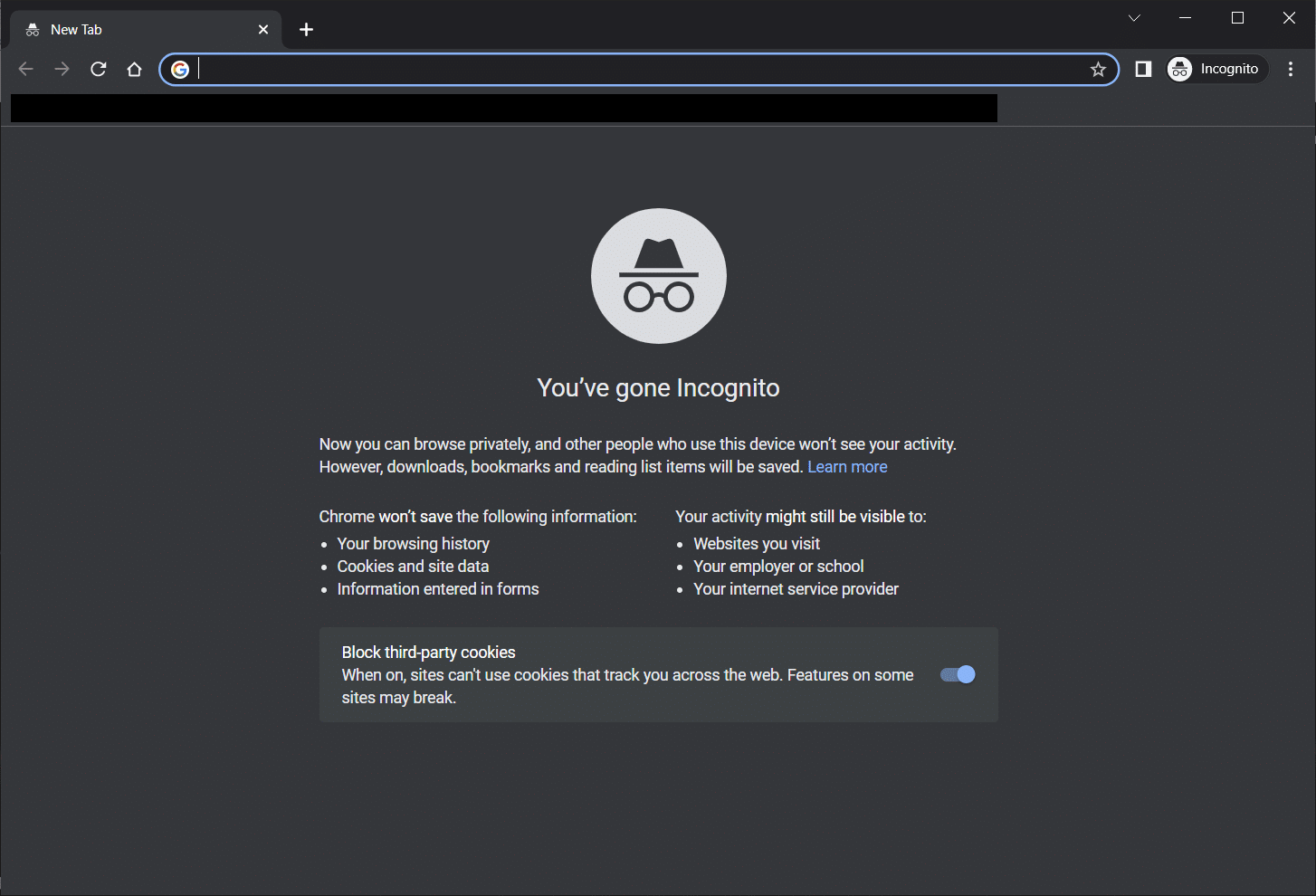
Methode 1: Google Chrome aktualisieren
Wenn der Fehler weiterhin besteht, prüfen Sie, ob Ihr Browser auf dem neuesten Stand ist. So aktualisieren Sie Google Chrome:
1. Drücken Sie die Windows-Taste, geben Sie „Google Chrome“ ein und starten Sie das Programm.

Hinweis: Alternativ können Sie „chrome://settings/help“ in die Adresszeile eingeben und Enter drücken, um die „Über Chrome“-Seite zu öffnen.
2. Klicken Sie auf das Symbol mit den drei Punkten und wählen Sie „Hilfe“.
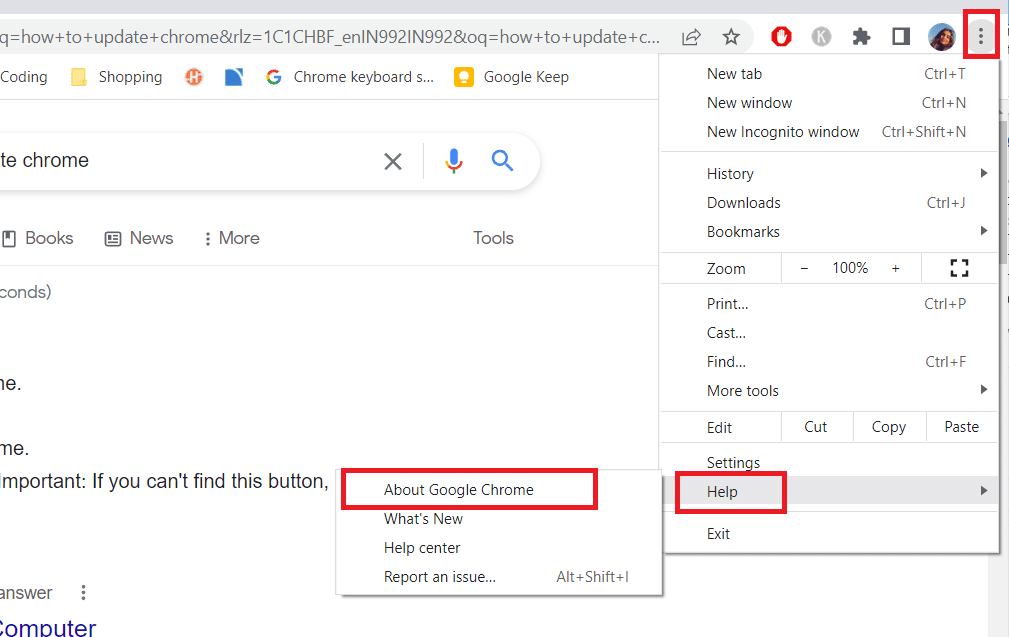
3. Wählen Sie dann „Über Google Chrome“.
4A. Wenn Google Chrome aktuell ist, wird „Chrome ist auf dem neuesten Stand“ angezeigt.
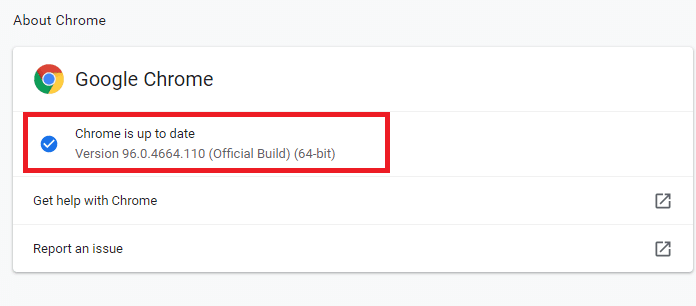
4B. Falls ein Update verfügbar ist, wird der Browser automatisch aktualisiert. Klicken Sie auf „Neu starten“, um die Aktualisierung abzuschließen.
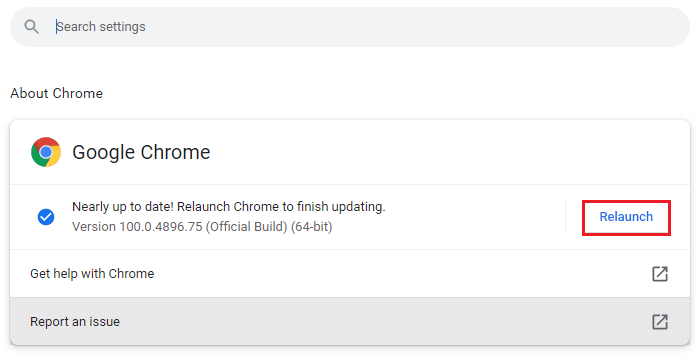
5. Starten Sie den Browser mit der aktuellen Version neu.
Methode 2: Browser-Cache leeren
Obwohl der Browser-Cache das Surferlebnis verbessern kann, kann er im Laufe der Zeit an Größe zunehmen und die Leistung beeinträchtigen. So leeren Sie den Cache:
Lesen Sie unsere Anleitung zum Löschen von Cache und Cookies in Google Chrome.
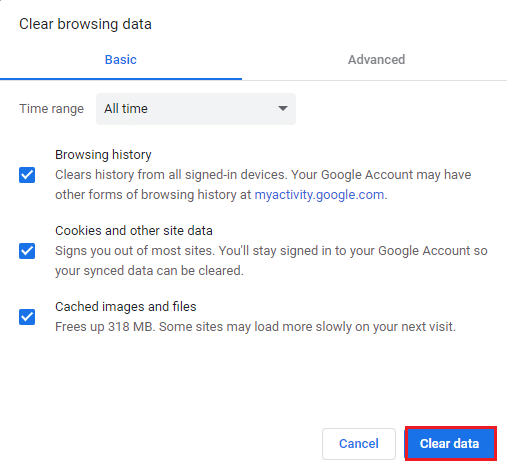
Methode 3: Browsererweiterungen deaktivieren
Prüfen Sie, ob Sie Browsererweiterungen installiert haben. Deaktivieren oder entfernen Sie verdächtige Erweiterungen:
1. Starten Sie Google Chrome.
Hinweis: Die Seite „Erweiterungen“ können Sie über die Eingabe von „chrome://extensions/“ in der Adresszeile aufrufen.
2. Klicken Sie auf das Symbol mit den drei Punkten in der oberen rechten Ecke.
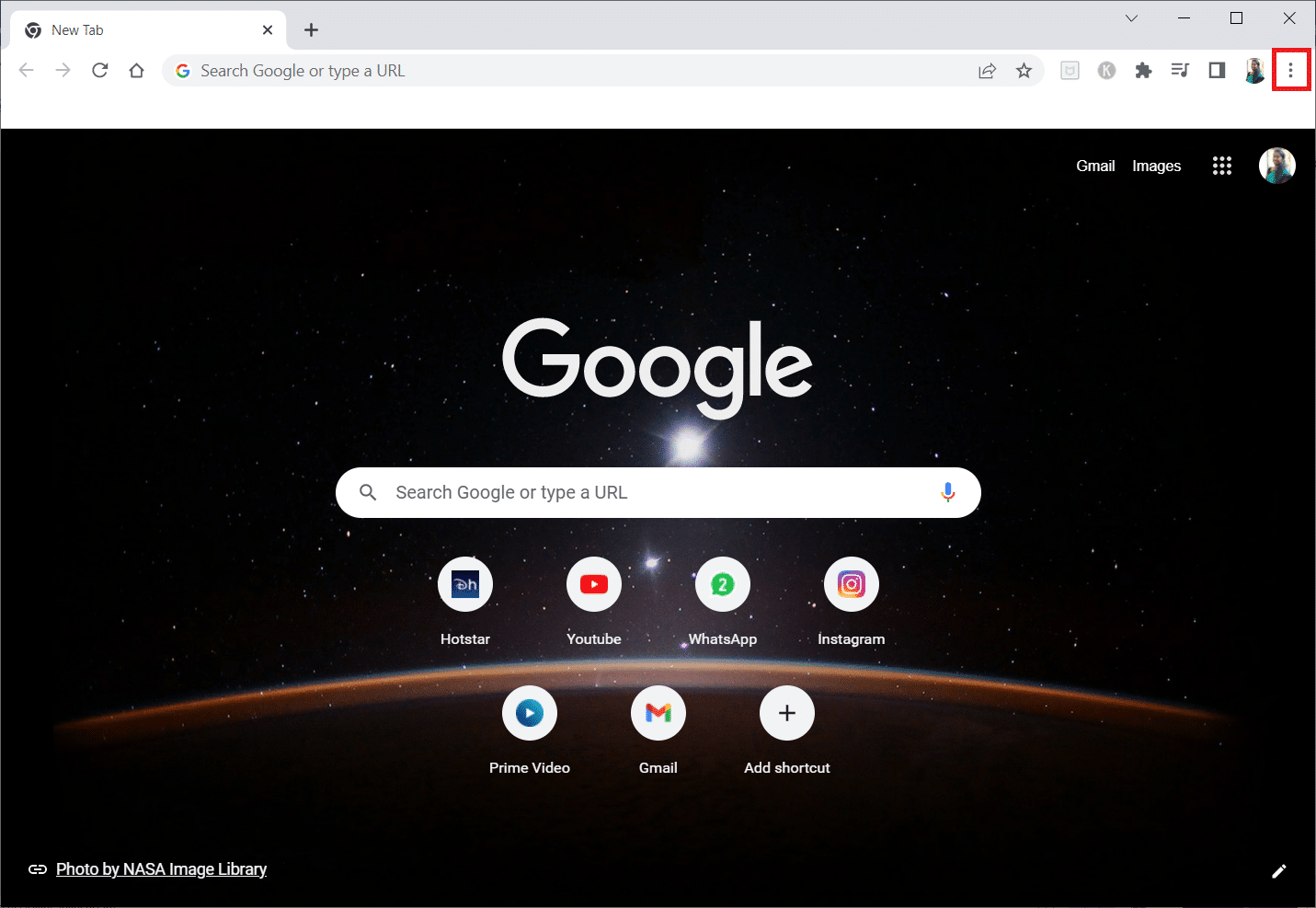
3. Wählen Sie „Weitere Tools“ und dann „Erweiterungen“.
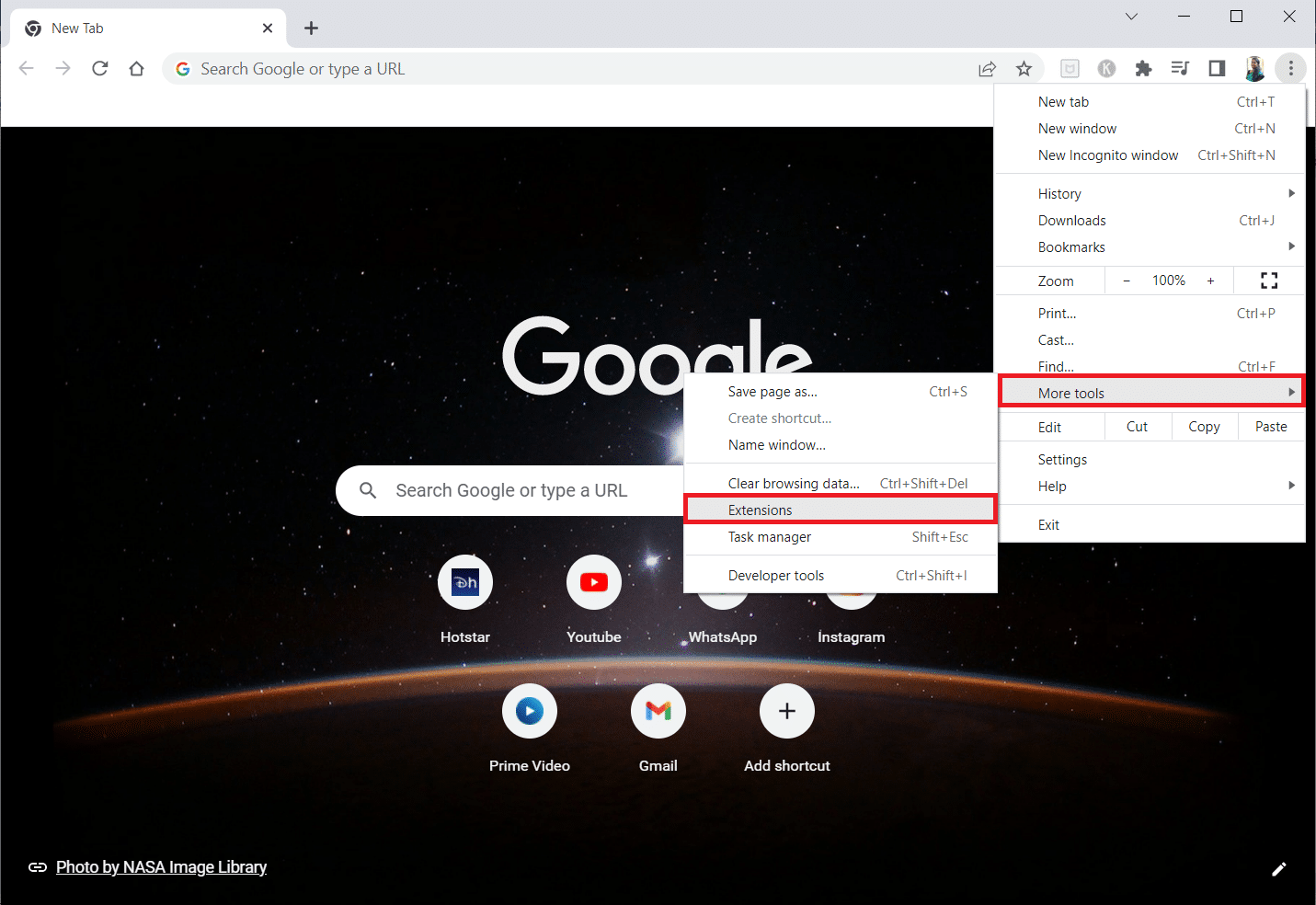
4. Deaktivieren Sie den Schalter der entsprechenden Erweiterung (hier z.B. „Google Meet Grid View“).
Hinweis: Wenn der Fehler nach der Deaktivierung einer Erweiterung behoben ist, entfernen Sie diese vollständig über die Option „Entfernen“.
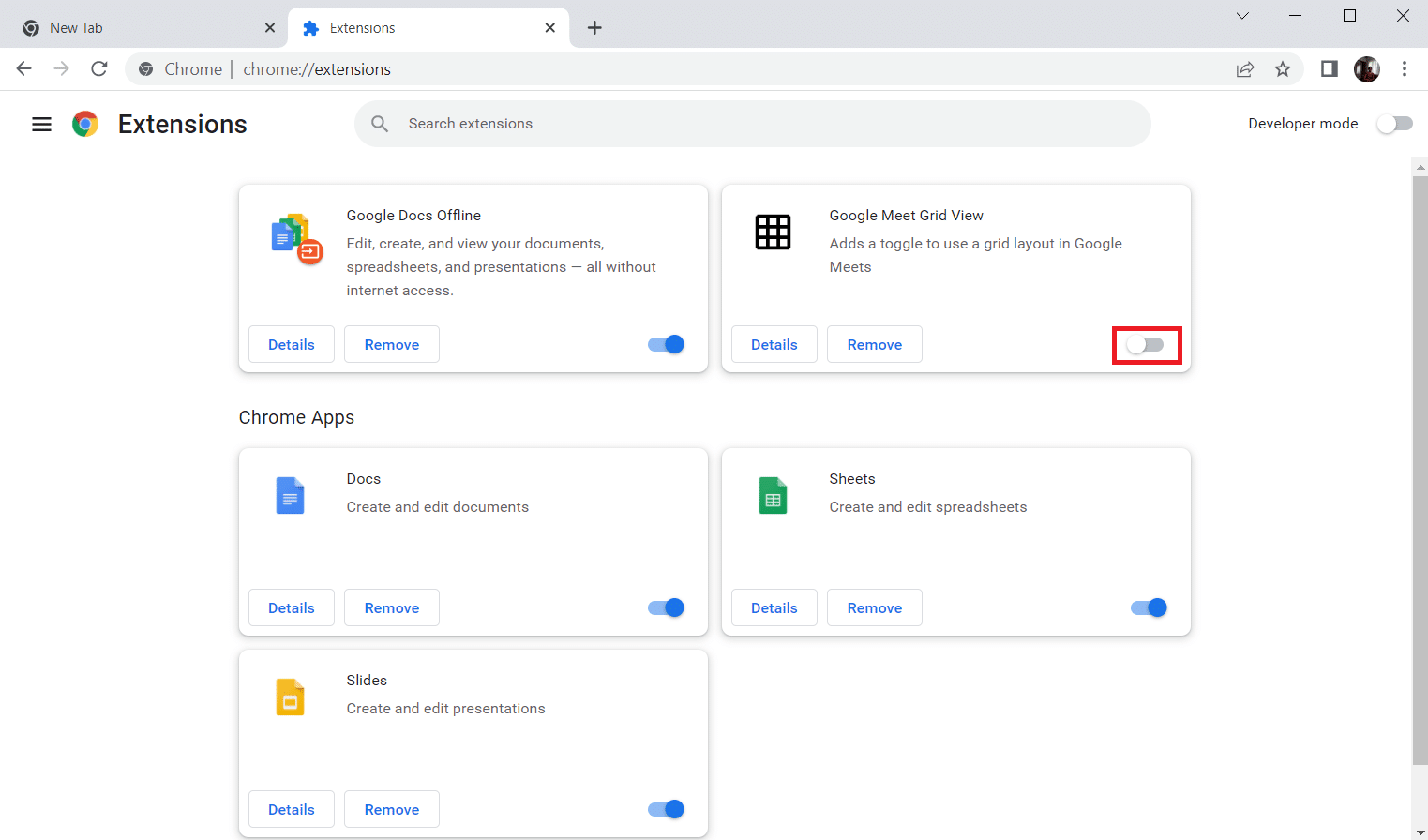
Aktualisieren Sie den Browser und prüfen Sie, ob der Fehler behoben wurde.
Methode 4: Hardwarebeschleunigung deaktivieren
Die Hardwarebeschleunigung kann zusätzliche GPU-Ressourcen verbrauchen. So deaktivieren Sie diese Funktion:
1. Starten Sie Chrome und klicken Sie auf das Drei-Punkte-Symbol.
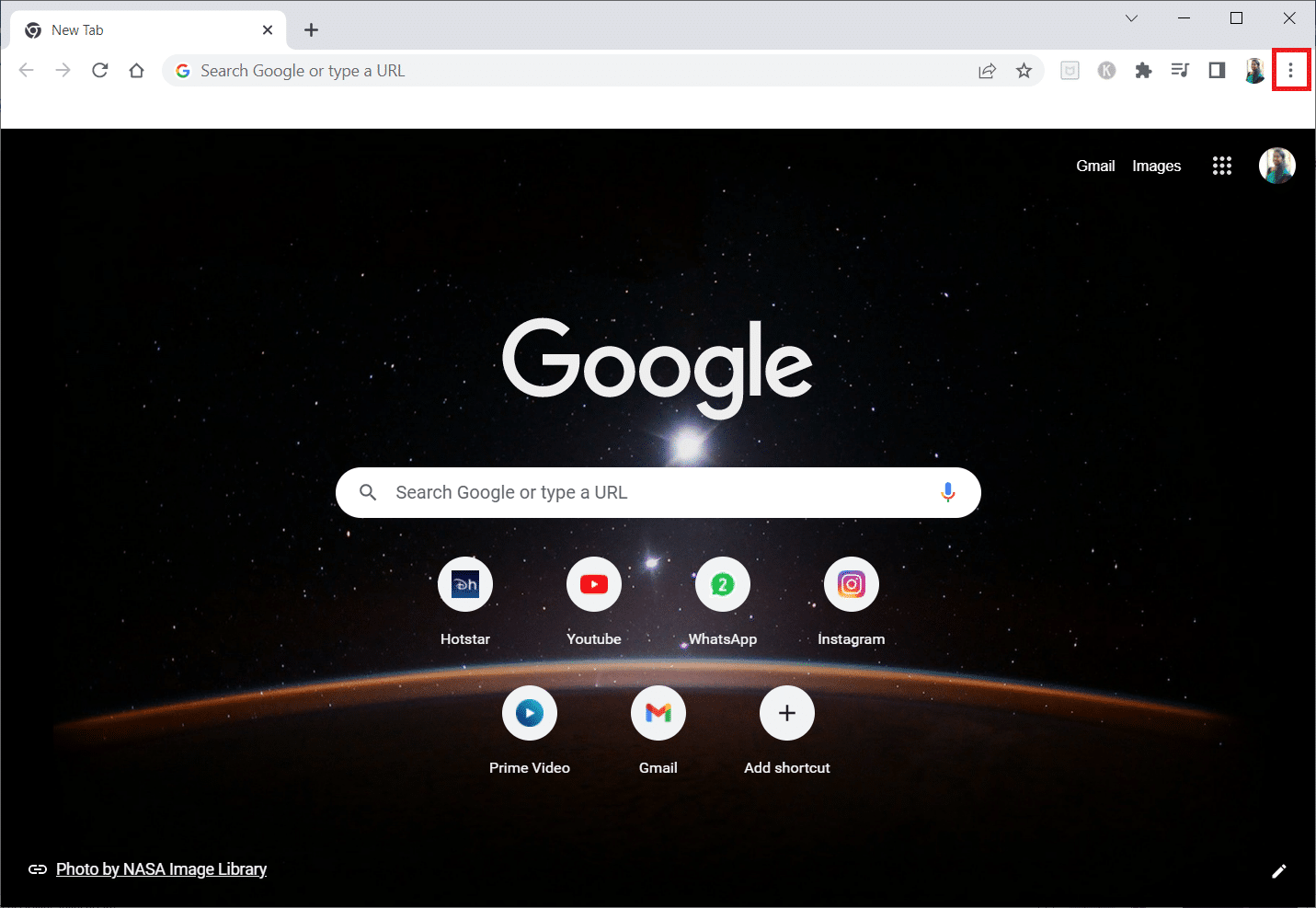
2. Klicken Sie auf „Einstellungen“.
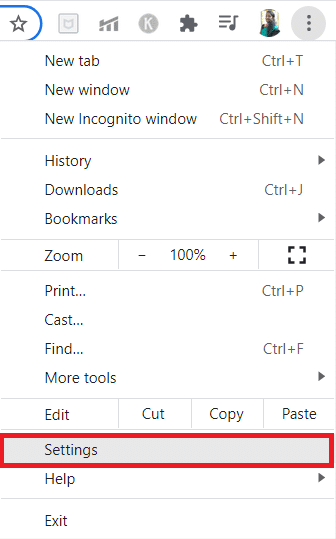
3. Erweitern Sie „Erweitert“ und klicken Sie auf „System“.
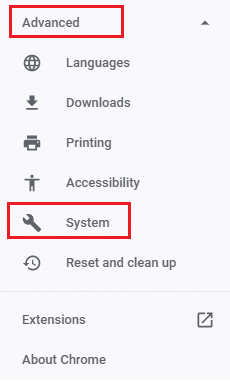
4. Deaktivieren Sie die Option „Hardwarebeschleunigung verwenden, falls verfügbar“.
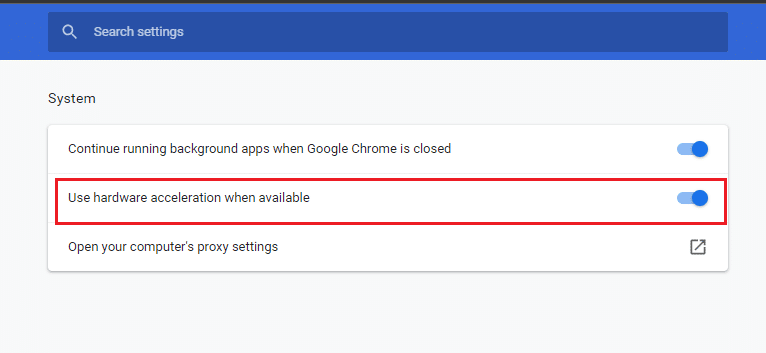
5. Klicken Sie auf „Neu starten“.
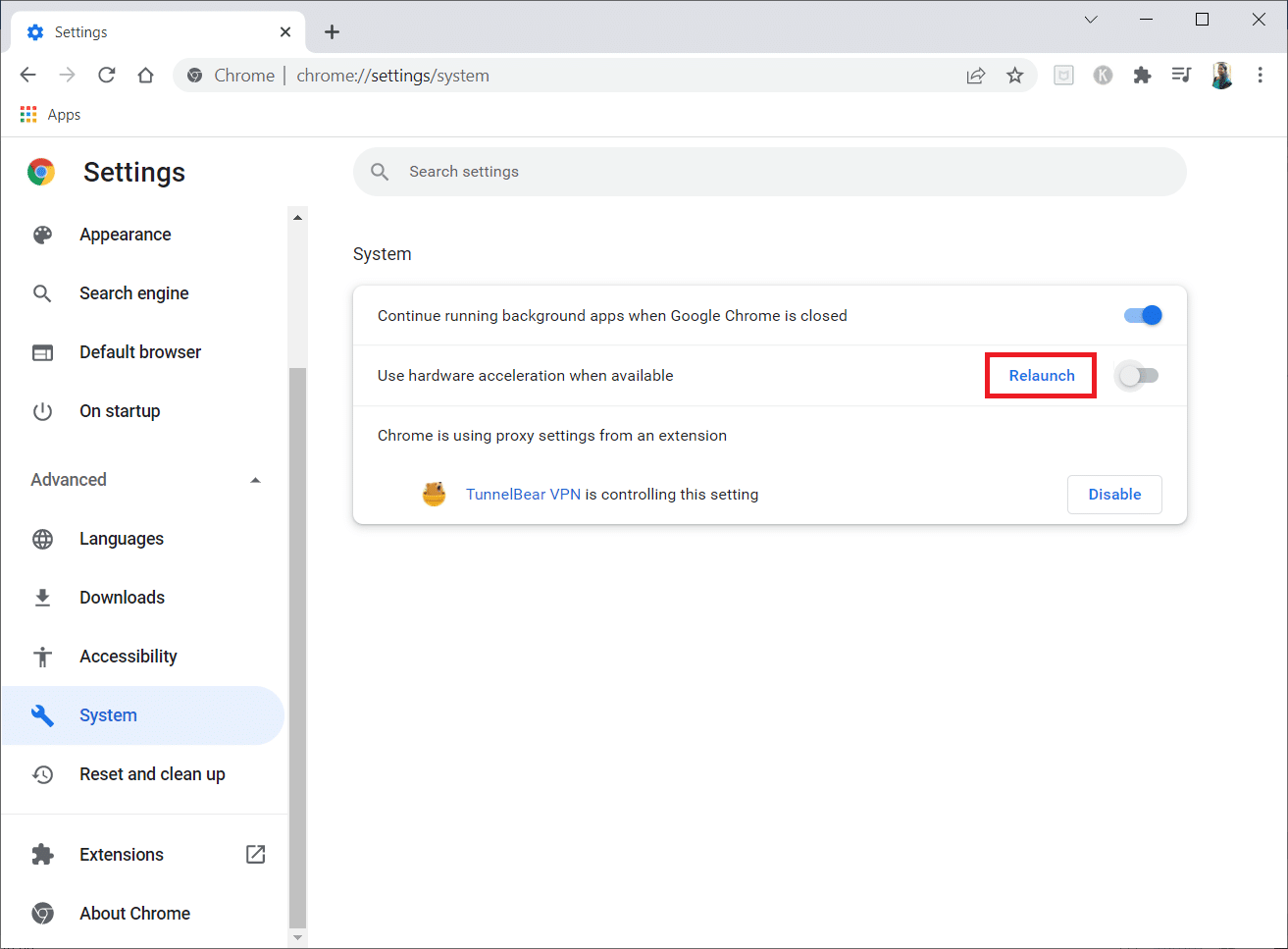
6. Laden Sie die Webseite neu und prüfen Sie, ob der Fehler behoben ist.
Methode 5: Inkompatible Programme entfernen
Inkompatible Programme können das Surfverhalten beeinträchtigen. So entfernen Sie diese:
1. Starten Sie Google Chrome und öffnen Sie die „Einstellungen“ über das Drei-Punkte-Symbol.
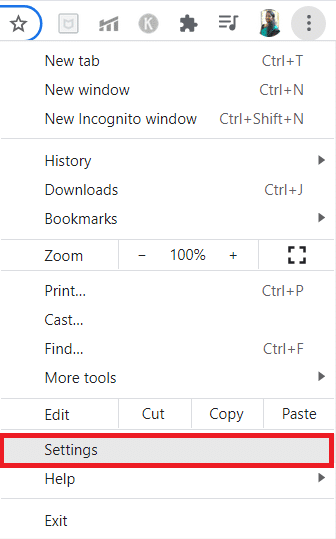
2. Klicken Sie im linken Bereich auf „Erweitert“.
3. Klicken Sie auf „Zurücksetzen und bereinigen“.
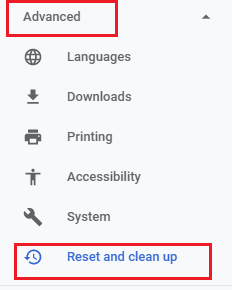
4. Wählen Sie „Computer bereinigen“.
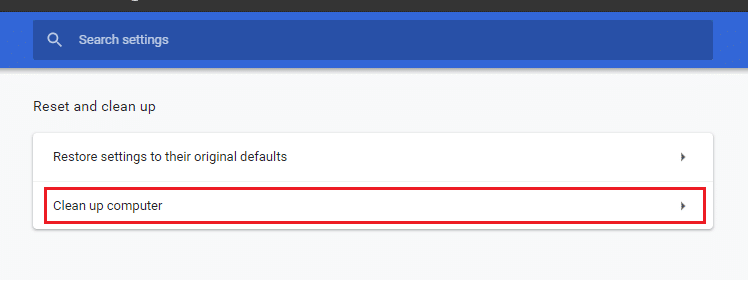
5. Klicken Sie auf „Suchen“.
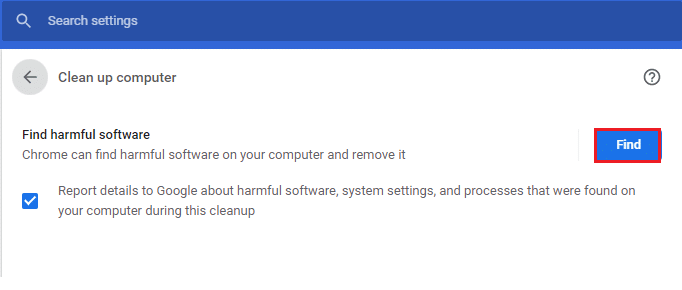
6. Entfernen Sie gefundene schädliche Programme.
Methode 6: Chrome zurücksetzen
Das Zurücksetzen von Chrome kann den Fehler „ungewöhnlicher Datenverkehr“ beheben. Gehen Sie wie folgt vor:
1. Starten Sie Chrome und öffnen Sie die Einstellungen über die drei Punkte.
Hinweis: Die Seite „Chrome zurücksetzen“ erreichen Sie auch über die Eingabe von „chrome://settings/reset“.
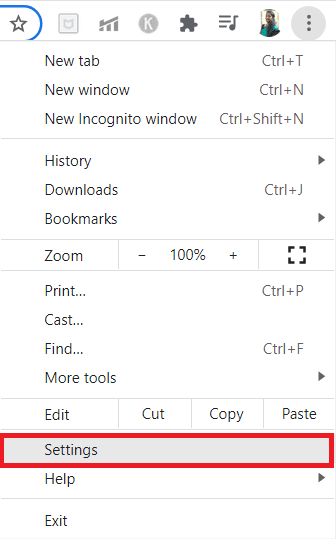
2. Klicken Sie auf „Erweitert“ und „Zurücksetzen und bereinigen“.
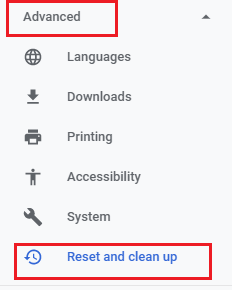
3. Wählen Sie „Einstellungen auf ihre ursprünglichen Standardwerte zurücksetzen“.
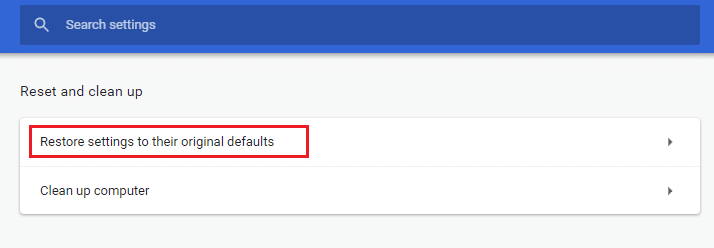
4. Bestätigen Sie mit „Einstellungen zurücksetzen“.
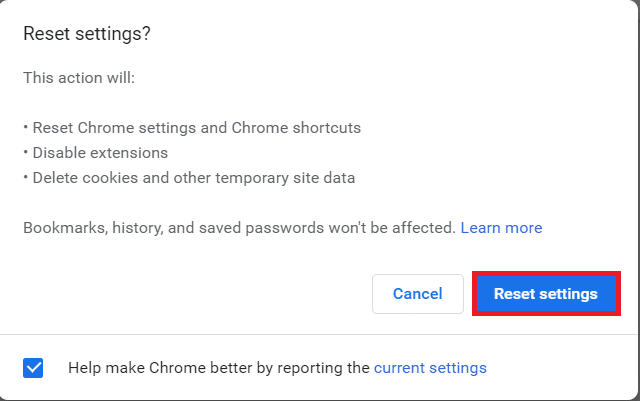
5. Laden Sie die Webseite neu.
Methode 7: Chrome neu installieren
Falls die vorherigen Methoden nicht geholfen haben, sollten Sie Chrome neu installieren. Gehen Sie wie folgt vor:
1. Drücken Sie Windows + I, um die Einstellungen zu öffnen.
2. Klicken Sie auf „Apps“.
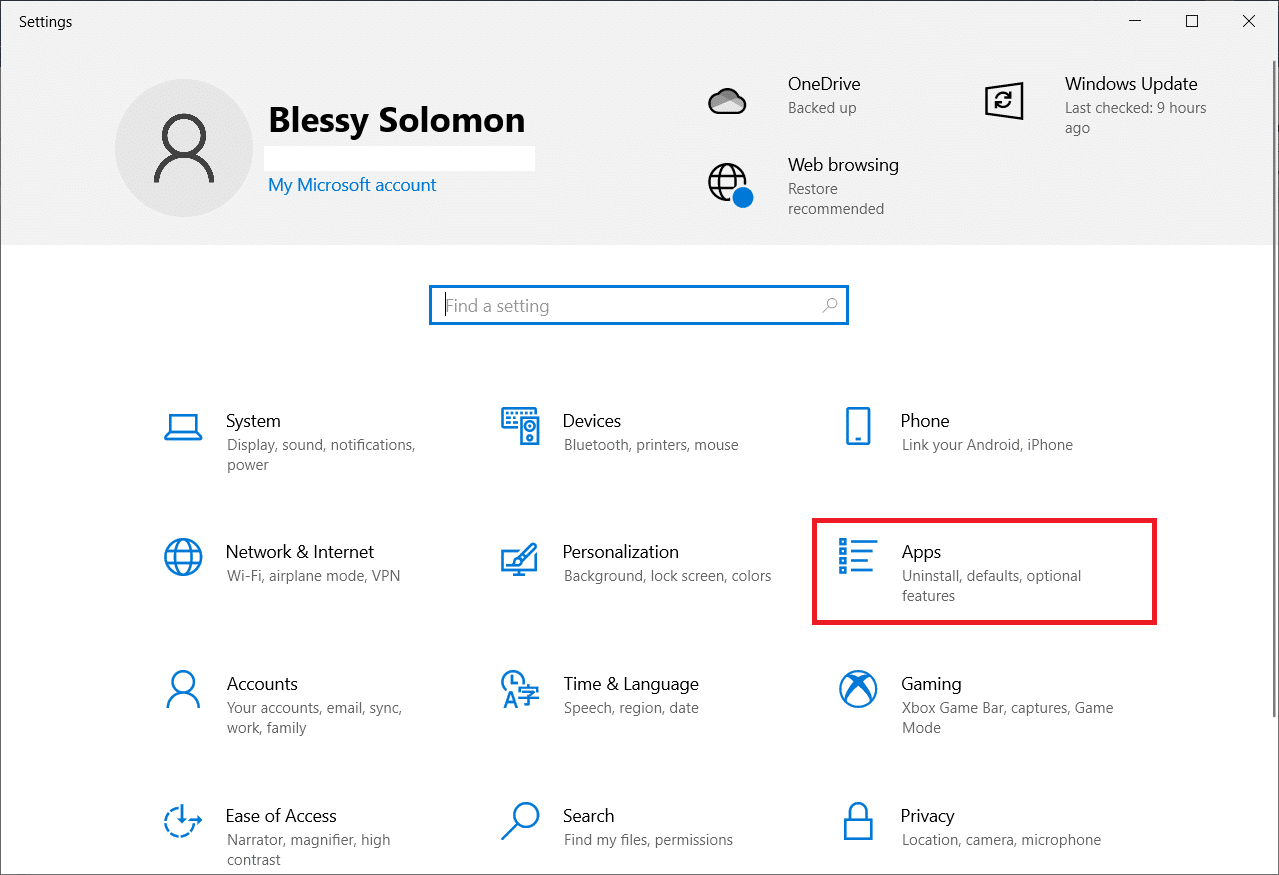
3. Wählen Sie „Google Chrome“ aus der Liste.
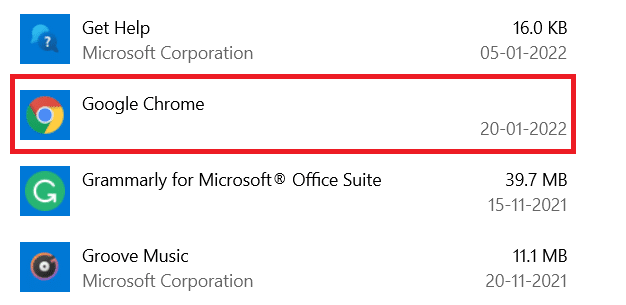
4. Klicken Sie auf „Deinstallieren“.
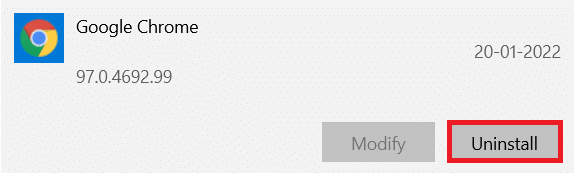
5. Bestätigen Sie die Deinstallation.
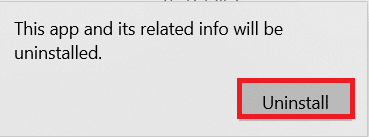
6. Bestätigen Sie die Nachfrage mit „Ja“.
7. Bestätigen Sie die Deinstallation im Pop-up.
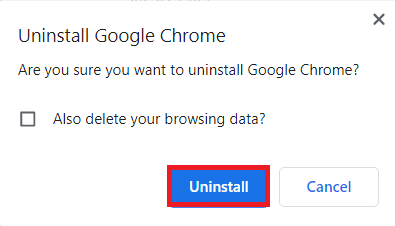
8. Öffnen Sie den Ordner „%localappdata%“ (Windows-Taste + Eingabe)
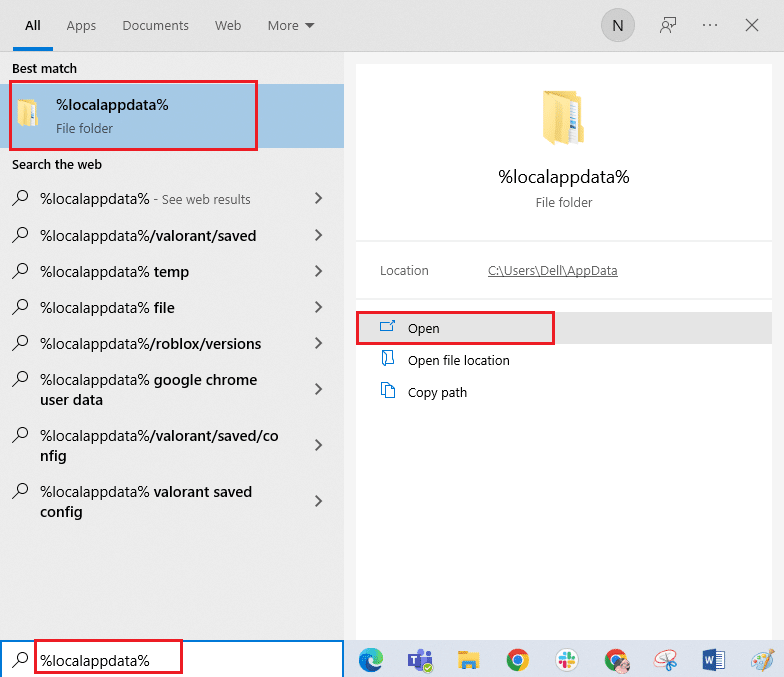
9. Öffnen Sie den „Google“-Ordner.
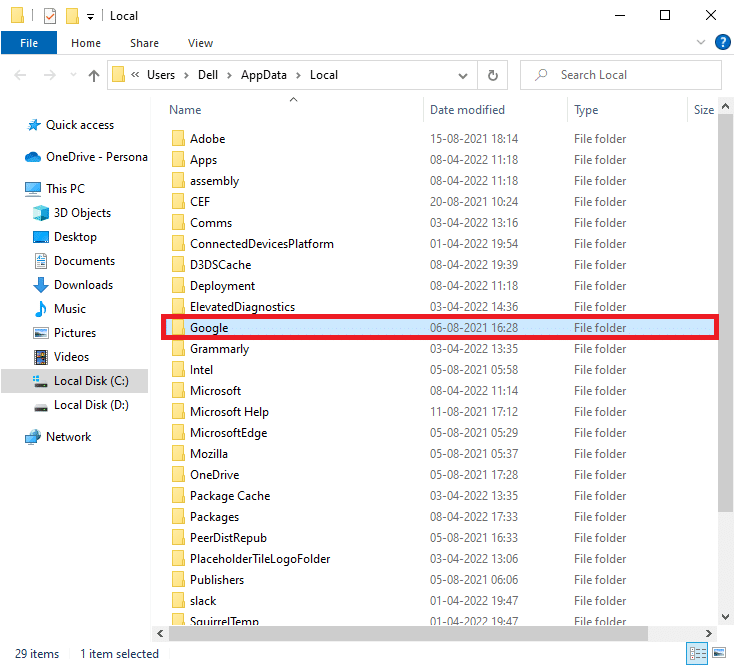
10. Löschen Sie den „Chrome“-Ordner.
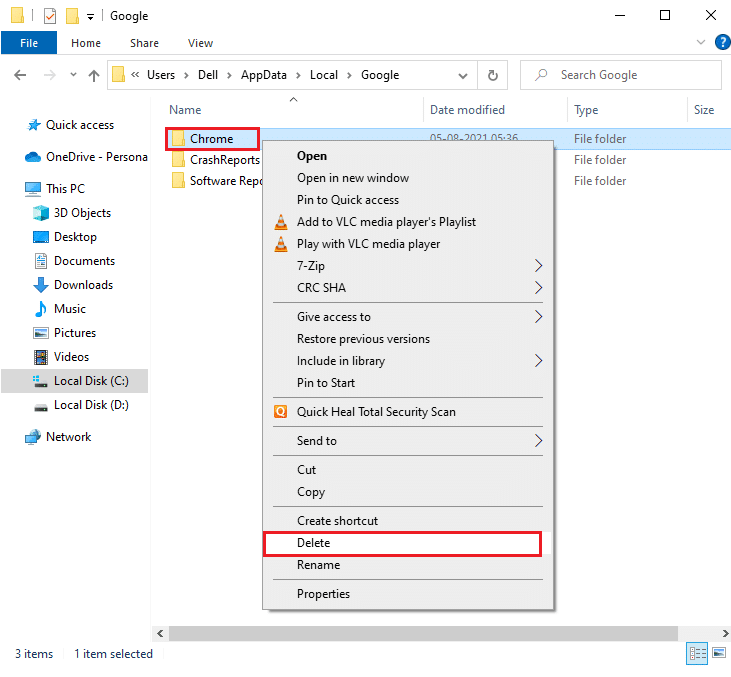
11. Öffnen Sie den Ordner „%appdata%“ (Windows-Taste + Eingabe)
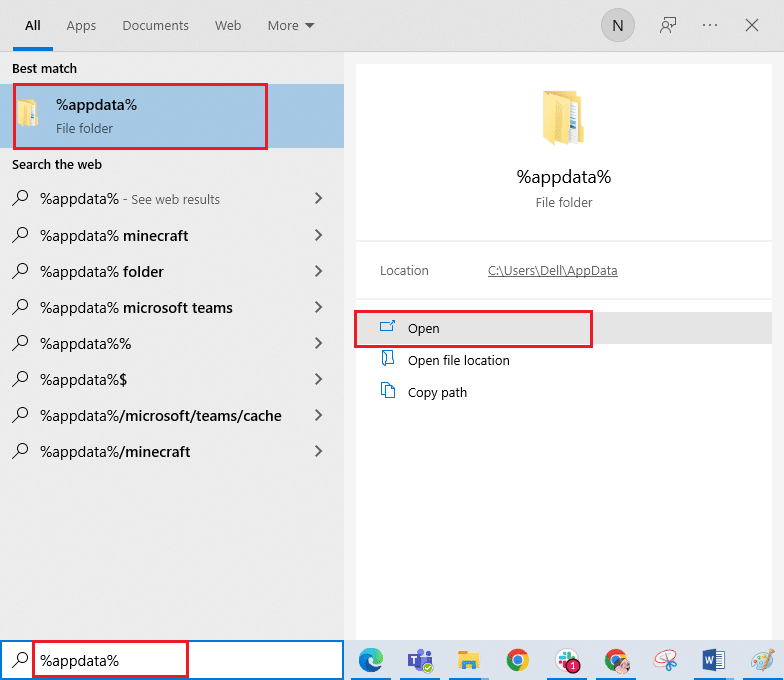
12. Löschen Sie dort ebenfalls den „Chrome“-Ordner, falls vorhanden.
13. Starten Sie Ihren Computer neu.
14. Laden Sie die aktuelle Version von Chrome von der offiziellen Webseite herunter.
15. Klicken Sie auf „Chrome herunterladen“.
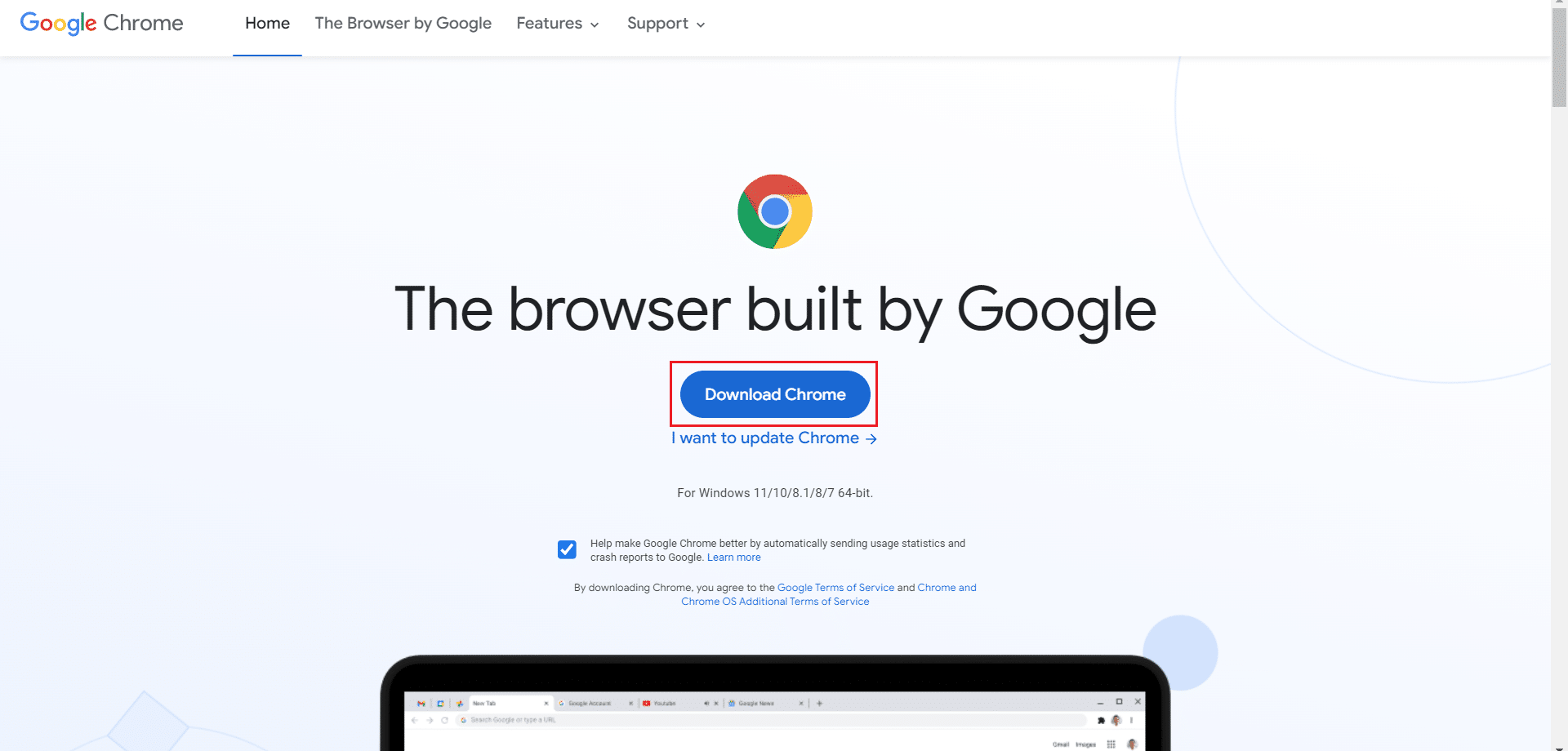
16. Führen Sie die heruntergeladene Setup-Datei aus und folgen Sie den Anweisungen.
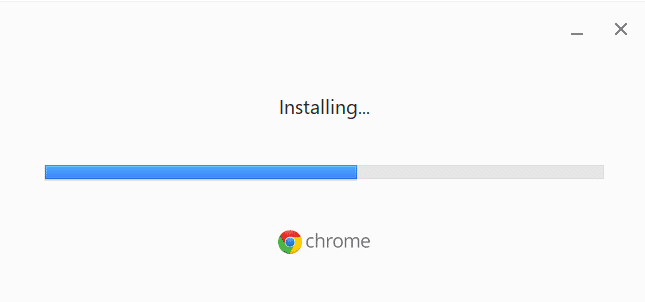
Methode 8: Hintergrundprozesse schließen
Zahlreiche Hintergrundprozesse können Ressourcen verbrauchen und den Datenverkehr erhöhen. Schließen Sie diese unnötigen Prozesse. Eine Anleitung finden Sie hier.
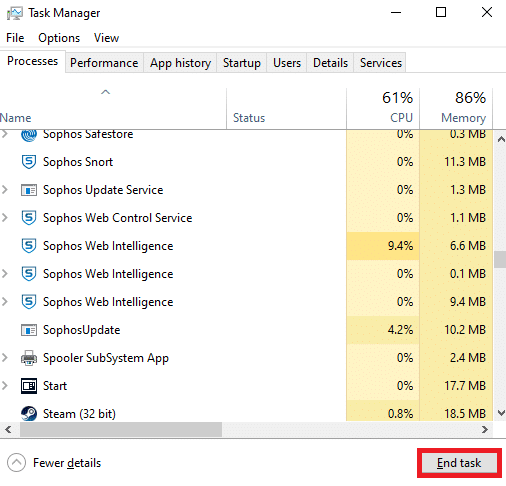
Methode 9: Malware-Scan durchführen
Viren und Malware können ebenfalls zu dem Fehler führen. Scannen Sie Ihr System regelmäßig auf Schädlinge. Eine Anleitung finden Sie hier.
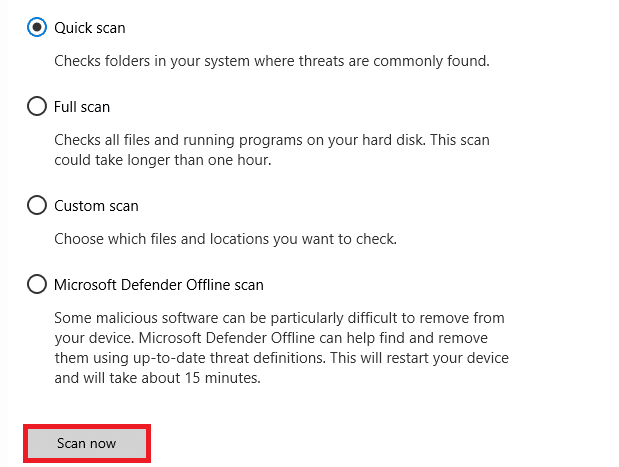
Eine weitere Anleitung zum Entfernen von Malware finden Sie hier.
Methode 10: Windows aktualisieren
Stellen Sie sicher, dass Sie immer die neueste Version von Windows nutzen. Dies kann Fehler und Probleme beheben. Eine Anleitung zum Aktualisieren finden Sie hier.
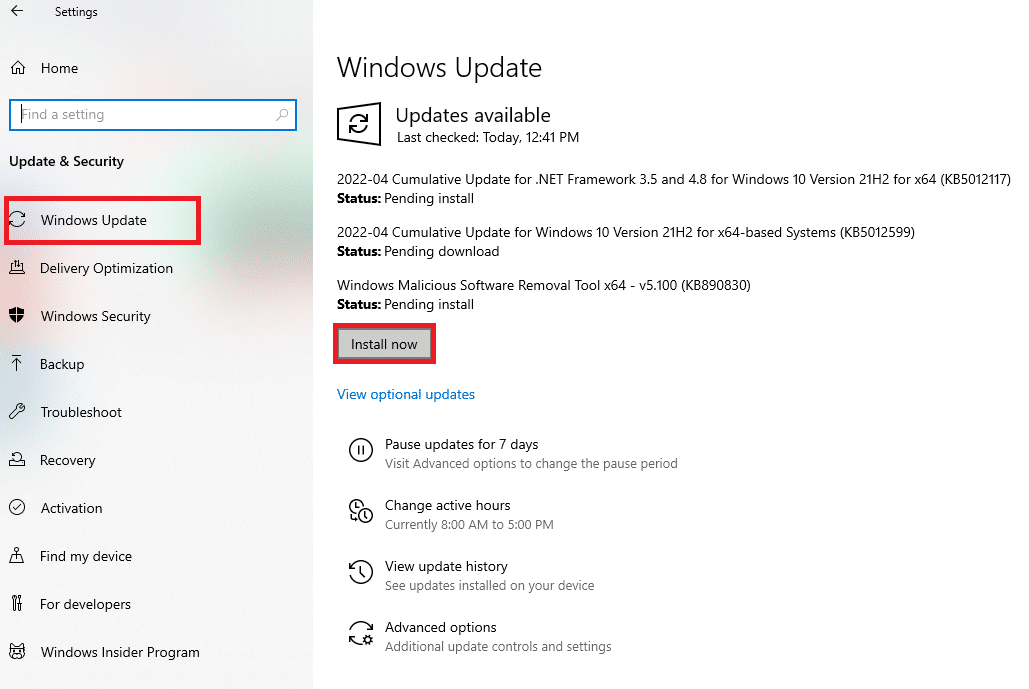
Überprüfen Sie nach dem Update, ob der Fehler weiterhin besteht.
Methode 11: Proxy- und VPN-Server deaktivieren
Wenn Sie eine VPN- oder Proxy-Verbindung nutzen, deaktivieren Sie diese temporär. Anschließend können Sie den VPN-Client vom PC entfernen. Eine Anleitung finden Sie hier.
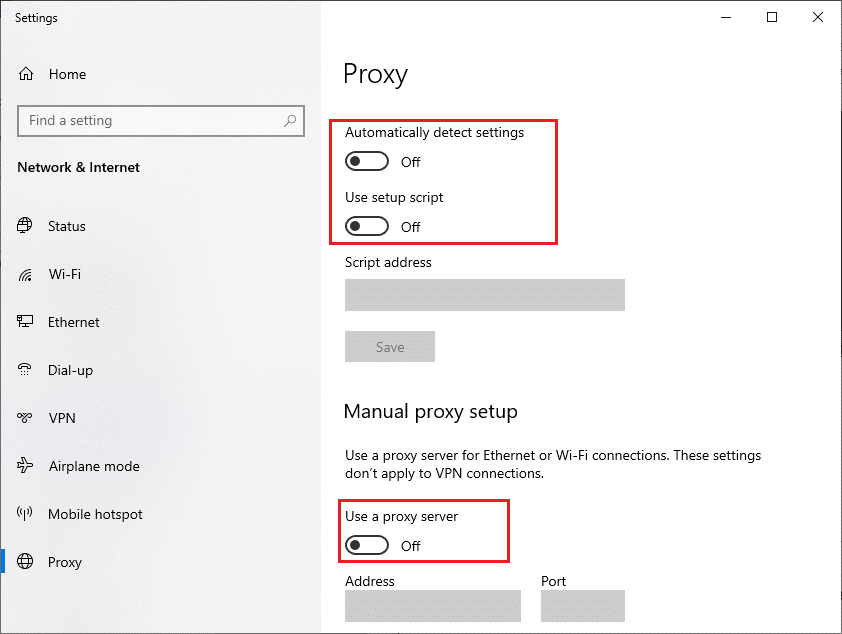
Versuchen Sie, sich mit einem mobilen Hotspot zu verbinden, um den Fehler auszuschließen.
Methode 12: Google-DNS-Adresse verwenden
Verwenden Sie die Google-DNS-Adresse anstelle Ihrer lokalen DNS-Adresse. Eine Anleitung zum Ändern der DNS-Einstellungen in Windows finden Sie hier.
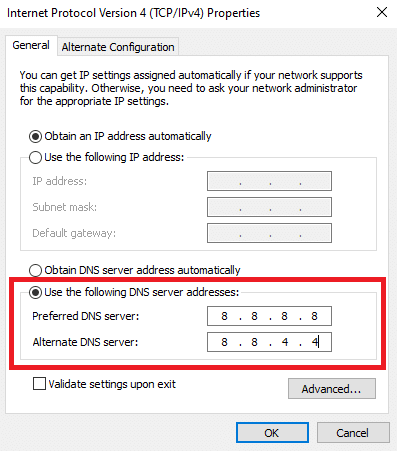
Methode 13: Antivirus-App vorübergehend deaktivieren
Ihre Antivirus-Software kann das Öffnen von bestimmten Webseiten verhindern. Deaktivieren Sie die Software vorübergehend. Eine Anleitung finden Sie hier.
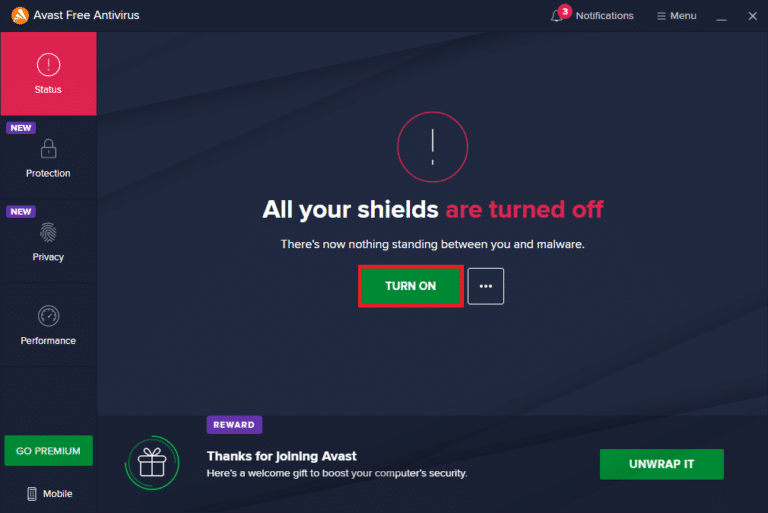
Methode 14: Windows-Firewall deaktivieren (nicht empfohlen)
Falls die Deaktivierung des Antivirus-Programms nicht hilft, deaktivieren Sie versuchsweise die Windows-Firewall. Eine Anleitung finden Sie hier. Aktivieren Sie den Schutz anschließend wieder.
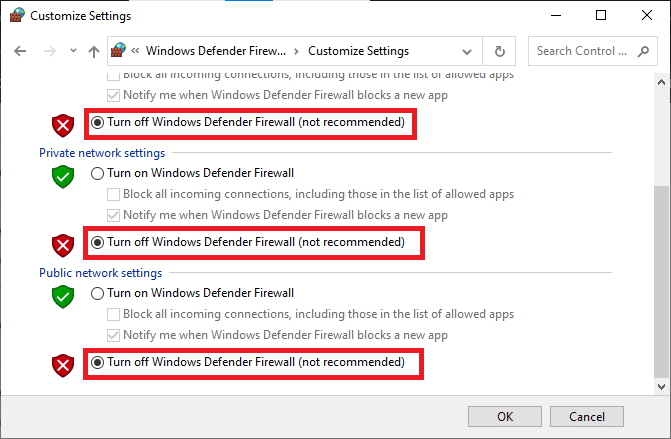
Methode 15: Internetanbieter kontaktieren
Wenn keine der oben genannten Methoden hilft, kontaktieren Sie Ihren Internetanbieter. Probleme mit dem Modem oder der Registrierung können die Verbindung beeinträchtigen.
Wir hoffen, diese Anleitung konnte Ihnen bei der Behebung des Fehlers „Unsere Systeme haben ungewöhnlichen Datenverkehr von Ihrem Computernetzwerk erkannt“ helfen. Lassen Sie uns wissen, welche Themen Sie interessieren. Fragen und Vorschläge können Sie gerne in den Kommentaren hinterlassen.