Star Citizen, entwickelt von Cloud Imperium Games, gilt als ein herausragendes Weltraumhandels-Videospiel. Es ist sowohl auf Windows- als auch auf Linux-PCs spielbar. Einige Spieler stoßen jedoch beim Start des Spiels auf den Fehlercode 10002. Während frühere Serverfehler durch das Löschen, Umbenennen oder Überprüfen von Spieldateien behoben werden konnten, scheitern diese Lösungsansätze oft bei diesem spezifischen Fehler. Er tritt ebenfalls beim Versuch auf, eine Verbindung zu den Star Citizen-Servern herzustellen. Sollten Sie also mit diesem Fehlercode konfrontiert sein, bietet Ihnen diese Anleitung möglicherweise die passende Lösung.
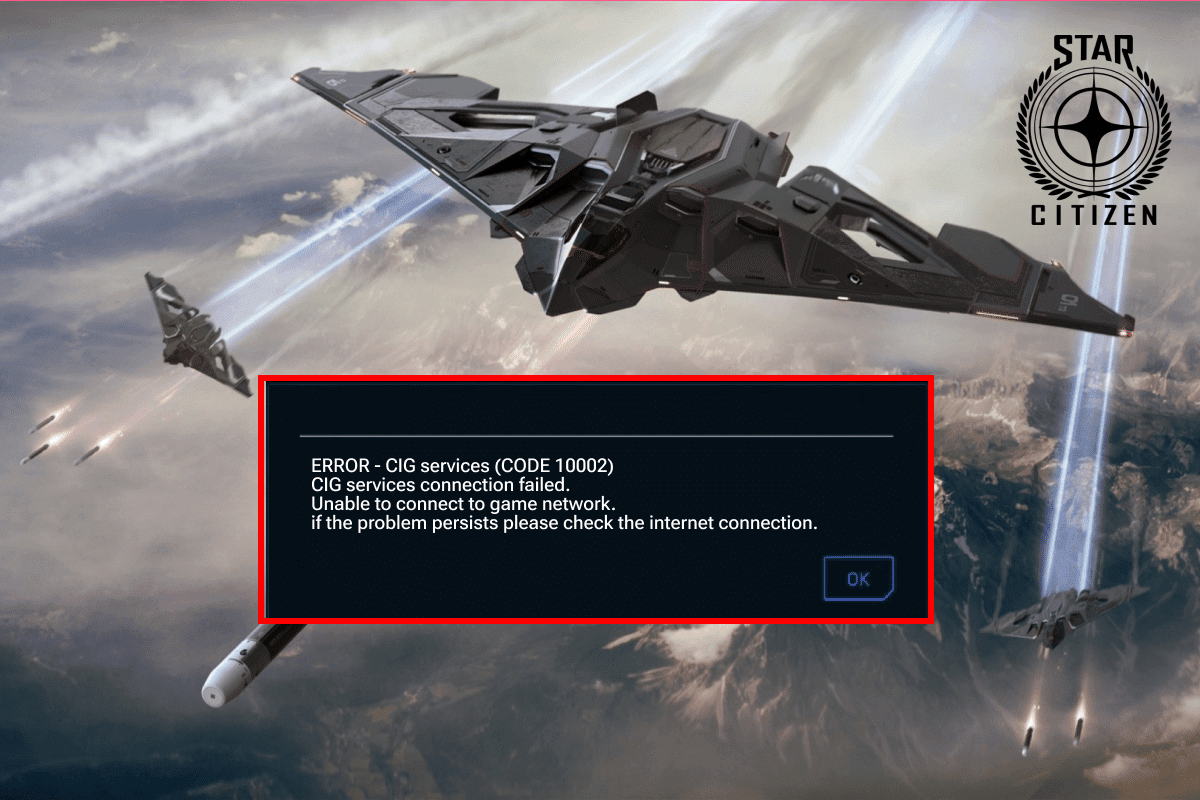
Behebung des Star Citizen-Fehlers 10002 unter Windows 10
Nach der Analyse verschiedener Fehlerbehebungsansätze und Erfahrungsberichte haben wir eine Liste potenzieller Ursachen für den Star Citizen Fehler 10002 zusammengestellt. Prüfen Sie diese Punkte, um die für Sie zutreffende Ursache zu finden:
- Vorübergehende Systemfehler oder RAM-Probleme können den Spielstart beeinträchtigen.
- Eine instabile oder unzureichende Internetverbindung kann zu Problemen führen.
- Das Spiel wird möglicherweise nicht mit Administratorrechten ausgeführt, was zu Einschränkungen von Funktionen führt.
- Konflikte mit anderen laufenden Grafikprogrammen, Spielen oder Anwendungen können den Spielstart verhindern.
- Beschädigte Spieldateien können im Datei-Explorer vorliegen.
- Eine veraltete oder inkompatible Windows-Version kann das Problem verursachen.
- Nicht aktualisierte oder inkompatible Grafikkartentreiber können zu Fehlern führen.
- Eine zu strenge Antiviren- oder Firewall-Software kann das Spiel blockieren.
- Eine veraltete Launcher-Version kann zu fehlerhaften Konfigurationen von Spieldateien führen.
- Beschädigte Dateien und Einstellungen auf der SSD könnten die Ursache sein.
- Beschädigte Installationsdaten können ebenfalls zu dem Fehler führen.
Im Folgenden finden Sie einige allgemeine Lösungsansätze, die Ihnen helfen sollen, den Star Citizen Fehler 10002 unter Windows 10 zu beheben.
Systemanforderungen für Star Citizen
1. Minimale Anforderungen:
-
CPU-Geschwindigkeit: Quad-Core-CPU
-
Arbeitsspeicher: 16 GB
-
Betriebssystem: Windows 7 (64 Bit) mit Service Pack 1, Windows 8 (64 Bit), Windows 10
-
Grafikkarte: DirectX 11 Grafikkarte mit 2 GB RAM (4 GB dringend empfohlen)
-
Pixel Shader: 5.0
-
Vertex Shader: 5.0
-
Dedizierter Video-RAM: 2 GB
2. Empfohlene Anforderungen:
-
CPU-Geschwindigkeit: Quad-Core-CPU
-
Arbeitsspeicher: 16 GB
-
Betriebssystem: Windows 7 (64 Bit) mit Service Pack 1, Windows 8 (64 Bit), Windows 10
-
Grafikkarte: DirectX 11 Grafikkarte mit 2 GB RAM (4 GB dringend empfohlen)
-
Pixel Shader: 5.0
-
Vertex Shader: 5.0
-
Dedizierter Video-RAM: 4 GB
Methode 1: Grundlegende Fehlerbehebungsmethoden
1A. PC neu starten
Ein gängiger Ansatz zur Behebung temporärer Störungen in Star Citizen ist der Neustart Ihres Computers. Führen Sie dazu die folgenden Schritte aus:
1. Öffnen Sie das Windows Power User-Menü mit der Tastenkombination Windows + X.
2. Wählen Sie „Herunterfahren oder abmelden“.
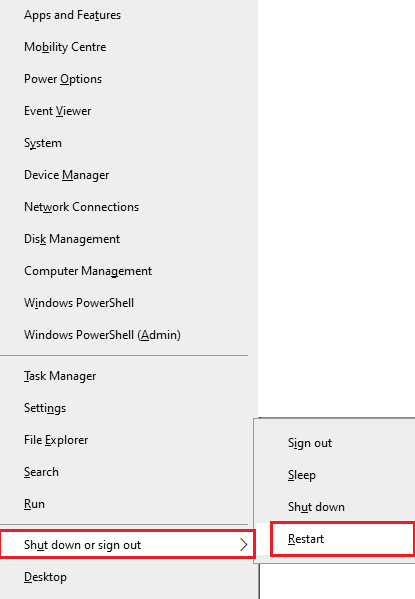
3. Klicken Sie anschließend auf „Neustart“.
1B. Stabile Netzwerkverbindung sicherstellen
Eine instabile oder unzureichende Internetverbindung kann zu Star Citizen Fehler 10002 führen. Auch Hindernisse oder Interferenzen zwischen Ihrem Router und dem PC können das drahtlose Signal beeinträchtigen und Stabilitätsprobleme verursachen. Führen Sie einen Geschwindigkeitstest durch, um die Netzwerkgeschwindigkeit Ihres PCs zu überprüfen.
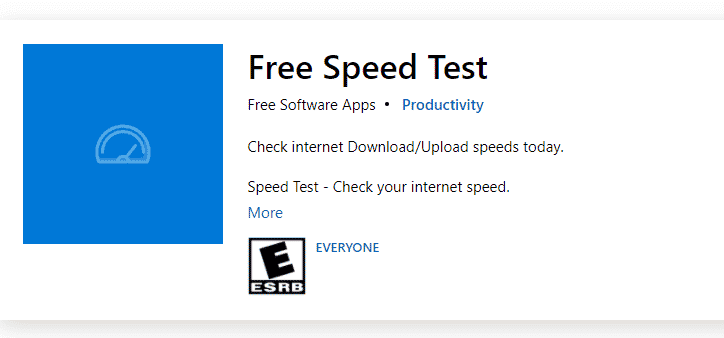
Ermitteln Sie die Signalstärke Ihres Netzwerks und beseitigen Sie Hindernisse, falls sie niedrig ist.
- Vermeiden Sie zu viele Geräte im selben Netzwerk.
- Verwenden Sie ein von Ihrem Internetdienstanbieter (ISP) zertifiziertes Modem/Router, um Konflikte zu vermeiden.
- Verwenden Sie keine alten, defekten oder beschädigten Kabel. Tauschen Sie diese bei Bedarf aus.
- Stellen Sie sicher, dass die Kabel zwischen Modem, Router und Wand stabil und störungsfrei sind.
Bei Instabilitätsproblemen finden Sie Hilfe in unserem Leitfaden zur Fehlerbehebung von Netzwerkverbindungsproblemen unter Windows 10.
1C. Star Citizen als Administrator ausführen
Wenn Star Citizen nicht über die notwendigen Administratorrechte verfügt, können einige wesentliche Spielfunktionen eingeschränkt sein, was zum Fehler 10002 führt. So führen Sie das Spiel als Administrator aus:
1. Klicken Sie mit der rechten Maustaste auf die Star Citizen-Verknüpfung auf dem Desktop oder im Installationsverzeichnis.
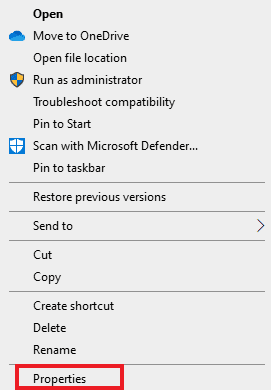
2. Wählen Sie „Eigenschaften“.
3. Wechseln Sie zur Registerkarte „Kompatibilität“ und aktivieren Sie „Programm als Administrator ausführen“.
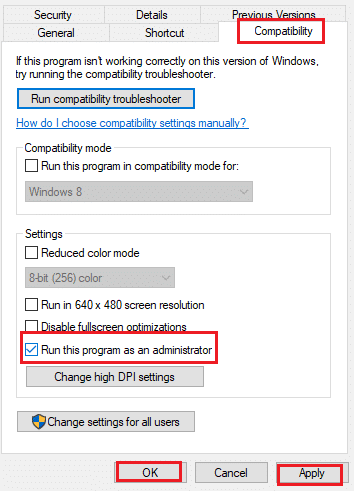
4. Klicken Sie auf „Übernehmen“ und „OK“, um die Änderungen zu speichern. Prüfen Sie, ob das Problem behoben ist.
1D. Hintergrundaufgaben schließen
Viele Benutzer berichten, dass der Star Citizen-Fehler 10002 durch Schließen aller Hintergrundprogramme und -anwendungen behoben werden kann. Befolgen Sie dazu die Anweisungen in unserer Anleitung zum Beenden von Tasks unter Windows 10.
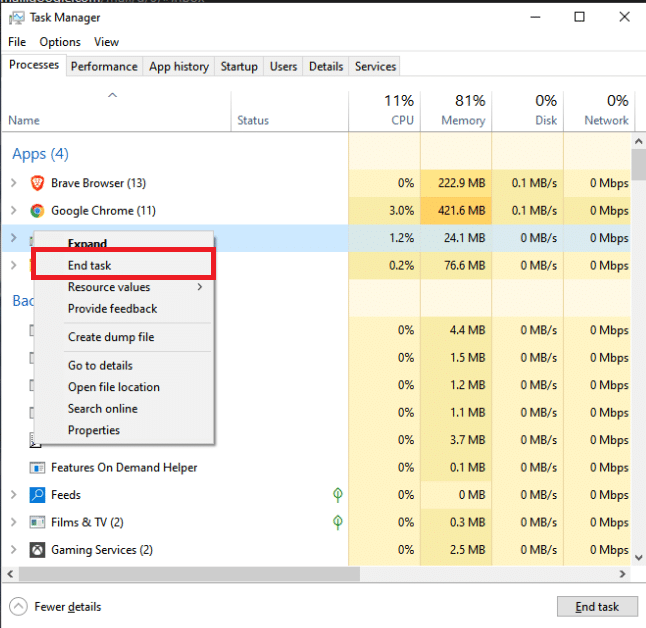
Überprüfen Sie nach dem Schließen der Hintergrundprozesse, ob der Fehler 10002 behoben wurde.
Methode 2: USER-Ordner löschen
Das Löschen des USER-Ordners im Datei-Explorer kann den Star Citizen Fehler 10002 laut vielen Nutzern beheben. Dies behebt meist Integritätsprobleme im Spiel. Gehen Sie wie folgt vor, falls Sie vermuten, dass dies bei Ihnen der Fall ist:
1. Schließen Sie zuerst alle Hintergrundprozesse auf Ihrem Windows 10-PC.
2. Öffnen Sie den Datei-Explorer mit der Tastenkombination Windows + E und navigieren Sie zum Installationsverzeichnis von Star Citizen.
Normalerweise lautet der Pfad: D:\RSI Launcher\StarCitizen\LIVE
Hinweis: Der Installationspfad kann variieren. Navigieren Sie zu dem Laufwerk (z. B. C oder D), auf dem Sie die Spieldateien gespeichert haben.
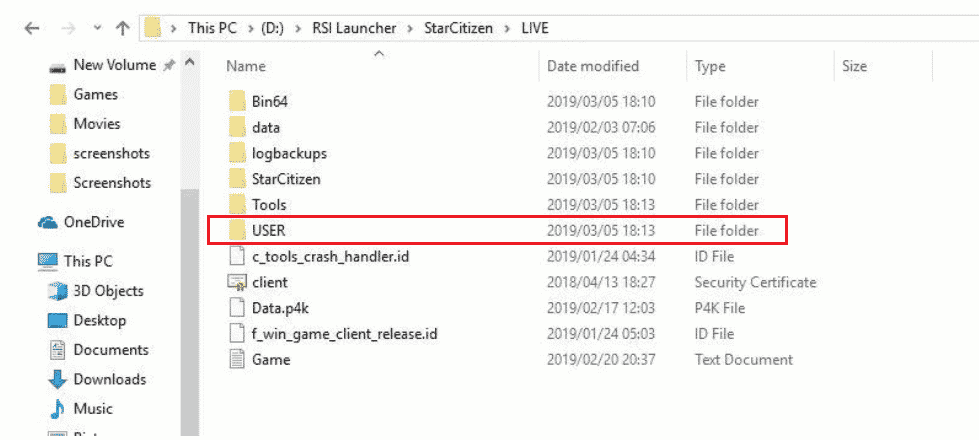
3. Scrollen Sie nach unten und doppelklicken Sie auf den Ordner „USER“.
4. Wählen Sie alle Dateien im Ordner mit Strg + A aus und löschen Sie sie.
5. Leeren Sie den Papierkorb.
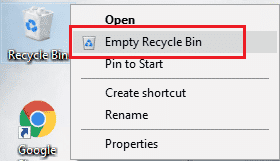
6. Starten Sie das Spiel neu. Überprüfen Sie, ob der Star Citizen 10002 Fehler noch auftritt.
Methode 3: Neuen Launcher verwenden
Die Verwendung eines neuen Launchers kann Inkompatibilitätsprobleme beheben, wie viele betroffene Benutzer berichten. Wenn Ihr Launcher nicht mit der aktuellen Spielversion kompatibel ist, befolgen Sie diese Schritte:
Hinweis: Schließen Sie vor der Installation des Spiels alle zugehörigen Hintergrundprozesse.
1. Laden Sie den neuesten RSI Game Launcher herunter und installieren Sie ihn auf Ihrem Computer.
Hinweis: Installieren Sie den Launcher an dem Ort, an dem auch das Spiel installiert ist.
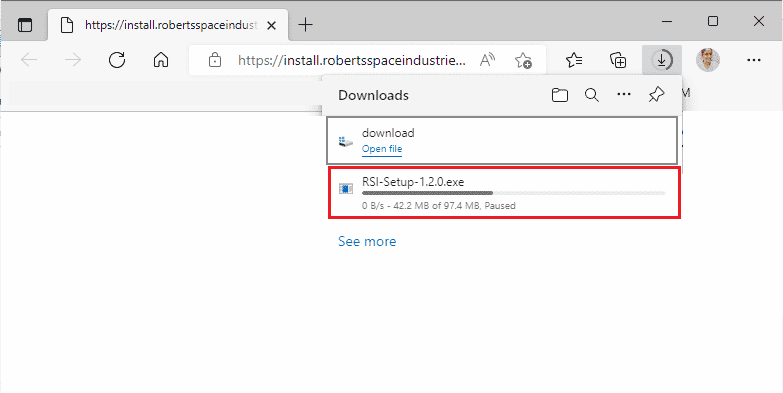
2. Starten Sie das Spiel neu, installieren Sie alle Updates und überprüfen Sie, ob der Star Citizen Fehler 10002 weiterhin auftritt.
Methode 4: RSILauncher aus AppData löschen
Temporäre beschädigte Ordner können ebenfalls das Problem verursachen. Das Installationsprogramm erstellt Update-Dateien im Datei-Explorer. Beschädigte Ordner dieser Art können den Spielstart verhindern. Gehen Sie wie folgt vor, um RSILauncher- und RSI-Ordner zu löschen:
1. Öffnen Sie den Datei-Explorer mit Windows + E.
2. Navigieren Sie zu folgenden Pfaden:
C:\Users\USERNAME\AppData\Local C:\Users\USERNAME\AppData\Roaming
Hinweis: Aktivieren Sie „Ausgeblendete Elemente“ unter der Registerkarte „Ansicht“, um den Ordner „AppData“ anzuzeigen.
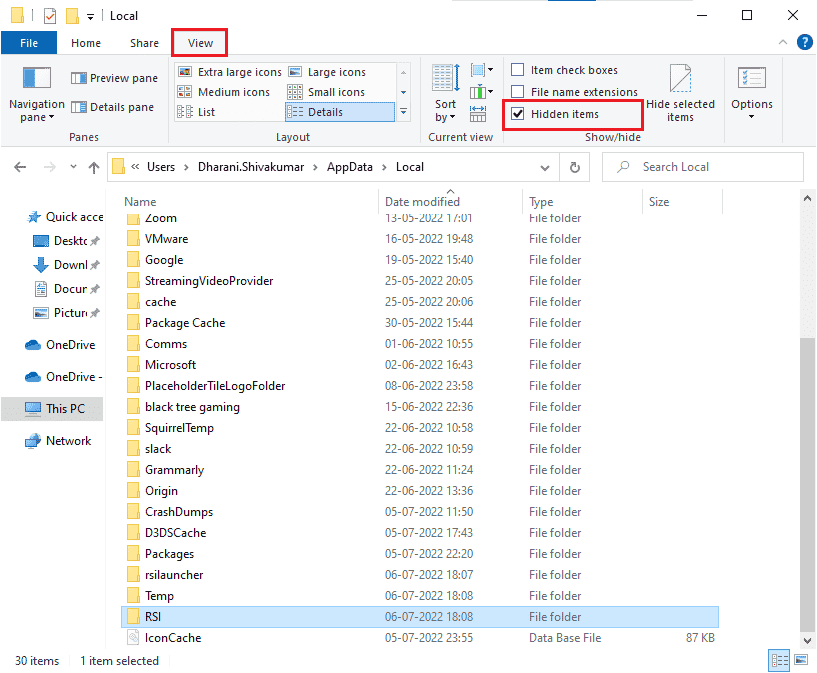
3. Suchen Sie die Ordner „rsilauncher“ und „RSI“, klicken Sie mit der rechten Maustaste darauf und wählen Sie „Löschen“.
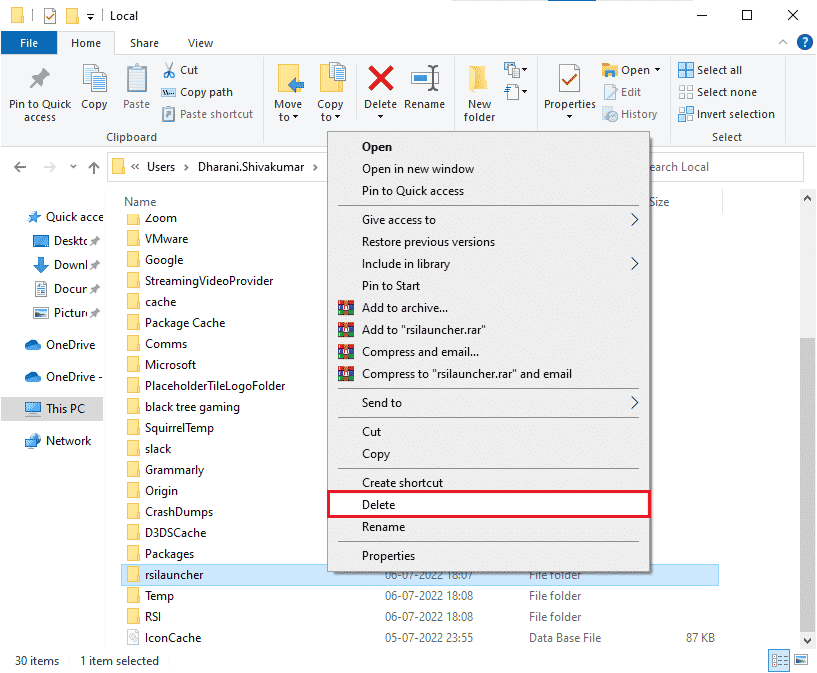
4. Starten Sie das Spiel neu und überprüfen Sie, ob der Star Citizen Fehler 10002 behoben wurde.
Methode 5: Hosts-Datei umbenennen
Falsche RSI-Einträge in der Hosts-Datei können den Star Citizen Fehler 10002 verursachen. Das Problem kann durch Entfernen falscher Einträge behoben werden:
1. Öffnen Sie den Datei-Explorer mit Windows + E.
2. Aktivieren Sie auf der Registerkarte „Ansicht“ das Kontrollkästchen „Ausgeblendete Elemente“.
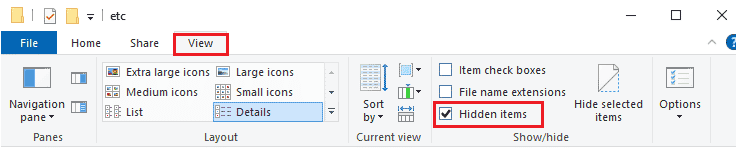
3. Kopieren Sie den folgenden Pfad und fügen Sie ihn in die Navigationsleiste des Datei-Explorers ein. Aktivieren Sie unter der Registerkarte „Ansicht“ das Feld „Dateinamenerweiterungen“.
C:\Windows\System32\drivers\etc
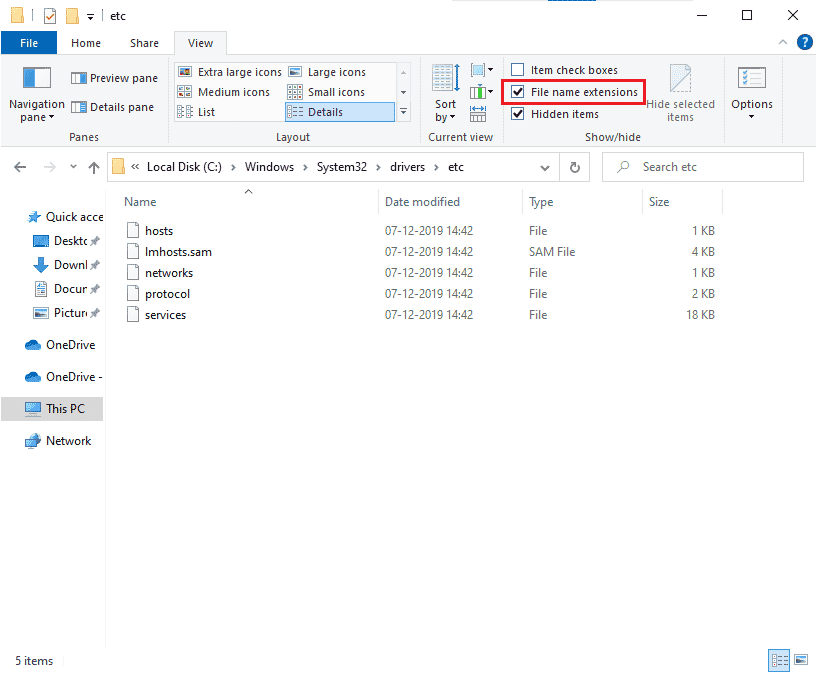
4. Wählen Sie die „hosts“-Datei aus, klicken Sie mit der rechten Maustaste darauf und wählen Sie „Umbenennen“. Ändern Sie den Namen in „hosts.old“.
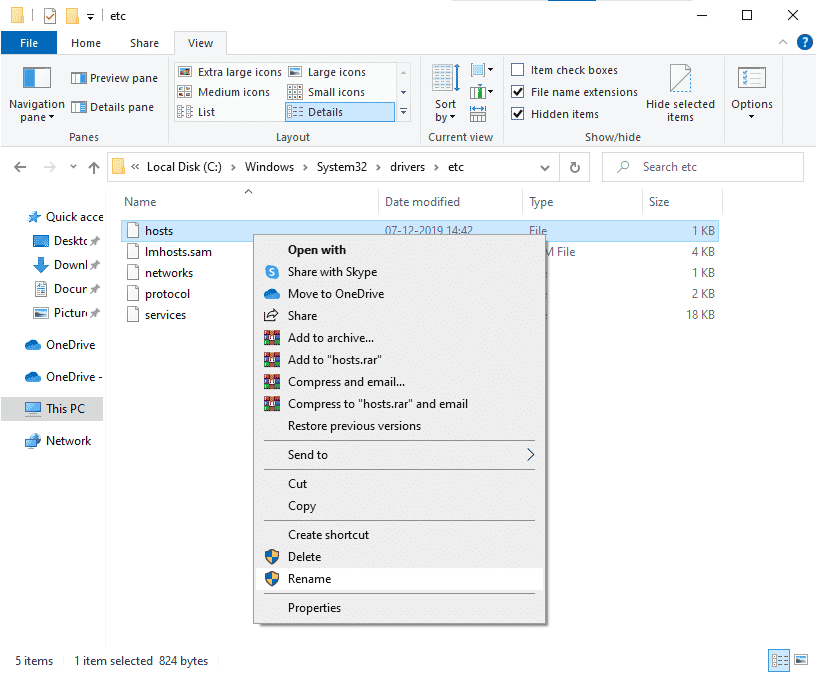
Die Hosts-Datei mit falschen Einträgen wird nun ignoriert und der Fehler sollte beim nächsten Spielstart nicht mehr auftreten.
Methode 6: Windows aktualisieren
Fehler in Ihrem Windows 10-PC können zu Star Citizen 10002 führen. Ein Update des Betriebssystems kann das Problem beheben. Lesen Sie unsere Anleitung zum Herunterladen und Installieren des neuesten Windows 10-Updates.
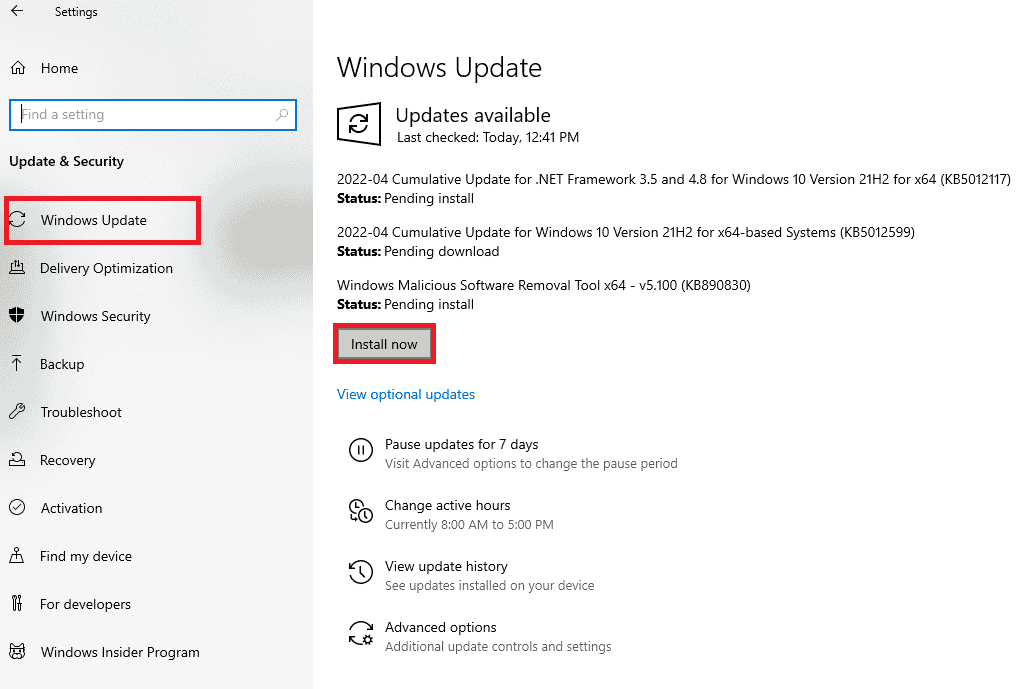
Überprüfen Sie nach dem Update von Windows, ob das Spiel ohne Fehler 10002 startet.
Methode 7: Grafiktreiber aktualisieren
Star Citizen ist grafikintensiv, daher müssen Grafiktreiber auf dem neuesten Stand und kompatibel sein. Veraltete oder fehlerhafte Treiber müssen aktualisiert werden. Updates sind auf den offiziellen Webseiten der jeweiligen Hersteller erhältlich, oder Sie können sie manuell aktualisieren. Unsere Anleitung „4 Möglichkeiten zum Aktualisieren von Grafiktreibern in Windows 10“ hilft Ihnen dabei.
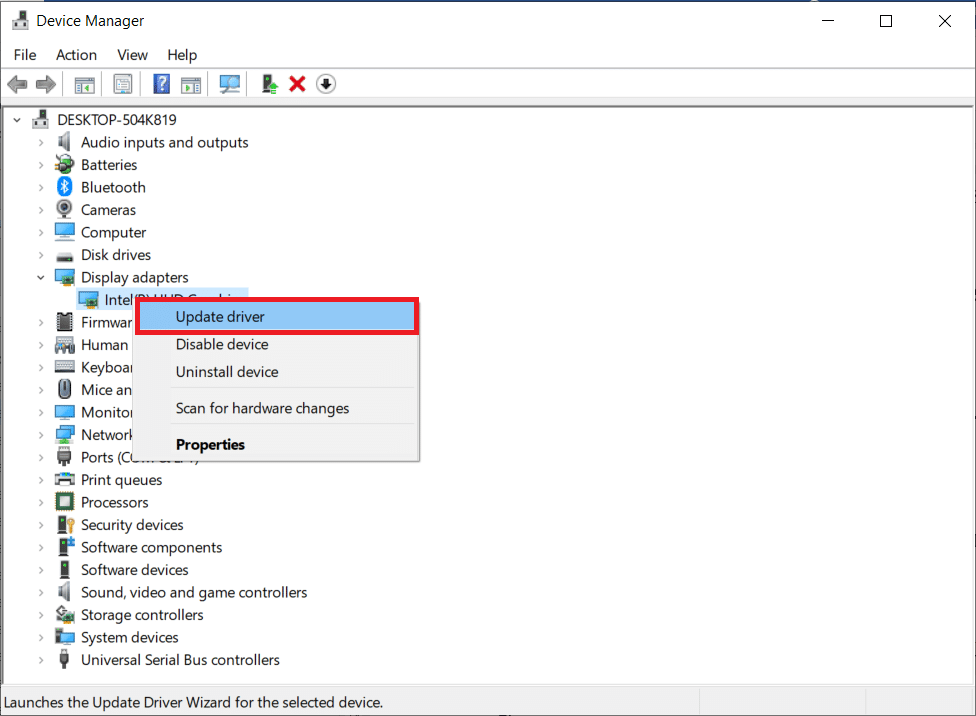
Methode 8: Grafiktreiber zurücksetzen
Wenn die aktuelle Treiberversion nicht kompatibel ist, ist es sinnlos, sie zu aktualisieren oder neu zu installieren. Setzen Sie die Treiber auf eine frühere Version zurück, indem Sie unserer Anleitung „How to Rollback Drivers on Windows 10“ folgen.
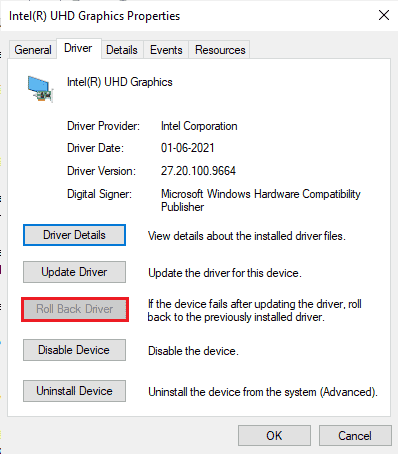
Methode 9: Grafiktreiber neu installieren
Wenn nach dem Aktualisieren des Treibers der Fehler weiterhin besteht, installieren Sie die Gerätetreiber neu. Unsere Anleitung zum Deinstallieren und Neuinstallieren von Treibern unter Windows 10 hilft Ihnen dabei.
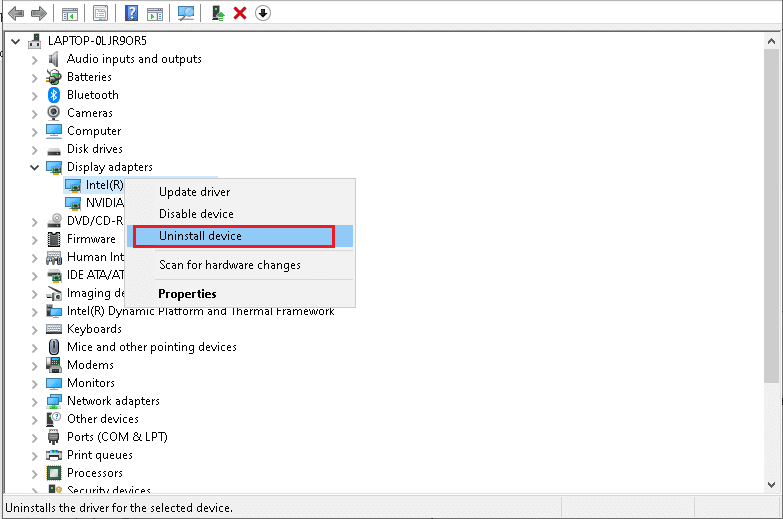
Prüfen Sie nach der Neuinstallation der GPU-Treiber, ob der Fehler behoben wurde.
Methode 10: Proxyserver deaktivieren
Falsche Netzwerkeinstellungen können zu dem Star Citizen 10002-Fehler führen. Wenn Sie einen VPN-Dienst verwenden oder Proxyserver auf Ihrem PC nutzen, deaktivieren Sie diese gemäß unserer Anleitung zum Deaktivieren von VPN und Proxy unter Windows 10.
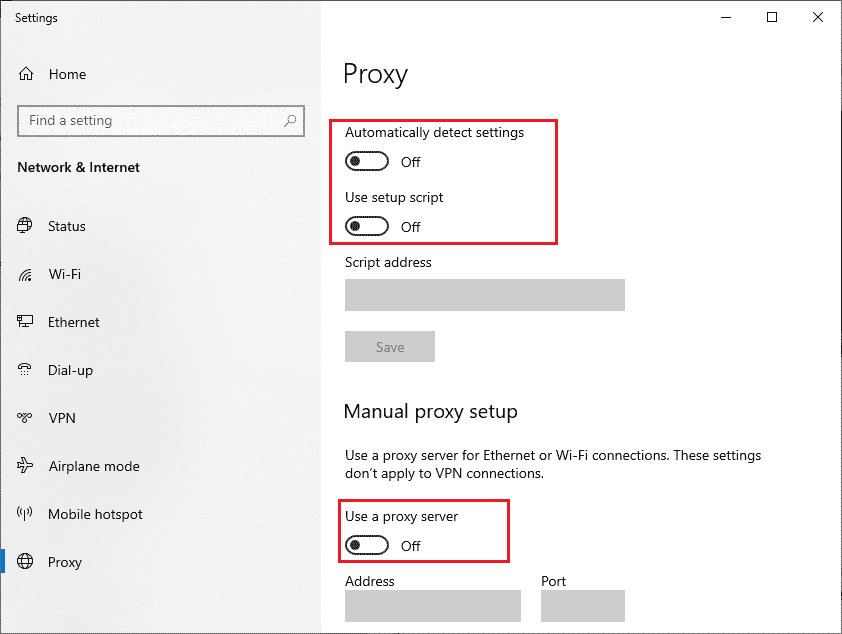
Nach dem Deaktivieren der VPN-Clients und Proxyserver prüfen Sie, ob der Fehlercode 10002 behoben wurde. Wenn nicht, versuchen Sie eine Verbindung über einen mobilen Hotspot.
Methode 11: Firewall-Einstellung von Windows Defender ändern
Eine zu strenge Firewall kann den Star Citizen-Fehler 10002 verursachen. Fügen Sie eine Regel für das Spiel hinzu, setzen Sie das Spiel auf die Whitelist, oder deaktivieren Sie die Firewall vorübergehend.
Option I: Star Citizen auf die Whitelist setzen
Befolgen Sie unsere Anleitung „Apps durch die Windows Firewall zulassen oder blockieren“, um Star Citizen in der Windows Defender Firewall zuzulassen.
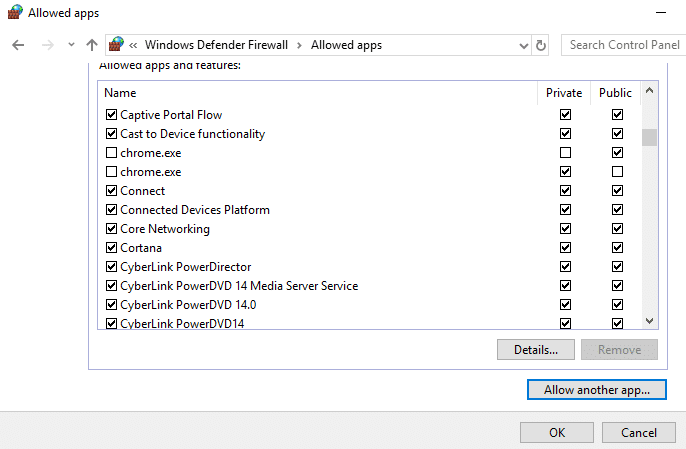
Option II: Windows Defender Firewall deaktivieren (nicht empfohlen)
Wenn das Whitelisting nicht hilft, lesen Sie unsere Anleitung zum Deaktivieren der Windows 10-Firewall.
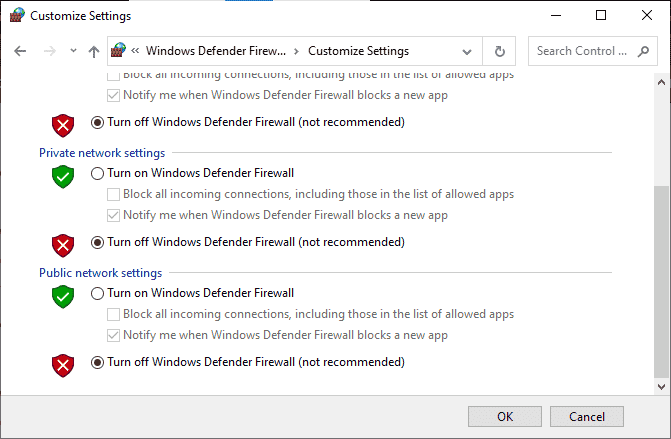
Option III: Neue Regel in der Firewall erstellen
1. Geben Sie in der Start-Suchleiste „Windows Defender Firewall mit erweiterter Sicherheit“ ein und klicken Sie auf „Öffnen“.
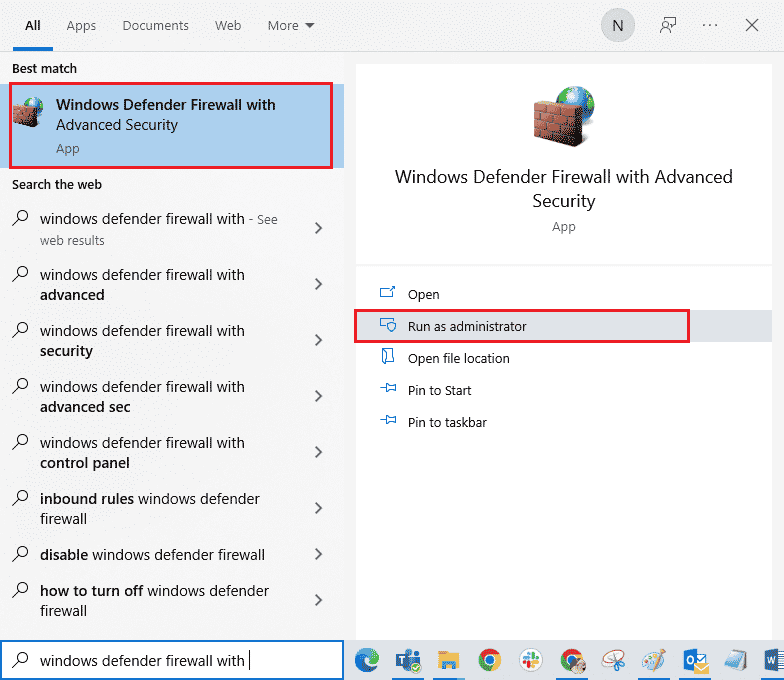
2. Wählen Sie im linken Bereich „Eingehende Regeln“ aus.
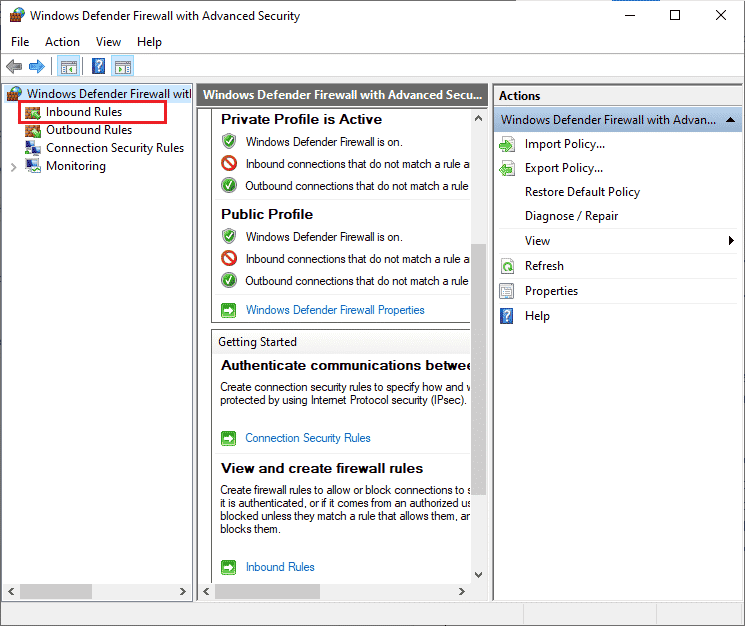
3. Wählen Sie im rechten Bereich „Neue Regel…“.
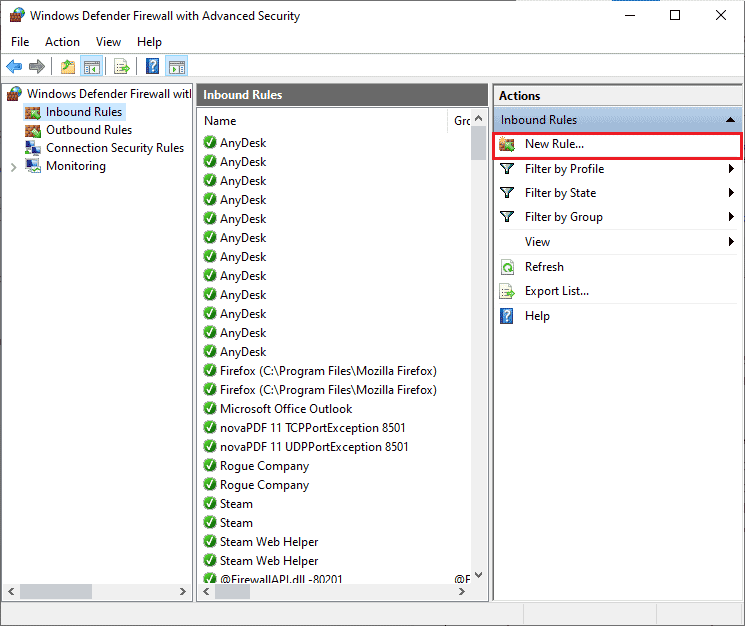
4. Wählen Sie „Programm“ unter „Welche Regel soll erstellt werden?“ und klicken Sie auf „Weiter“.
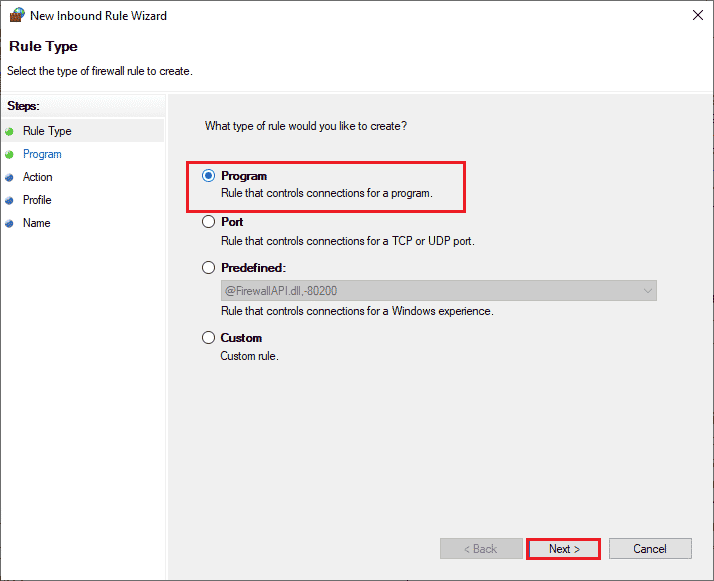
5. Klicken Sie auf die Schaltfläche „Durchsuchen…“ neben „Dieser Programmpfad:“.
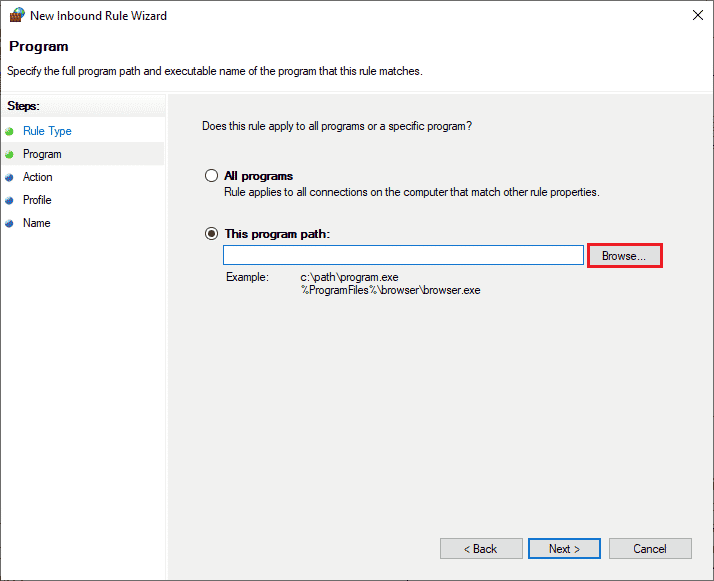
6. Navigieren Sie zu „C:\Program Files (x86)\Star Citizen“ und doppelklicken Sie auf die Setup-Datei. Klicken Sie auf „Öffnen“.
7. Klicken Sie im Fenster „Assistent für neue eingehende Regel“ auf „Weiter >“.
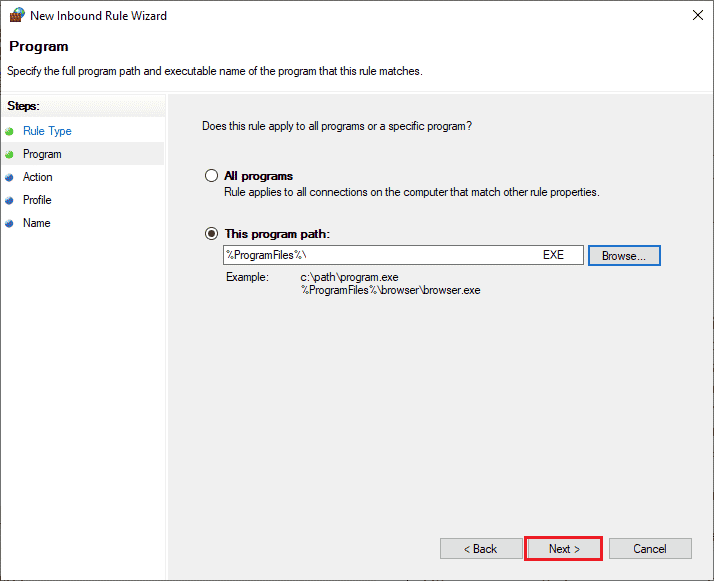
8. Klicken Sie auf „Verbindung zulassen“ und dann auf „Weiter >“.
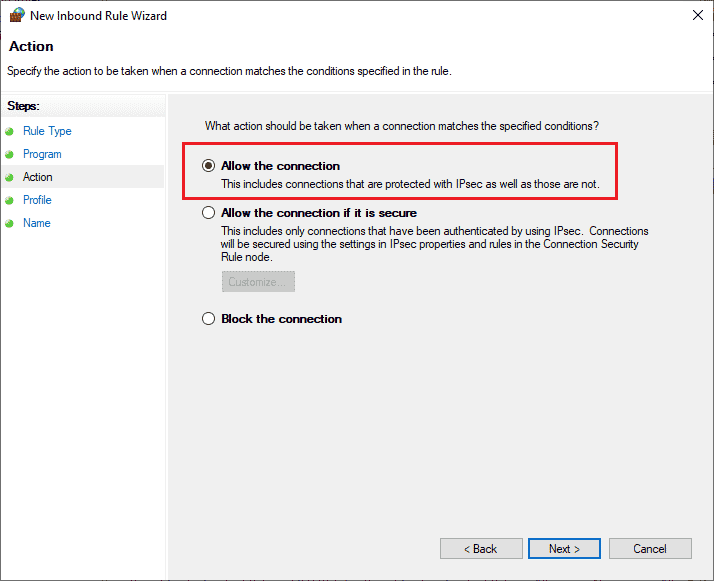
9. Stellen Sie sicher, dass „Domäne“, „Privat“ und „Öffentlich“ ausgewählt sind und klicken Sie auf „Weiter >“.
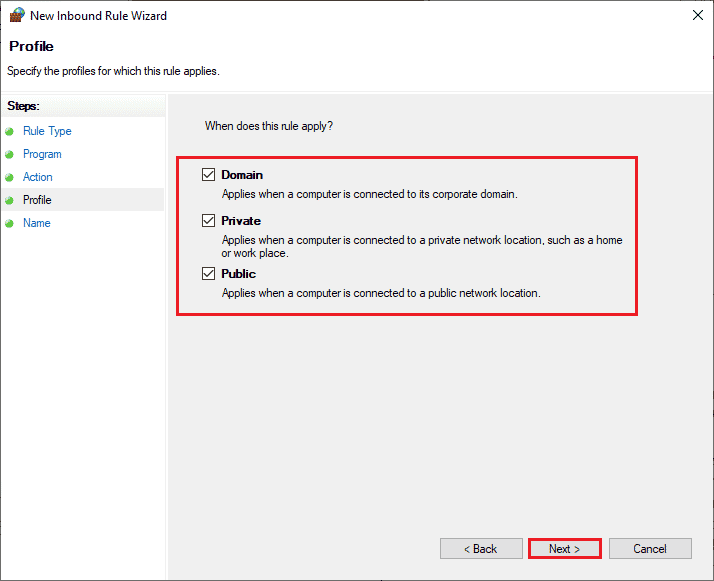
10. Geben Sie der neuen Regel einen Namen und klicken Sie auf „Fertig stellen“.
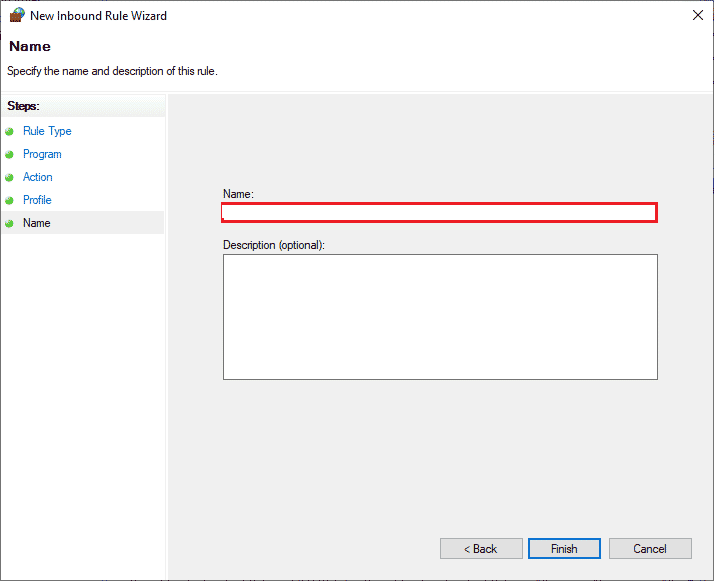
Prüfen Sie, ob der Fehler Star Citizen 10002 behoben wurde.
Methode 12: Antivirus vorübergehend deaktivieren (falls zutreffend)
Deaktivieren Sie das Antivirenprogramm, falls es den Fehler verursacht. Unsere Anleitung zum vorübergehenden Deaktivieren von Antivirus unter Windows 10 hilft Ihnen dabei.
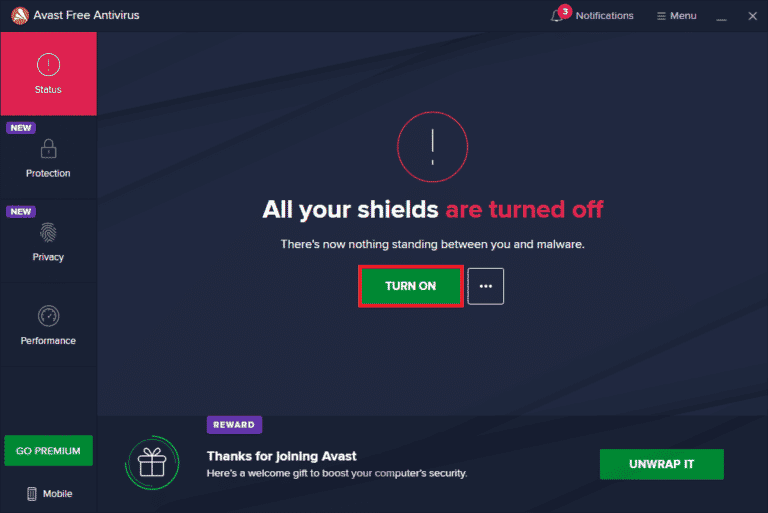
Wenn Sie das Spiel nach dem Deaktivieren des Antivirenprogramms starten können, sollten Sie es vollständig deinstallieren. Unsere Anleitung „Deinstallation von Programmen in Windows 10 erzwingen“ könnte auch hilfreich sein.
Methode 13: Spiel an einem anderen Ort neu installieren
Wenn der Fehler nach Anwendung aller vorherigen Methoden weiterhin besteht, versuchen Sie, das Spiel an einem anderen Ort mit ausreichend Speicherplatz (mehr als 60 GB) neu zu installieren. Viele Benutzer berichten, dass dies geholfen hat. Es gibt zwar keine eindeutige Erklärung für diese Lösung, aber sie kann hilfreich sein.
1. Öffnen Sie die Windows-Einstellungen mit der Tastenkombination Windows + I.
2. Klicken Sie auf „Apps“.
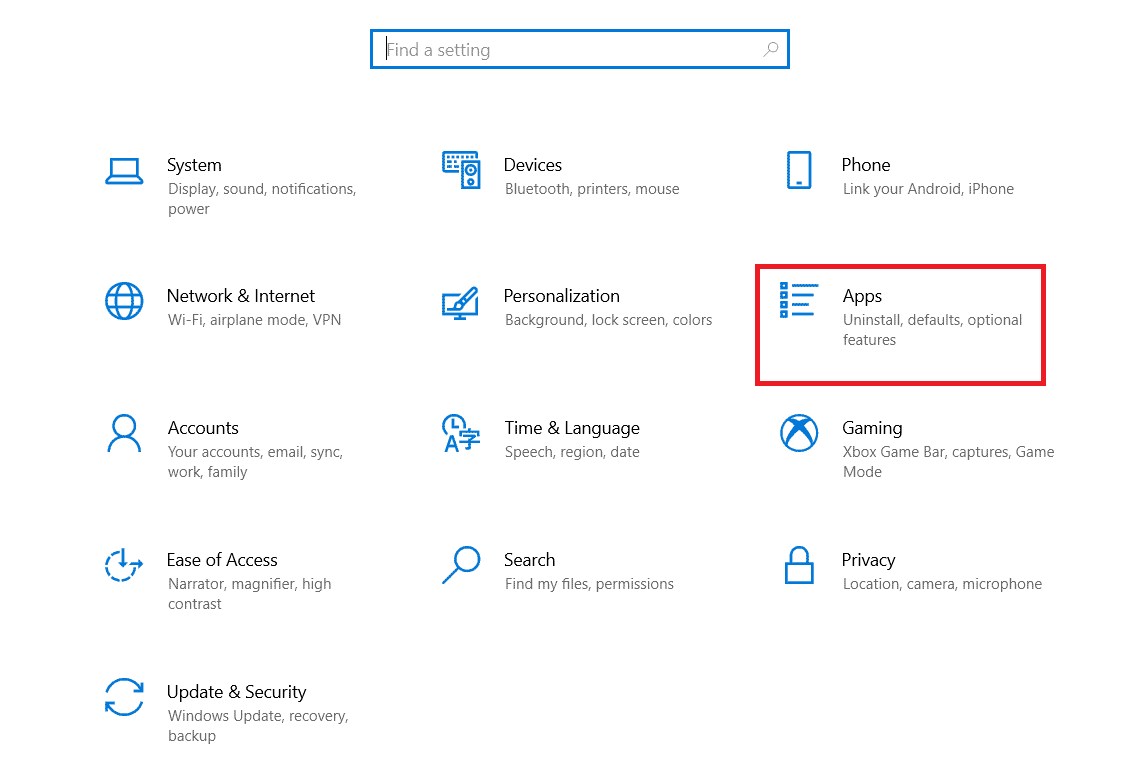
3. Suchen Sie nach Star Citizen, klicken Sie darauf und wählen Sie „Deinstallieren“.
4. Bestätigen Sie die Deinstallation und starten Sie den PC neu.
5. Besuchen Sie die offizielle RSI-Downloadseite und folgen Sie den Anweisungen zur Installation des Spiels.
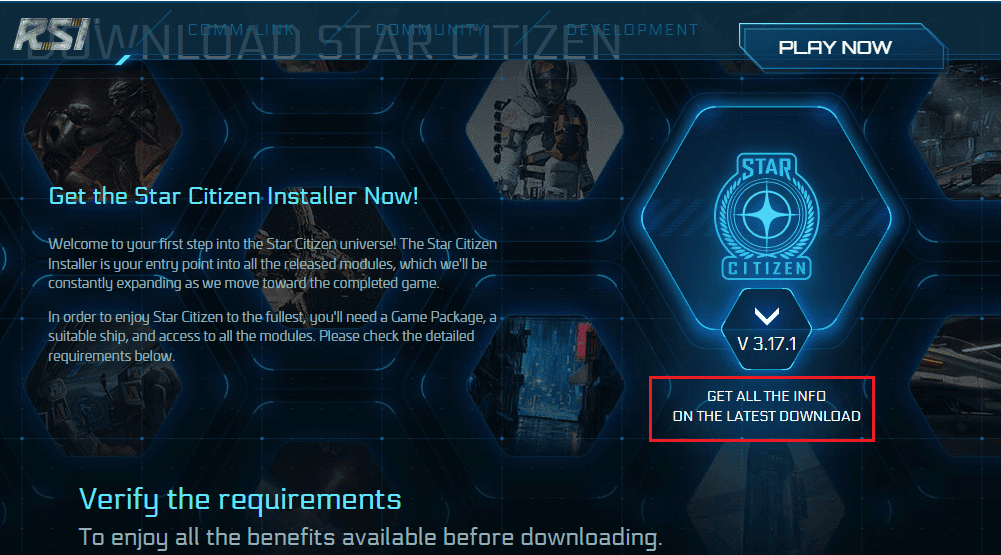
6. Nach der Neuinstallation sollte der Fehler nicht mehr auftreten. Wenn der Fehler weiterhin auftritt, ist das Spiel möglicherweise auf einer dedizierten SSD installiert. Formatieren Sie in diesem Fall die SSD wie in der nächsten Methode beschrieben.
Methode 14: SSD formatieren (falls zutreffend)
Wenn Sie eine SSD für Spiele auf Ihrem Windows 10 PC verwenden, könnten die oben aufgeführten Methoden nicht helfen. In diesem Fall kann das Formatieren der SSD das Problem lösen. Sichern Sie wichtige Daten, gespeicherte Spiele und andere persönliche Dateien, bevor Sie die SSD formatieren, da dieser Vorgang alle Daten auf der SSD löscht. Nutzen Sie unsere Anleitung „So formatieren Sie eine Festplatte oder ein Laufwerk in Windows 10“ um die SSD zu formatieren.
<img class=“alignnone wp-image-115824″ width=“700″ height=“555″ src=“https://wilku.top/wp-content/uploads/2022/07/1658987718_615_Fix-Star-Citizen-Error-10002-in-Windows-10.png“ src-size=“754×598″ loading=“lazy“