Netflix ist ein Streaming-Dienst, der ein beeindruckendes Angebot an Filmen, Dokumentationen, Reality-Formaten, Serien und vielem mehr bietet. Nutzer mit einem aktiven Abonnement können auf diese vielfältige Bibliothek zugreifen. Die App ist zweifellos sehr interessant, aber auch hier gibt es, wie überall, Fehler, die das Nutzererlebnis beeinträchtigen können. Ein Problem, das in letzter Zeit vermehrt auftritt, ist der sogenannte Inkognito-Modus-Fehler auf Netflix, oft auch als Fehler M7399-1260-00000024 bekannt. Falls Sie davon betroffen sind, keine Sorge! In diesem Artikel erklären wir, wie Sie diesen Fehler beheben können. Lesen Sie weiter, um zu erfahren, wie Sie das Problem mit Netflix im privaten Modus lösen können.
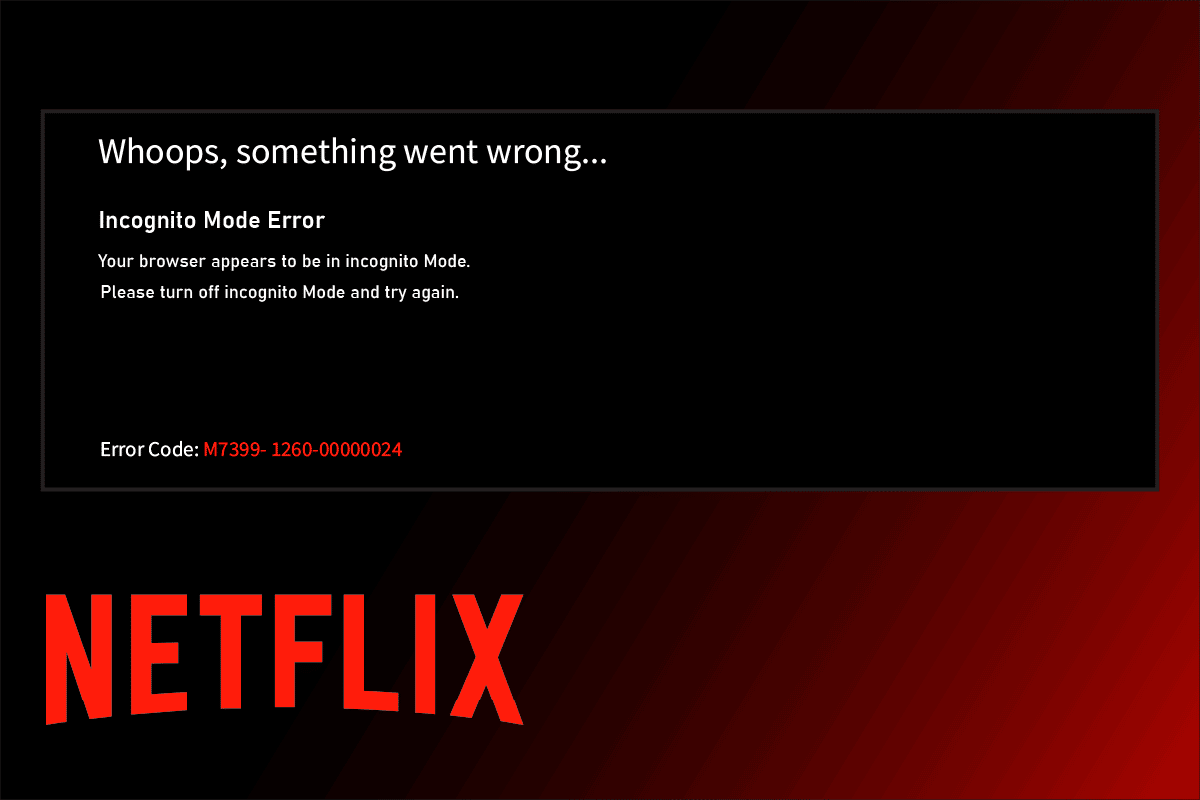
Lösungsansätze für den Netflix Inkognito-Modus Fehler
Der Inkognito-Modus-Fehler tritt typischerweise auf, wenn Sie Netflix über einen Browser nutzen. Die Ursache liegt in den Urheberrechtsbeschränkungen von Netflix, die standortbasierte Inhalte betreffen. Dies bedeutet, dass Netflix die zur Verfügung stehenden Inhalte anhand des Browserstandorts auswählt. Da der Inkognito-Modus das Speichern von Caches unterbindet, kann Netflix Ihren Standort nicht ermitteln, was zu einem Stream-Abbruch führt.
Neben dem Inkognito-Modus gibt es weitere Faktoren, die zu Problemen bei der Wiedergabe von Netflix im privaten Modus führen können:
- Unzureichender Speicherplatz
- Temporäre technische Störungen
- Deaktivierte Option für geschützte Inhalte
- Verwendung einer veralteten Browserversion
- Aktives VPN oder Proxy-Server
Im Folgenden stellen wir verschiedene Lösungsansätze vor. Gehen Sie die Methoden nacheinander durch, bis Sie das Problem behoben haben.
Methode 1: Computer neu starten
Ein Neustart des Computers ist ein grundlegender Schritt zur Fehlerbehebung bei technischen Problemen. Lange Nutzung ohne Neustart kann zu Problemen mit dem Arbeitsspeicher, Leistungseinbußen, Fehlern in der Internetverbindung und anderen Schwierigkeiten führen. Wenn einer dieser Faktoren den Netflix-Fehler im Inkognito-Modus verursacht, kann ein einfacher Neustart Abhilfe schaffen.
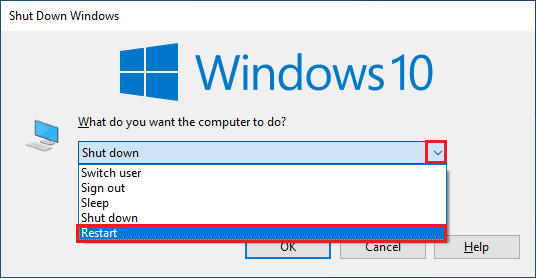
Methode 2: Inkognito-Modus deaktivieren
Der Inkognito-Modus ermöglicht eine anonyme Nutzung von Netflix. Er verbirgt den Standort und verhindert die Speicherung von Daten. Netflix kann erkennen, wenn Sie den Inkognito-Modus nutzen und reagiert darauf mit dem Inkognito-Modus-Fehler. Durch Deaktivierung des privaten Modus im Browser können Sie das Problem möglicherweise lösen. Eine Anleitung zur Deaktivierung des Inkognito-Modus in Google Chrome finden Sie in unseren weiteren Artikeln.
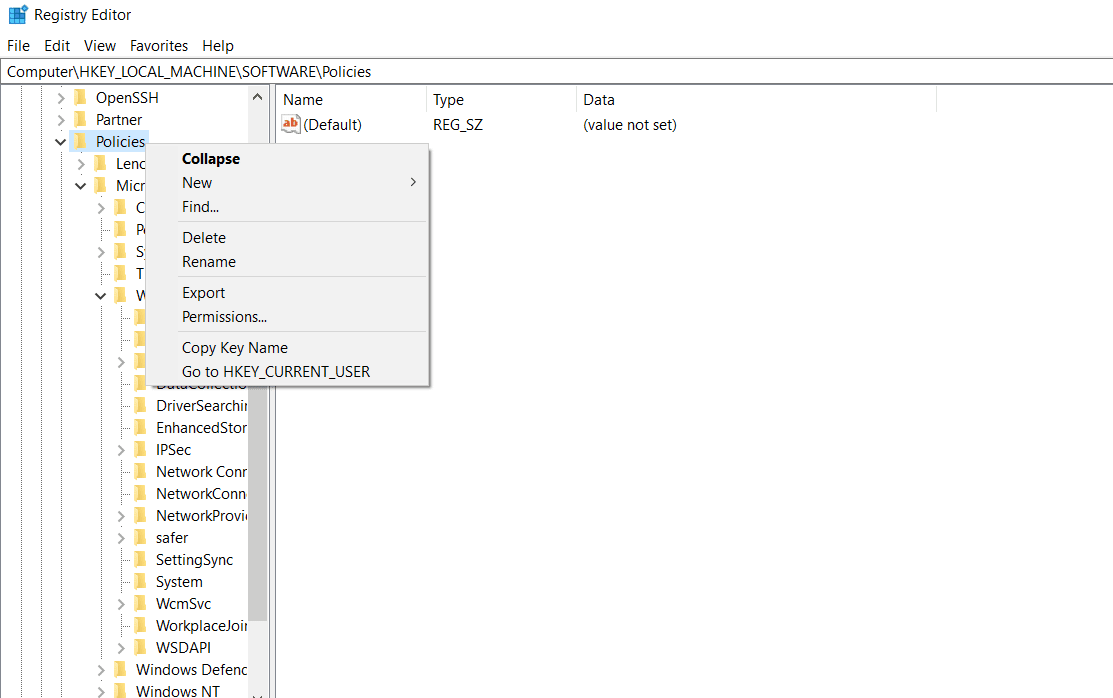
Methode 3: VPN und Proxy-Server deaktivieren
VPNs und Proxy-Server verschlüsseln den Internetverkehr und schützen die Privatsphäre der Nutzer, indem sie den Browserstandort unauffindbar machen. In manchen Fällen kann es jedoch zu Konflikten mit Apps und deren Funktionalitäten kommen, was dazu führen kann, dass Netflix den Standort nicht mehr verfolgen kann. Da Netflix standortbasierte Inhalte ausliefert, kann dies zu Fehlern führen. Deaktivieren Sie daher vorübergehend Ihr VPN oder Proxy-Netzwerk. Eine Anleitung dazu für Windows 10 finden Sie ebenfalls in unseren Artikeln. Nach der Deaktivierung starten Sie den Browser neu und versuchen Sie erneut, Netflix zu nutzen.
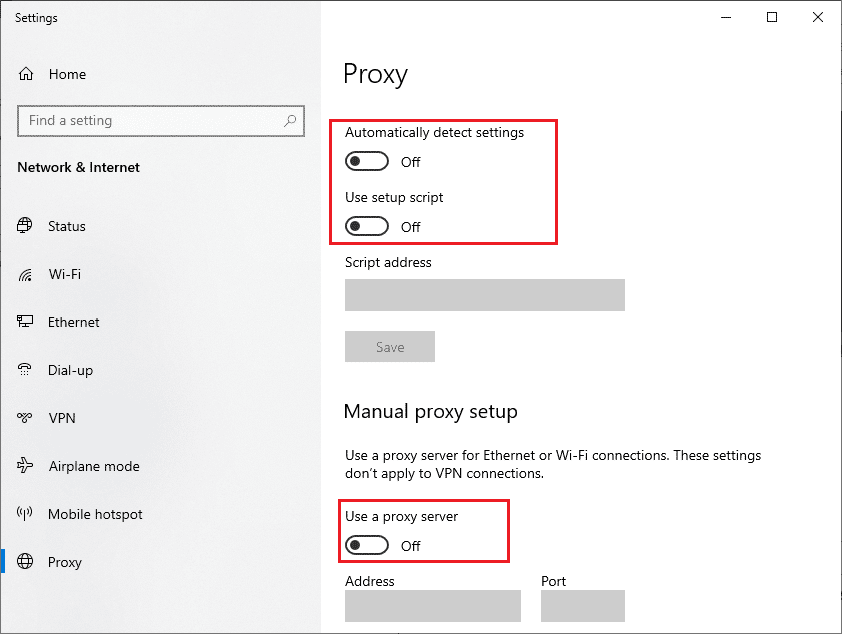
Methode 4: Speicherplatz freigeben
Jede Anwendung benötigt einen bestimmten Speicherplatz, um korrekt zu funktionieren. Netflix benötigt mindestens 100 MB, um reibungslos zu laufen. Stellen Sie sicher, dass ausreichend Speicherplatz vorhanden ist, bevor Sie Netflix nutzen, da dieser Faktor ebenfalls die Ursache für den Fehler sein kann. Gehen Sie folgendermaßen vor, um Speicherplatz freizugeben:
1. Drücken Sie die Tasten Windows + E, um den Datei-Explorer zu öffnen.
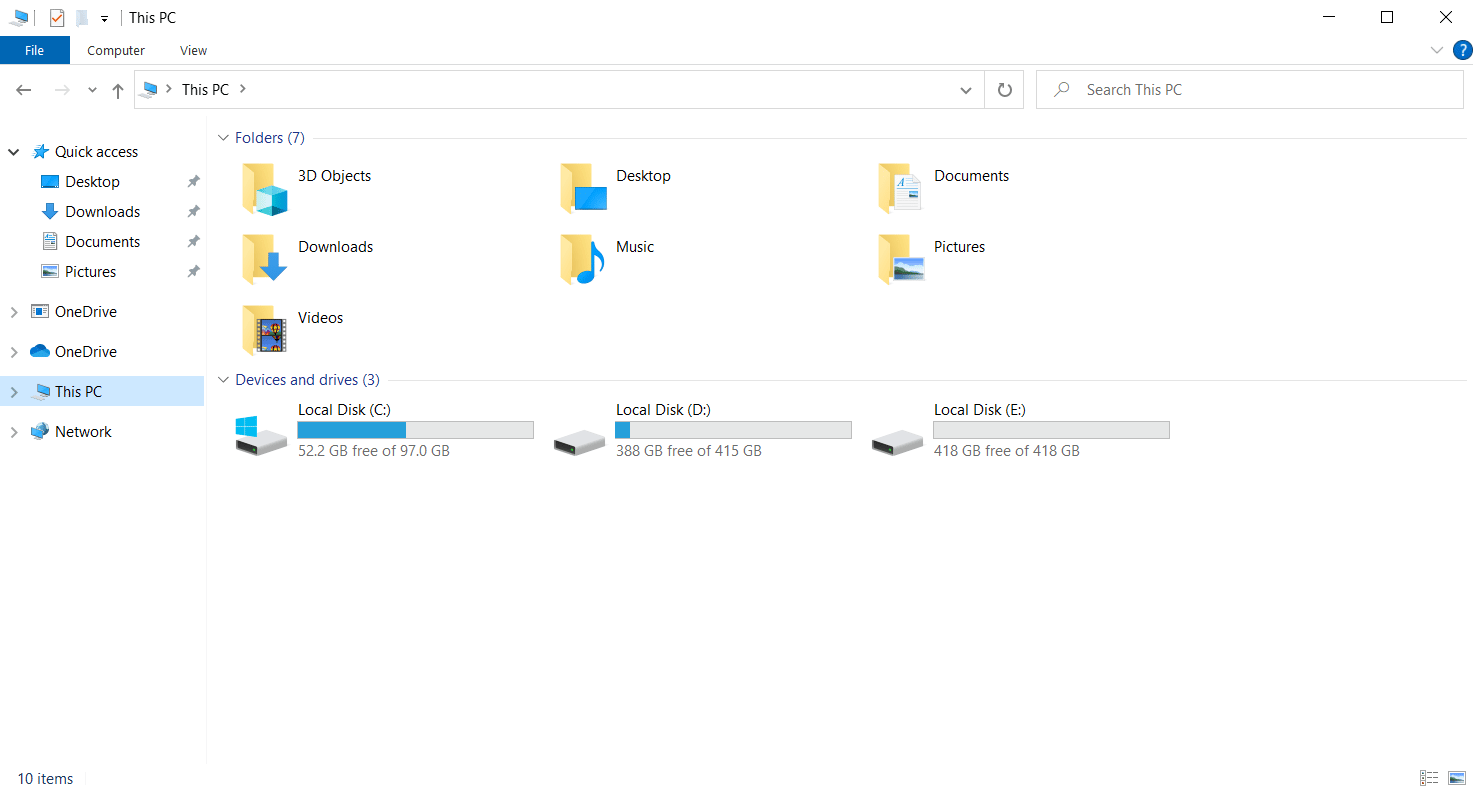
2. Klicken Sie mit der rechten Maustaste auf die Festplattenpartition, auf der Netflix installiert ist, und wählen Sie Eigenschaften.
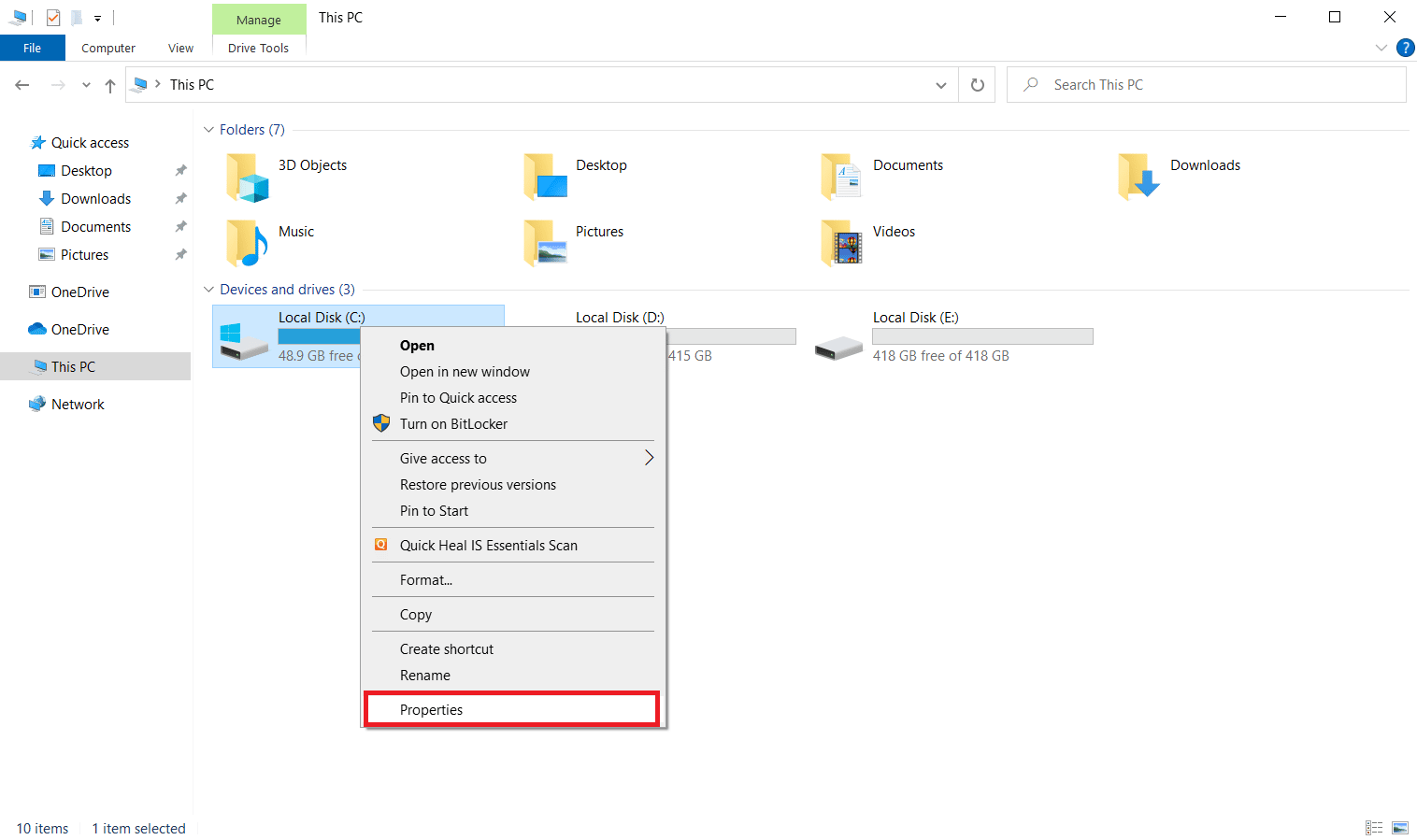
3. Wählen Sie unter „Allgemein“ die Schaltfläche „Datenträgerbereinigung“.
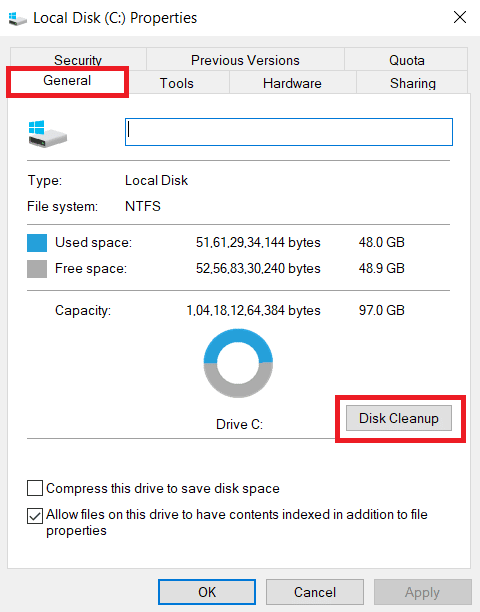
4. Wählen Sie im Dropdown-Menü „Datenträgerbereinigung: Laufwerksauswahl“ das gewünschte Laufwerk aus.
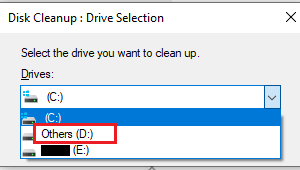
5. Wählen Sie die zu löschenden Dateien aus und klicken Sie auf OK.
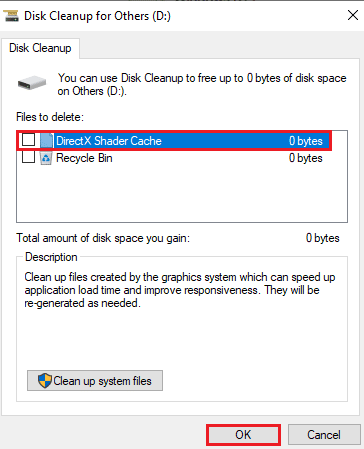
Warten Sie, bis die Datenträgerbereinigung abgeschlossen ist. Überprüfen Sie, ob mindestens 1 GB freier Speicherplatz vorhanden ist. Falls nicht, verschieben Sie nicht benötigte Systemdateien auf ein anderes Laufwerk. Starten Sie danach Ihren Browser neu und testen Sie Netflix.
Hinweis: In den folgenden Methoden wird Google Chrome als Beispiel verwendet.
Methode 5: Browser-Cache löschen
Eine übermäßige Ansammlung von Browserdaten wie Caches, Cookies und Verlaufsdateien kann die Internetverbindung verlangsamen. Wenn Sie Chrome nutzen, um Netflix zu streamen, kann die Anzahl der Caches mit der Zeit erheblich ansteigen. Löschen Sie daher die Browserdaten in den Chrome-Einstellungen, um den Fehler zu beheben. Eine Anleitung zum Löschen von Caches und Cookies finden Sie in unseren weiterführenden Artikeln.
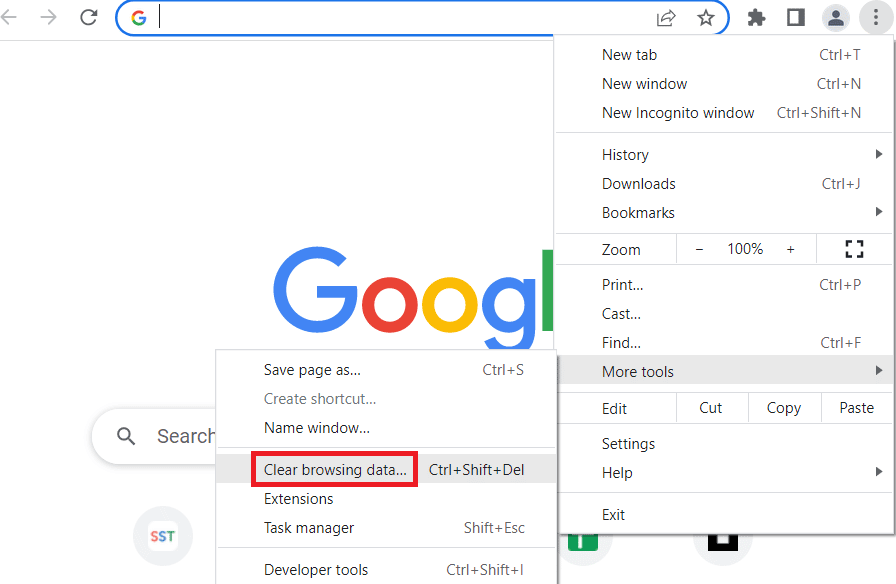
Methode 6: Browser aktualisieren
Ein veralteter Browser kann ebenfalls zu Problemen mit Netflix führen. Browserupdates beheben Fehler und Störungen. Daher ist es wichtig, den Browser auf dem neuesten Stand zu halten. So geht’s:
1. Drücken Sie die Windows-Taste, geben Sie „Chrome“ ein und klicken Sie auf „Öffnen“.

2. Klicken Sie auf die drei vertikalen Punkte in der oberen rechten Ecke des Browserfensters.

3. Wählen Sie „Hilfe“ und dann „Über Google Chrome“.
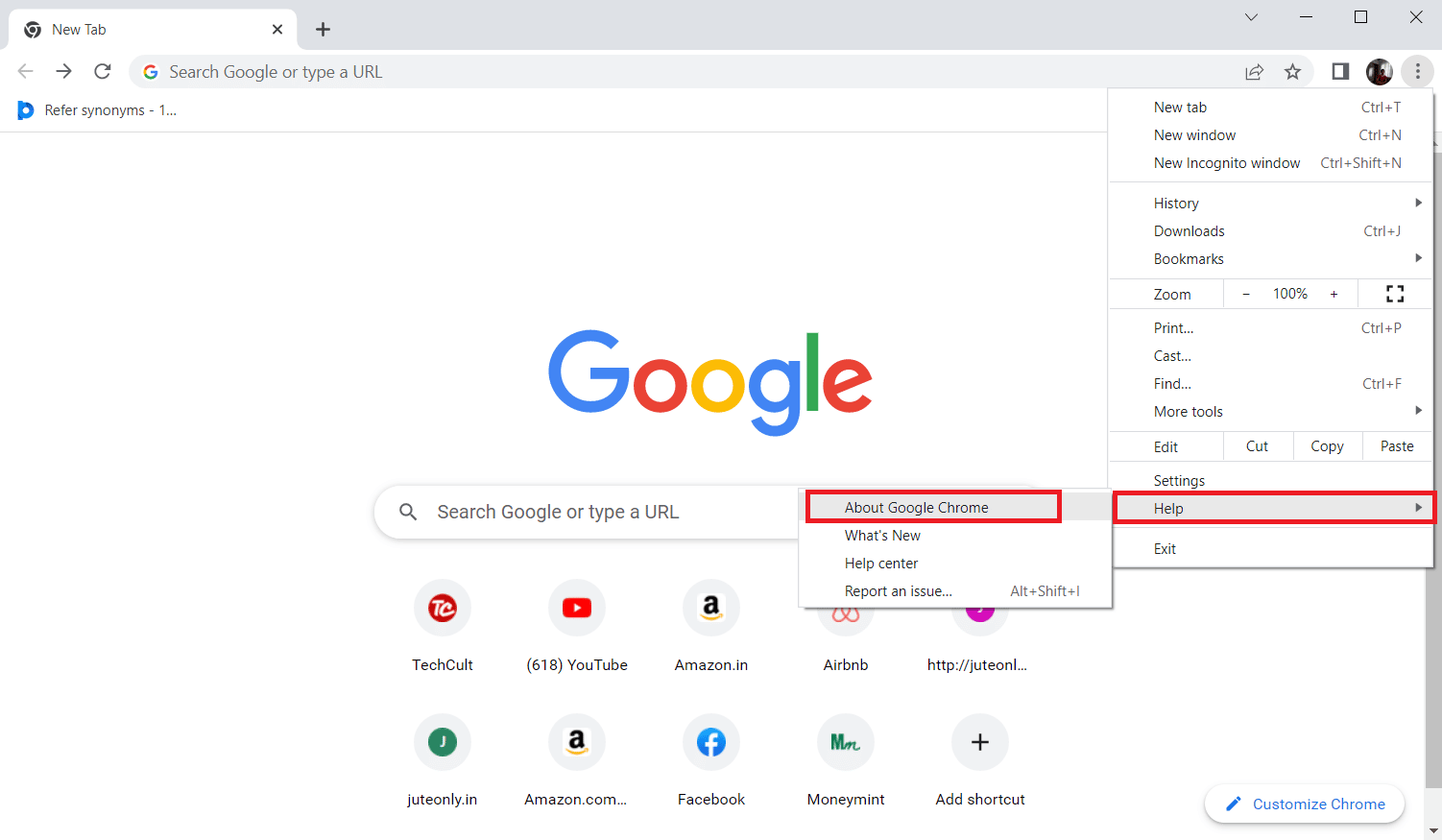
4. Klicken Sie auf der Seite „Über Chrome“ auf „Neu starten“, um den Browser automatisch zu aktualisieren.
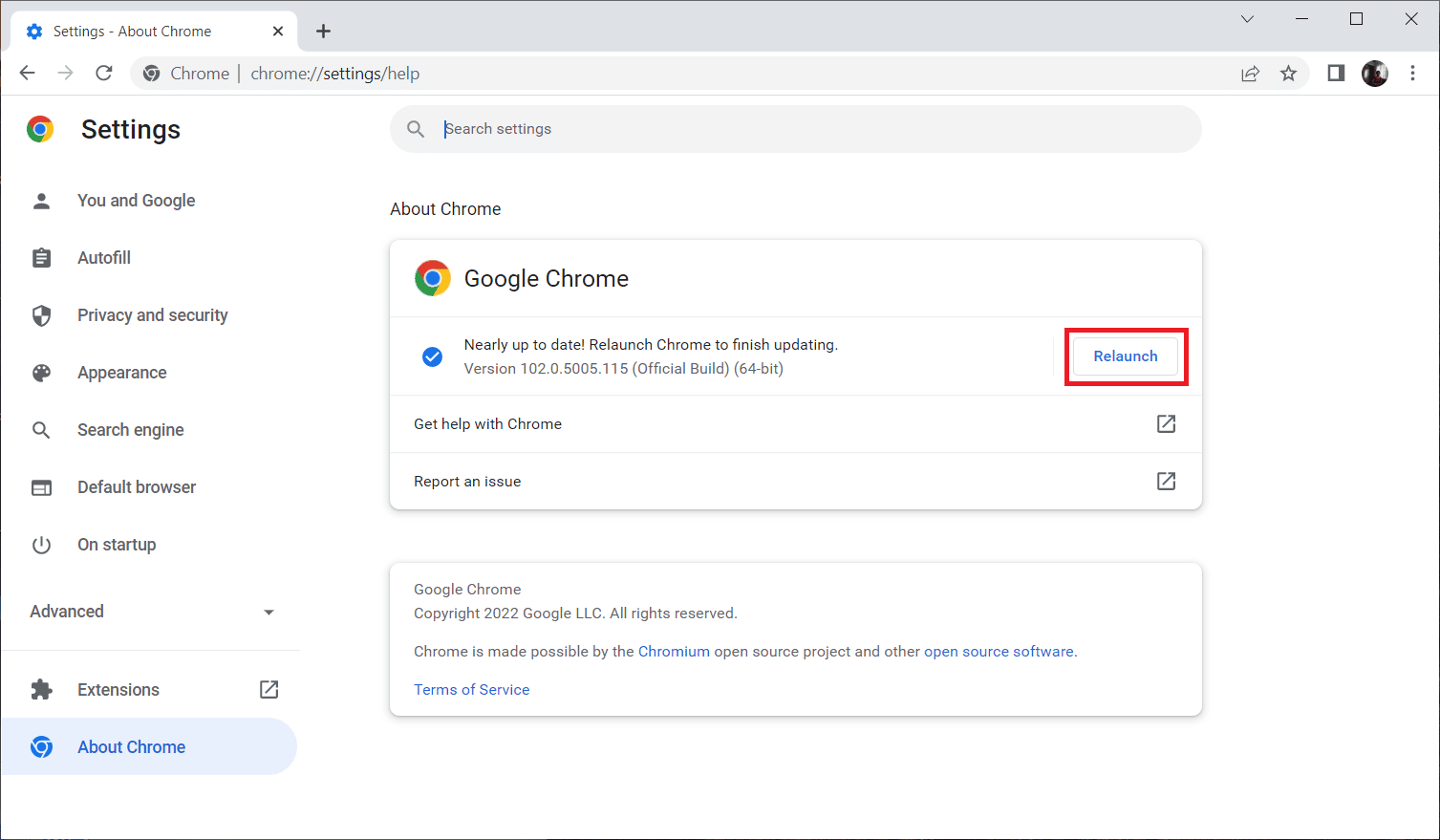
5. Nach dem Neustart ist der Browser auf dem neuesten Stand. Versuchen Sie erneut, Netflix zu nutzen.
Wenn das Problem weiterhin besteht, keine Sorge, es gibt weitere Methoden.
Methode 7: Geschützte Inhalte aktivieren
Der Netflix Inkognito-Modus-Fehler M7399-1260-00000024 kann auch an fehlerhaften Browsereinstellungen liegen. Wenn Sie Google Chrome verwenden, sollten Sie die folgende Methode ausprobieren:
1. Öffnen Sie Google Chrome.

2. Klicken Sie auf die drei Punkte in der oberen rechten Ecke.

3. Wählen Sie „Einstellungen“.
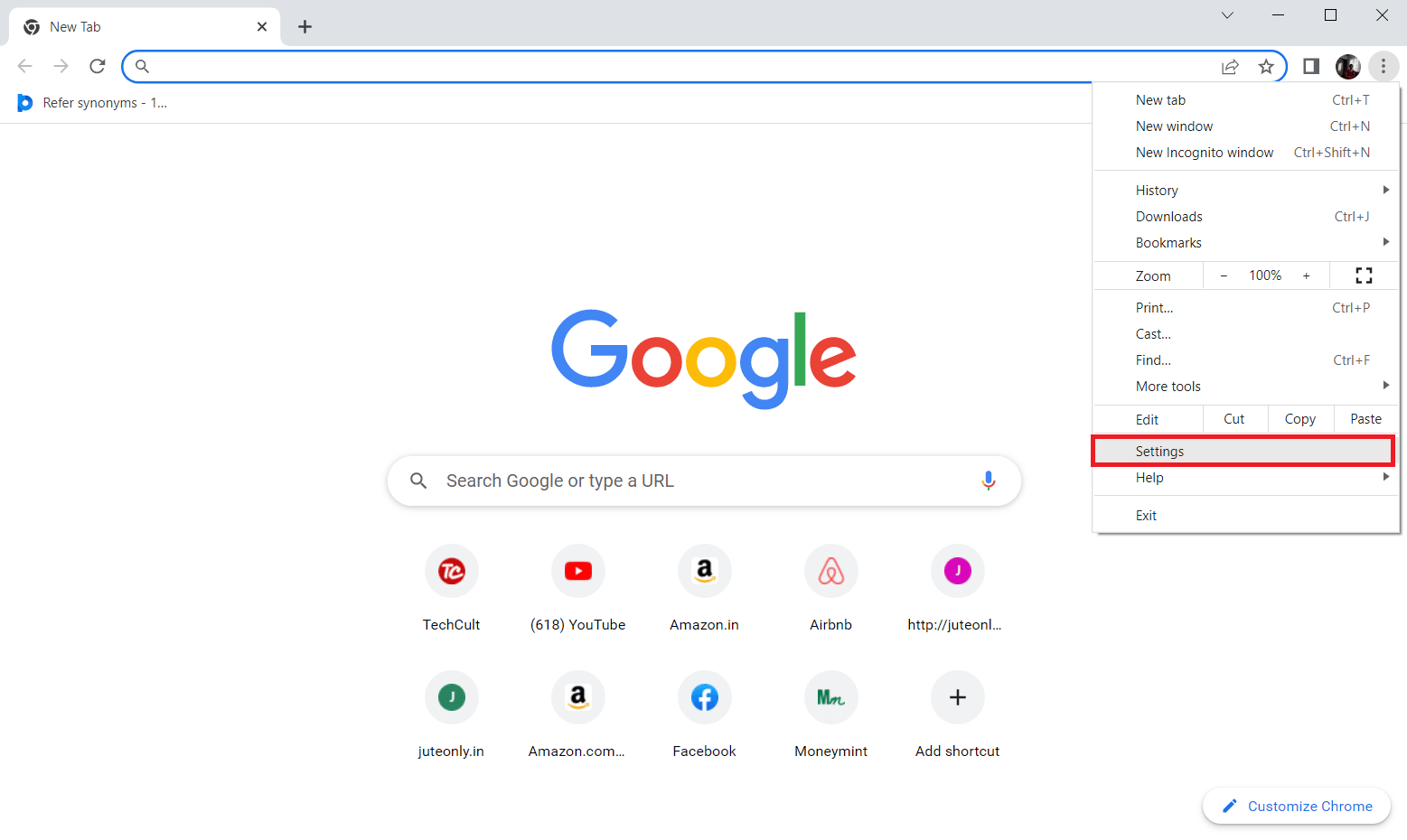
4. Wählen Sie „Datenschutz und Sicherheit“.
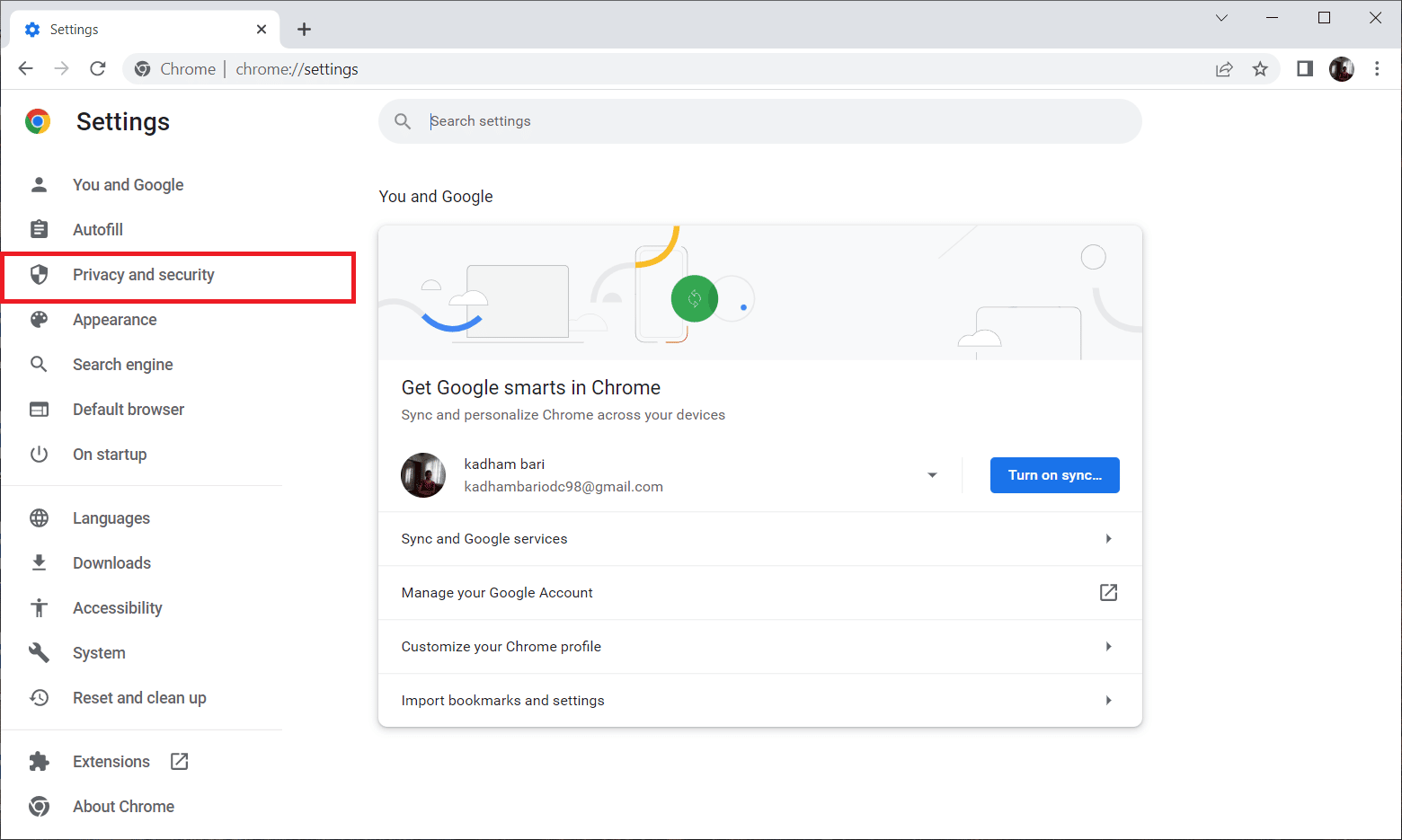
5. Wählen Sie „Website-Einstellungen“.
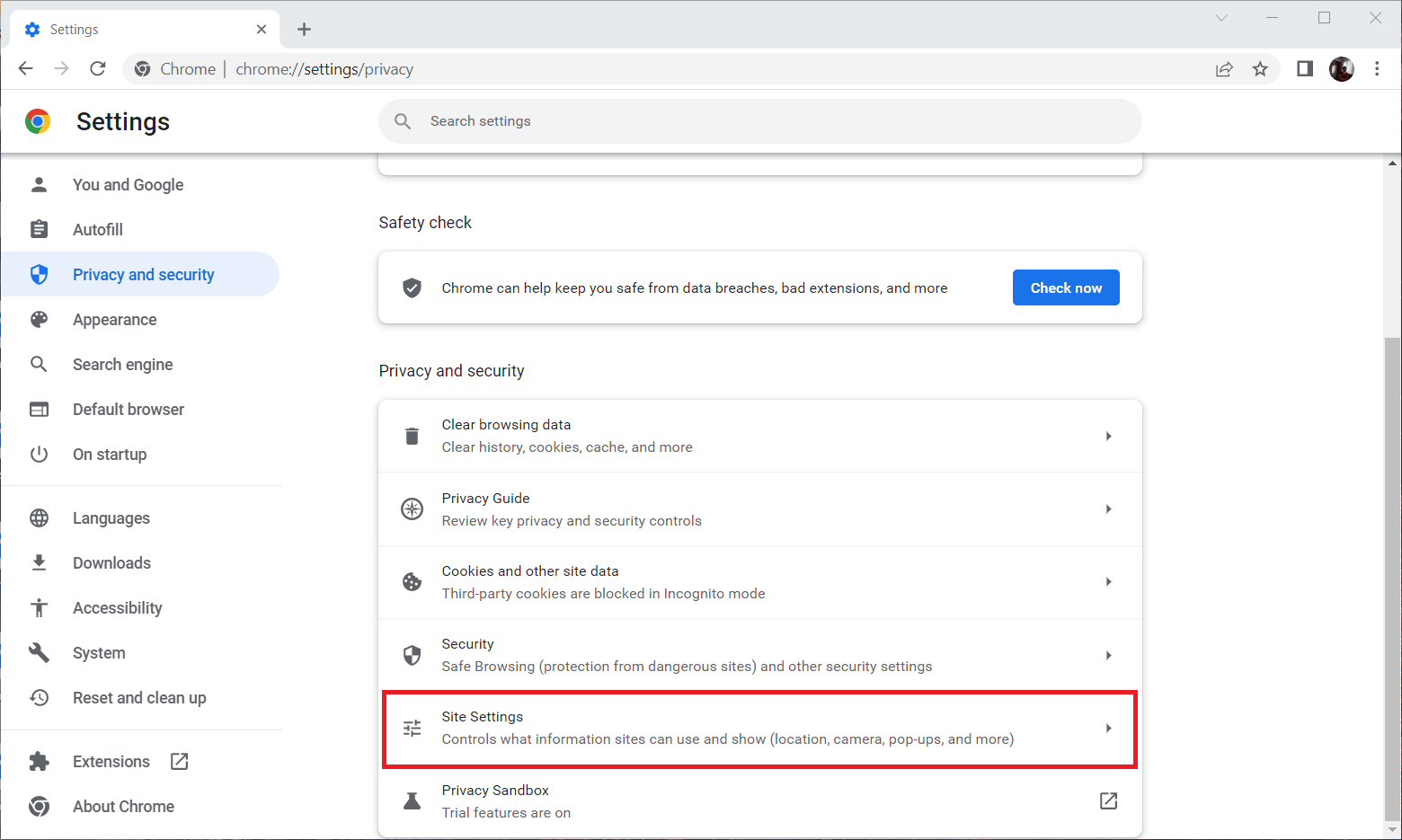
6. Wählen Sie unter „Zusätzliche Inhaltseinstellungen“ die Option „Geschützte Inhalts-IDs“.
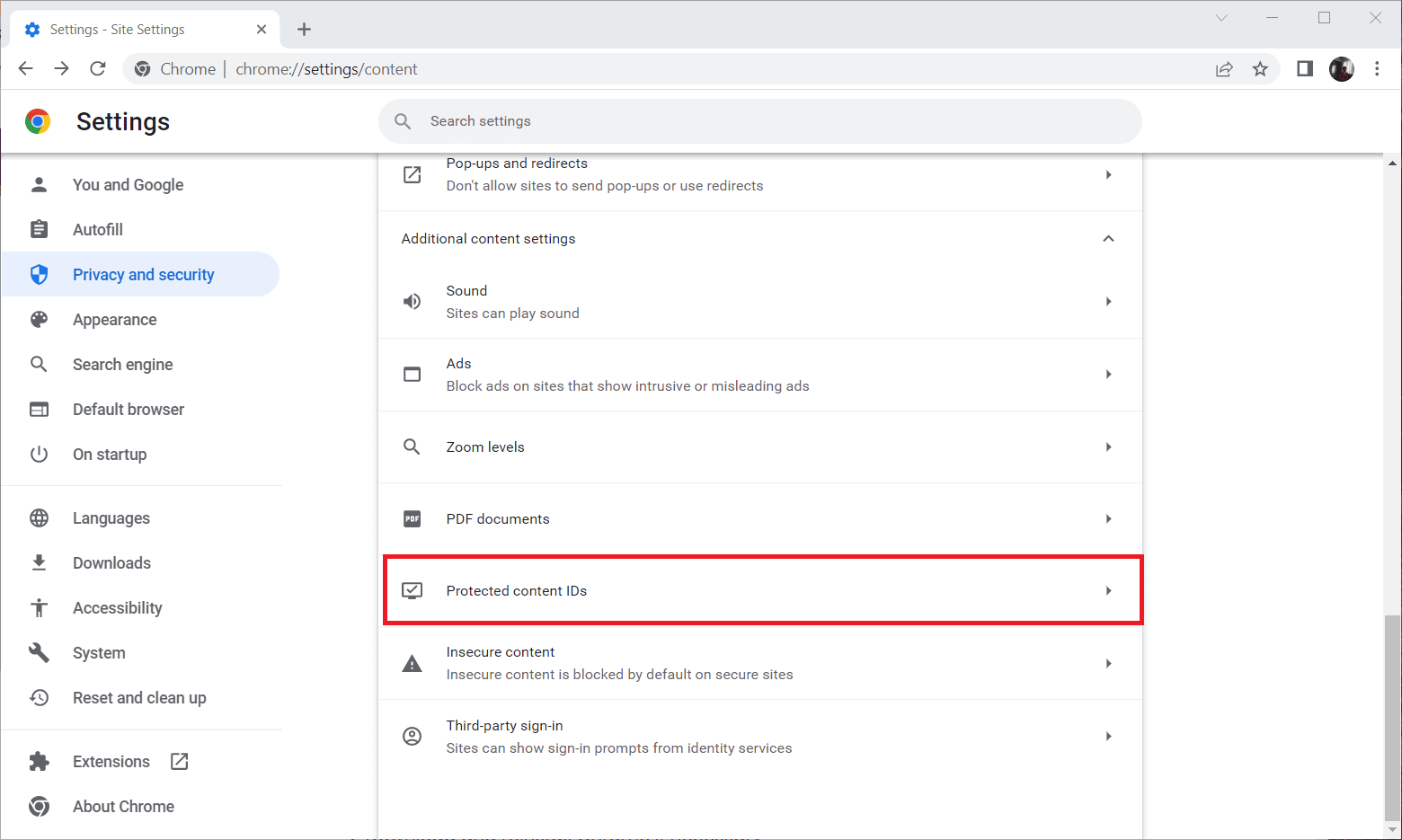
7. Aktivieren Sie die Option „Websites können geschützte Inhalte wiedergeben“ im Abschnitt „Standardverhalten“.
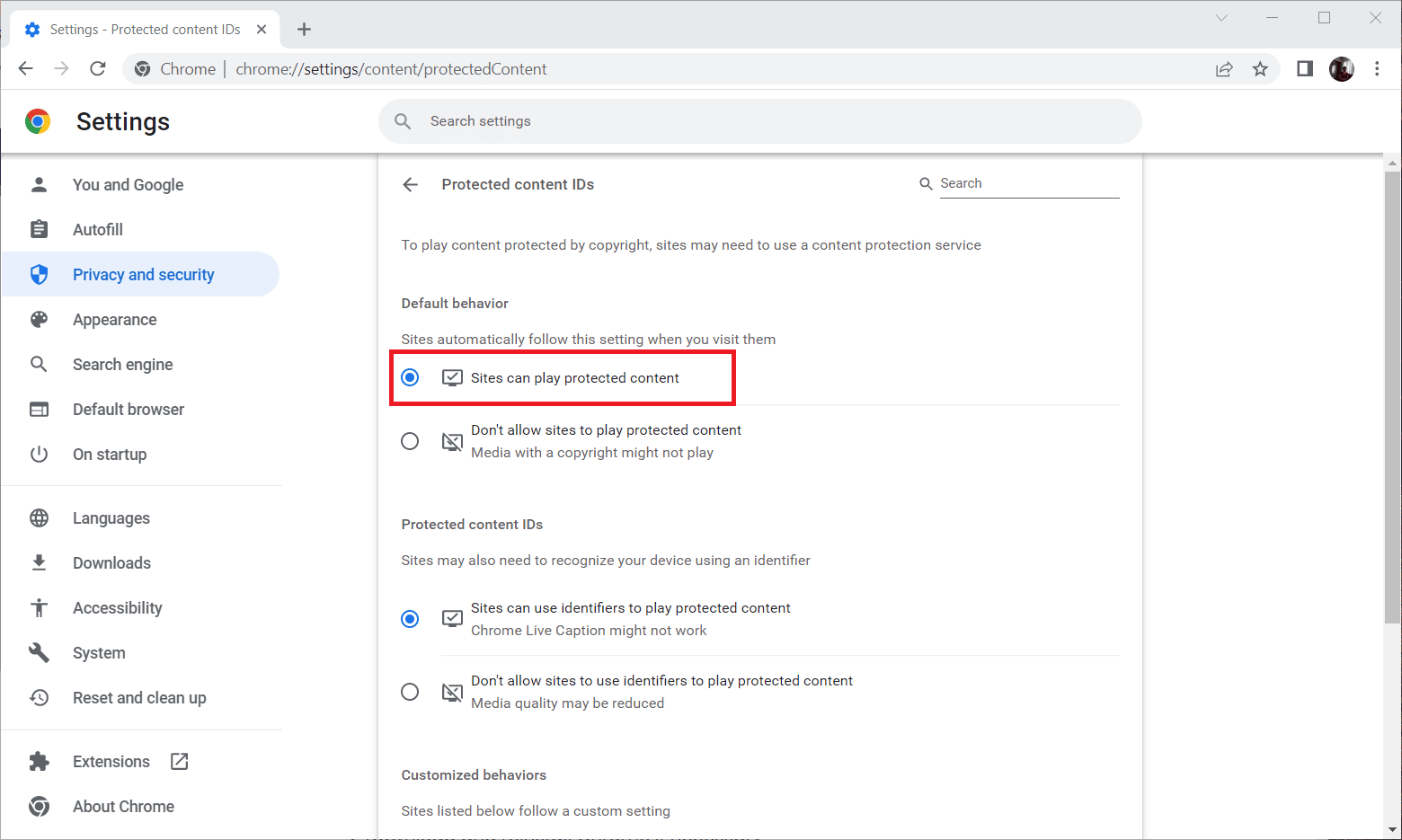
Methode 8: Browser neu installieren
Wenn keine der vorherigen Methoden geholfen hat, sollten Sie den Browser deinstallieren und neu installieren. Eine veraltete Version könnte den Fehler verursachen. Gehen Sie folgendermaßen vor:
1. Drücken Sie die Windows-Taste, geben Sie Systemsteuerung ein und klicken Sie auf „Öffnen“.
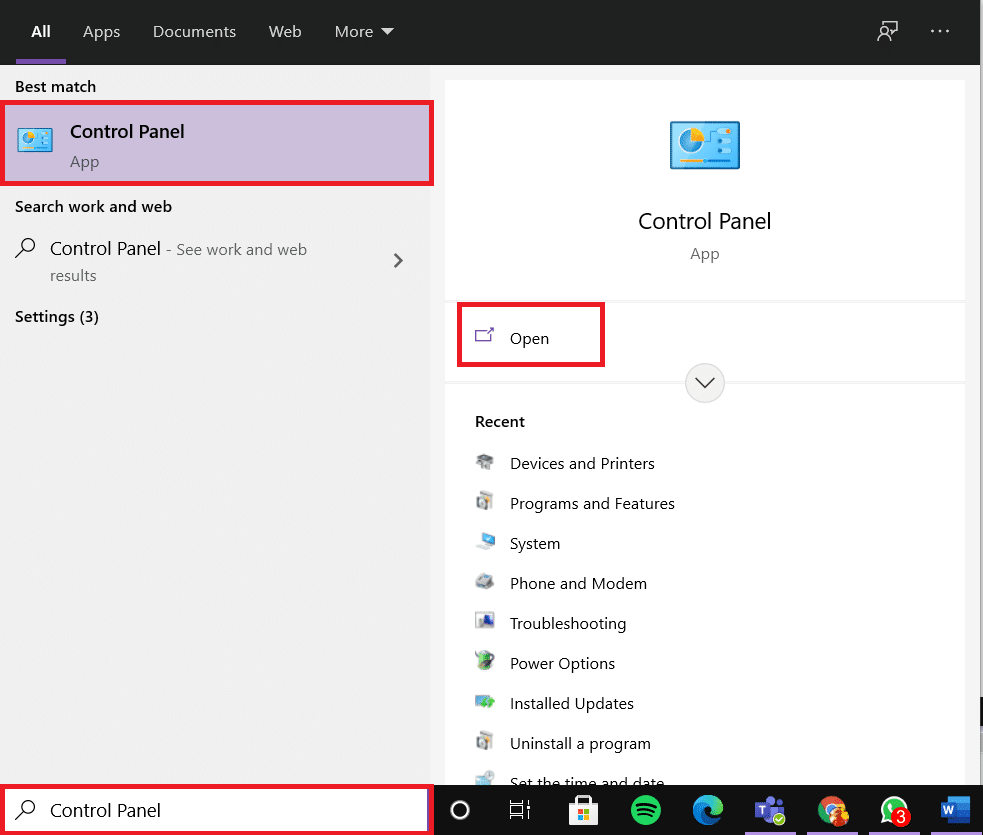
2. Stellen Sie „Ansicht nach“ auf „Kategorie“ und wählen Sie „Programme“.
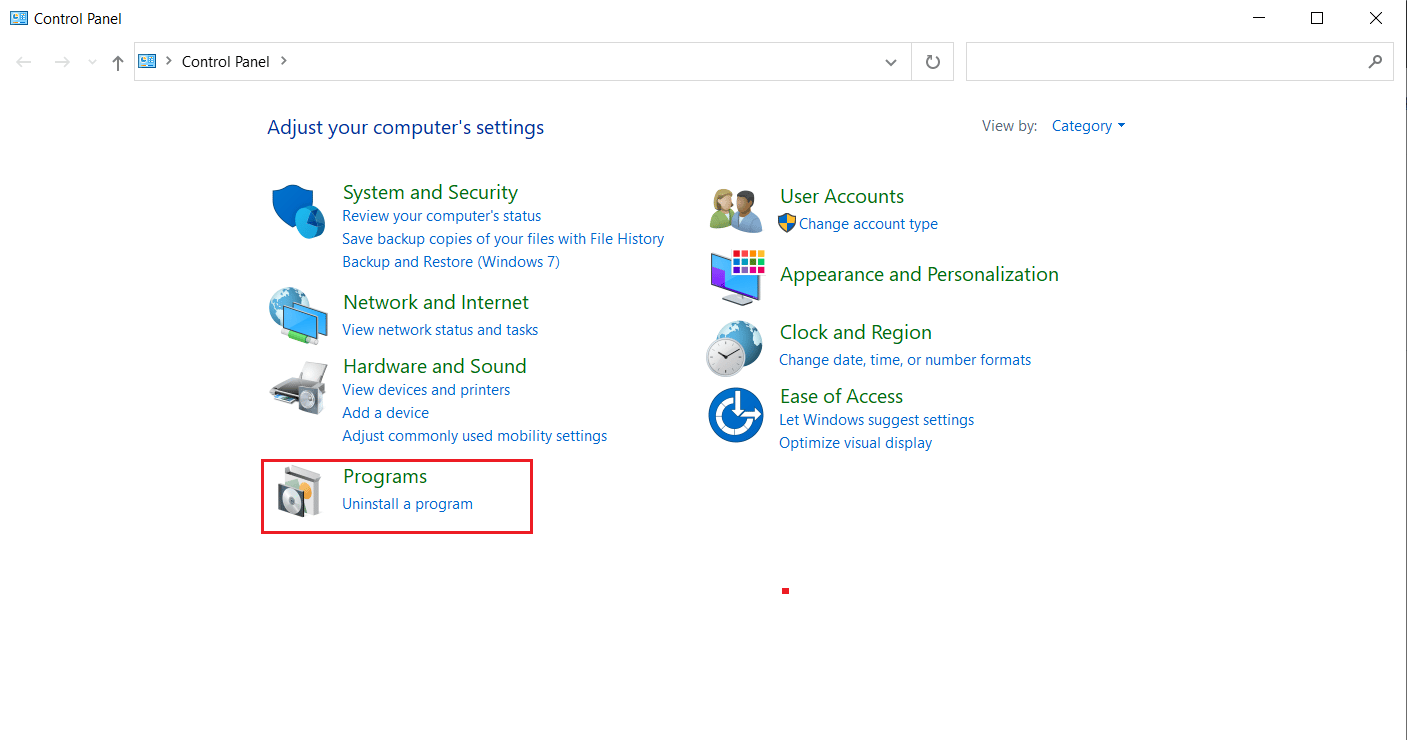
3. Wählen Sie „Programm deinstallieren“.
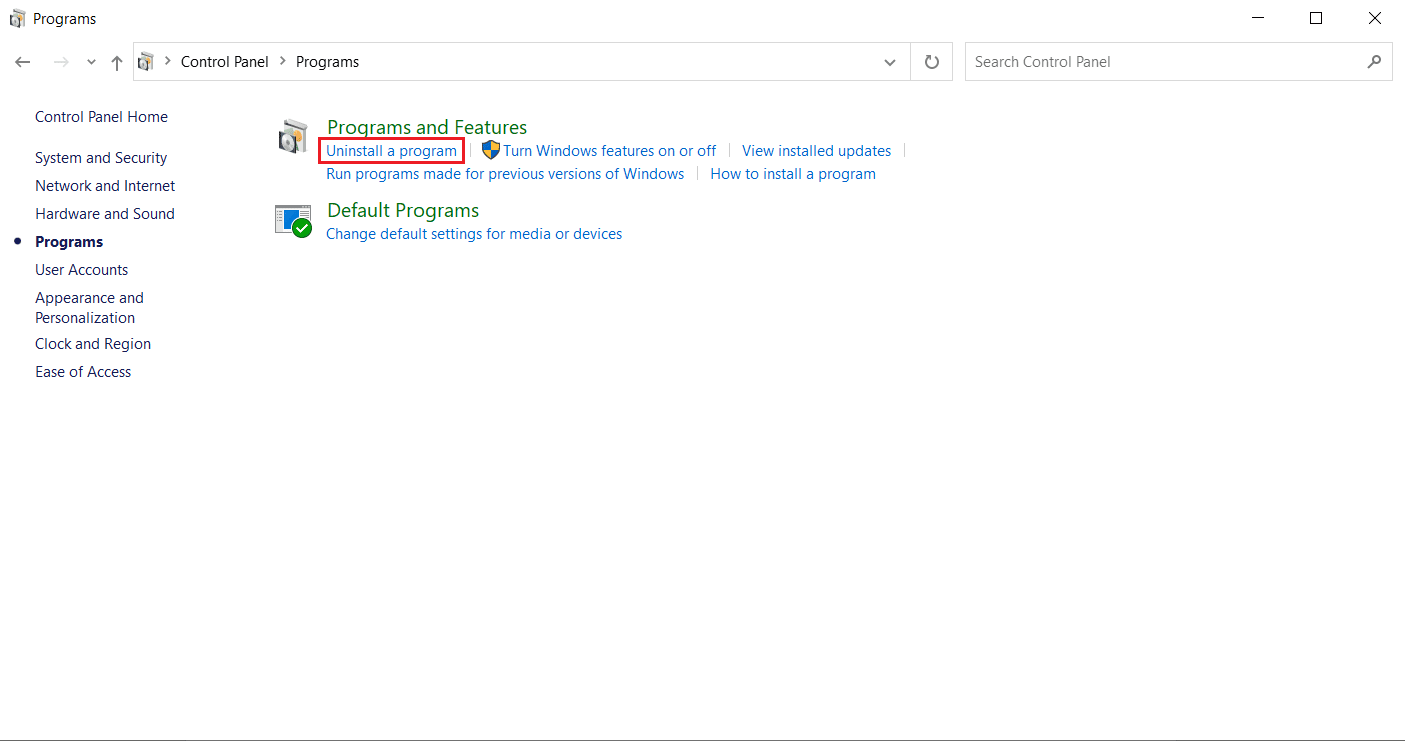
4. Klicken Sie mit der rechten Maustaste auf Google Chrome und wählen Sie „Deinstallieren“.
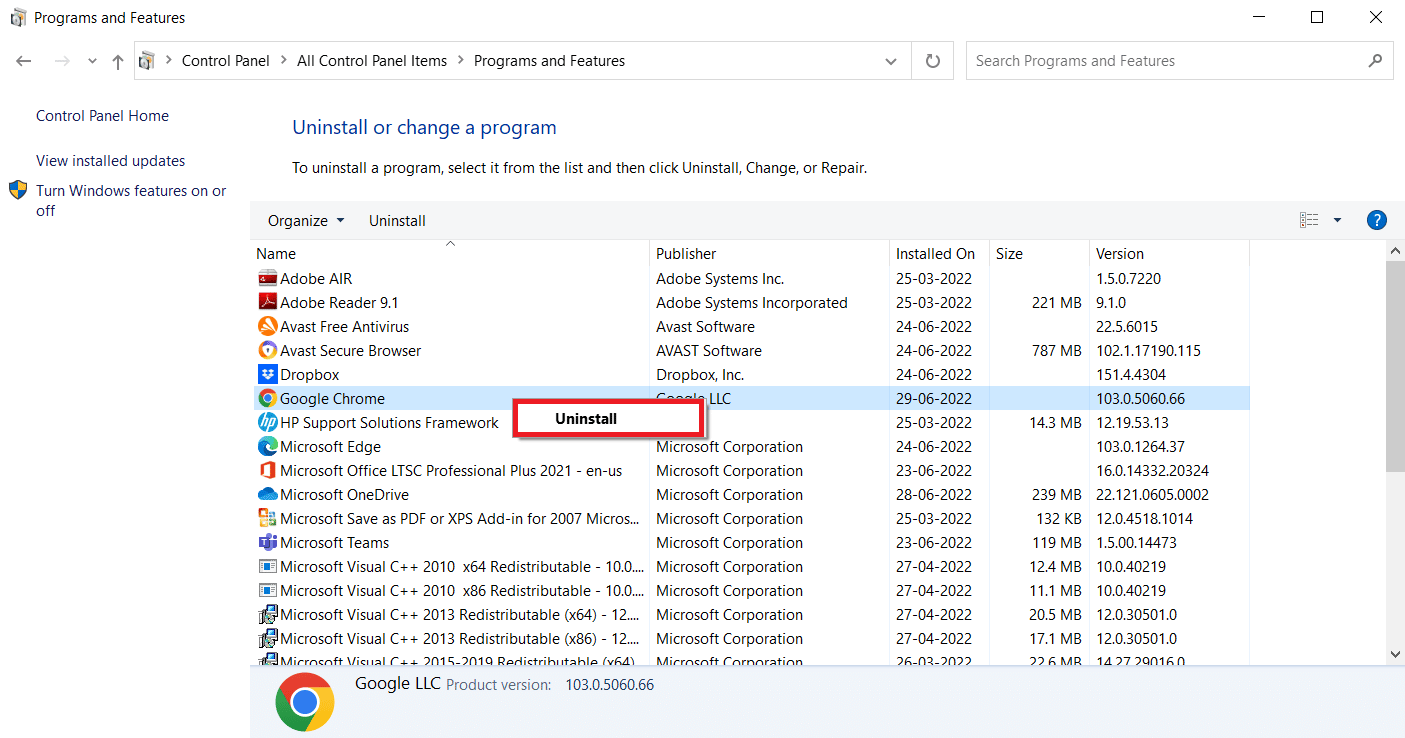
5. Bestätigen Sie die Deinstallation mit „Deinstallieren“.
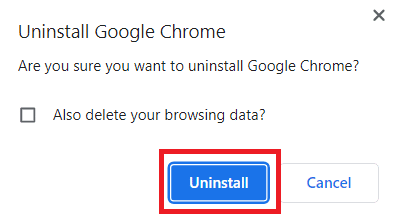
6. Laden Sie Google Chrome über einen anderen Browser herunter.
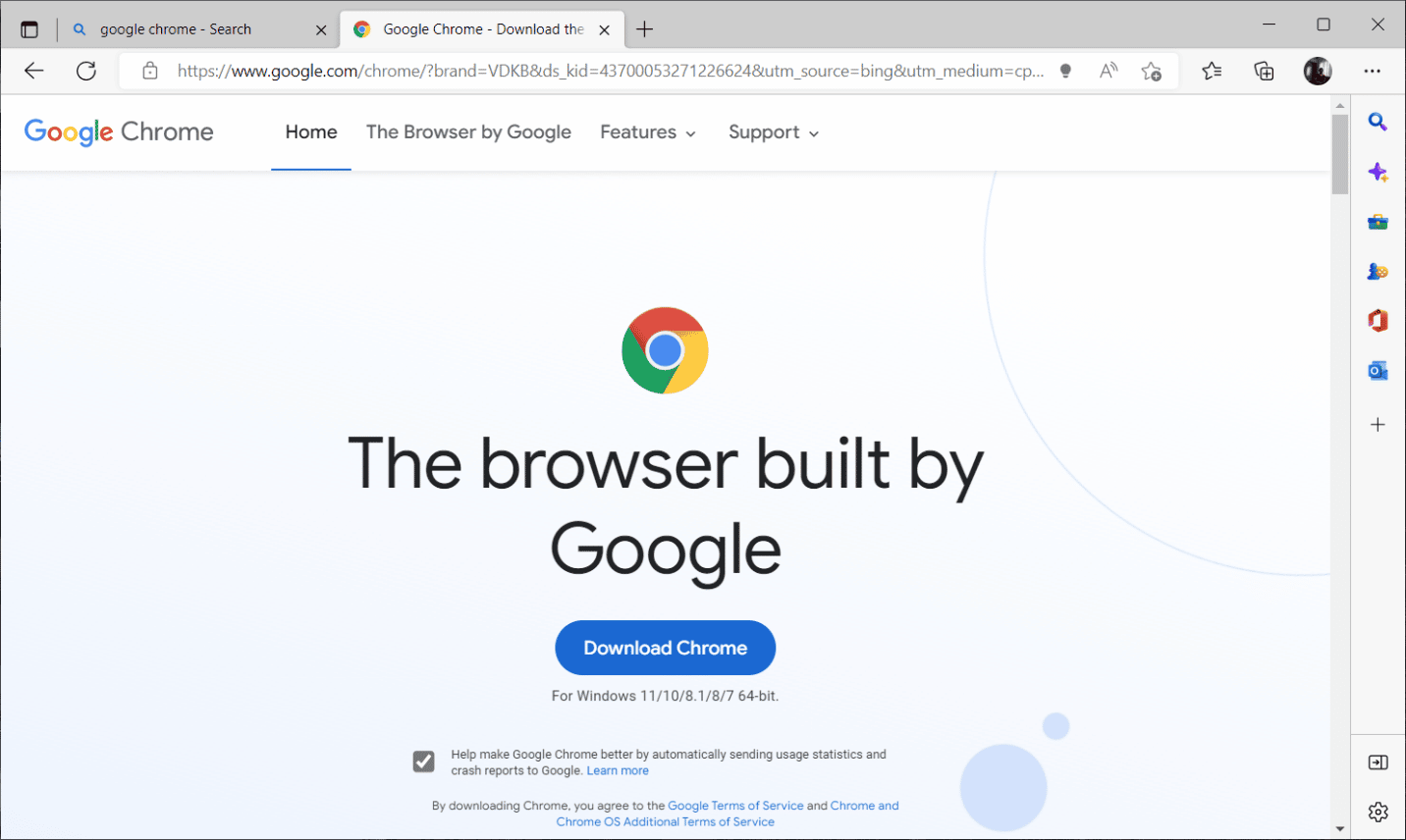
7. Klicken Sie auf der offiziellen Google Chrome-Seite auf „Chrome herunterladen“.
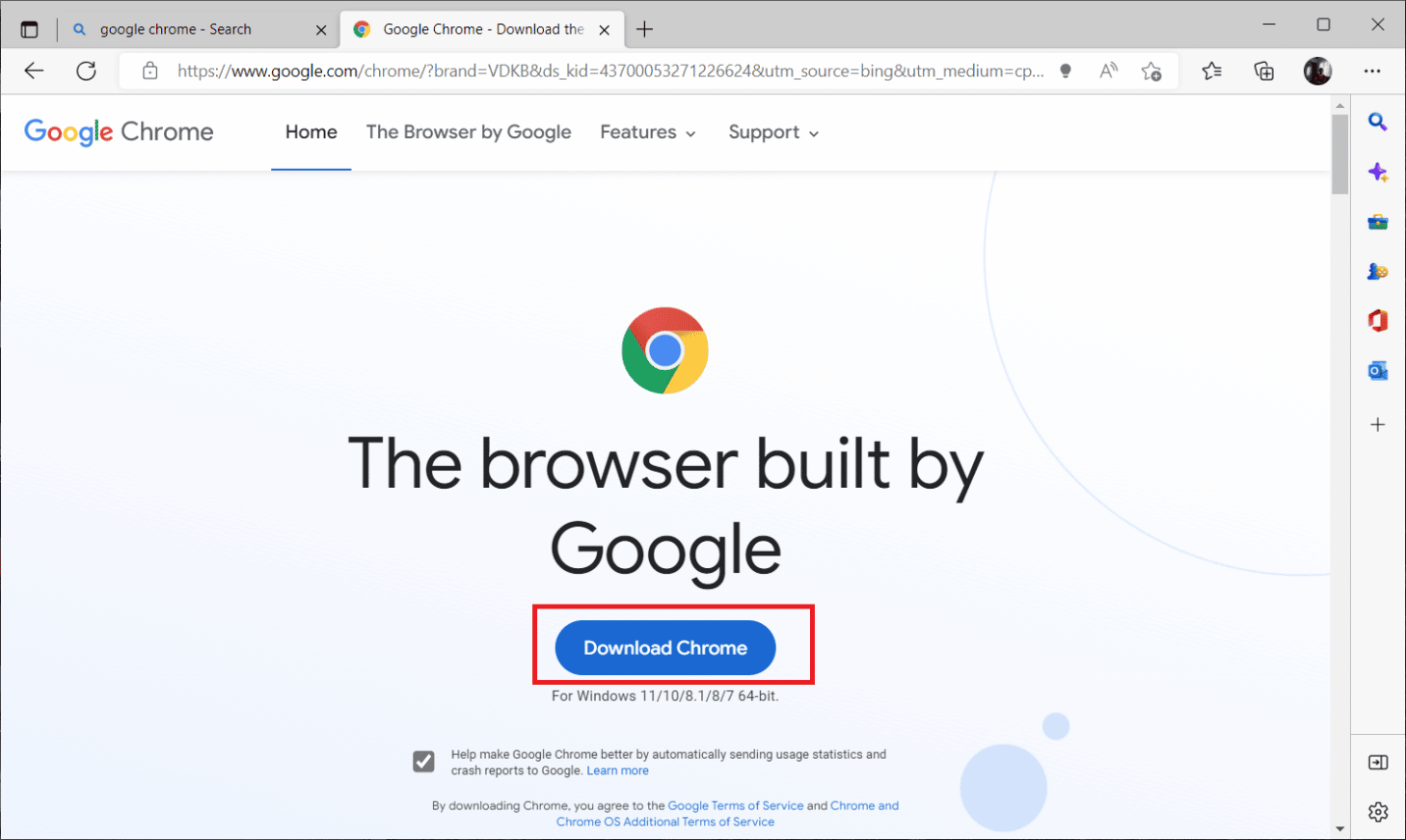
8. Doppelklicken Sie auf die Datei „ChromeSetup.exe“.
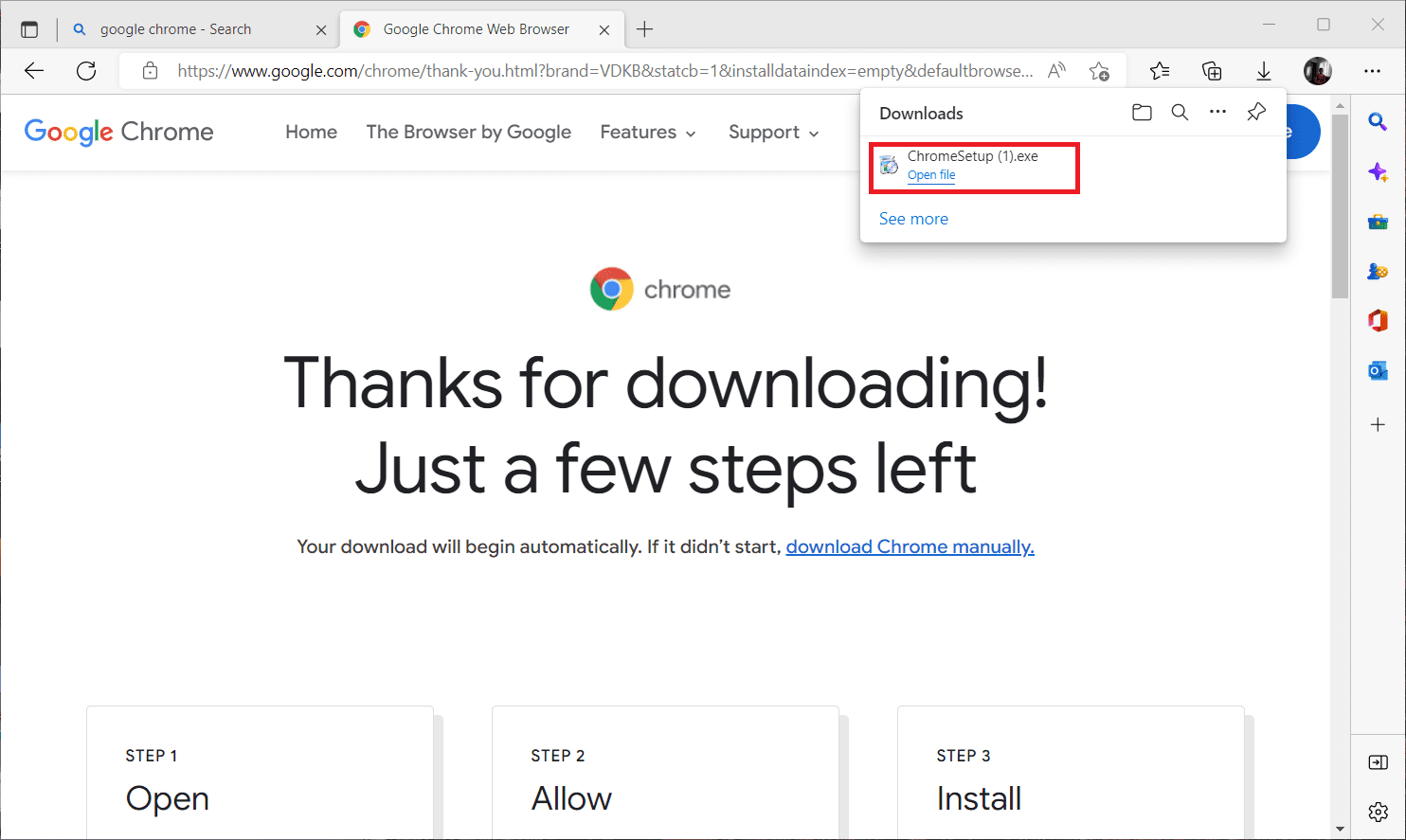
9. Warten Sie, bis die Installation abgeschlossen ist.
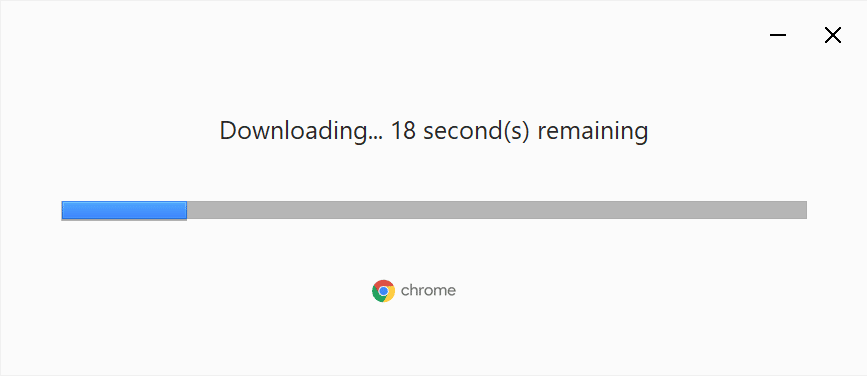
Öffnen Sie anschließend den neu installierten Browser und versuchen Sie erneut, Netflix zu nutzen.
***
Wir hoffen, dass Sie eine Lösung für den Inkognito-Modus Fehler auf Netflix gefunden haben. Sie können uns gerne Fragen oder Themenvorschläge für zukünftige Artikel im Kommentarbereich hinterlassen.