Im Jahr 2003 revolutionierte Steam mit Valves Half-Life 2 die Spielewelt als erster digitaler Vertriebsdienst dieser Art. Die Idee, Inhalte digital zu beziehen, fand schnell Anklang und Steam entwickelte sich zum zentralen Treffpunkt für Gamer weltweit. Heutzutage nutzen große Unternehmen wie EAs Origin Store und der Windows Store ähnliche Modelle, doch keiner konnte die Popularität von Steam erreichen. Dennoch ist auch Steam nicht fehlerfrei. Gelegentlich tritt der Fehler „Steam muss online sein, um zu aktualisieren“ auf, selbst wenn eine Internetverbindung besteht. Im Folgenden werden einige Lösungsansätze vorgestellt, mit denen dieser Fehler behoben werden kann.
Vorabmaßnahmen
Bevor Sie eine der folgenden Lösungsansätze ausprobieren, ist es ratsam, eine Sicherungskopie des Steamapps-Ordners zu erstellen. Dieser Ordner befindet sich im Steam-Installationsverzeichnis (standardmäßig C:\Programme\Steam\Steamapps). Dies verhindert, dass Sie Ihre gesamte Steam-Bibliothek erneut herunterladen müssen. Falls Sie wenig Speicherplatz haben, können Sie den Ordner vorübergehend an einen anderen Ort auf derselben Festplatte verschieben. Nach der Problemlösung kann der Ordner problemlos wieder an seinen ursprünglichen Speicherort zurückgeschoben werden.
Lösung 1 – Steam als Administrator starten
Suchen Sie die Steam-Verknüpfung, klicken Sie mit der rechten Maustaste darauf und wählen Sie „Als Administrator ausführen“.
In vielen Fällen sollte dieser einfache Schritt das Problem lösen. Wenn der Fehler „Steam muss online sein, um zu aktualisieren“ weiterhin auftritt, lesen Sie weiter, um weitere Lösungsansätze zu finden.
Lösung 2 – Windows-Firewall temporär deaktivieren
Es kann vorkommen, dass die Windows-Firewall übermäßig streng ist und fälschlicherweise sichere Programme blockiert. Um dies auszuschließen, deaktivieren Sie die Firewall vorübergehend und versuchen Sie anschließend erneut, Steam zu aktualisieren.
Öffnen Sie die Systemsteuerung und navigieren Sie zu „System und Sicherheit“ > „Windows Defender Firewall“.
Im Menü auf der linken Seite finden Sie die Option „Windows Defender Firewall ein- oder ausschalten“. Klicken Sie darauf.
Deaktivieren Sie die Firewall für sowohl private als auch öffentliche Netzwerke, wenn Sie dazu aufgefordert werden.
Klicken Sie auf „OK“, um die Änderungen zu übernehmen.

Nun sollte die Aktualisierung von Steam möglich sein. Aktivieren Sie die Firewall nach der Aktualisierung wieder, um Ihren Computer vor potenziellen Sicherheitsrisiken zu schützen.
Lösung 3 – Steam-Clientdienste neu starten
Geben Sie in die Windows-Suche „Dienste“ ein und öffnen Sie die Desktop-App „Dienste“.
Suchen Sie nach „Steam Client Service“ und wählen Sie diesen aus. Auf der linken Seite der Dienstliste erscheint eine neue Spalte.
Klicken Sie im Menü auf der linken Seite auf „Dienst neu starten“.
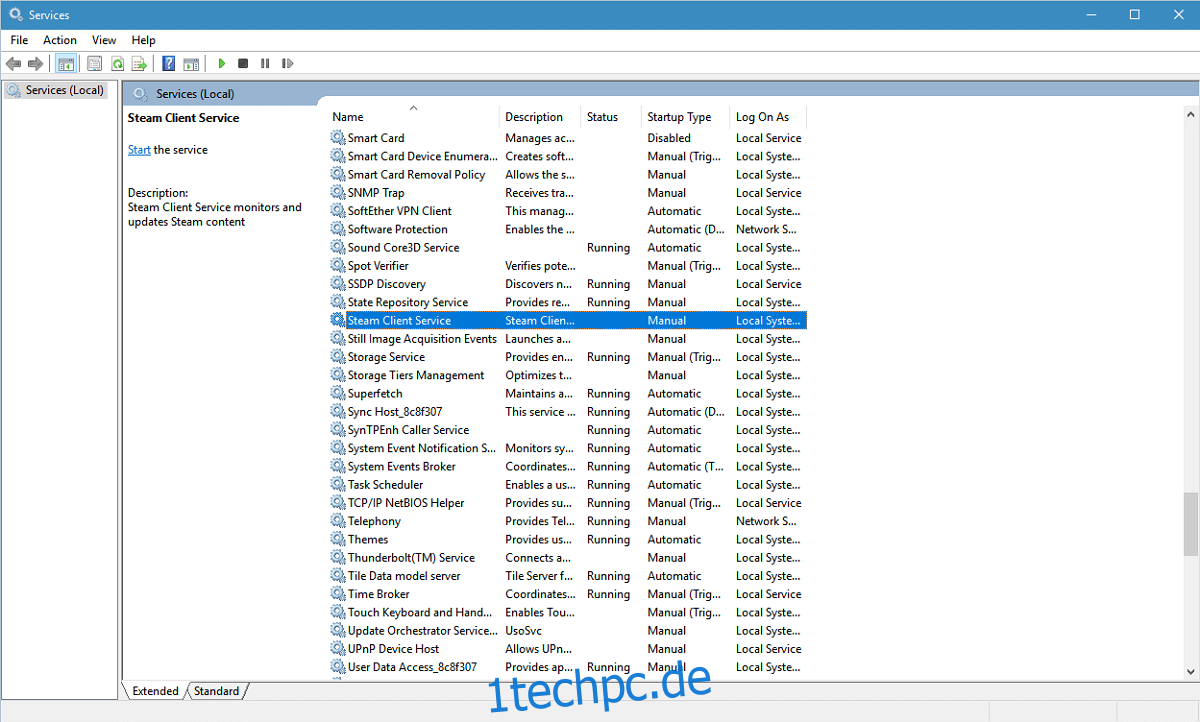
Lösung 4 – Steam neu installieren
Öffnen Sie die Systemsteuerung und navigieren Sie zu „Programme“ > „Programme und Funktionen“.
Wählen Sie Steam aus der Liste der installierten Programme aus und klicken Sie auf „Ändern/Entfernen“.
Wählen Sie die Option „Automatisch“ und klicken Sie auf „Weiter“.
Klicken Sie auf „Fertig stellen“, um Steam zu deinstallieren.
Besuchen Sie store.steampowered.com.
Oben rechts finden Sie die Option „Steam installieren“.
Laden Sie die Steam-App herunter und installieren Sie sie erneut.

Lösung 5 – Steam-Dateien von einem anderen Computer kopieren
Manchmal kann Steam durch interne Konflikte blockiert werden. Eine mögliche Lösung ist, die Steam-Dateien von einem anderen Computer zu kopieren, auf dem Steam problemlos funktioniert. Hierzu benötigen Sie ein USB-Speichermedium und eine funktionierende Steam-Installation.
Verbinden Sie Ihren USB-Stick mit dem Computer, von dem Sie die Dateien kopieren möchten.
Navigieren Sie zum Steam-Installationsverzeichnis.
Kopieren Sie alle Dateien und Ordner aus diesem Verzeichnis auf den USB-Stick, mit Ausnahme des Ordners „Steamapps“. Dieser Ordner enthält die Spielinhalte und wird für diese Lösung nicht benötigt.
Verbinden Sie den USB-Stick mit Ihrem eigenen Computer.
Navigieren Sie auf Ihrem Computer zu Ihrem Steam-Installationsverzeichnis und öffnen Sie den Steam-Ordner.
Fügen Sie die zuvor kopierten Dateien und Ordner in diesen Ordner ein und überschreiben Sie gegebenenfalls vorhandene Dateien.
Starten Sie Steam, um zu überprüfen, ob das Problem behoben wurde.
Lösung 6 – Registrierungseditor verwenden
Für den Fehler „Steam muss zum Aktualisieren online sein“ unter Windows 10 gibt es eine Lösung, die eine Anpassung des Registrierungseintrags für Steam erfordert. Achtung: Die folgenden Schritte müssen genau befolgt werden. Eine falsche Bearbeitung der Registrierung kann zu schwerwiegenden Problemen führen. Es wird dringend empfohlen, die Registrierung zu sichern, bevor Sie Änderungen vornehmen.
Öffnen Sie das Startmenü und geben Sie „regedit“ ein, um den Registrierungseditor zu öffnen.
Navigieren Sie zu HKEY_CURRENT_USER > Software > Valve > Steam.
Im rechten Bereich finden Sie den Eintrag „AlreadyRetriedOfflineMode“. Doppelklicken Sie darauf, um ein Eingabefeld zu öffnen. Setzen Sie den Wert auf 0.
Schließen Sie den Registrierungseditor.

Starten Sie Ihren Computer neu und prüfen Sie, ob das Problem behoben wurde.
Lösung 7 – Parameter -tcp zur Steam-Verknüpfung hinzufügen
Suchen Sie die Steam-Verknüpfung auf Ihrem Desktop. Falls keine vorhanden ist, navigieren Sie zum Steam-Installationsverzeichnis, klicken Sie mit der rechten Maustaste auf „Steam.exe“ und wählen Sie „Senden an“ > „Desktop (Verknüpfung erstellen)“.
Klicken Sie mit der rechten Maustaste auf die Steam-Verknüpfung und wählen Sie „Eigenschaften“.
Wechseln Sie im Eigenschaftenfenster zur Registerkarte „Verknüpfung“.
Fügen Sie im Feld „Ziel“ nach den Anführungszeichen den Parameter „-tcp“ hinzu.
Klicken Sie auf „Übernehmen“ und „OK“, um die Änderungen zu speichern.

Versuchen Sie nun, Steam zu aktualisieren.
Lösung 8 – Proxy-Einstellungen im Internet Explorer deaktivieren
Öffnen Sie den Internet Explorer und klicken Sie auf das Zahnradsymbol oben rechts (neben dem Smiley).
Wählen Sie im angezeigten Menü „Internetoptionen“ aus.
Wechseln Sie auf den Registerkarten zu „Verbindungen“ > „LAN-Einstellungen“.
Stellen Sie sicher, dass „Automatische Suche der Einstellungen“ aktiviert und „Proxyserver für LAN verwenden“ deaktiviert ist.
Klicken Sie auf „OK“.
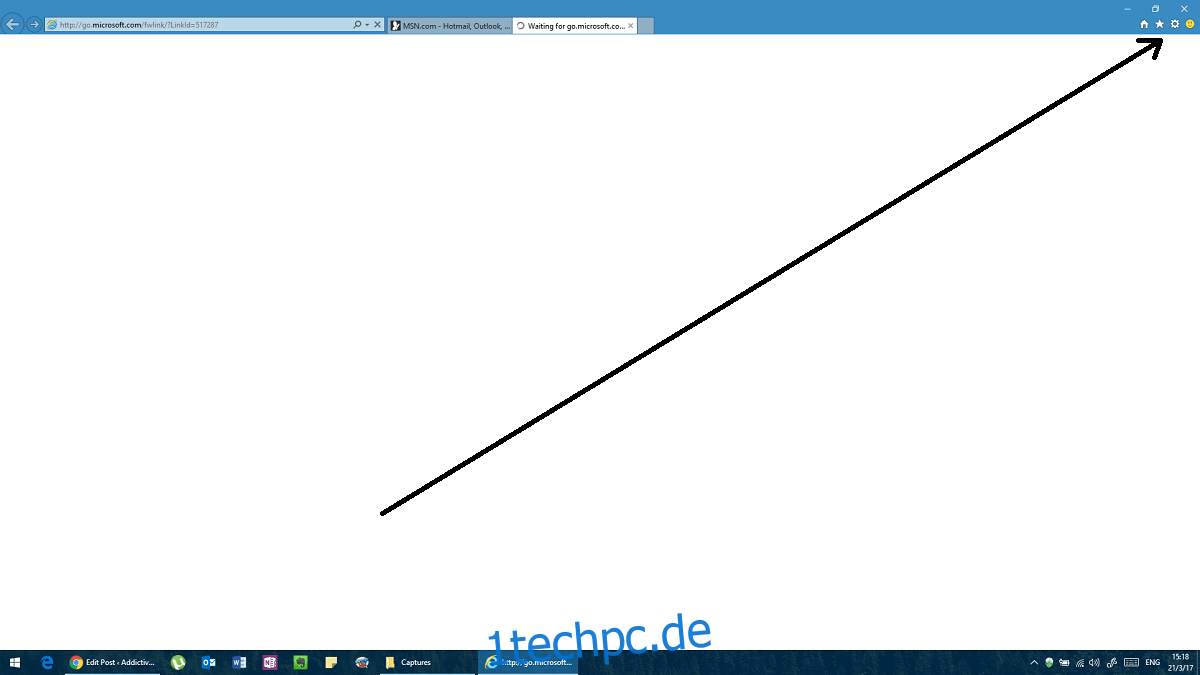

Lösung 9 – Google DNS verwenden
Manchmal kann dieser Fehler durch Konflikte mit den DNS-Einstellungen verursacht werden. Wenn Sie einen benutzerdefinierten DNS-Server verwenden, wenden Sie sich an Ihren Anbieter, um Unterstützung zu erhalten. Andernfalls können Sie einen öffentlichen DNS-Server wie Google DNS verwenden.
Öffnen Sie die Systemsteuerung und navigieren Sie zu „Netzwerk und Internet“ > „Netzwerk- und Freigabecenter“.
Klicken Sie in der linken Spalte auf „Adaptereinstellungen ändern“.
Sie sehen eine Liste der Netzwerkgeräte. Klicken Sie mit der rechten Maustaste auf Ihren aktuellen Netzwerkadapter (falls Sie nicht sicher sind, tun Sie dies für alle Adapter, und stellen Sie die ursprünglichen Einstellungen später wieder her).
Wählen Sie „Internetprotokoll Version 4 (TCP/IPv4)“ > „Eigenschaften“ > „Erweitert“.
Wechseln Sie zur Registerkarte „DNS“. Wenn hier bereits Adressen eingetragen sind, notieren Sie diese, falls Sie sie später wieder benötigen.
Klicken Sie auf „Hinzufügen“ und geben Sie 8.8.8.8 oder 8.8.4.4 (oder beide) ein.
Speichern Sie die Änderungen und starten Sie den Computer neu.
Versuchen Sie es nun erneut.

Lösung 10 – Hosts-Datei bearbeiten
Vereinfacht ausgedrückt, ist eine Hosts-Datei eine Liste von Domänen, auf die Ihr Computer unabhängig von Ihren Firewall-Einstellungen zugreifen kann.
Öffnen Sie den Editor mit Administratorrechten.
Gehen Sie im Editor zu „Datei“ > „Öffnen“ und navigieren Sie zu „C:\Windows\System32\drivers\etc“.
Öffnen Sie die Datei „hosts“ (ohne Dateiendung).
Falls Sie keine Dateien sehen, stellen Sie sicher, dass im unteren rechten Bereich „Alle Dateien“ ausgewählt ist und nicht „Textdokumente“.
Fügen Sie am Ende der geöffneten „hosts“-Datei die folgenden Zeilen hinzu:
68.142.122.70 cdn.steampowered.com
208.111.128.6 cdn.store.steampowered.com
208.111.128.7 media.steampowered.com
Speichern Sie die Änderungen und schließen Sie den Editor.
Öffnen Sie die Eingabeaufforderung und führen Sie den folgenden Befehl aus:
ipconfig /flushdns
Versuchen Sie nun, Steam auszuführen.