Der Fehler „Chrome-Server sendet keine Daten“
Ein häufig auftretendes Problem beim Verwenden des Google Chrome Browsers ist die Meldung, dass der Chrome-Server keine Daten sendet. Diese Situation entsteht, wenn ein Benutzer versucht, eine Webseite aufzurufen oder sich anzumelden. Während das Problem manchmal durch Fehler in Google Chrome selbst verursacht wird und schwer zu beheben sein kann, lassen sich viele Fälle auf Probleme mit dem Browser oder dem Computer zurückführen. In diesen Fällen gibt es eine Reihe von Lösungsansätzen, die man versuchen kann. Der „Keine Daten empfangen“-Fehler kann das Surfen im Internet empfindlich stören und das Laden von Webseiten verhindern. Oftmals werden Fehlermeldungen wie Chrome-Fehler 324, ERR_EMPTY_RESPONSE oder ERR_TIMED_OUT angezeigt. Wenn Sie mit diesem Problem konfrontiert sind, ist dieser Leitfaden genau das Richtige für Sie.
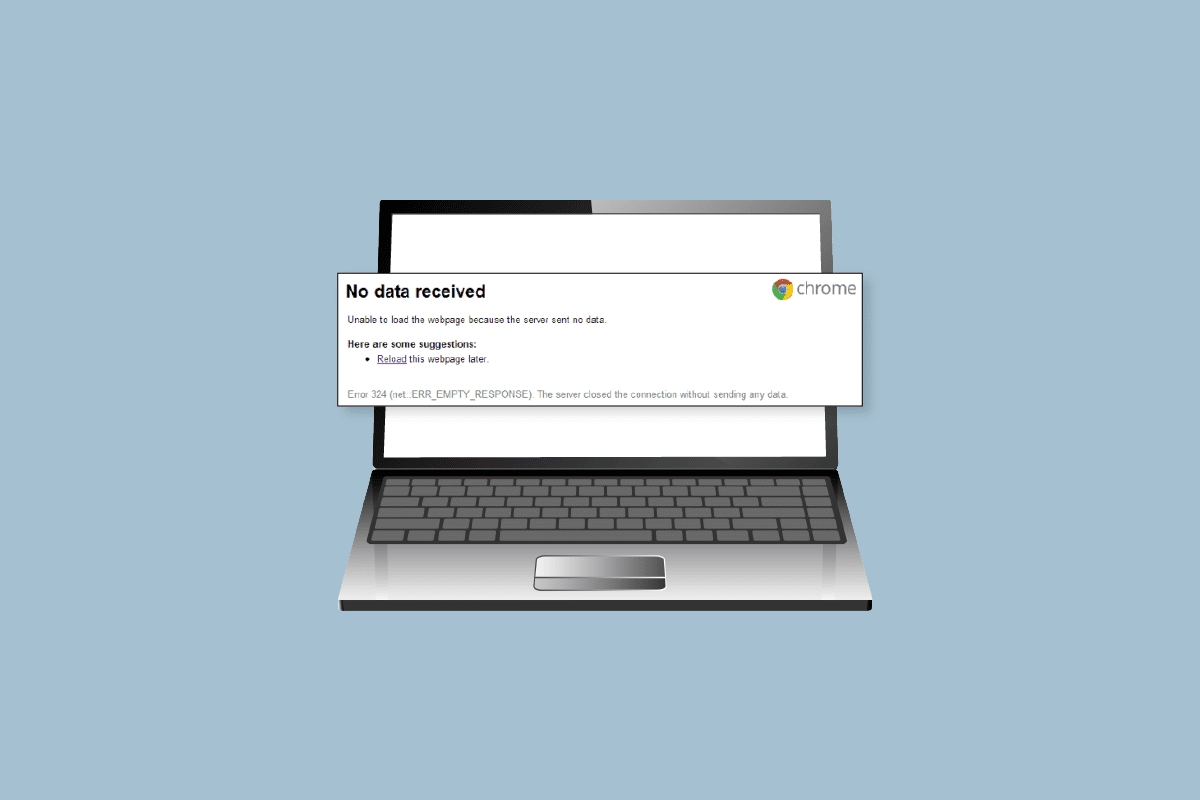
Ursachen für den Fehler „Keine Daten vom Chrome-Server gesendet“
Es gibt verschiedene Gründe, warum der Chrome-Server keine Daten sendet. Hier sind einige der häufigsten Ursachen:
- Browserprobleme wie übermäßige Cookies, Cache-Dateien oder installierte Browsererweiterungen können diesen Fehler verursachen.
- Fehler in der Netzwerkverbindung können ebenfalls der Auslöser sein.
- Ein fehlerhafter Start des Systems kann zu Problemen mit dem Chrome-Server führen.
- Die Eingabe einer falschen URL ist eine der häufigsten Ursachen.
- Auch fehlerhafte Netzwerkeinstellungen können diesen Fehler hervorrufen.
- Falsche DNS- oder IP-Adressen können ebenfalls das Problem verursachen.
- Ein aktiver VPN-Dienst kann ebenfalls zu diesem Fehler führen.
- Zu viele temporäre Dateien auf dem Computer können das Problem ebenfalls verursachen.
Im Folgenden werden verschiedene Methoden zur Fehlerbehebung vorgestellt, um den „Chrome-Server sendet keine Daten“-Fehler zu beheben. Weitere Informationen zu Chrome finden Sie hier.
Methode 1: Grundlegende Lösungsansätze
Die meisten Fehler in Chrome sind auf Probleme mit dem Browser oder dem Netzwerk zurückzuführen und lassen sich über die Browser-eigenen Tools beheben. Hier sind einige Methoden zur Behebung des Fehlers „Keine Daten empfangen“ in Google Chrome.
1A. Seite neu laden unter Umgehung des lokalen Cache
Wenn ein normales Neuladen der Webseite nicht hilft, versuchen Sie ein erzwungenes Neuladen, bei dem der lokale Cache umgangen wird. Dies kann durch Drücken der Tastenkombination Strg + F5 erreicht werden, um den Chrome-Fehler 324 zu beheben.
1B. Löschen von Cookies über die Entwicklertools
Ein weiterer Lösungsansatz besteht darin, Cookies über die Entwicklertools zu löschen. Führen Sie dazu diese Schritte aus:
1. Drücken Sie fn + f12, um die Entwicklertools zu öffnen.
2. Klicken Sie auf „Weitere Optionen“ und wählen Sie im Entwicklertools-Fenster „Anwendung“ aus.
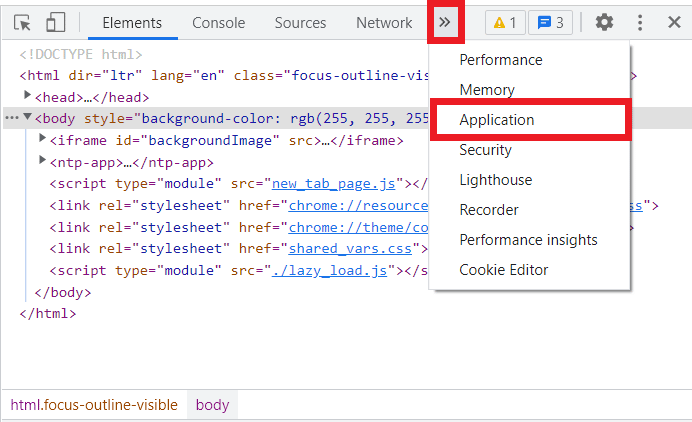
3. Klicken Sie anschließend auf „Cookies“. Klicken Sie mit der rechten Maustaste auf die aufgelistete Domain und wählen Sie „Löschen“, um die Cookies zu entfernen.
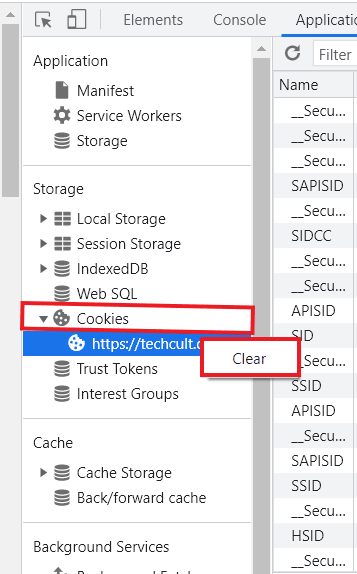
4. Laden Sie die Seite neu und prüfen Sie, ob das Problem behoben ist.
1C. Verwenden des Inkognito-Modus
Manchmal kann es hilfreich sein, den Inkognito-Modus zu verwenden. Sie können ein Inkognito-Fenster in Google Chrome öffnen, indem Sie gleichzeitig Strg + Umschalt + N drücken.
1D. Deaktivieren von Chrome-Erweiterungen
Werbeblocker-Erweiterungen können das Surfen im Internet angenehmer gestalten, indem sie unerwünschte Pop-ups verhindern. Allerdings können diese Erweiterungen auch zu Problemen mit dem Server führen und den Chrome-Serverfehler auslösen. Deaktivieren oder entfernen Sie daher testweise alle installierten Erweiterungen, insbesondere Werbeblocker.
1. Öffnen Sie Ihren Webbrowser.
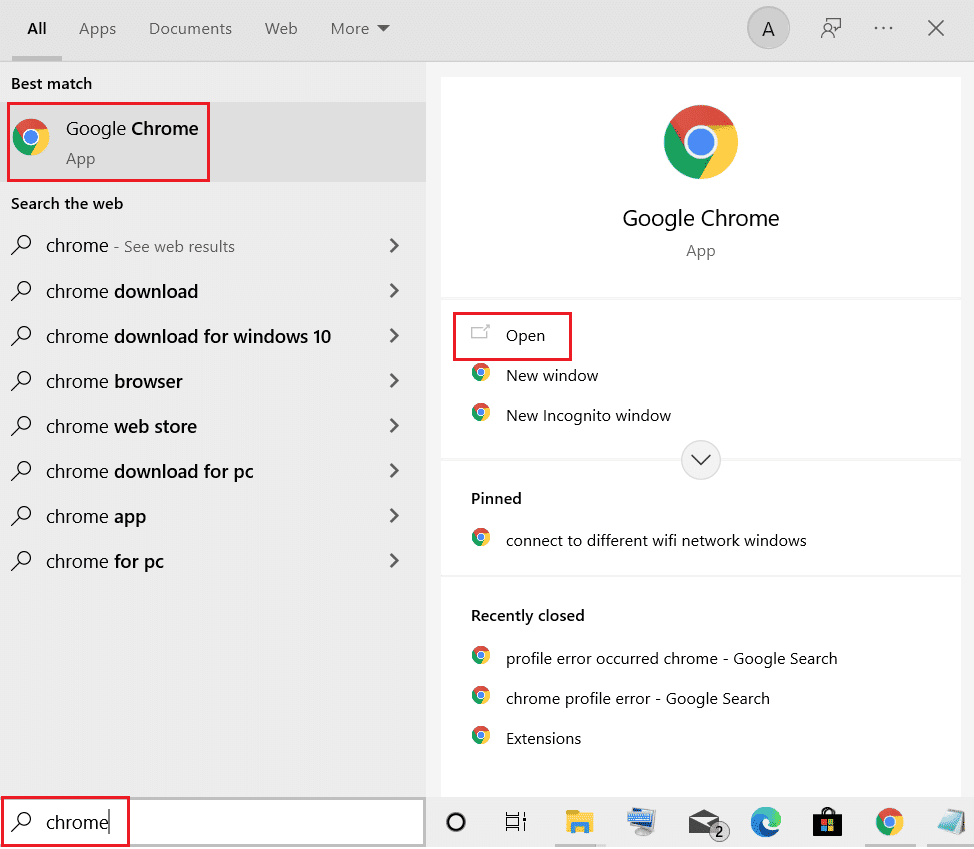
2. Klicken Sie oben rechts im Browserfenster auf die Menüoptionen.
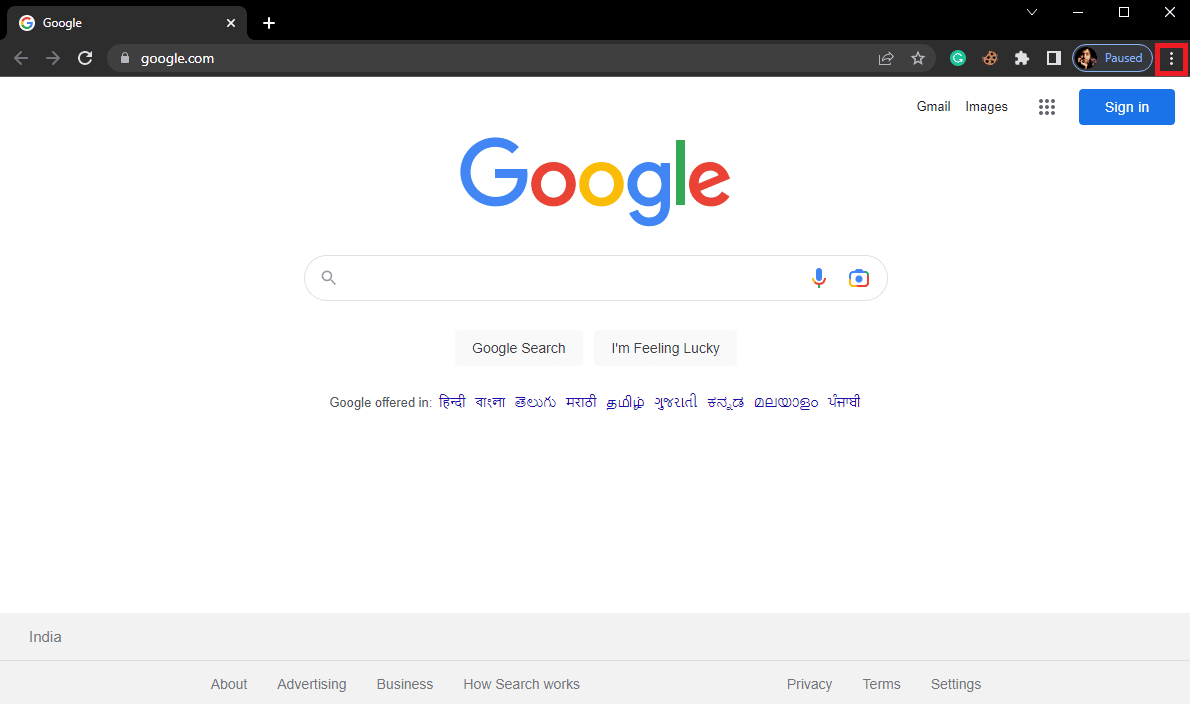
3. Wählen Sie „Weitere Tools“ und dann „Erweiterungen“.
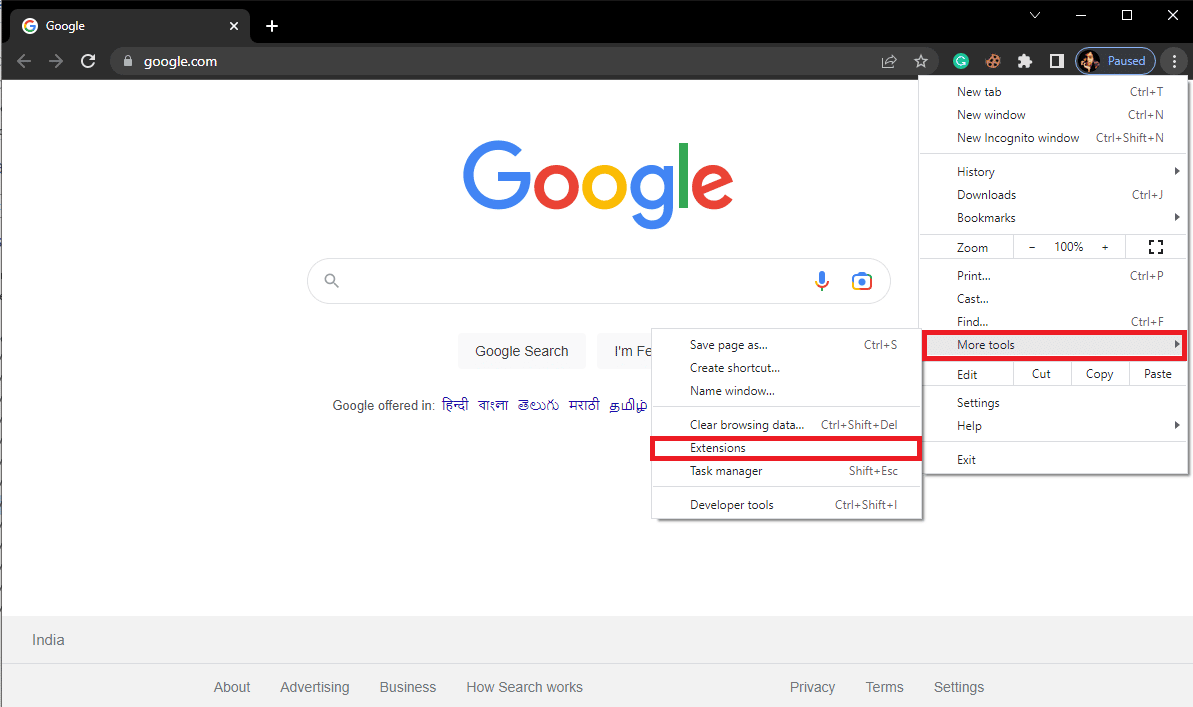
4. Suchen Sie in der Liste nach der Werbeblocker-Erweiterung und entfernen Sie diese.
Wenn das Problem weiterhin besteht, versuchen Sie die folgenden Methoden.
1E. Überprüfen der Netzwerkverbindung
Wenn der Fehler nicht durch den WLAN-Router verursacht wird, könnte es an Ihrem Internetanbieter liegen. Prüfen Sie, ob eine stabile Internetverbindung besteht und Ihr Tarif aktiv ist. Bei Problemen mit der Geschwindigkeit, finden Sie hier 10 Möglichkeiten zur Beschleunigung Ihres Internets.
1F. Neustart des Computers
Manchmal kann ein einfacher Neustart des Computers helfen, insbesondere wenn Chrome oder das System nicht korrekt gestartet wurde. Hier finden Sie eine Anleitung zum Neustart von Windows.
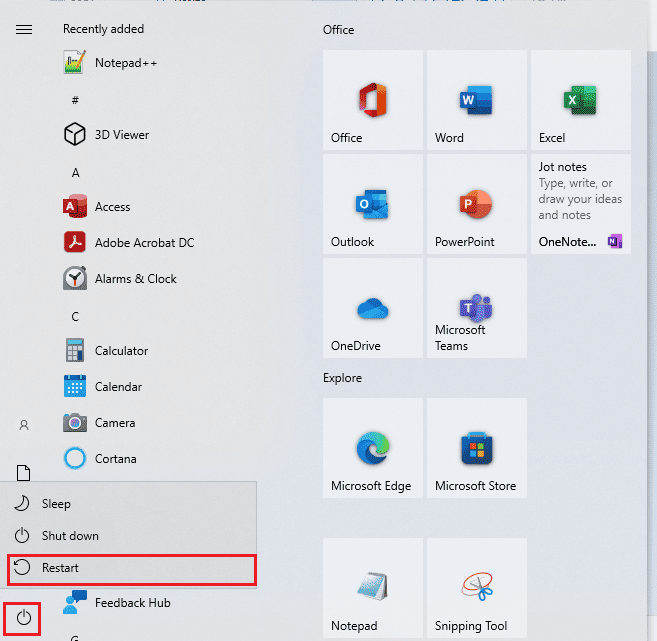
1G. Überprüfung der URL-Adresse
Ein häufiger Grund für den Fehler ist eine falsch eingegebene URL. Überprüfen Sie die Adresse sorgfältig auf Tippfehler.
Methode 2: Browser-Cache löschen
Häufig können beschädigte Cache-Dateien zu dem Problem führen. Das Löschen des Browser-Cache kann Abhilfe schaffen. Hier finden Sie eine Anleitung zum Löschen von Cache und Cookies in Google Chrome.
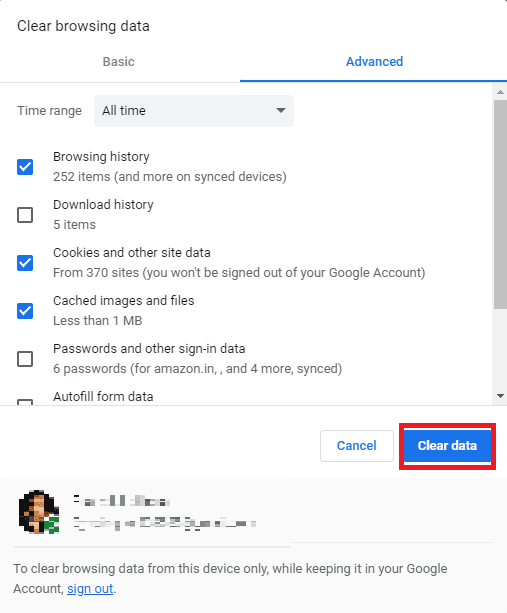
Methode 3: Antivirus-Scan durchführen
Viren oder Malware können ebenfalls zu Problemen führen. Führen Sie einen Antivirus-Scan durch. Anleitungen dazu finden Sie hier: Wie führe ich einen Virenscan aus und So entfernen Sie Malware von Ihrem PC.
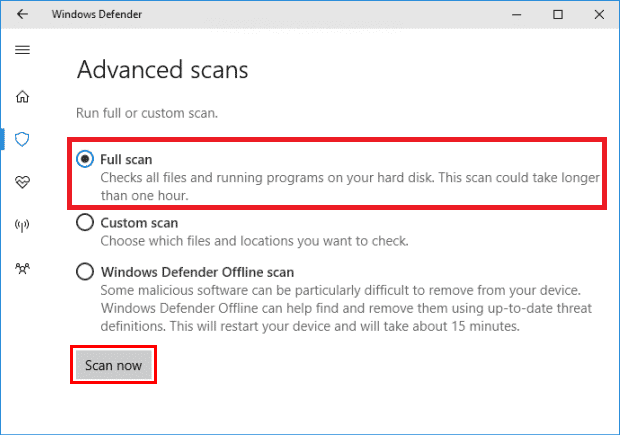
Methode 4: DNS-Server ändern
Eine weitere Möglichkeit ist, die DNS-Einstellungen des Computers zu ändern. Hier finden Sie 3 Methoden zum Ändern der DNS-Einstellungen.
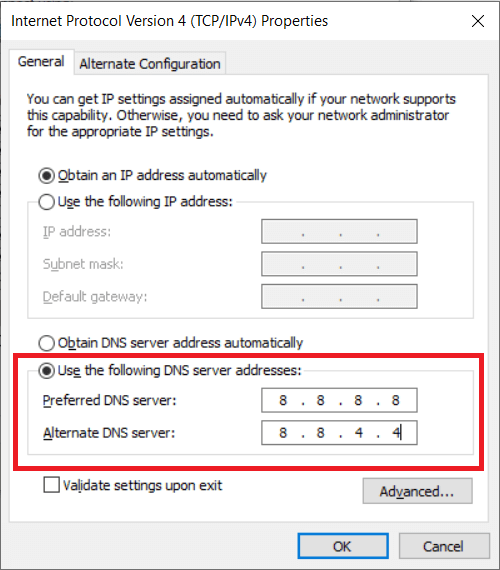
Methode 5: DNS leeren und IP-Adresse zurücksetzen
Sie können versuchen, den DNS-Cache zu leeren und die IP-Adresse über die Eingabeaufforderung zurückzusetzen. Eine Anleitung zum Leeren des DNS und zum Zurücksetzen des DNS-Cache finden Sie hier.
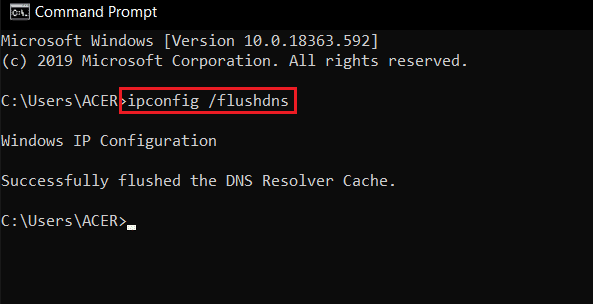
Methode 6: Netzwerkeinstellungen zurücksetzen
Falsche Netzwerkeinstellungen können ebenfalls das Problem verursachen. Setzen Sie die Netzwerkeinstellungen auf den Standard zurück. Hier finden Sie eine Anleitung zum Zurücksetzen der Netzwerkeinstellungen.
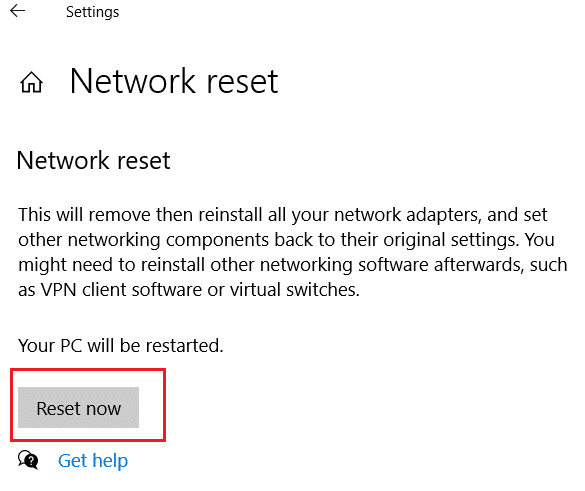
Methode 7: VPN-Dienst deaktivieren
Wenn Sie einen VPN-Dienst verwenden, kann dieser der Auslöser sein. Deaktivieren Sie den VPN-Dienst testweise. Eine Anleitung zum Deaktivieren von VPN und Proxy unter Windows 10 finden Sie hier.
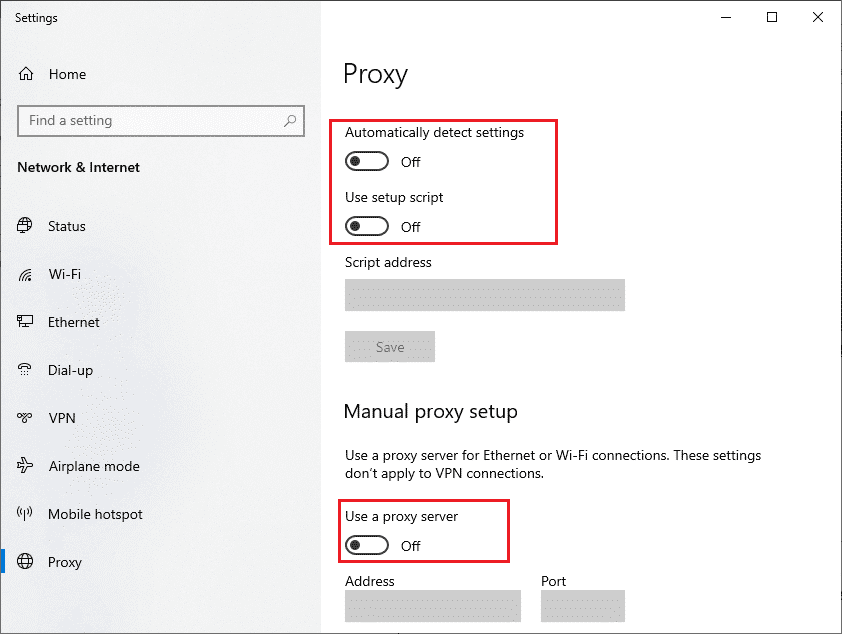
Methode 8: Temporären Ordner auf dem Computer leeren
Volle temporäre Ordner können ebenfalls Fehler verursachen. Hier finden Sie eine Anleitung zum Löschen temporärer Dateien.
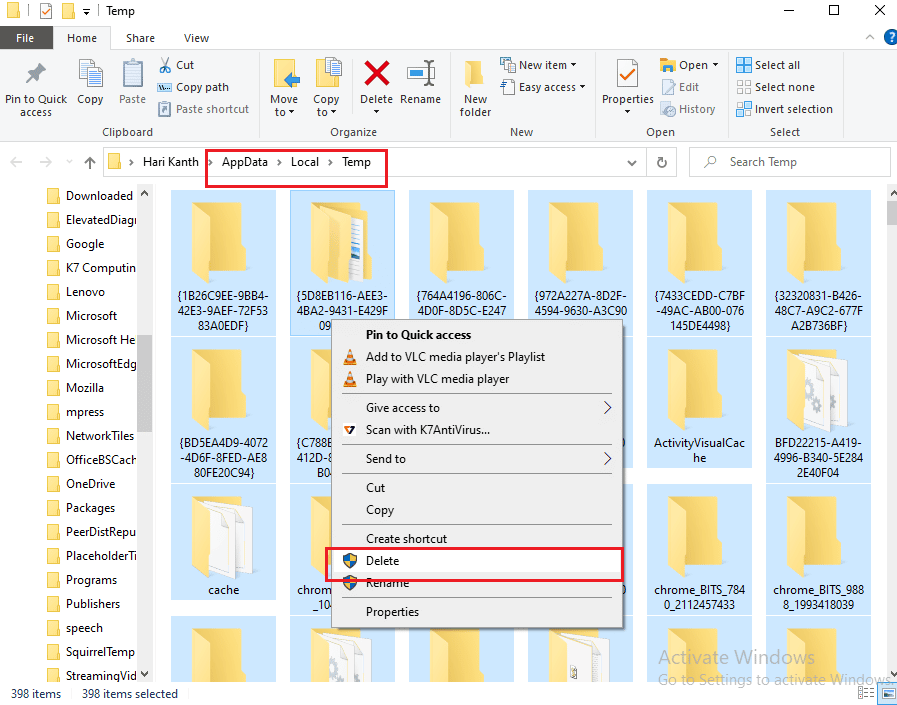
Sollte keine dieser Methoden helfen, versuchen Sie es mit den folgenden FAQs.
Häufig gestellte Fragen (FAQs)
| Q1. Warum erhalte ich eine Fehlermeldung in Google Chrome? |
| Ans. Dies kann durch Probleme wie übermäßige Cache-Dateien oder eine schlechte Netzwerkverbindung verursacht werden. |
| Q2. Wie behebt man das Problem, dass der Server keine Verbindung zu Chrome herstellen kann? |
| Ans. Versuchen Sie, Netzwerkprobleme zu lösen und den DNS-Server zu ändern. |
| Q3. Was bedeutet „Server sendet keine Daten“ in Chrome? |
| Ans. Dies ist ein häufiger Fehler, der zu Unterbrechungen beim Surfen im Internet führen kann. |
Wir hoffen, dieser Leitfaden hat Ihnen geholfen, den Fehler „Chrome-Server sendet keine Daten“ zu beheben. Teilen Sie uns im Kommentarbereich mit, welche Methode für Sie am besten funktioniert hat und wenn Sie weitere Fragen haben.