Der Datei-Explorer ist eine zentrale Komponente von Windows, die es Nutzern ermöglicht, ihre Dateien und Ordner übersichtlich zu verwalten. Standardmäßig öffnet sich der Datei-Explorer in Windows 10 mit der Schnellzugriffsseite, welche eine dynamische Ansicht der zuletzt verwendeten Dateien darstellt. Es kann jedoch vorkommen, dass der Datei-Explorer mit der Meldung „Wird bearbeitet“ reagiert, was den Zugriff auf Dateien behindert und das Programm vorübergehend einfrieren lässt. Sollten Sie dieses Problem ebenfalls erleben, finden Sie hier eine umfassende Anleitung, die Ihnen bei der Lösung von Performance-Problemen und dem Nicht-Reagieren des Datei-Explorers in Windows 10 helfen wird.
Behebung des Fehlers „Wird bearbeitet“ im Windows 10 Datei-Explorer
Der Datei-Explorer erweist sich üblicherweise als stabil und zuverlässig. Die Ursache für den Fehler „Wird bearbeitet“ zu finden, kann daher schwierig sein. Hier sind einige mögliche Gründe:
-
Schnellzugriffsprobleme: Die Schnellzugriffsseite wird kontinuierlich aktualisiert, wenn Benutzer neue Dateien und Ordner öffnen. Diese ständige Aktualisierung kann die Arbeitsgeschwindigkeit des Datei-Explorers beeinträchtigen und die Meldung „Wird bearbeitet“ verursachen.
-
Cache-Dateien: Beschädigte Cache-Dateien können die Ursache dieses Fehlers sein.
-
Softwarefehler: Kleinere Programmfehler oder technische Probleme im Datei-Explorer selbst können ebenfalls zu diesem Problem führen.
Nachdem wir die möglichen Ursachen für den Fehler „Wird bearbeitet“ im Datei-Explorer identifiziert haben, wenden wir uns nun einigen Lösungsansätzen zu. Wir beginnen mit grundlegenden Schritten zur Fehlerbehebung und gehen dann zu komplexeren Methoden über.
Methode 1: Grundlegende Fehlerbehebung
Es empfiehlt sich, zuerst diese grundlegenden Schritte zur Fehlerbehebung auszuprobieren. Oftmals können sie Probleme wie einen nicht reagierenden Datei-Explorer unter Windows 10 effektiv beheben.
1. Neustart des PCs: Viele kleinere Fehler in Windows lassen sich durch einen einfachen Neustart beheben. Dadurch werden Fehler behoben und der PC aktualisiert. Prüfen Sie anschließend, ob das Problem behoben ist.
2. Windows-Updates prüfen: Eine veraltete Windows-Version kann Systemprobleme verursachen. Aktualisieren Sie Windows 10 auf die neueste Version. Prüfen Sie, ob der Fehler „Wird bearbeitet“ im Datei-Explorer behoben ist.

Methode 2: Ändern der Standardstartseite des Datei-Explorers
Wie bereits erwähnt, öffnet sich der Datei-Explorer standardmäßig mit dem Schnellzugriff, was zu Verzögerungen führen kann. Die Änderung der Startseite zu „Dieser PC“ kann dieses Problem lösen. So gehen Sie vor:
1. Drücken Sie die Tasten Windows + E, um den Datei-Explorer zu öffnen.
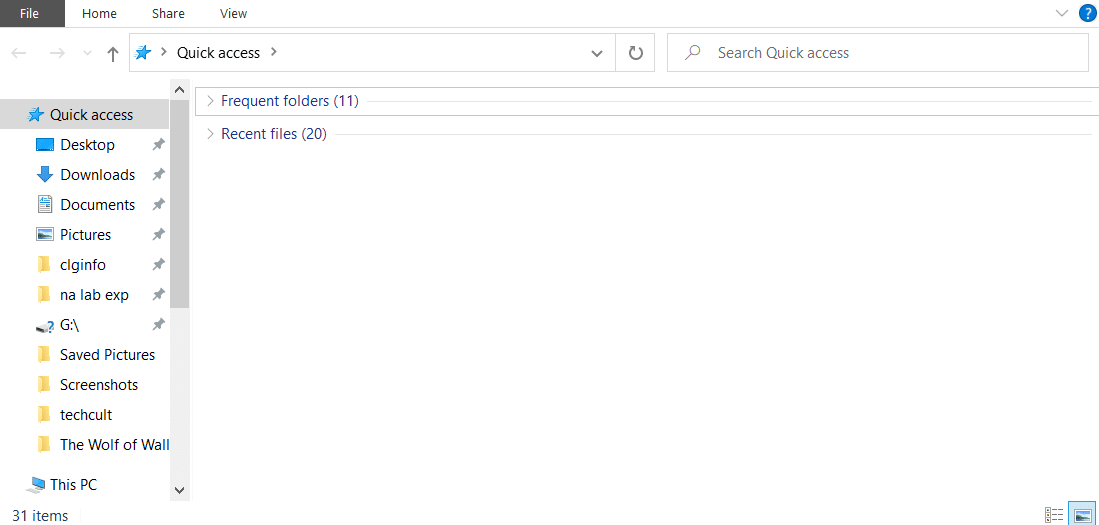
2. Klicken Sie in der oberen linken Ecke auf Ansicht.
3. Klicken Sie im Reiter Ansicht auf Optionen. Das Fenster Ordneroptionen öffnet sich.
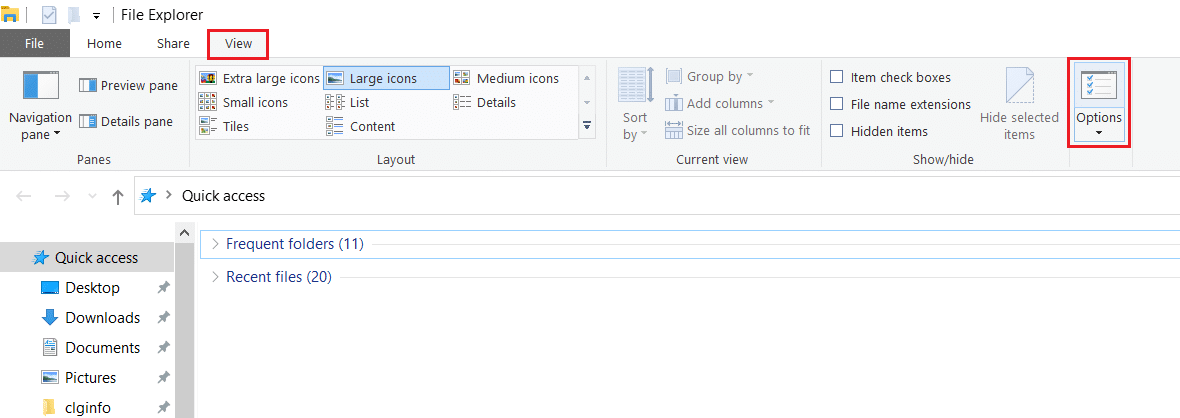
4. Wählen Sie im Dropdown-Menü neben Datei-Explorer öffnen für: die Option Dieser PC.
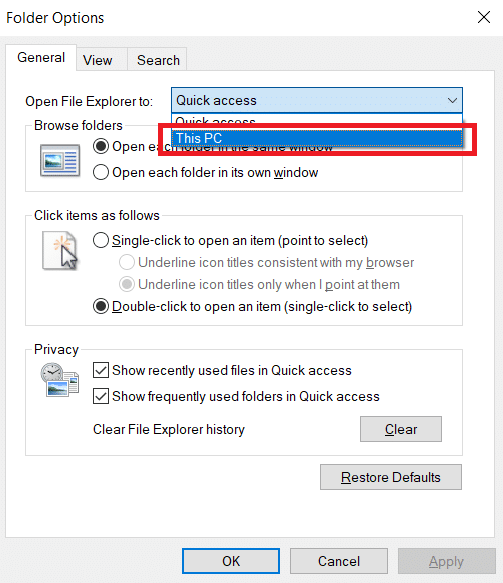
5. Klicken Sie auf Übernehmen und dann auf OK, um die Änderungen zu speichern.
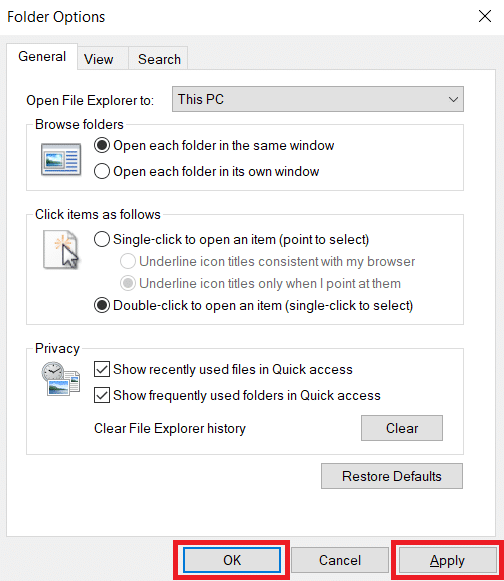
6. Schließen Sie den Datei-Explorer.
Wenn Sie den Datei-Explorer jetzt erneut öffnen, wird die Seite Dieser PC anstelle des Schnellzugriffs angezeigt.
Hinweis: Sollte das Problem weiterhin bestehen, kehren Sie zu den Ordneroptionen zurück und klicken Sie im Bereich „Datenschutz“ auf die Schaltfläche Löschen neben Datei-Explorer-Verlauf löschen. Bestätigen Sie anschließend mit Übernehmen > OK. Dies löscht alle kürzlichen Aktivitäten des Schnellzugriffs und setzt ihn zurück. Möglicherweise behebt dies das Problem.
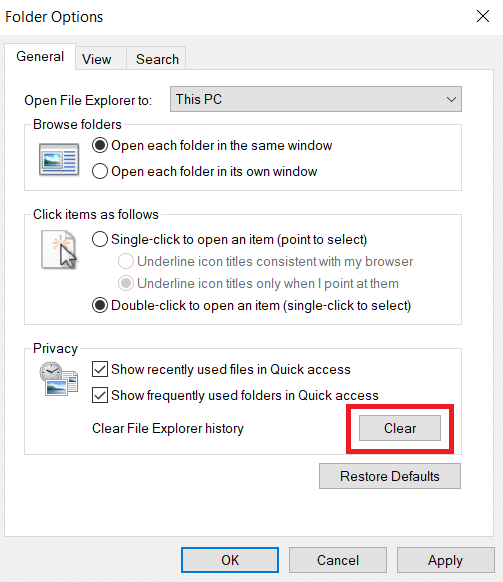
Methode 3: Leeren des Datei-Explorer-Caches
Beschädigte Cache-Dateien können zu Fehlfunktionen von Programmen führen. Das Leeren des Datei-Explorer-Caches kann das Problem „Wird bearbeitet“ beheben. Gehen Sie wie folgt vor:
1. Drücken Sie gleichzeitig die Tasten Windows + R, um das Dialogfenster Ausführen zu öffnen.
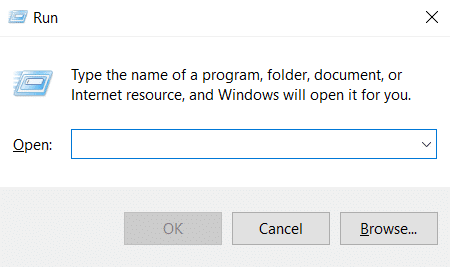
2. Geben Sie %AppData% ein und klicken Sie auf OK, um den Roaming-Ordner zu öffnen.
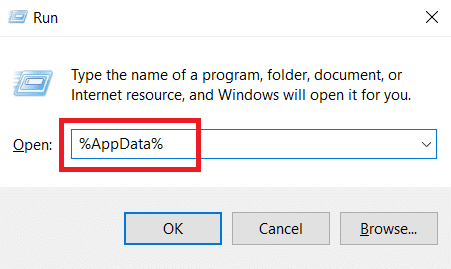
3. Navigieren Sie im Roaming-Ordner zu folgendem Pfad:
C:UsersACERAppDataRoamingMicrosoftWindowsRecent
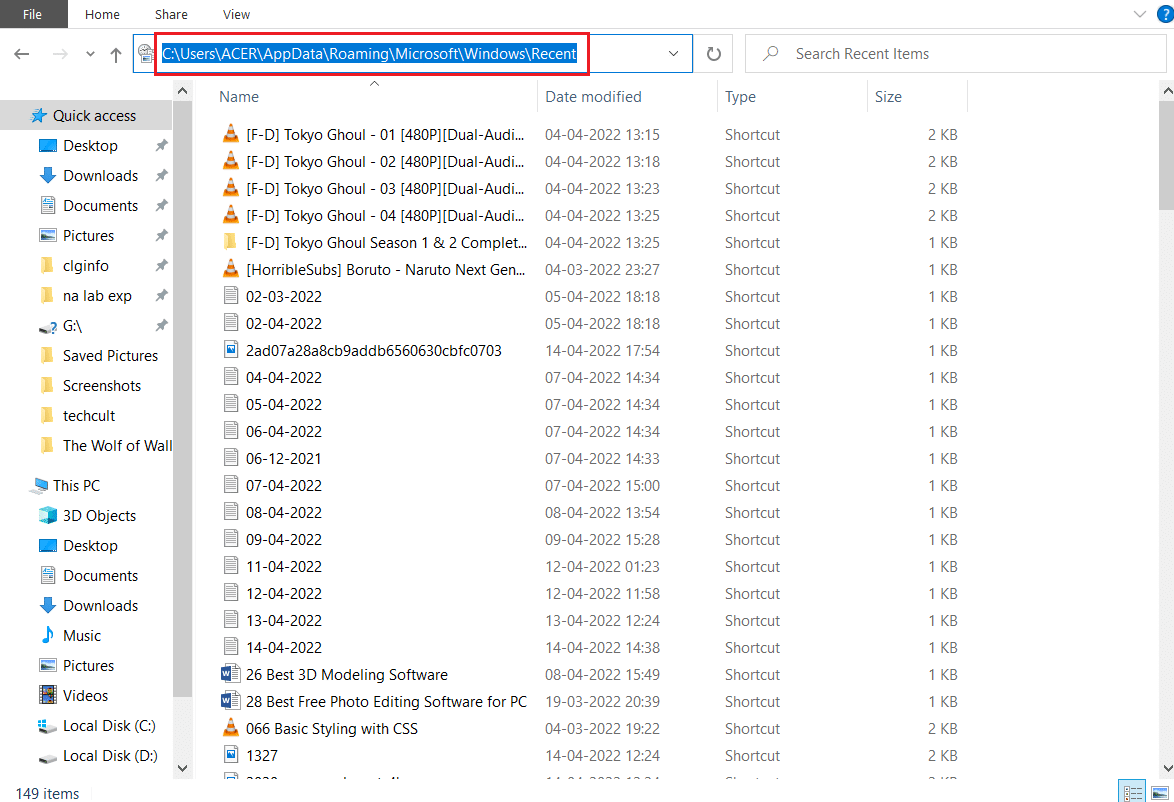
4. Wählen Sie alle Dateien im Ordner Recent Items aus, indem Sie gleichzeitig die Tasten Strg + A drücken.
5. Klicken Sie nach Auswahl aller Dateien mit der rechten Maustaste auf eine beliebige Datei und wählen Sie Löschen, um alle Dateien zu entfernen.
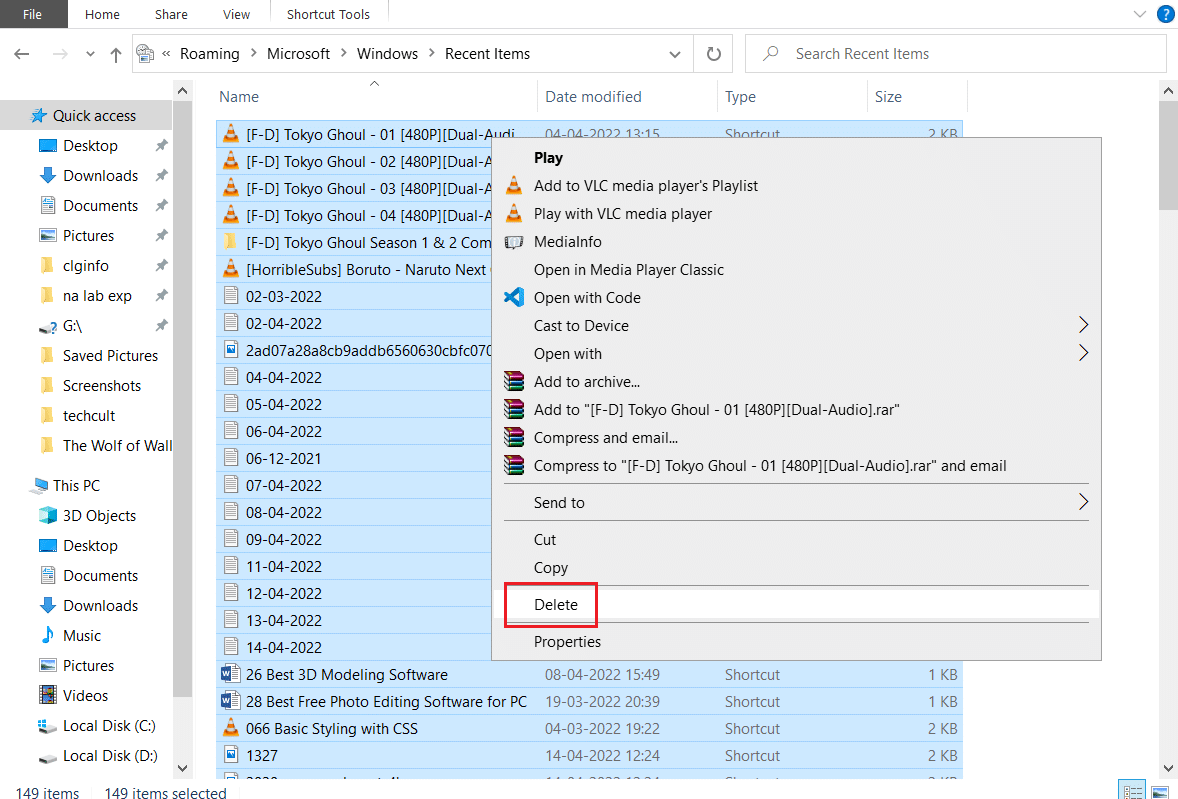
Dadurch werden alle Cache-Dateien des Datei-Explorers gelöscht. Überprüfen Sie, ob das Problem mit dem Datei-Explorer behoben ist.
Methode 4: Optimierung der Ordner
Einige Benutzer haben berichtet, dass die Optimierung von Ordnern für „Allgemeine Elemente“ das Problem „Wird bearbeitet“ beheben konnte. Diese Optimierung zeigt alle Dateien ohne spezielle Ansichtsoptionen an und ist ideal für Ordner mit unterschiedlichen Dateitypen. Der Inhalt des Ordners wird dadurch schneller geladen. Gehen Sie folgendermaßen vor:
1. Klicken Sie mit der rechten Maustaste auf einen Ordner, in dem der Fehler „Wird bearbeitet“ auftritt, und wählen Sie Eigenschaften. Das Eigenschaftenfenster öffnet sich.
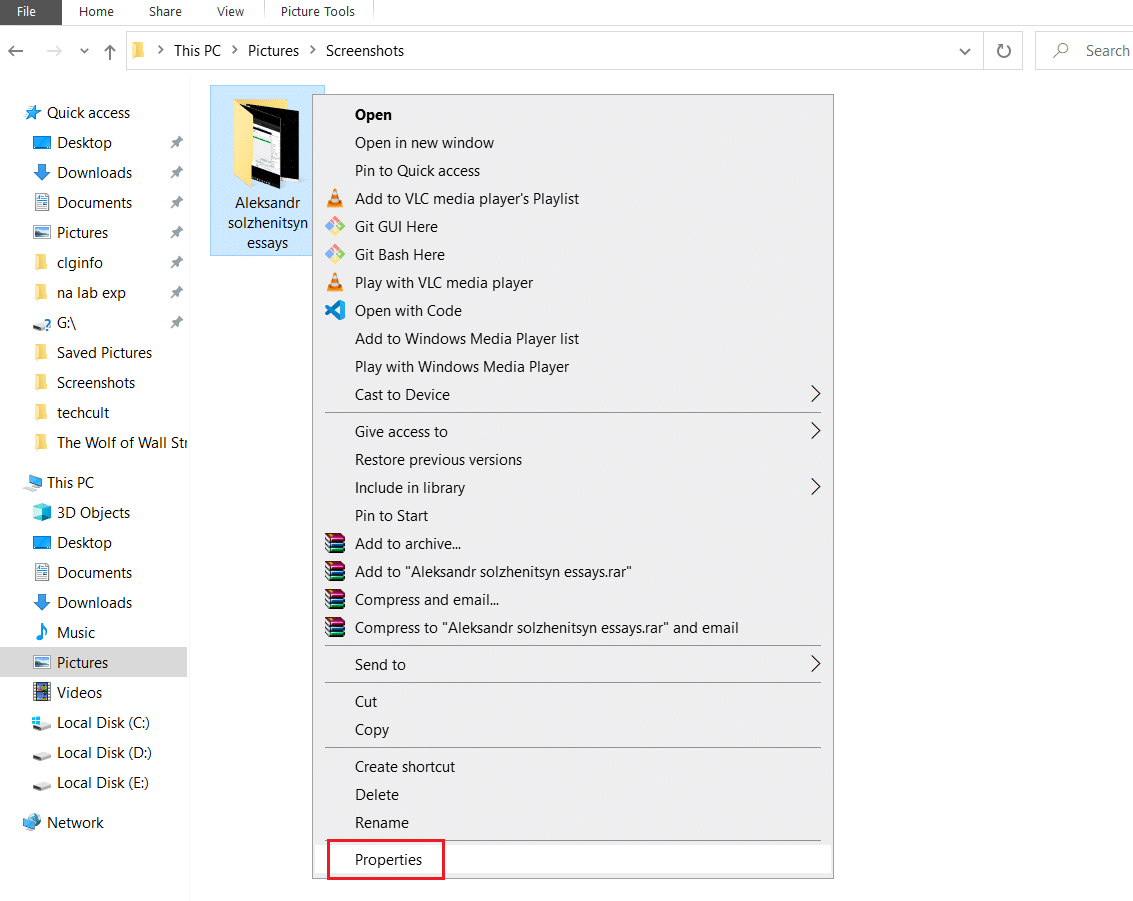
2. Wechseln Sie zum Reiter Anpassen und wählen Sie im Dropdown-Menü neben Diesen Ordner optimieren für: die Option Allgemeine Elemente.
Hinweis: Aktivieren Sie bei Bedarf das Kontrollkästchen Diese Vorlage auch auf alle Unterordner anwenden, wenn Sie diese Optimierung auch auf andere Ordner innerhalb des betroffenen Ordners anwenden möchten.
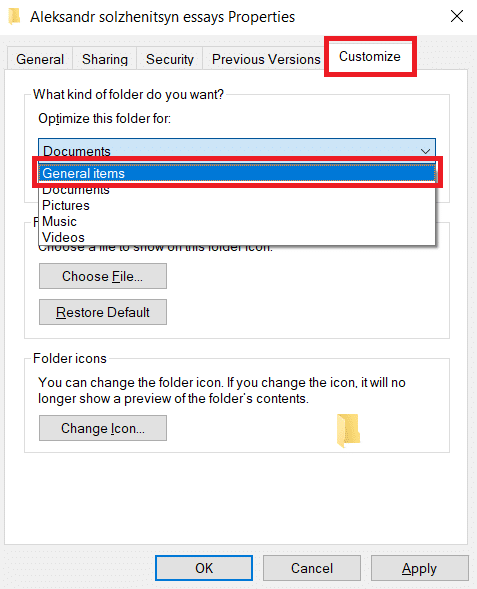
3. Klicken Sie auf Übernehmen und dann auf OK, um die Änderungen zu speichern.
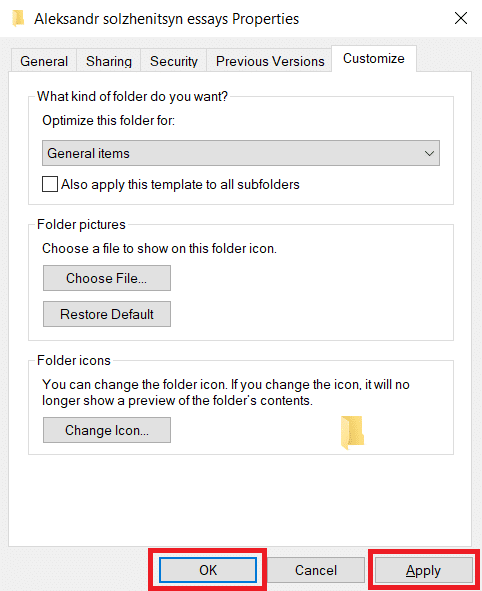
Prüfen Sie, ob das Problem mit dem langsamen Datei-Explorer behoben ist.
Hinweis: Sollte dies nicht funktionieren, versuchen Sie, alle OneDrive-Prozesse über den Task-Manager zu beenden.
Methode 5: Zurücksetzen des Suchindexes
Windows speichert Suchanfragen in einem Index, um schnelle Suchergebnisse zu ermöglichen. Manchmal kann dieser Index den Datei-Explorer verlangsamen. Das Zurücksetzen dieses Index kann das Problem beheben. Gehen Sie wie folgt vor:
1. Drücken Sie die Windows-Taste, geben Sie Indizierungsoptionen ein und klicken Sie auf Öffnen.
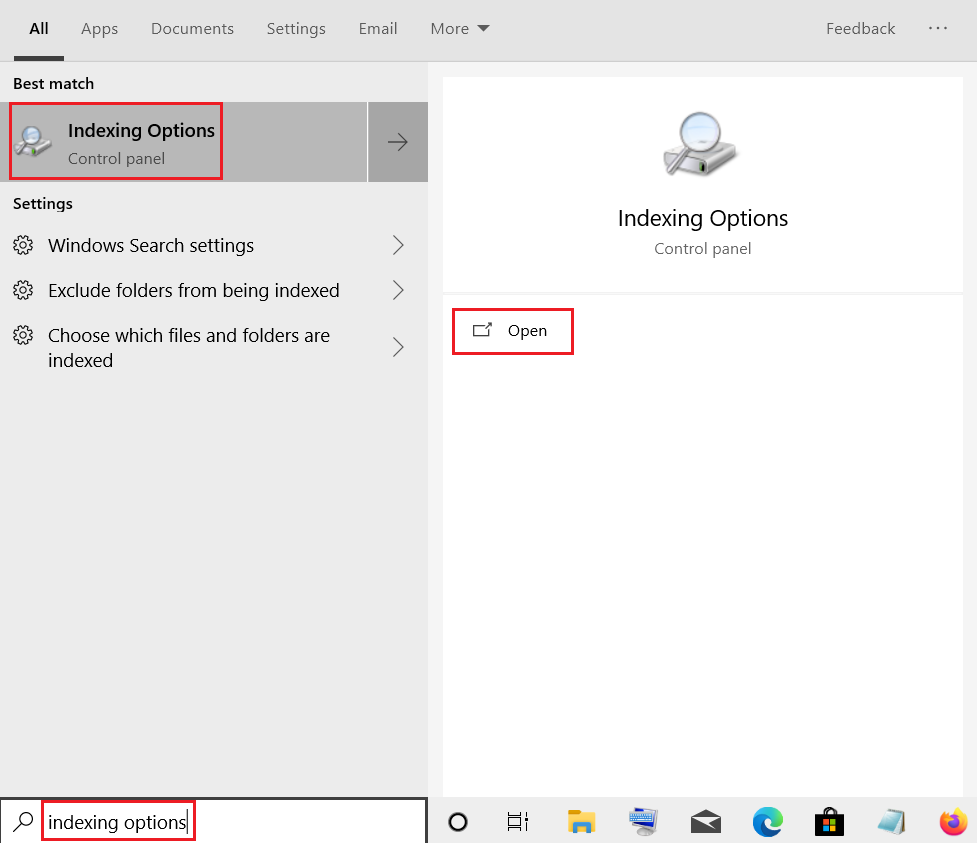
2. Klicken Sie auf die Schaltfläche Erweitert und bestätigen Sie alle Eingabeaufforderungen. Das Fenster Erweiterte Optionen öffnet sich.
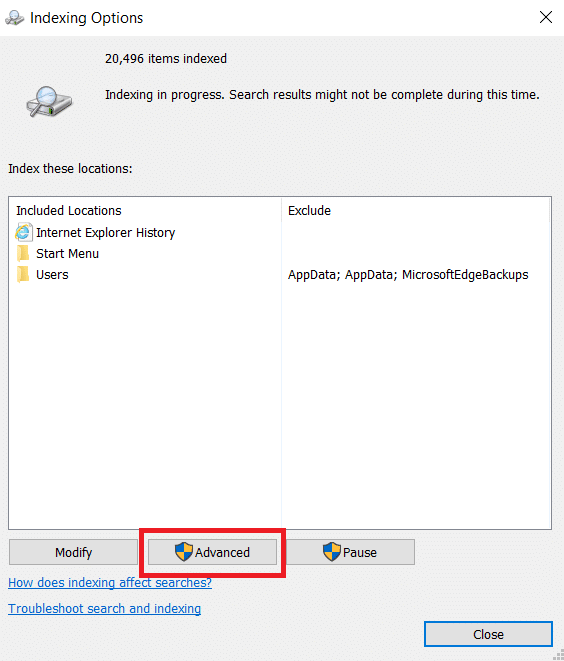
3. Klicken Sie im Abschnitt Fehlerbehebung neben Index löschen und neu erstellen auf die Schaltfläche Neu erstellen.
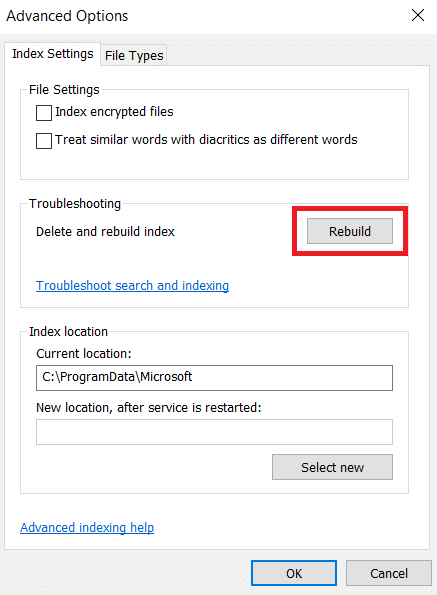
4. Klicken Sie in der Bestätigungsaufforderung auf OK und warten Sie, bis der Vorgang abgeschlossen ist.
Methode 6: Systemwiederherstellung
Die Systemwiederherstellung kann Ihren Computer auf einen vorherigen Zustand zurücksetzen, in dem der Datei-Explorer fehlerfrei funktionierte. Dies kann das Problem endgültig lösen.
Hinweis: Verwenden Sie diese Methode nur, wenn andere Methoden nicht geholfen haben.
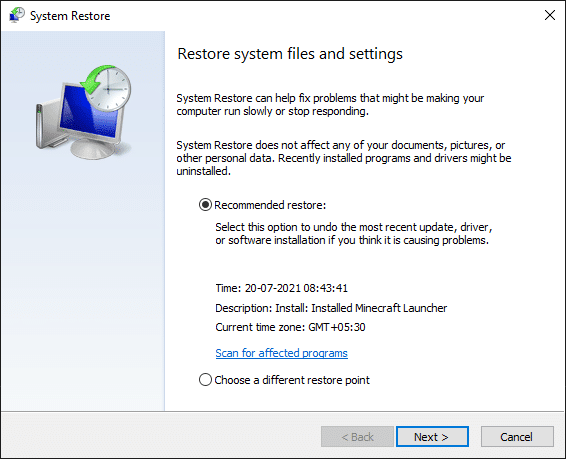
***
Wir hoffen, diese Anleitung war hilfreich und hat Ihnen bei der Behebung des Fehlers „Wird bearbeitet“ im Windows 10 Datei-Explorer geholfen. Teilen Sie uns mit, welche Methode für Sie am besten funktioniert hat. Bei Fragen oder Anregungen können Sie gerne einen Kommentar hinterlassen.