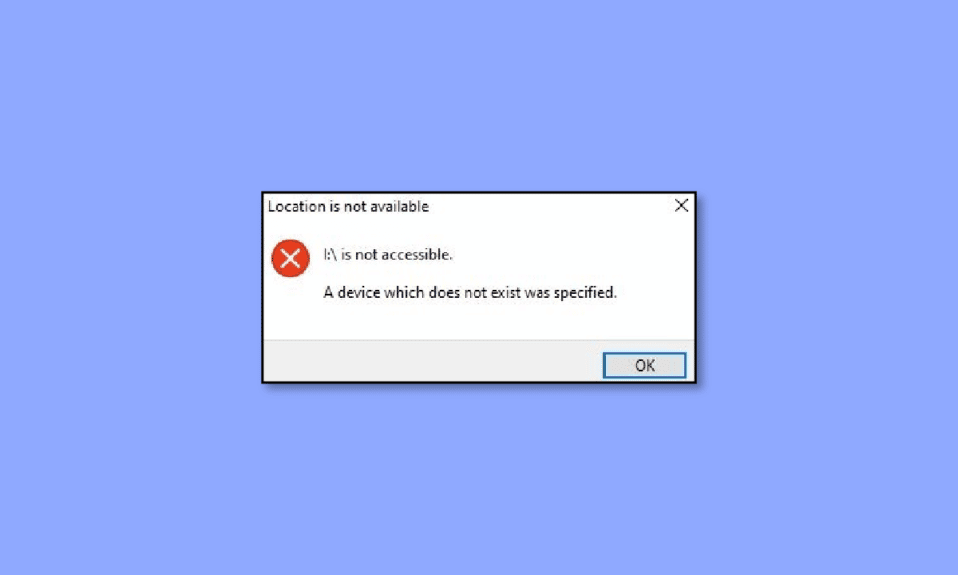
Einer der häufigsten und frustrierendsten Fehler für Nutzer von Windows 10 ist der Fehlercode 0x800701B1, der meldet, dass ein nicht existierendes Gerät angegeben wurde. Dieser Fehler tritt typischerweise auf, wenn versucht wird, Dateien von einem PC auf eine externe Festplatte oder umgekehrt zu übertragen. Darüber hinaus kann dieser Fehler auch dann auftreten, wenn die externe Festplatte nicht richtig funktioniert oder vom System nicht erkannt wird. Im folgenden Artikel werden 14 wirkungsvolle Methoden zur Behebung dieses Problems vorgestellt.
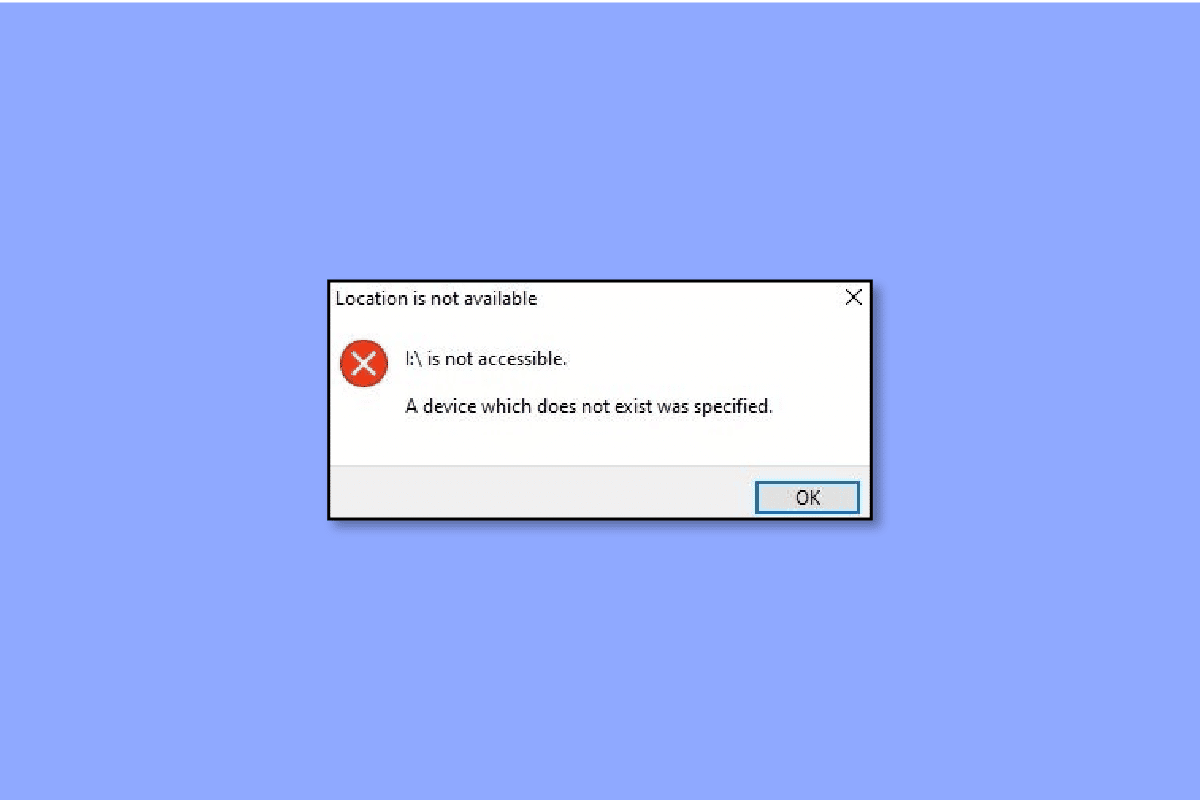
Behebung des Fehlers „Nicht vorhandenes Gerät“ unter Windows 10
Probleme mit Festplatten können für jeden Benutzer sehr ärgerlich sein. Diese Fehler sollten nicht ignoriert werden, da die Festplatte alle wichtigen Dateien, Dokumente und vertraulichen Informationen enthält. Eine sofortige Behebung ist daher erforderlich.
Es ist wichtig zu wissen, dass auch moderne Betriebssysteme wie Windows 10 nicht vor solchen Problemen gefeit sind. Häufige Fehler, wie z.B. 0x80070490, können die Produktivität beeinträchtigen. Der Fehlercode 0x800701B1 tritt oft beim Versuch, Dateien zu kopieren oder einzufügen, auf, wobei diese Dateien dann nicht ordnungsgemäß registriert werden und die Meldung erscheint, dass ein nicht vorhandenes Gerät angegeben wurde. Dieser Artikel erklärt die Ursachen des Fehlers und zeigt Lösungswege auf.
Häufige Ursachen für den Fehler 0x800701b1
Neben den bereits genannten Auslösern gibt es weitere Gründe, die zu einem Festplattenfehler führen können:
- Nicht genügend freier Speicherplatz auf dem Laptop für die Dateiübertragung.
- Malware-Befall, der die Dateiübertragung behindert.
- Verwendung eines inkompatiblen Treibers.
- Probleme mit den USB-Anschlüssen.
- Zu viele angeschlossene Peripheriegeräte.
- Zu große Dateien für die Übertragung.
- Fehlende Zugriffsrechte auf die Datei aufgrund eines geänderten Besitzers.
- Dateiattribut im schreibgeschützten Modus, das das Verschieben verhindert.
- DRM-System der Datei, das Drucken oder Kopieren einschränkt.
- Fehlende Zugriffsrechte auf das Laufwerk.
Lösungsansätze für den Fehler 0x800701b1 unter Windows 10
Die Vorstellung, einen Fehler wie „nicht existierendes Gerät“ zu beheben, kann in der Datenträgerverwaltung schwierig erscheinen. Dies muss jedoch nicht der Fall sein. Mit einigen grundlegenden technischen Kenntnissen kann dieser Fehlercode mit den folgenden Methoden behoben werden:
Methode 1: Festplatte entfernen und neu anschließen
Beginnen wir mit einer einfachen, aber wirkungsvollen Methode:
- Trennen Sie die Festplatte vom System.
- Reinigen Sie den Stromversorgungs- und Datenübertragungsanschluss. Reinigen Sie auch den USB-Anschluss des Laptops.
- Schließen Sie die Festplatte wieder an und vergewissern Sie sich, dass sie sicher verbunden ist.
Methode 2: Anderen USB-Anschluss verwenden
Oft liegen die Ursachen in kleinen Details. Der Fehler kann am Anschluss selbst liegen, obwohl Laptop und Festplatte funktionieren. Versuchen Sie, die Festplatte an einen anderen USB-Anschluss anzuschließen.
 Bild von Michael Schwarzenberger von Pixabay
Bild von Michael Schwarzenberger von Pixabay
Methode 3: Peripheriegeräte entfernen
Eine unzureichende Stromversorgung kann ebenfalls diesen Fehler verursachen. Entfernen Sie alle Peripheriegeräte außer der Festplatte. Bei einem PC trennen Sie alle angeschlossenen Geräte und prüfen, ob das Problem behoben ist.
Methode 4: Festplatte austauschen
Wenn die bisherigen Methoden nicht geholfen haben, ist ein Austausch der Festplatte in Betracht zu ziehen. Kontaktieren Sie ggf. einen Kundenservice oder ersetzen Sie die aktuelle Festplatte durch eine neue.
 Bild von Jeremy Heaton von Pixabay
Bild von Jeremy Heaton von Pixabay
Methode 5: Malware mit Antivirensoftware entfernen
Angesichts zunehmender Betrugsversuche ist eine zuverlässige Antivirensoftware wichtig. Viren und Malware können Festplattenprobleme verursachen. Verwenden Sie eine hochwertige Antivirensoftware und führen Sie regelmäßige Scans durch. Speichern Sie wichtige Dateien in der Cloud, um Datenverlust zu vermeiden.
Weitere Informationen finden Sie in unserer Anleitung zur Durchführung eines Virenscans.

Methode 6: Dateigröße beachten
Achten Sie bei der Übertragung von Dateien über eine externe Festplatte auf die Dateigröße. Große Datenmengen können die Leistung des Laptops beeinträchtigen. Kleinere Dateien sind schonender für die Hardware, besonders bei älteren Systemen.
Methode 7: System neu starten
Ein Neustart von Windows 10 ist oft eine einfache, aber wirkungsvolle Maßnahme.
1. Klicken Sie auf die Windows-Taste.
2. Klicken Sie auf das Power-Symbol.
3. Wählen Sie „Neustart“.

Methode 8: Festplattentreiber aktualisieren
Sollten die oben genannten Schritte nicht zum Erfolg führen, versuchen Sie, beschädigte oder inkompatible Festplattentreiber auszuschließen. Eine Anleitung zum Aktualisieren von Gerätetreibern unter Windows 10 finden Sie hier.

Wenn der Fehler weiterhin auftritt, folgen Sie unserer Anleitung zum Deinstallieren und Neuinstallieren von Treibern unter Windows 10. Der aktuelle Treiber wird in drei einfachen Schritten entfernt.
Methode 9: Festplattentreiber-Aktualisierungen rückgängig machen
Inkompatibilitäten, insbesondere mit USB, können ebenfalls zu diesem Fehler führen. Lesen Sie unsere Anleitung zum Rollback von Treibern unter Windows 10.
Hinweis: Wenn die Option zum Rollback ausgegraut ist, ist keine frühere Treiberversion verfügbar.

Methode 10: Datenträger erneut scannen
Diese einfache Methode kann hilfreich sein, um den Fehler „nicht vorhandenes Gerät“ zu beheben. Die letzten Änderungen werden erkannt und der Datenträger entsprechend aktualisiert, was zur Fehlerbehebung beitragen kann.
1. Drücken Sie die Windows-Taste, geben Sie „Datenträgerverwaltung“ ein und klicken Sie auf „Öffnen“.

2. Wählen Sie die problematische Festplatte aus und klicken Sie auf „Aktionen“.
3. Klicken Sie auf „Datenträger erneut scannen“ und überprüfen Sie, ob das Problem behoben ist.

Methode 11: Richtige Berechtigungen erteilen
Fehlende Berechtigungen können den Fehler 0x800701b1 verursachen.
1. Öffnen Sie den Datei-Explorer und klicken Sie mit der rechten Maustaste auf das betroffene Laufwerk.
2. Wählen Sie „Eigenschaften“ und gehen Sie zum Reiter „Sicherheit“.
3. Klicken Sie auf „Bearbeiten“ und wählen Sie unter „Berechtigungen für authentifizierte Benutzer“ die Option „Vollzugriff“.

4. Klicken Sie auf „Übernehmen“ und „OK“, um die Änderungen zu speichern.
Methode 12: Sicherheitsoptionen ändern
Fehlende Sicherheitsberechtigungen können den Zugriff auf das Laufwerk verhindern. Ändern Sie die Sicherheitseinstellungen wie folgt:
1. Öffnen Sie den Datei-Explorer und wählen Sie „Dieser PC“.
2. Klicken Sie mit der rechten Maustaste auf das USB-Laufwerk und wählen Sie „Eigenschaften“.
3. Wählen Sie die Registerkarte „Sicherheit“ und dann die Option „Erweitert“.

4. Klicken Sie auf „Ändern“ und dann auf „Erweitert“ im Fenster „Benutzer oder Gruppe auswählen“.
5. Klicken Sie auf „Jetzt suchen“ und doppelklicken Sie auf den Benutzernamen in den Suchergebnissen. Klicken Sie auf „OK“, um zum Fenster „Benutzer auswählen“ zurückzukehren.
6. Aktivieren Sie unter den erweiterten Sicherheitseinstellungen das Kontrollkästchen „Alle untergeordneten Objektberechtigungseinträge durch vererbbare Berechtigungseinträge von diesem Objekt ersetzen“.
Klicken Sie auf „Übernehmen“ und „OK“, um die Änderungen zu speichern.
Methode 13: Schreibgeschützten Modus deaktivieren
Im schreibgeschützten Modus können Dateien nicht kopiert oder verändert werden. Führen Sie folgende Schritte aus, um den schreibgeschützten Modus zu deaktivieren:
1. Drücken Sie die Windows-Taste, geben Sie „Eingabeaufforderung“ ein und klicken Sie auf „Als Administrator ausführen“.

2. Bestätigen Sie die Benutzerkontensteuerung mit „Ja“.
3. Geben Sie folgende Befehle ein (nach jedem Befehl die Eingabetaste drücken):
diskpart - list disk - select disk 1 - attributes disk clear readonly
Hinweis: „1“ in „disk 1“ steht für den Laufwerksbuchstaben, der geändert werden soll.

4. Starten Sie den Laptop neu und warten Sie, bis die Änderungen übernommen wurden.
Methode 14: Windows 10 zurücksetzen
Das Zurücksetzen von Windows 10 sollte der letzte Ausweg sein, da dabei alle installierten Apps und Treiber entfernt werden und die Systemeinstellungen auf die Standardwerte zurückgesetzt werden. Folgen Sie unserer Anleitung zum Zurücksetzen von Windows 10 ohne Datenverlust.

Häufig gestellte Fragen (FAQs)
Q1. Wie behebt man den Fehler „nicht vorhandenes Gerät“?
Antw. Die oben genannten Methoden können zur Behebung des Fehlers verwendet werden.
Q2. Wie behebt man den Fehler 0X800701B1 „Ein nicht existierendes Gerät wurde angegeben“?
Antw. Es gibt 14 Methoden zur Behebung des Fehlers 0X800701B1. Beginnen Sie mit einfachen Methoden wie dem Anschließen und Neustarten, und gehen Sie zu komplexeren Methoden über, wenn das Problem weiterhin besteht.
Q3. Was bedeutet 0x800701B1?
Antw. Der Fehlercode 0x800701b1 tritt oft auf, wenn das System keine Dateien zwischen einer externen Festplatte und dem Laptop übertragen kann.
***
Windows 10-Benutzer stoßen häufig auf den Fehler „Ein nicht vorhandenes Gerät wurde angegeben“. Anstatt diesen Fehler zu ignorieren, sollten Sie ihn mit einer der oben genannten Methoden beheben. Teilen Sie uns Ihre Kommentare und Anregungen mit, damit wir wissen, welche Themen Sie in Zukunft interessieren.