Discord, eine beliebte Plattform für Sprach-Chats, Nachrichten und Spiele, wird von Millionen Menschen genutzt. Wie jede Anwendung kann jedoch auch Discord gelegentlich auf Fehler und Probleme stoßen. Ein solcher Fehler ist der Discord-Fehler 1105, der beim Versuch auftritt, die Discord-Webanwendung oder die Desktop-App zu öffnen. Wenn Sie nach den Ursachen für diesen Fehlercode suchen und ihn beheben möchten, wird Ihnen diese Anleitung sehr nützlich sein.
Wie man den Discord-Fehler 1105 unter Windows 10 behebt
Hier sind einige häufige Gründe, die den Discord-Fehlercode 1105 auf Ihrem Windows 10-Rechner verursachen können:
- Eine instabile oder unterbrochene Internetverbindung.
- Der Discord-Server ist vorübergehend offline oder wird gewartet.
- Discord hat keine ausreichenden Administratorrechte.
- Die Discord-Anwendung, Treiber oder das Betriebssystem sind veraltet.
- Andere Programme oder Anwendungen beeinträchtigen die Funktion von Discord.
- Eine oder mehrere Dateien auf dem Computer sind beschädigt.
- Eine inkompatible Verbindung mit einem Proxy-Server.
- Fehlerhafte Konfigurationen der Discord-Installationsdateien.
Es gibt viele mögliche Ursachen für den Fehler 1105 in Discord. Bevor Sie sich fortgeschrittenen Lösungsansätzen widmen, können Sie zunächst einige einfache Schritte ausprobieren, die Ihnen möglicherweise helfen, das Problem schnell zu beheben.
- Wenn Discord im Vollbildmodus läuft, minimieren Sie es und nutzen Sie es im Fenstermodus, um ein langsameres Laden der App zu verhindern.
- Aktualisieren Sie die Discord-Anwendung mit der Tastenkombination Strg + R.
- Beenden Sie die Discord-Anwendung vollständig und starten Sie sie neu, indem Sie mit der rechten Maustaste auf das Discord-Symbol in der Taskleiste klicken und „Discord beenden“ auswählen.
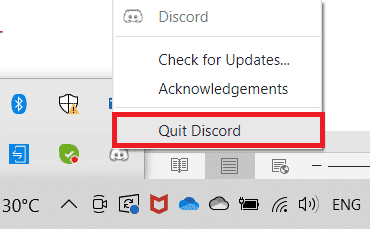
Methode 1: Grundlegende Fehlerbehebungsschritte
Hier sind einige grundlegende Schritte zur Fehlersuche:
1A. Sicherstellung einer stabilen Netzwerkverbindung
Eine instabile Internetverbindung kann zu Discord-Fehler 1105 führen. Hindernisse zwischen Router und Computer können das WLAN-Signal stören und zeitweise zu Verbindungsproblemen führen. Führen Sie einen Geschwindigkeitstest durch, um die erforderliche Netzwerkgeschwindigkeit für eine zuverlässige Verbindung zu bestimmen.
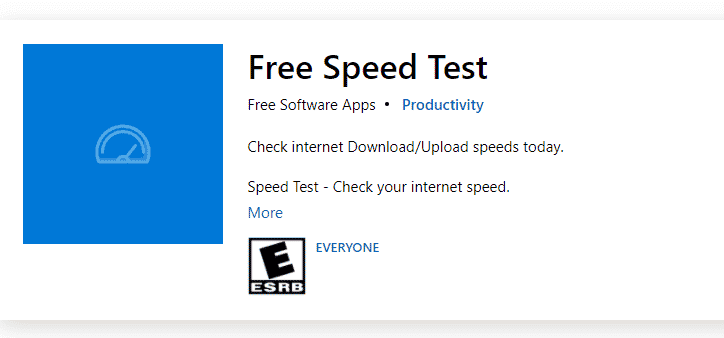
Stellen Sie sicher, dass Ihr Gerät die folgenden Bedingungen erfüllt:
- Prüfen Sie die Signalstärke Ihres Netzwerks und beseitigen Sie Hindernisse, wenn das Signal zu schwach ist.
- Vermeiden Sie es, zu viele Geräte gleichzeitig mit demselben Netzwerk zu verbinden.
- Verwenden Sie ein Modem/Router, das von Ihrem Internetanbieter geprüft und für kompatibel erklärt wurde.
- Verwenden Sie keine alten, beschädigten oder defekten Kabel. Tauschen Sie sie gegebenenfalls aus.
- Vergewissern Sie sich, dass die Kabel vom Modem zum Router und zur Wand stabil und sicher verbunden sind.
Bei Problemen mit Ihrer Internetverbindung finden Sie in unserer Anleitung zur Fehlerbehebung von Netzwerkproblemen unter Windows 10 weitere Informationen zur Behebung des Problems.
1B. Überprüfen des Discord-Status
Bevor Sie andere Einstellungen auf Ihrem Windows 10-PC überprüfen, können Sie den Discord-Serverstatus überprüfen, um sicherzustellen, dass alles ordnungsgemäß funktioniert. Wenn Sie ein Twitter-Konto besitzen, können Sie @discord folgen, um Updates zu erhalten.
1. Besuchen Sie die offizielle Discord-Statusseite.
2. Achten Sie auf die Anzeige „Alle Systeme betriebsbereit“ im Hauptfenster. Dies bestätigt, dass Discord keine Wartungsarbeiten an den Servern durchführt. Sollten Sie andere Meldungen sehen, warten Sie, bis das Problem behoben ist.
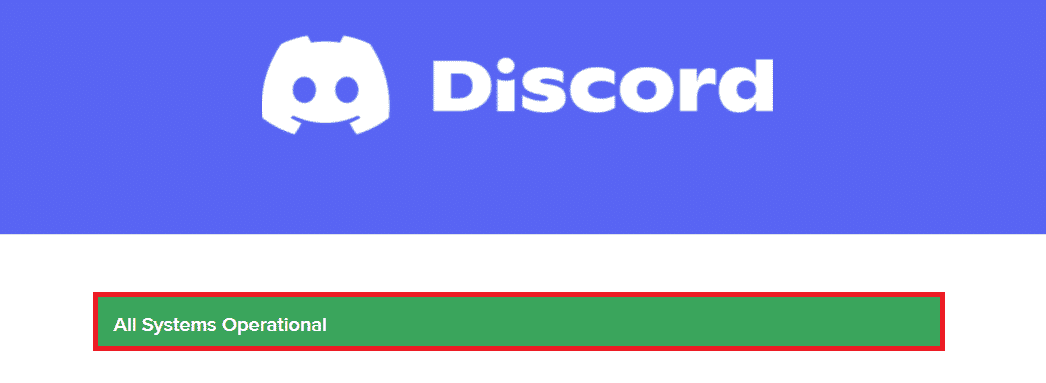
1C. Ausführen der Netzwerkproblembehandlung
Wenn weiterhin Netzwerkprobleme mit der Anwendung bestehen, können Sie die Verbindung mit der Netzwerkproblembehandlung optimieren. Dadurch wird der Discord-Fehler 1105 behoben. Es handelt sich dabei um einen systematischen Vorgang. Wenn Sie nicht wissen, wie Sie eine Netzwerkproblembehandlung ausführen, finden Sie die notwendigen Schritte in unserer Anleitung zur Fehlerbehebung von Netzwerkproblemen unter Windows 10.
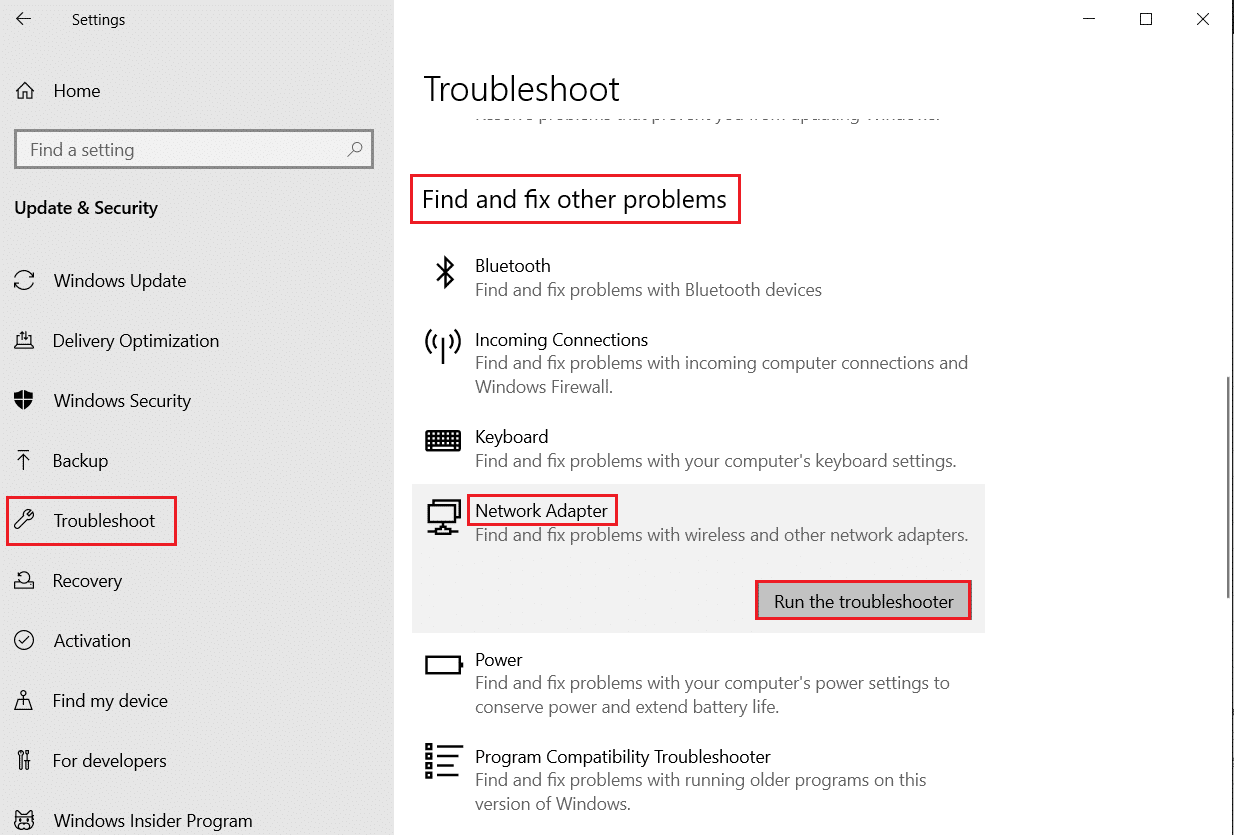
Die Ergebnisse der Problembehandlung führen Sie durch die Behebung der festgestellten Probleme. Überprüfen Sie im Anschluss, ob das Problem behoben wurde.
1D. Ändern der Kompatibilitätseinstellungen
Diese Methode ist eine einfache Möglichkeit, den Discord-Fehler 1105 zu beheben. Gehen Sie wie folgt vor, um Discord mit Administratorrechten auszuführen:
Schritt I: Ausführen des Programms im Kompatibilitätsmodus
1. Öffnen Sie den Datei-Explorer und navigieren Sie zum Speicherort der Discord-Datei.
2. Klicken Sie mit der rechten Maustaste auf die Discord-Anwendung und wählen Sie „Eigenschaften“.
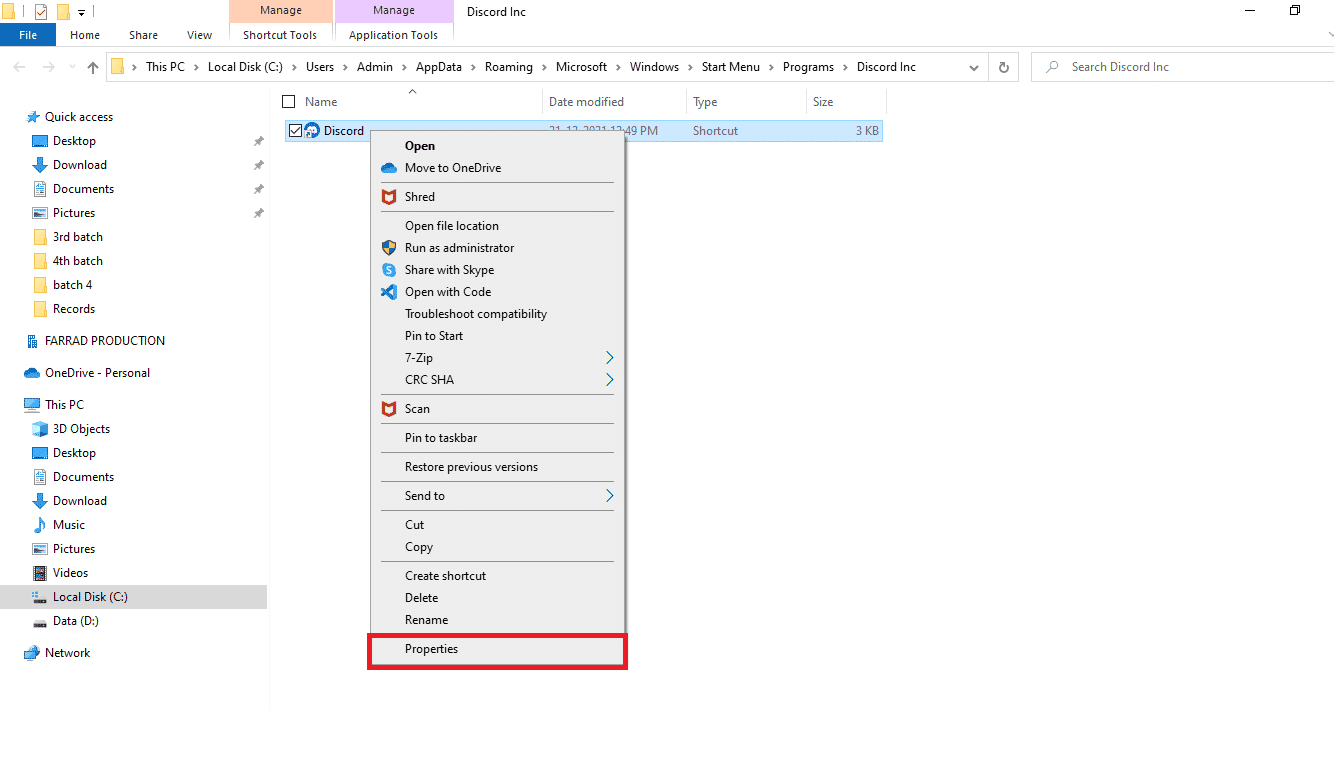
3. Wechseln Sie nun zur Registerkarte „Kompatibilität“.
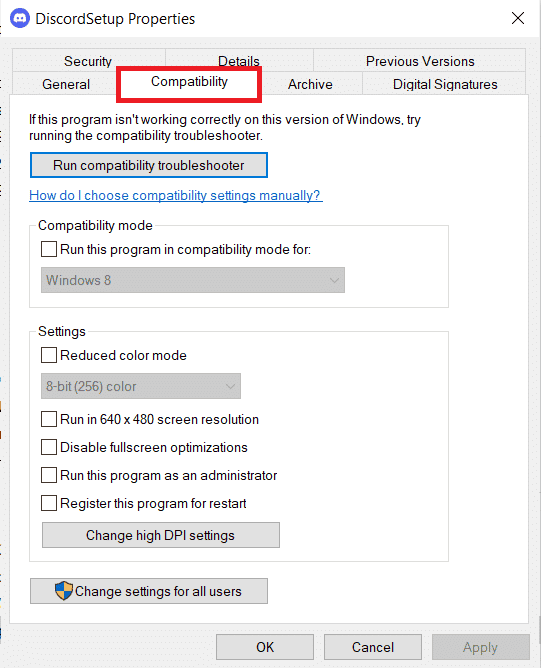
4. Aktivieren Sie das Kontrollkästchen „Programm im Kompatibilitätsmodus ausführen für“.
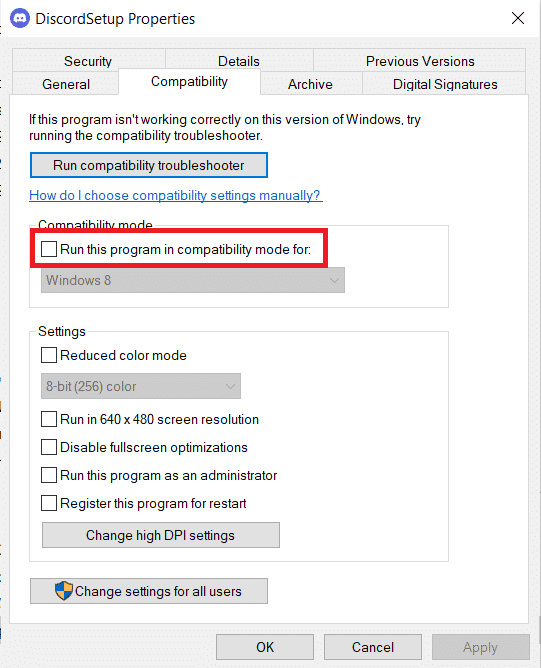
5. Wählen Sie eine ältere Windows-Version aus, die mit Discord kompatibel ist.
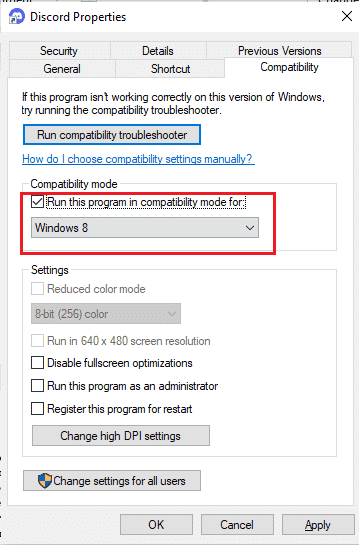
6. Klicken Sie auf „Übernehmen“ und „OK“, um die Änderungen zu speichern.
Probieren Sie verschiedene Windows-Versionen aus, um zu prüfen, ob der Discord-Fehlercode 1105 weiterhin auftritt. Wenn dies das Problem nicht behebt, versuchen Sie, die Kompatibilitäts-Problembehandlung wie nachfolgend beschrieben durchzuführen.
Schritt II: Ausführen der Kompatibilitäts-Problembehandlung
1. Wiederholen Sie die Schritte 1 bis 3 wie oben beschrieben und klicken Sie auf die Schaltfläche „Kompatibilitätsprobleme beheben“.
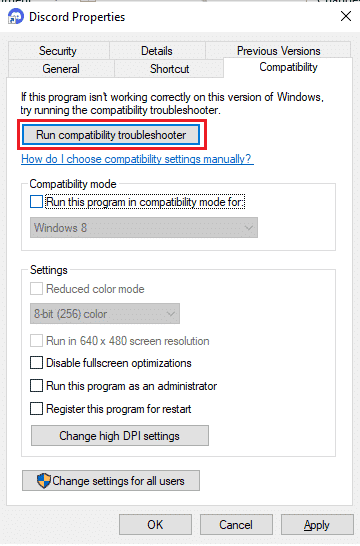
2. Klicken Sie auf „Empfohlene Einstellungen testen“ oder „Programm testen“, um die Problembehandlung auszuführen.
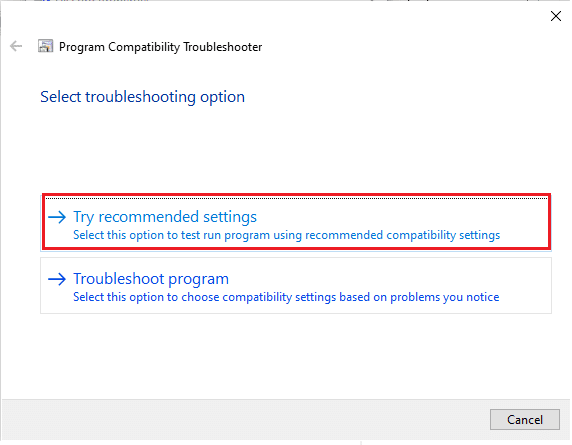
3. Klicken Sie auf die Schaltfläche „Programm testen…“ und prüfen Sie, ob das Problem behoben ist.
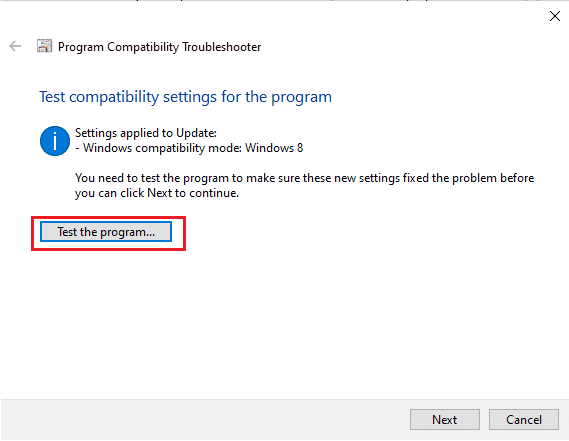
4. Klicken Sie dann auf „Weiter“, um fortzufahren.
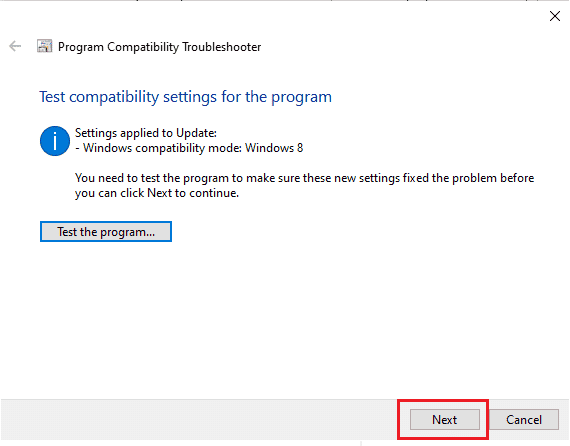
5A. Wenn diese Einstellung das Problem behebt, wählen Sie „Ja, diese Einstellungen für dieses Programm speichern“.
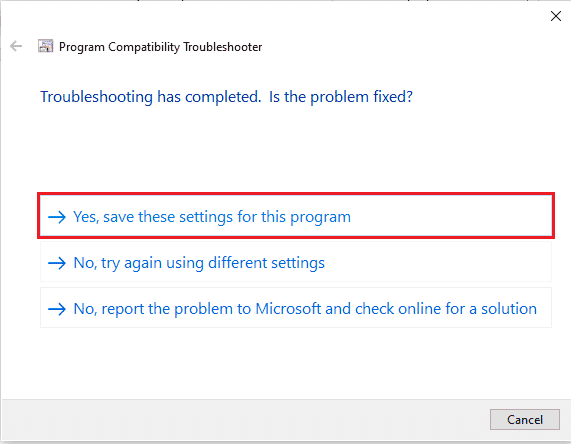
5B. Wenn das Problem weiterhin besteht, befolgen Sie alternativ die unten genannten Schritte.
1E. Schließen anderer Anwendungen
Das Ausführen anderer ressourcenintensiver Anwendungen im Hintergrund kann den Discord-Fehler 1105 verursachen. Mehrere Hintergrundanwendungen können viele CPU-Ressourcen verbrauchen. Beenden Sie alle anderen Programme und Anwendungen im Hintergrund, um das Problem zu lösen. Weitere Informationen finden Sie in unserer Anleitung zum Beenden von Aufgaben unter Windows 10.
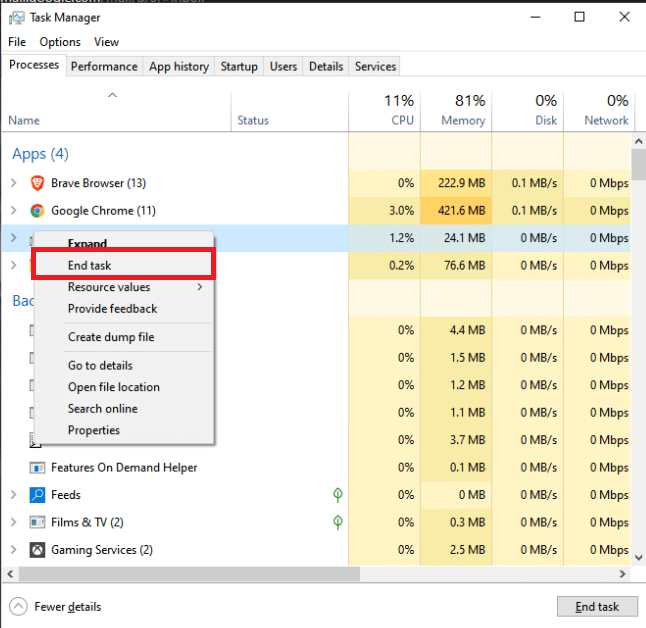
1F. Aktualisieren von Windows
Fehler auf Ihrem Computer lassen sich oft durch ein Windows-Update beheben. Microsoft veröffentlicht regelmäßig Updates, um diese Fehler zu beheben, wodurch der Discord-Fehler 1105 behoben werden kann. Stellen Sie daher sicher, dass Ihr Windows-Betriebssystem auf dem neuesten Stand ist und verwenden Sie unsere Anleitung zum Herunterladen und Installieren des neuesten Windows 10-Updates.
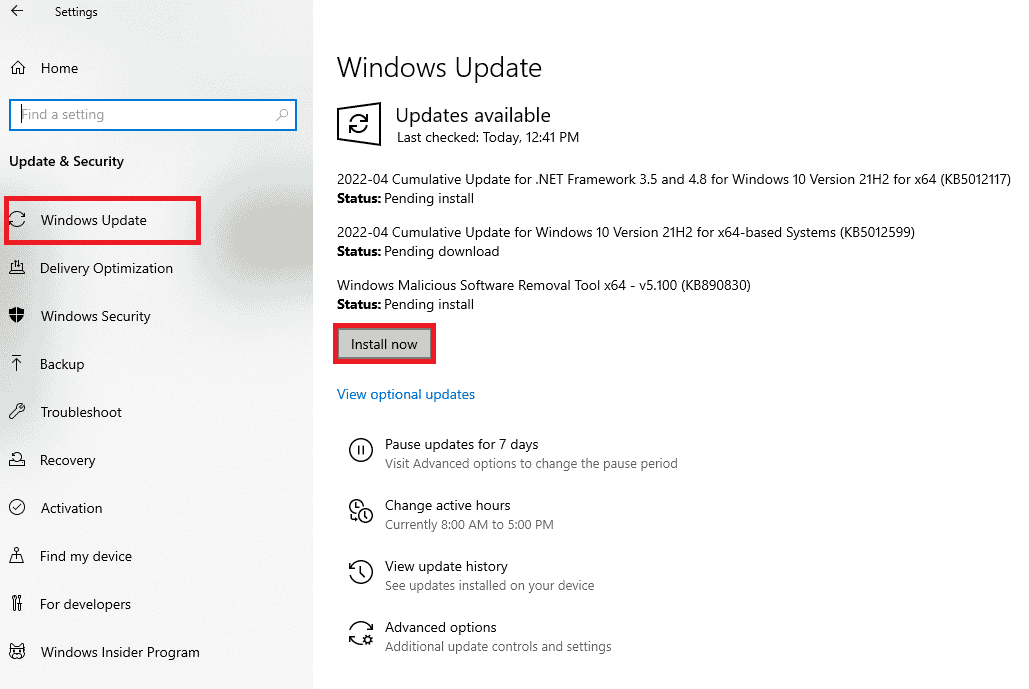
Überprüfen Sie nach der Aktualisierung Ihres Windows-Betriebssystems, ob der beschriebene Fehlercode behoben wurde.
1G. Aktualisieren des GPU-Treibers
Wenn es Konflikte beim Starten eines Spiels in Discord gibt, stellen Sie sicher, dass Sie eine aktuelle Version der Gerätetreiber verwenden. Sie dienen als Bindeglied zwischen der Hardware und dem Betriebssystem Ihres Computers. Viele Nutzer berichten, dass das Aktualisieren der Treiber den Discord-Fehler 1105 behoben hat. Befolgen Sie die Schritte in unserer Anleitung „4 Möglichkeiten zum Aktualisieren von Grafikkartentreibern in Windows 10“.
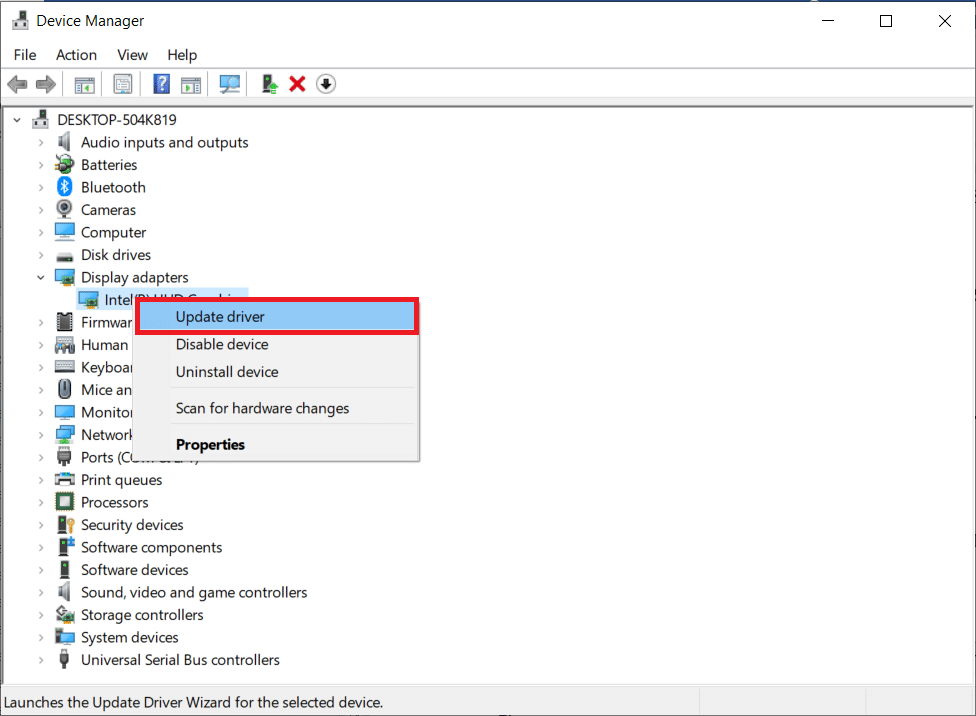
1H. Neuinstallation der GPU-Treiber
Wenn der Discord-Fehler 1105 nach dem Aktualisieren der GPU-Treiber weiterhin besteht, installieren Sie die Gerätetreiber neu, um alle Kompatibilitätsprobleme zu beseitigen. Sie können Grafiktreiber ganz einfach neu installieren, wie in unserer Anleitung zum Deinstallieren und Neuinstallieren von Treibern unter Windows 10 beschrieben.
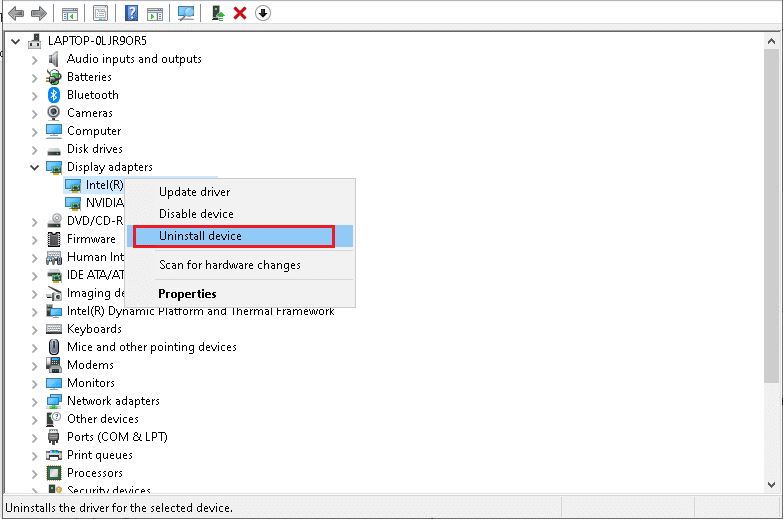
1I. Vorübergehende Deaktivierung des Antivirenprogramms (falls zutreffend)
Ihr Antivirenprogramm kann fälschlicherweise aktualisierte Funktionen von Windows-Anwendungen wie Discord blockieren. Viele Kompatibilitätsprobleme werden von Windows-Benutzern gemeldet und können schwer zu beheben sein. Es wird empfohlen, alle eingebauten oder Drittanbieter-Antivirenprogramme vorübergehend zu deaktivieren, um den Discord-Fehler 1105 zu beheben. Weitere Informationen zur vorübergehenden Deaktivierung Ihres Antivirenprogramms finden Sie in unserer Anleitung zur vorübergehenden Deaktivierung von Antivirenprogrammen unter Windows 10.
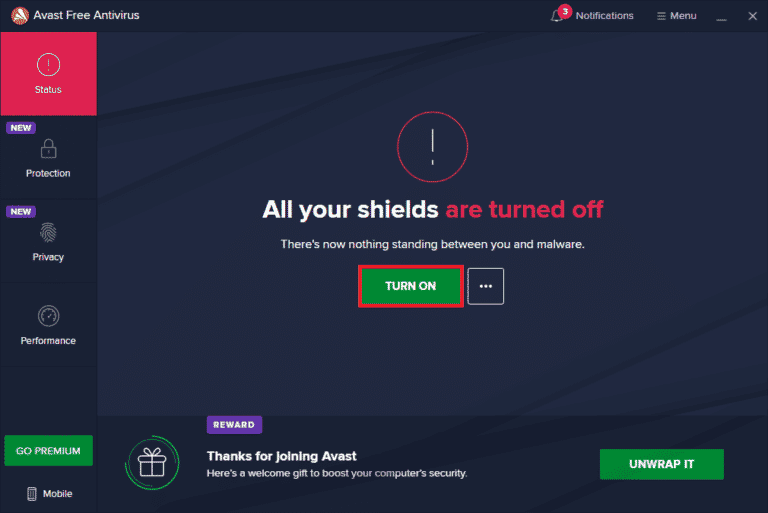
1J. Deaktivieren der Windows Defender-Firewall (nicht empfohlen)
Die Windows Defender-Firewall kann auf Ihrem Computer aus Sicherheitsgründen den Zugriff auf Discord verhindern. In diesem Fall müssen Sie die Firewall entweder aktivieren oder vorübergehend deaktivieren. Wenn Sie nicht wissen, wie Sie die Windows Defender-Firewall deaktivieren, hilft Ihnen unsere Anleitung zum Deaktivieren der Windows 10-Firewall weiter. Sie können Discord auch auf die Whitelist setzen, indem Sie unserer Anleitung zum Zulassen oder Blockieren von Apps durch die Windows-Firewall folgen.
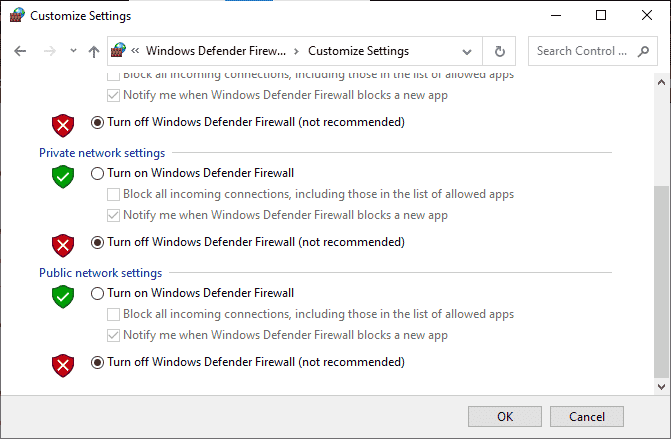
1K. Zurücksetzen der Netzwerkeinstellungen
Sollte keine der oben genannten Methoden geholfen haben, versuchen Sie, die Netzwerkeinstellungen zurückzusetzen. Eine entsprechende Anleitung finden Sie in unserem Artikel zum Zurücksetzen der Netzwerkeinstellungen unter Windows 10.
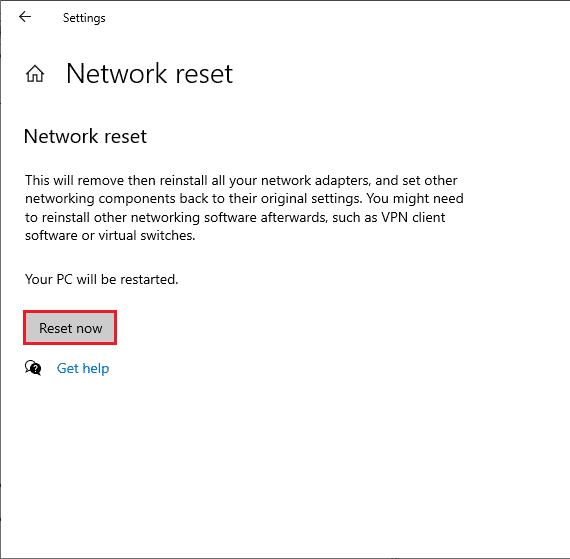
Methode 2: Aktualisieren von Discord
Viele Nutzer haben berichtet, dass sich der Discord-Fehler 1105 durch Aktualisieren der veralteten Discord-Anwendung beheben lässt. Um Discord zu aktualisieren, schließen Sie alle Discord-bezogenen Prozesse, aktualisieren Sie die Anwendung und starten Sie sie dann neu.
1. Drücken Sie die Windows-Taste, geben Sie %LocalAppData% ein und klicken Sie auf „Öffnen“.
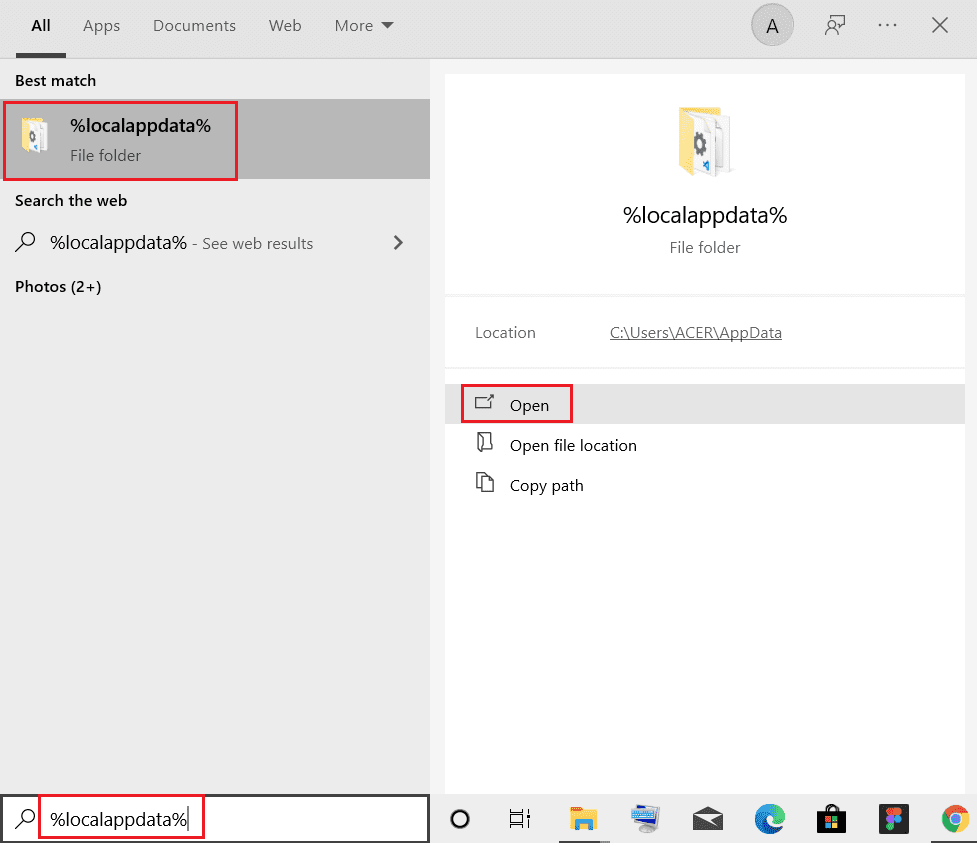
2. Doppelklicken Sie nun auf den Ordner „Discord“, um ihn zu öffnen.
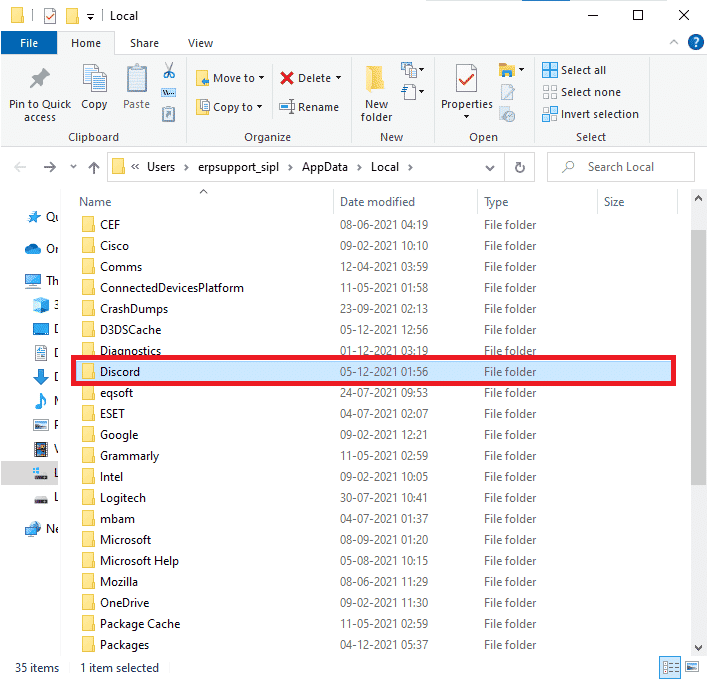
3. Doppelklicken Sie nun, um die Update-Anwendung auszuführen, und warten Sie, bis der Vorgang abgeschlossen ist.
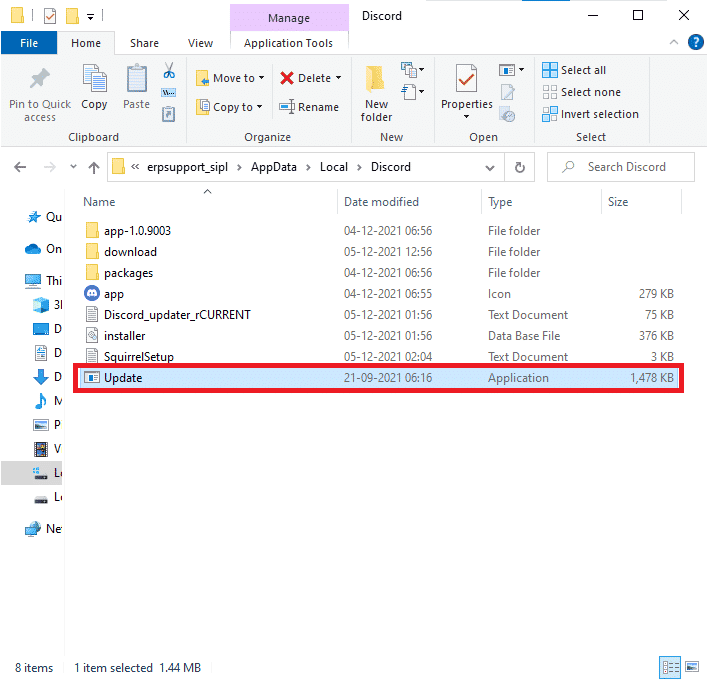
4. Starten Sie abschließend die Discord-Anwendung neu.
Methode 3: Löschen des Discord-Caches
Das Löschen temporärer Dateien von Discord kann Ihnen helfen, den Discord-Fehler 1105 einfach zu beheben. Führen Sie die folgenden Schritte aus, um den Discord-Cache zu löschen:
1. Beenden Sie die Discord-Anwendung.
2. Drücken Sie die Windows-Taste, geben Sie %appdata% ein und klicken Sie auf „Öffnen“.
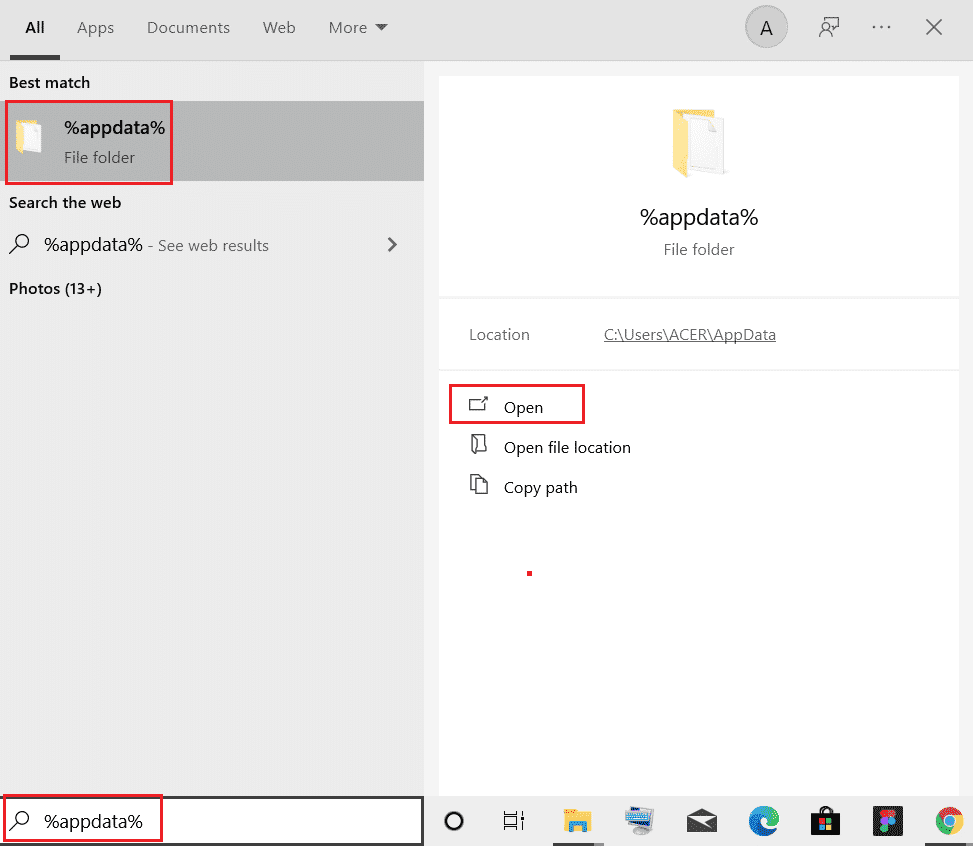
3. Klicken Sie mit der rechten Maustaste auf den Discord-Ordner und wählen Sie „Löschen“.
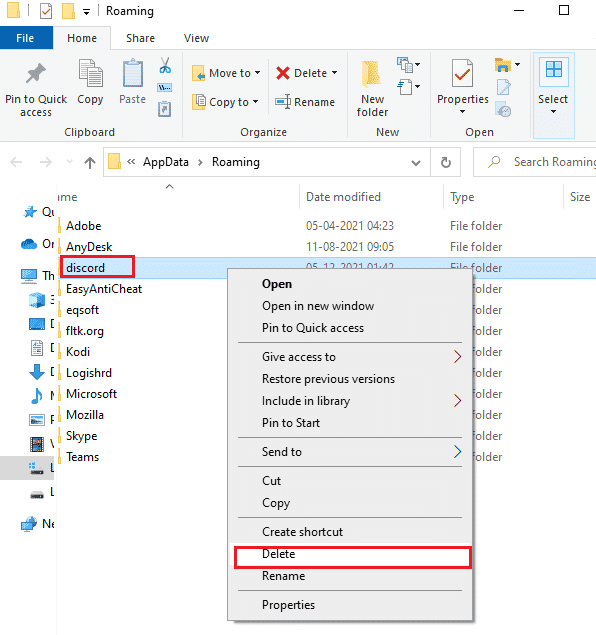
4. Drücken Sie erneut die Windows-Taste und geben Sie %LocalAppData% ein.
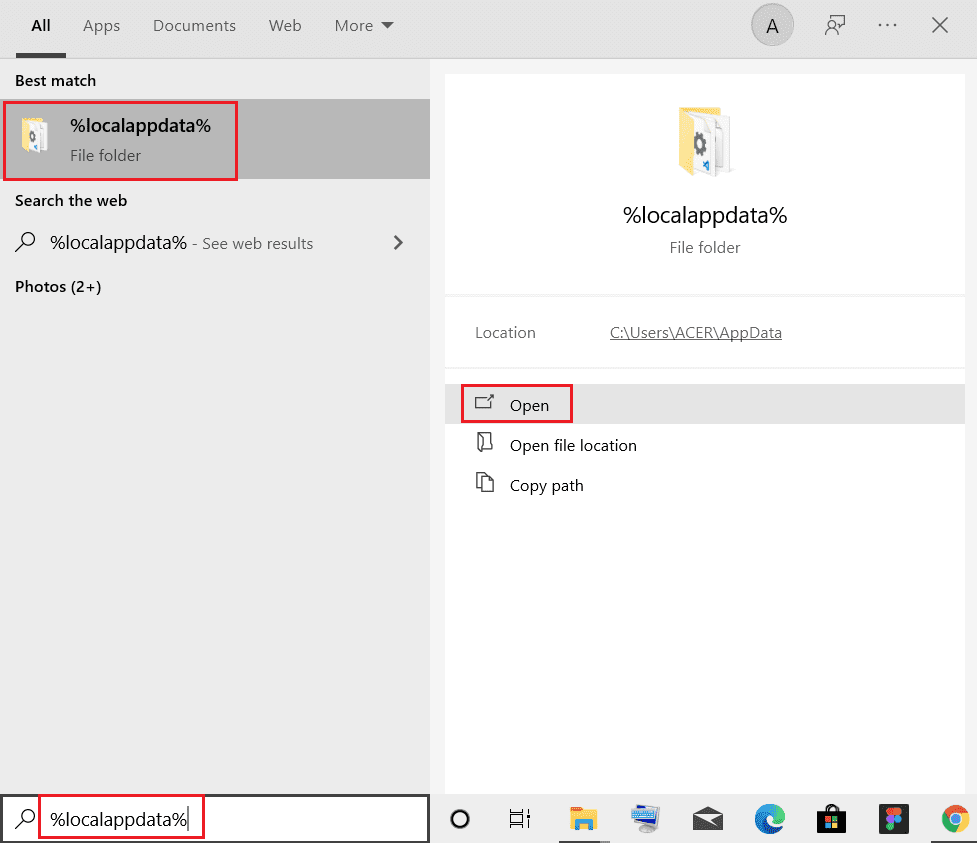
5. Suchen Sie den Discord-Ordner und löschen Sie ihn ebenfalls.
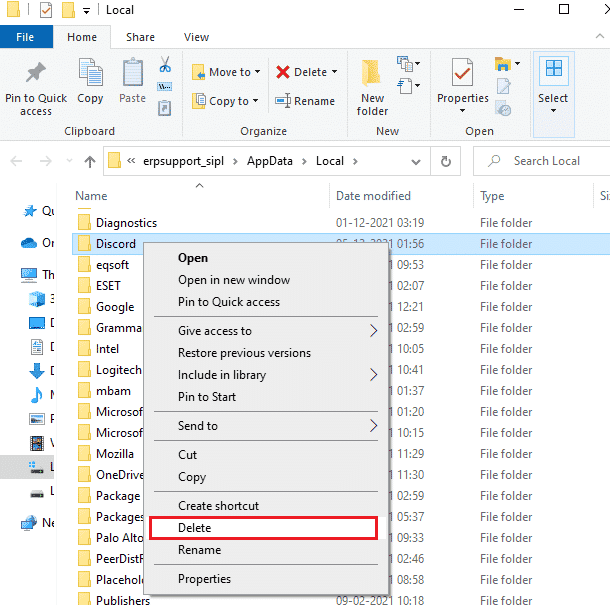
6. Starten Sie abschließend Ihren Computer neu.
Sie haben nun erfolgreich beschädigte Konfigurationsdateien von Discord von Ihrem Computer entfernt. Überprüfen Sie, ob Sie diesen Discord-Fehlercode nun beheben konnten.
Methode 4: Reparieren beschädigter Dateien
Wenn der Discord-Fehler 1105 kürzlich aufgetreten ist, ist es möglich, dass Computerdateien beschädigt sind. Glücklicherweise verfügt Ihr Windows 10-PC über integrierte Reparaturwerkzeuge wie SFC (System File Checker) und DISM (Deployment Image Servicing and Management), mit denen Sie alle beschädigten Dateien reparieren können. Lesen Sie unsere Anleitung zum Reparieren von Systemdateien unter Windows 10 und befolgen Sie die Anweisungen zum Reparieren der beschädigten Dateien.
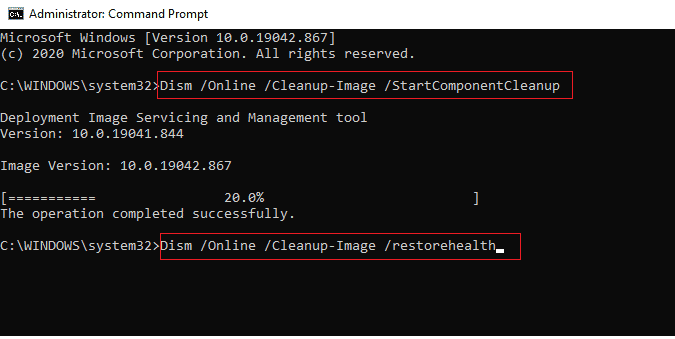
Methode 5: Durchführen eines Malware-Scans
Bei einem schweren Virenbefall kann es zu Verbindungsproblemen und damit zum Discord-Fehler 1105 kommen. Zur Behebung dieses Problems müssen Sie Viren oder Malware vollständig von Ihrem Windows 10-Computer entfernen. Führen Sie eine Überprüfung Ihres Computers durch, wie in unserer Anleitung „Wie führe ich eine Virenprüfung auf meinem Computer durch?“ beschrieben.
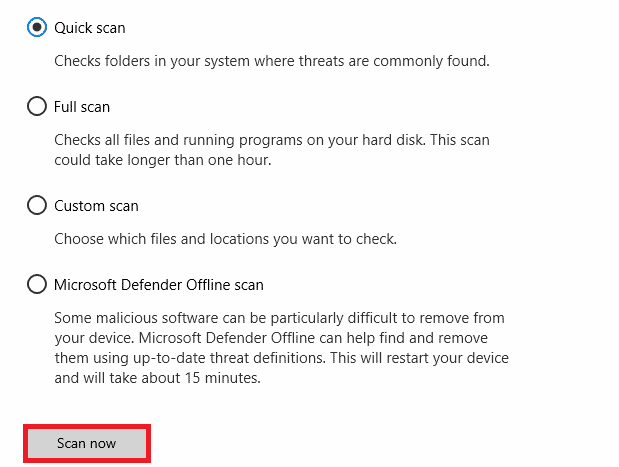
Wenn Sie Malware von Ihrem Computer entfernen möchten, lesen Sie auch unsere Anleitung „So entfernen Sie Malware von Ihrem PC in Windows 10“. Nachdem Sie alle Viren von Ihrem Computer entfernt haben, verbinden Sie sich erneut mit Discord und überprüfen Sie, ob der beschriebene Discord-Fehlercode wieder angezeigt wird.
Methode 6: Deaktivieren von Proxy-Servern
Fehlerhafte Netzwerkkonfigurationen können den Discord-Fehler 1105 verursachen. Wenn Sie einen VPN-Dienst installiert haben oder Proxy-Server verwenden, lesen Sie unsere Anleitung zum Deaktivieren von VPN und Proxy unter Windows 10 und befolgen Sie die Schritte.
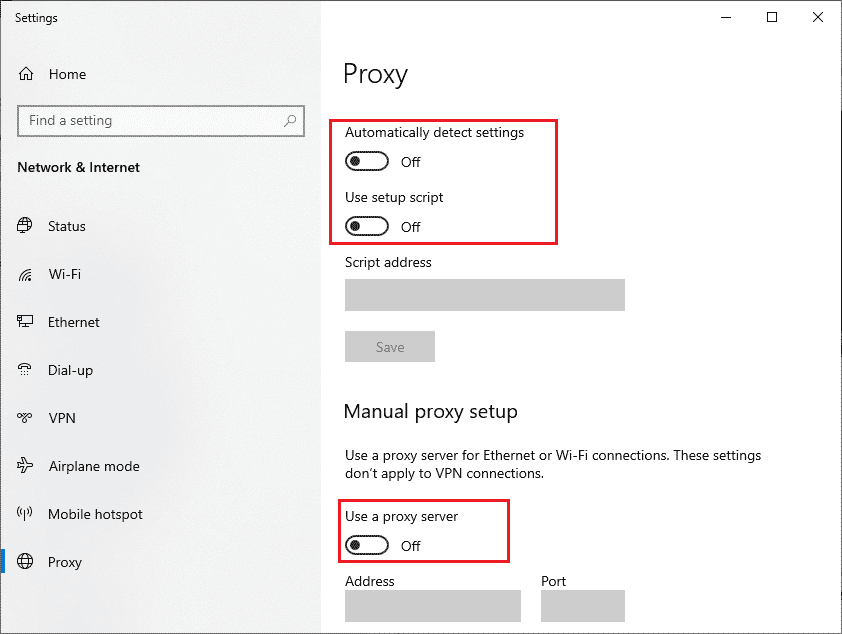
Überprüfen Sie nach der Deaktivierung des VPN-Clients und der Proxy-Server, ob Sie den beschriebenen Fehlercode beheben konnten. Wenn das Problem weiterhin besteht, versuchen Sie, sich über einen mobilen Hotspot zu verbinden.
Methode 7: Verwenden von Google DNS
Das Domain Name System (DNS) hilft Ihrem Computer, eine Netzwerkverbindung zwischen dem Client und dem Server herzustellen. Viele Experten empfehlen, Google-DNS-Adressen zu verwenden, um den Discord-Fehlercode 1105 zu beheben. Befolgen Sie dazu unsere Anleitung zum Ändern der DNS-Einstellungen in Windows 10.
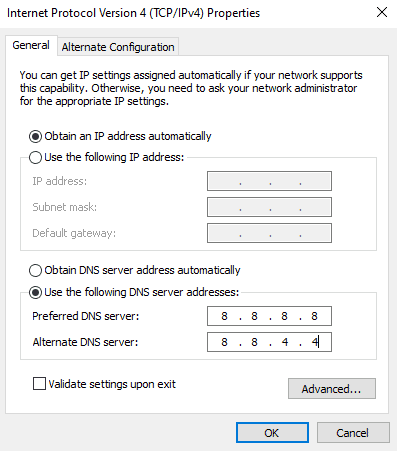
Methode 8: Zurücksetzen der Spracheinstellungen
Einige Benutzer haben berichtet, dass das Zurücksetzen der Spracheinstellungen in Discord bei der Behebung des Discord-Fehlercodes 1105 geholfen hat. Befolgen Sie die unten aufgeführten Schritte:
1. Starten Sie Discord und öffnen Sie die Einstellungen wie in den obigen Methoden beschrieben.
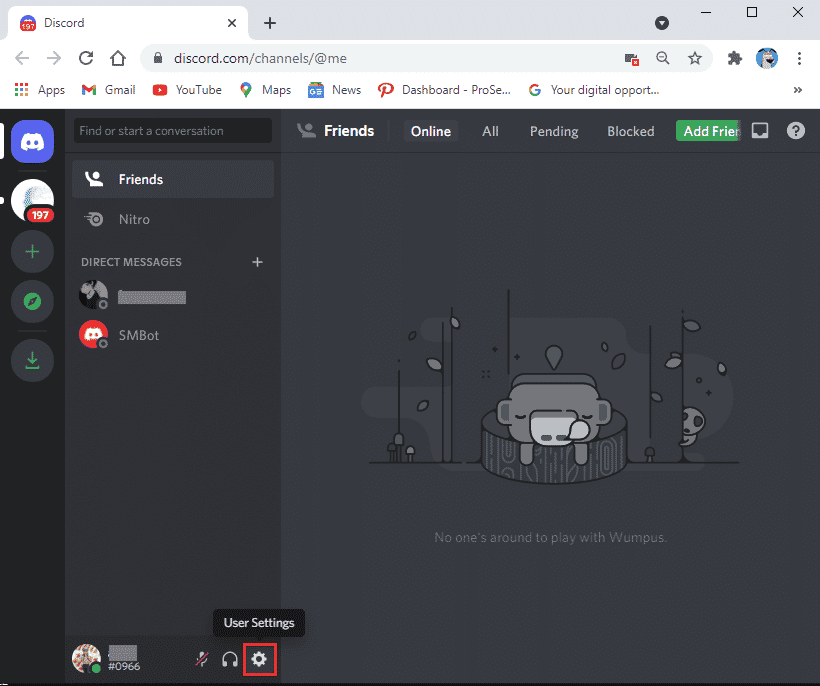
2. Wechseln Sie im Bereich auf der linken Seite zur Registerkarte „Sprache und Video“.
3. Erhöhen Sie unter Spracheinstellungen den Schieberegler für die Eingangslautstärke auf einen hohen Wert.
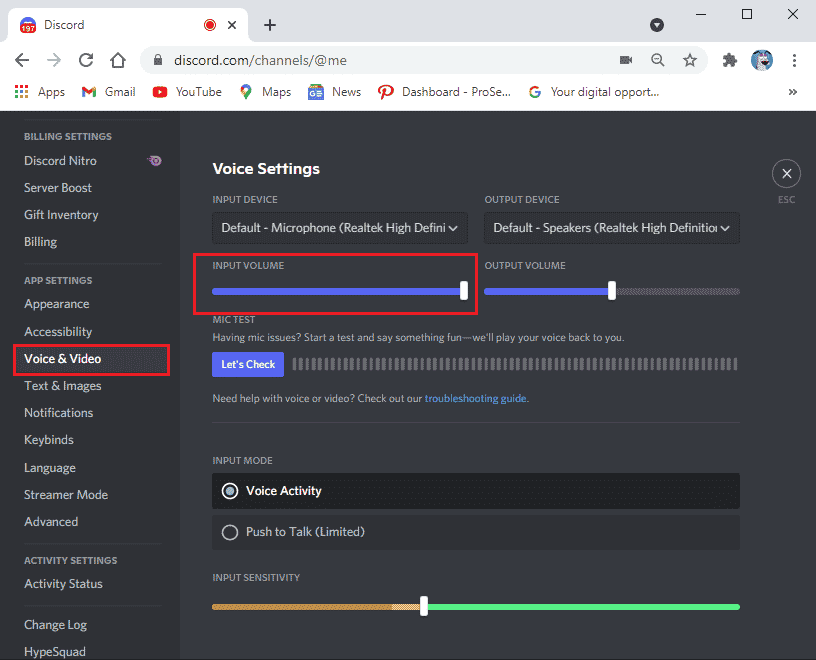
4. Setzen Sie nun die Spracheinstellungen zurück. Scrollen Sie nach unten und klicken Sie auf „Spracheinstellungen zurücksetzen“.
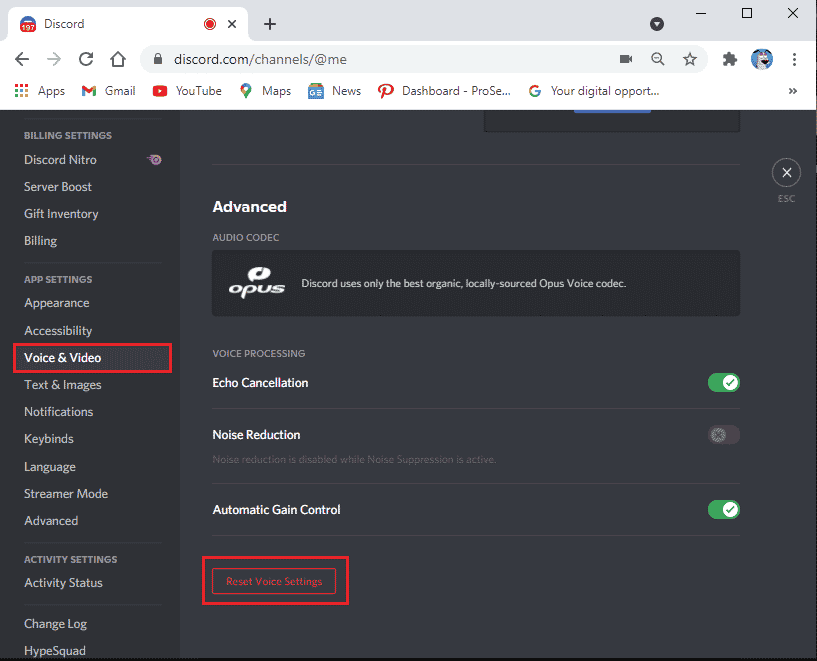
5. Es erscheint ein Bestätigungsfenster; klicken Sie zur Bestätigung auf „OK“.
Starten Sie Discord neu, um zu überprüfen, ob der Discord-Fehlercode 1105 auf einem Windows 10-PC behoben ist.
Methode 9: Neuinstallation von Discord
Wenn keine der vorherigen Methoden geholfen hat, versuchen Sie, die Software neu zu installieren. Durch die Neuinstallation von Discord werden Konfigurationen und Einstellungen aktualisiert. Daher besteht eine höhere Wahrscheinlichkeit, den Fehler 1105 zu beheben.
1. Drücken Sie gleichzeitig die Tasten Windows + I, um die Windows-Einstellungen zu öffnen.
2. Klicken Sie auf „Apps“.
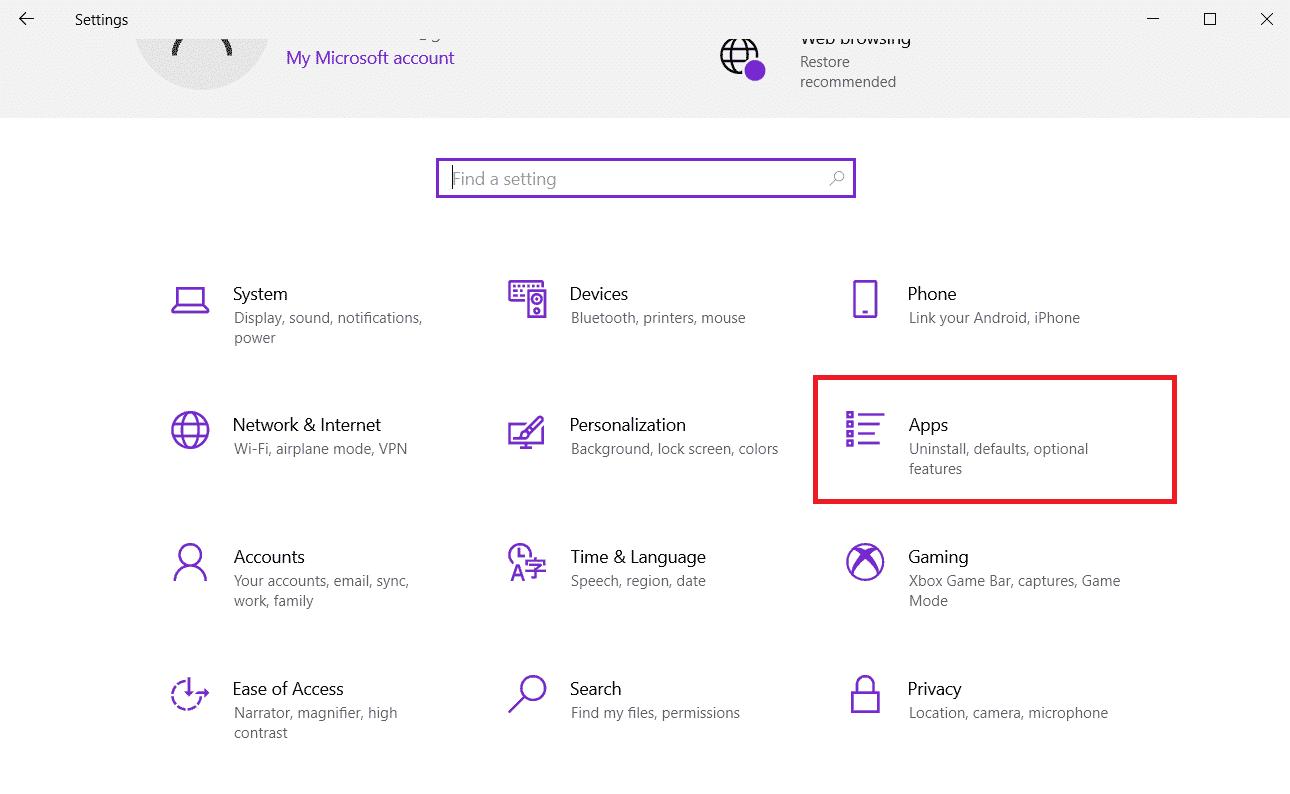
3. Suchen Sie auf der Registerkarte „Apps & Funktionen“ nach Discord und klicken Sie darauf. Klicken Sie dann auf die Schaltfläche „Deinstallieren“.
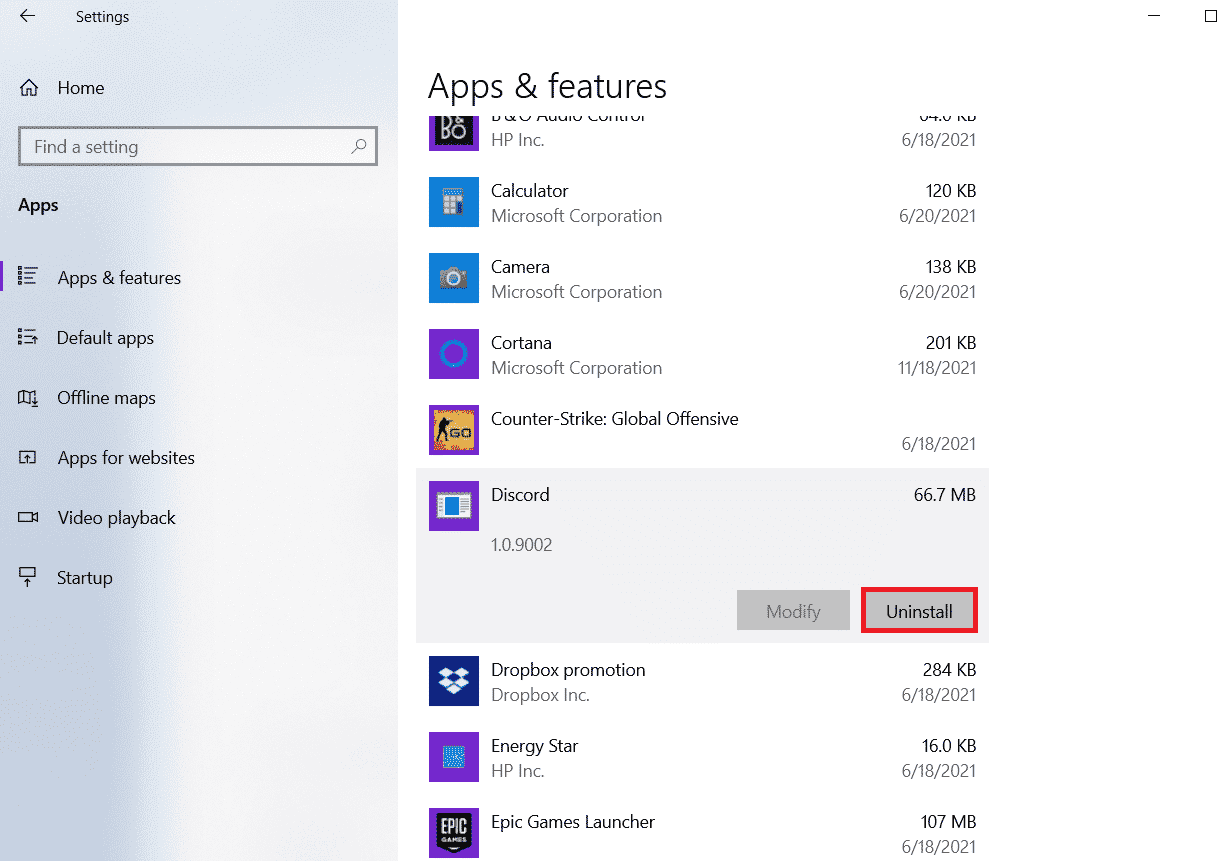
4. Befolgen Sie die Anweisungen, um die Deinstallation abzuschließen.
5. Drücken Sie dann gleichzeitig die Tasten Windows + E