Dropbox ist eine Plattform für das Hosten von Dateien, die 2008 ihren Anfang nahm und sich seither zu einem der führenden Anbieter im Internet entwickelt hat. Mit über 700 Millionen aktiven Nutzern ermöglicht Dropbox das Speichern von Dateien über die offizielle Website sowie Desktop- und Mobile-Anwendungen. Nutzer haben die Wahl zwischen verschiedenen kostenpflichtigen Abonnements, es steht jedoch auch ein kostenloser Basisplan zur Verfügung. Nach dem Speichern können Dateien jederzeit heruntergeladen werden. Jedoch kann es vorkommen, dass beim Download Fehler auftreten. Diese können vielfältige Ursachen haben. Die folgende Anleitung stellt fünf Lösungsansätze vor, falls der Dropbox-Download nicht funktioniert.
Behebung von Dropbox-Downloadfehlern unter Windows 10
Es gibt verschiedene Gründe, warum das Herunterladen von Dateien von Dropbox fehlschlagen kann. Hier sind einige der häufigsten Ursachen:
- Ausfall des Dropbox-Servers
- Probleme mit der Dropbox-Anwendung
- Probleme mit der Dropbox-Website
- Browserprobleme
- Zu viele Cache-Daten im Browser
Methode 1: Browser-Lösungen
Beginnen wir mit einigen grundlegenden Lösungsansätzen im Webbrowser, um das Problem zu beheben.
Option I: Browser wechseln
Eine einfache Maßnahme ist der Wechsel zu einem anderen Browser. Viele Nutzer verwenden Google Chrome, aber falls der Dropbox-Download dort nicht funktioniert, kann ein anderer Browser Abhilfe schaffen.
Option II: Inkognito-Modus nutzen
Eine weitere Möglichkeit ist der Inkognito-Modus. Ein privates Fenster verbirgt Ihre IP-Adresse und kann das Problem möglicherweise beheben. Viele Nutzer berichten, dass das Herunterladen von Dateien im Inkognito-Modus die Lösung war.
So verwenden Sie das Inkognito-Fenster:
1. Drücken Sie die Windows-Taste, geben Sie Google Chrome ein und klicken Sie auf Öffnen.
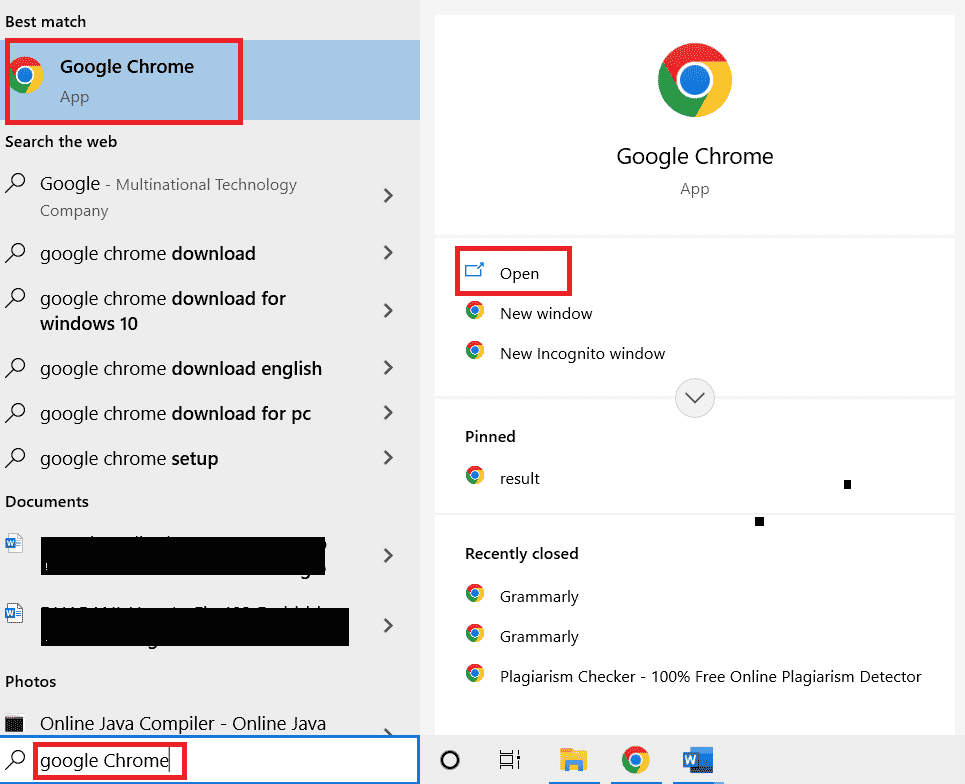
2. Klicken Sie auf das Menüsymbol (drei Punkte) oben rechts.
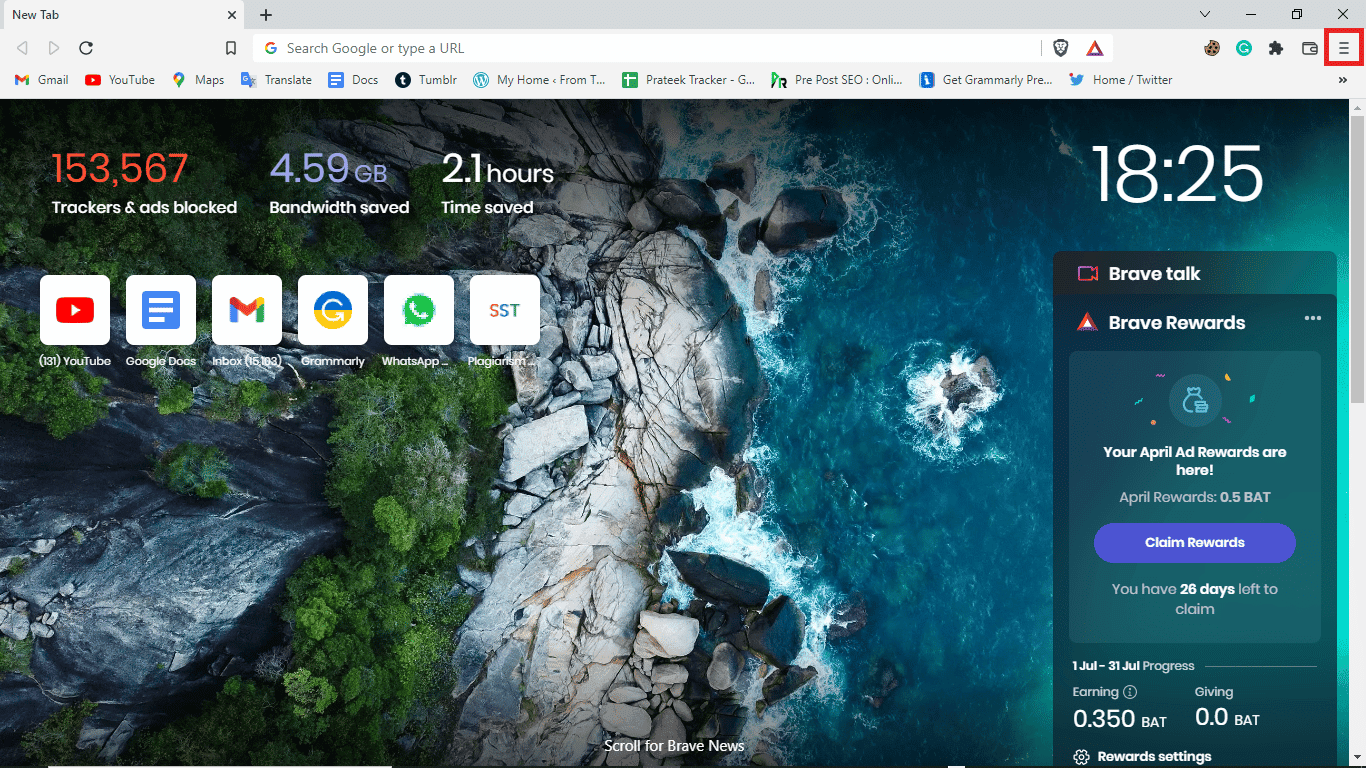
3. Wählen Sie „Neues Inkognito-Fenster“.
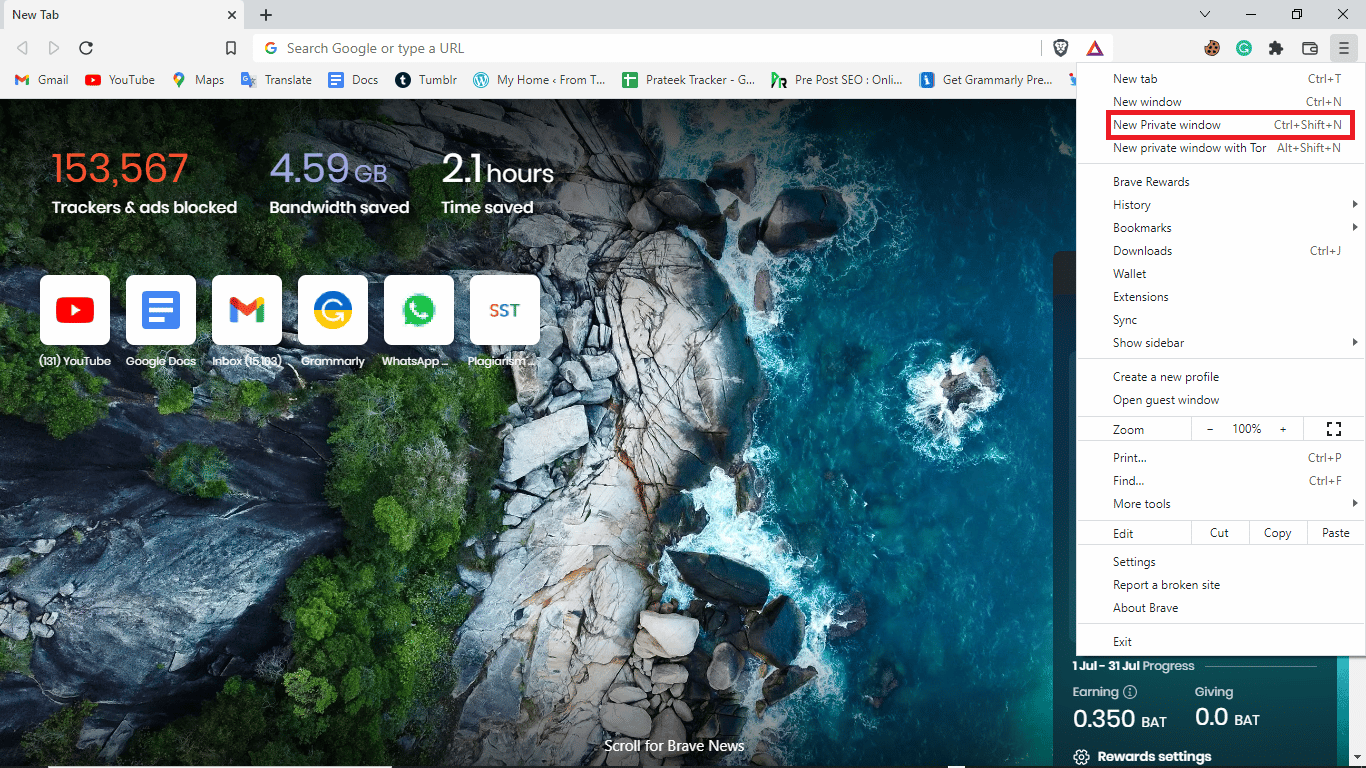
Hinweis: Sie können auch die Tastenkombination Strg + Umschalt + N verwenden, um ein neues privates Fenster zu öffnen.
Option III: Cache löschen
Eine weitere effektive Maßnahme ist das Löschen des Browser-Caches. Der Cache enthält temporäre Internetdateien, die das Surfen beschleunigen sollen. Sind jedoch zu viele Daten gespeichert, kann es zu Problemen kommen. So löschen Sie den Browser-Cache:
1. Öffnen Sie den Google Chrome-Webbrowser.
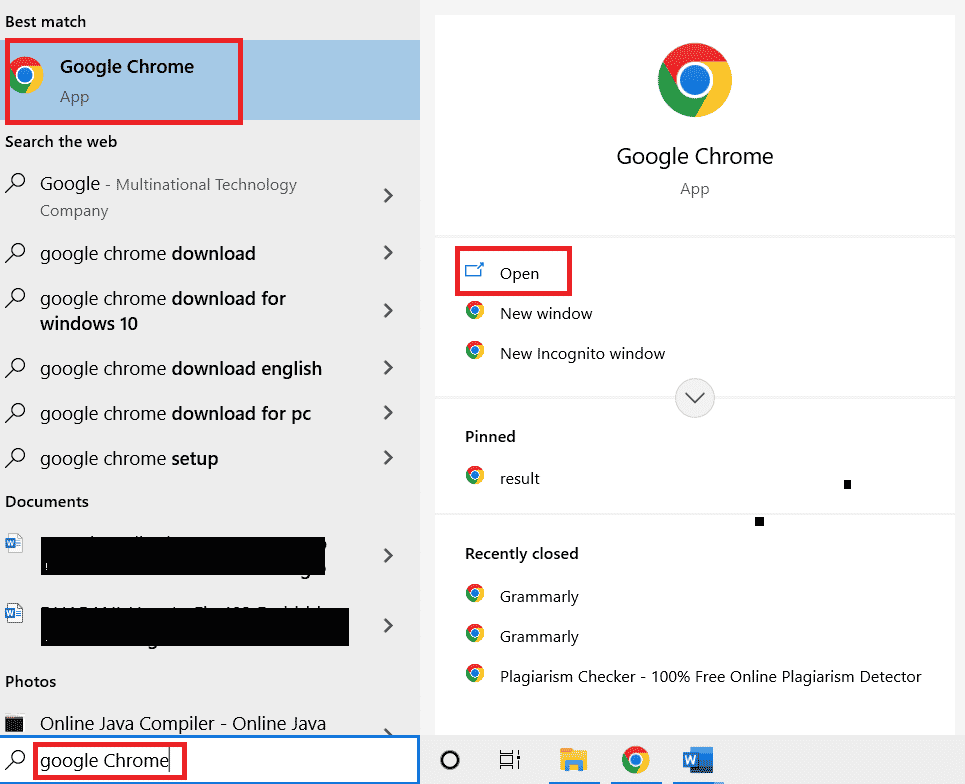
2. Klicken Sie auf das Menüsymbol oben rechts.
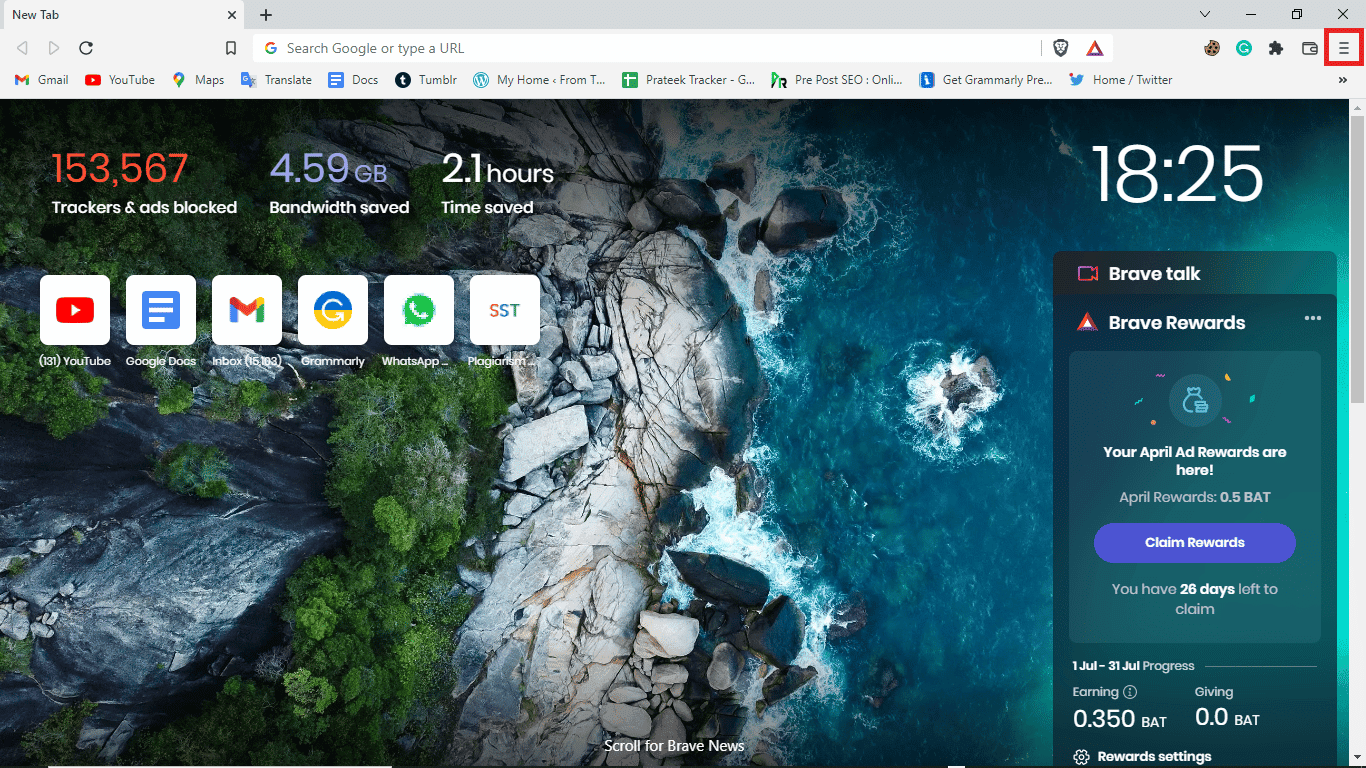
3. Wählen Sie „Weitere Tools“.
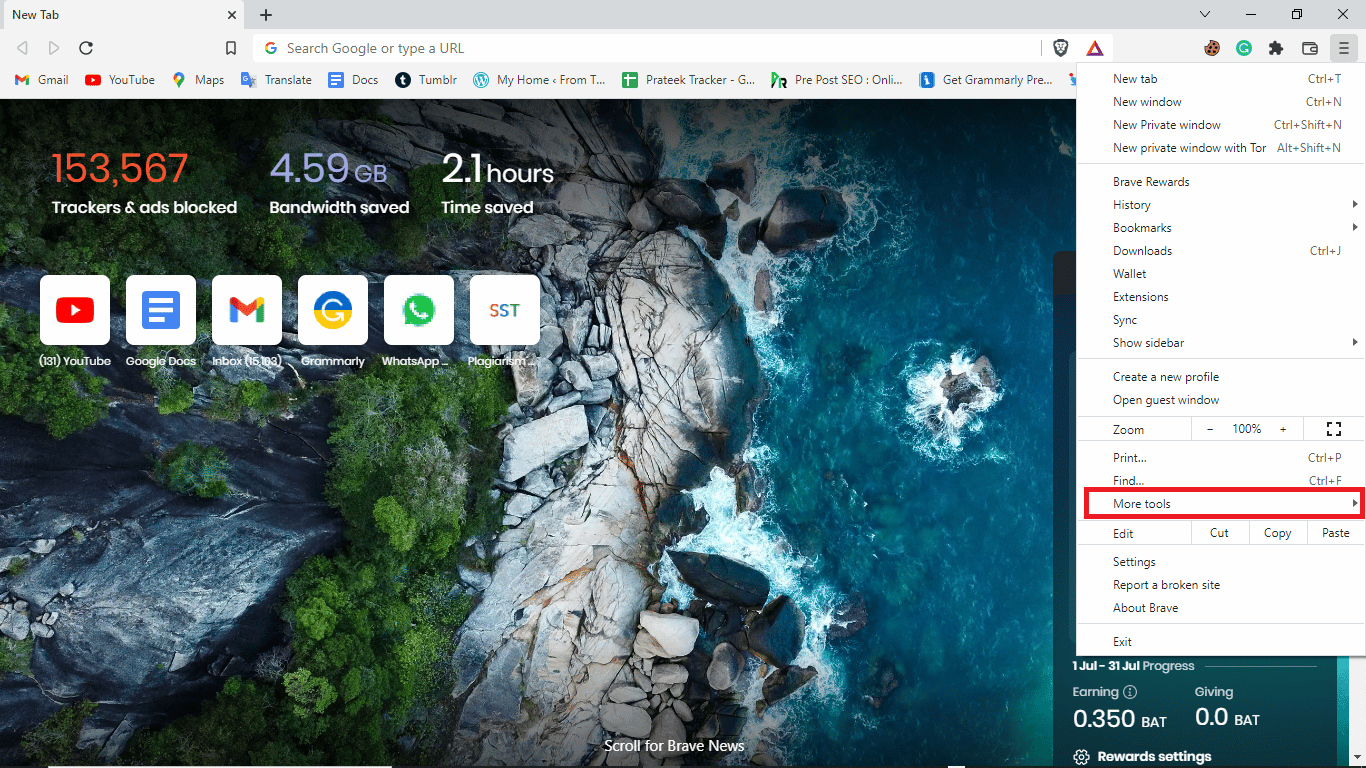
4. Klicken Sie auf „Browserdaten löschen“.
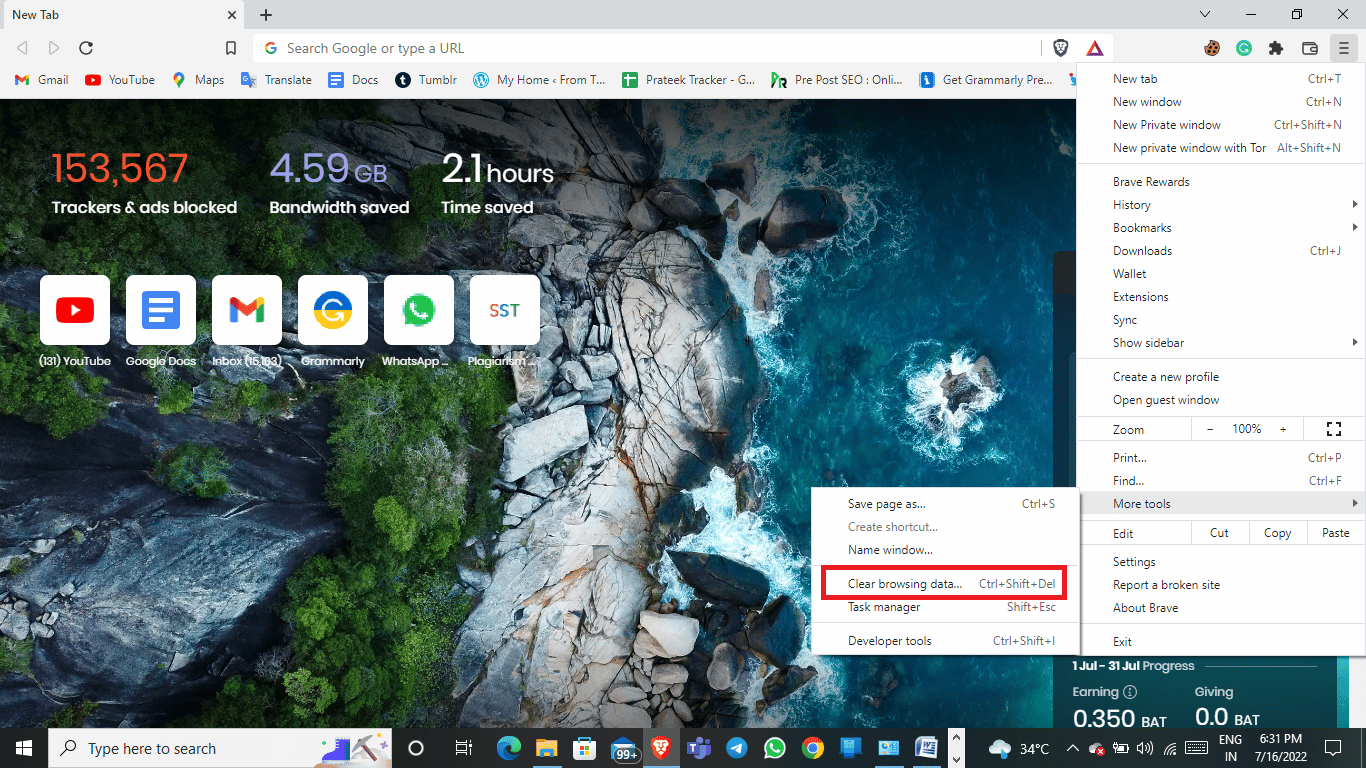
5. Wählen Sie einen geeigneten Zeitraum oder „Gesamte Zeit“, um alle Daten zu löschen.
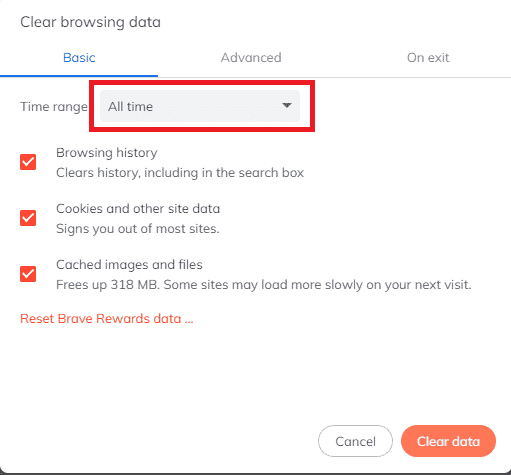
6. Aktivieren Sie die Kontrollkästchen für „Cookies und andere Websitedaten“ sowie „Bilder und Dateien im Cache“.
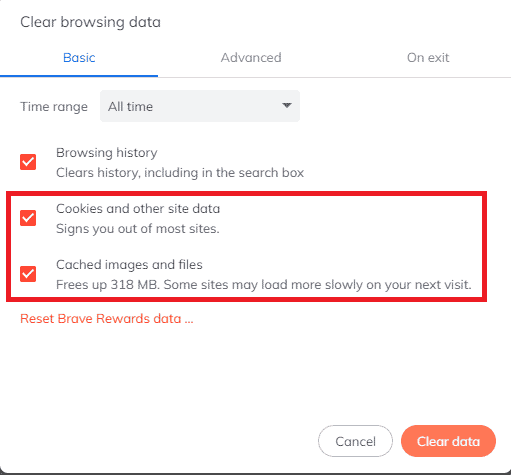
7. Klicken Sie auf „Daten löschen“.
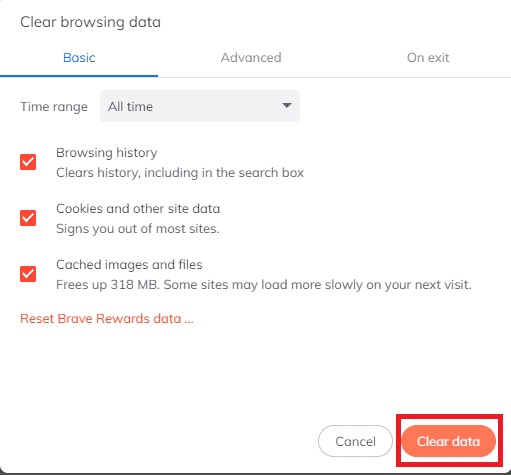
Option IV: Dateinamen ändern
Achten Sie darauf, dass Dateinamen keine Sonderzeichen oder Satzzeichen enthalten.
Methode 2: Wechsel zur Dropbox-Anwendung
Wenn Sie Dropbox im Browser verwenden, versuchen Sie es stattdessen mit der Dropbox-Anwendung. Die Anwendung bietet eine umfassendere Benutzererfahrung. Falls Sie die Dropbox-App noch nicht installiert haben, können Sie diese wie folgt herunterladen:
Hinweis: Sollten Sie die App bereits nutzen und der Download funktioniert trotzdem nicht, versuchen Sie es mit dem Webbrowser.
1. Starten Sie den Google Chrome-Webbrowser.
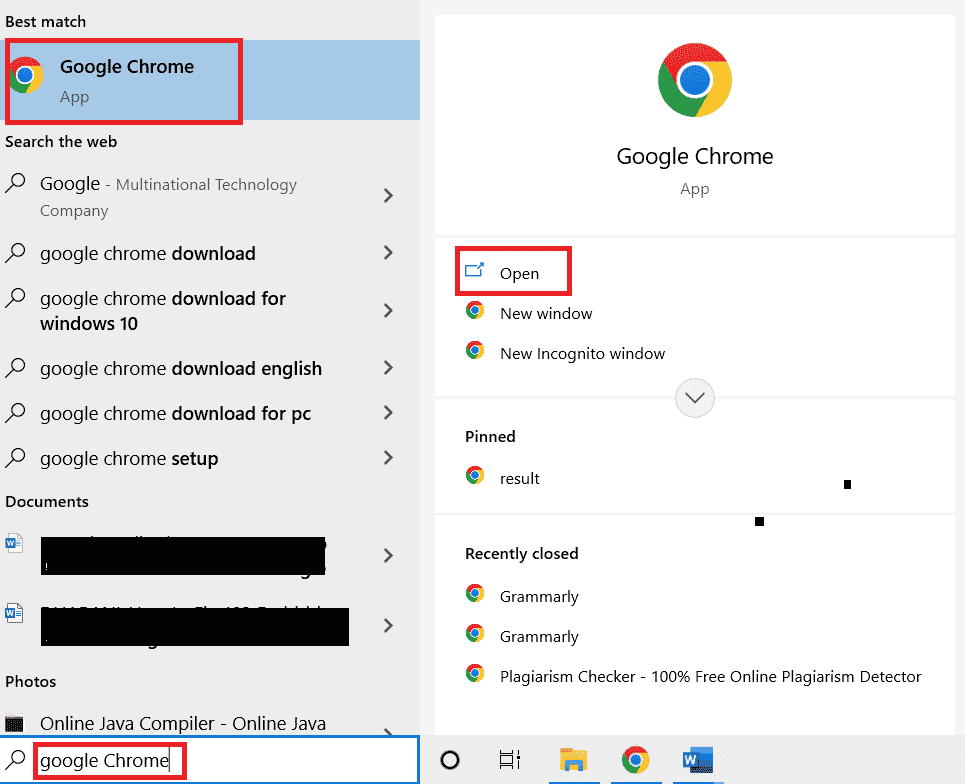
2. Geben Sie in der Suchleiste Dropbox.com ein.
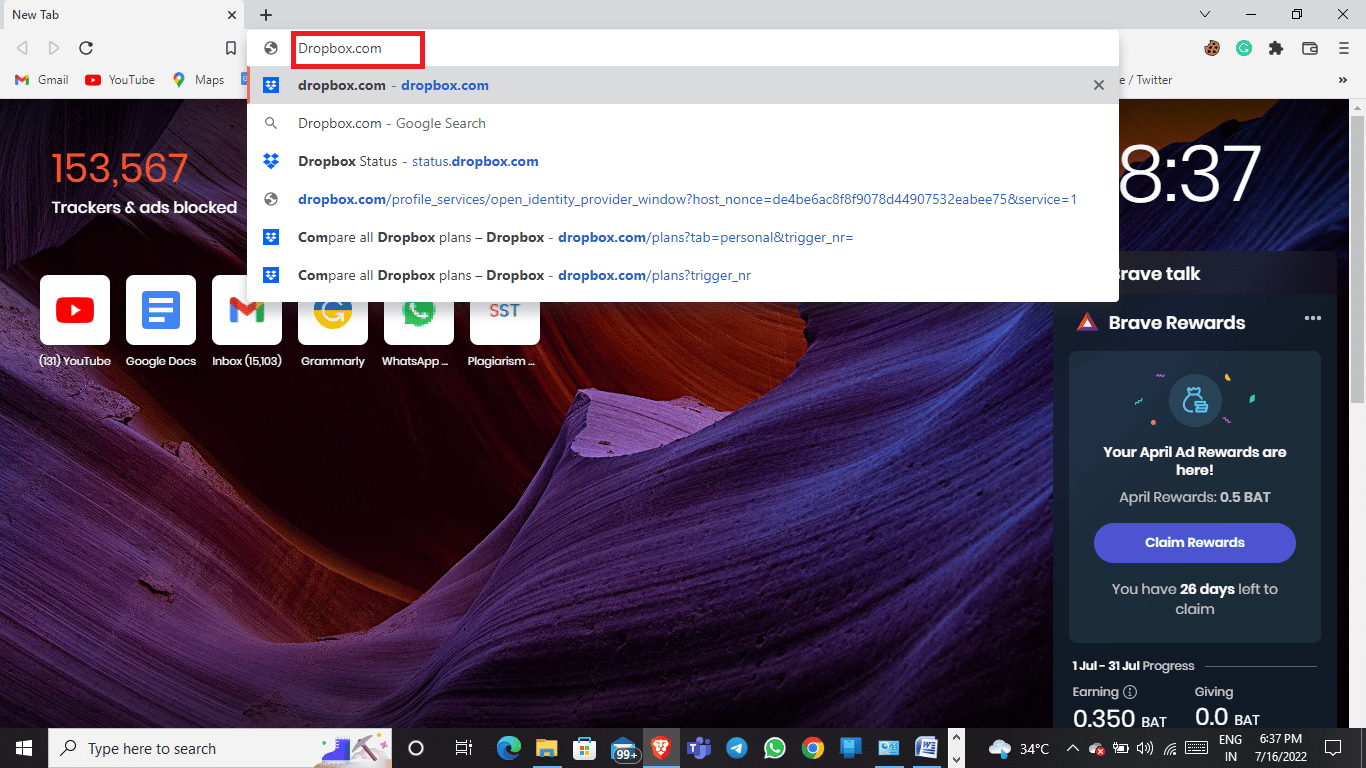
3. Klicken Sie auf „App holen“ und dann auf „Desktop-App“.
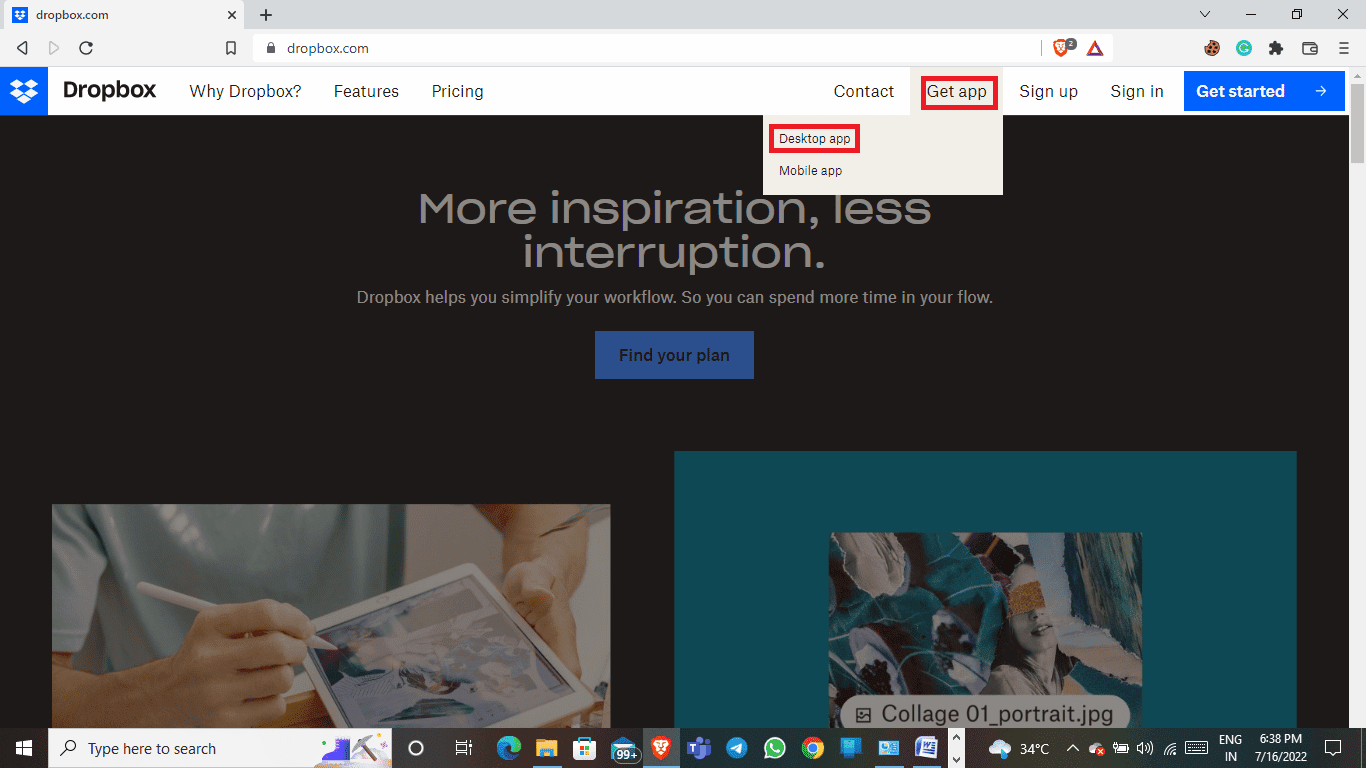
4. Klicken Sie auf „Jetzt herunterladen“.
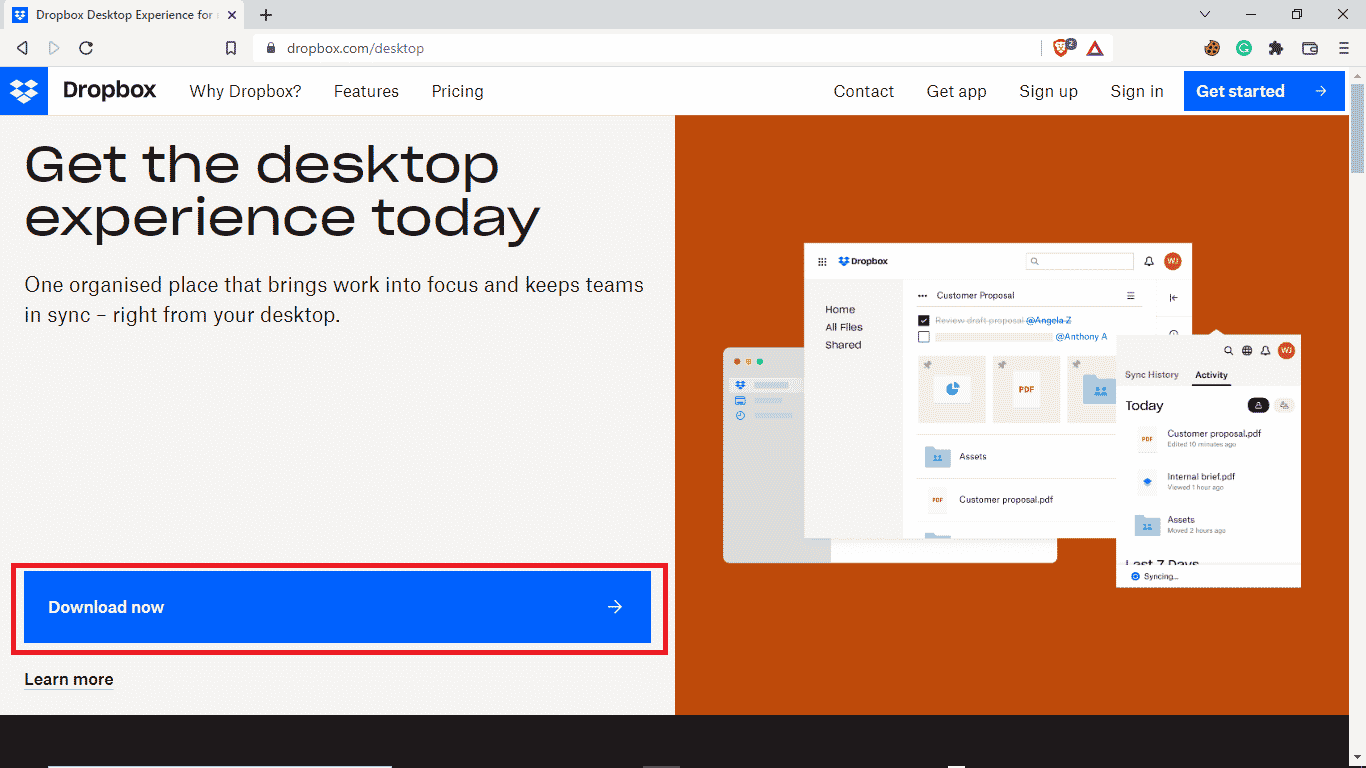
Methode 3: Dropbox-Systemstatus prüfen
Manchmal liegt die Ursache des Problems in einem fehlerhaften Server. Zum Glück kann man den Dropbox-Serverstatus überprüfen, um herauszufinden, ob dies das Problem ist. So geht es:
1. Öffnen Sie den Google Chrome-Browser.
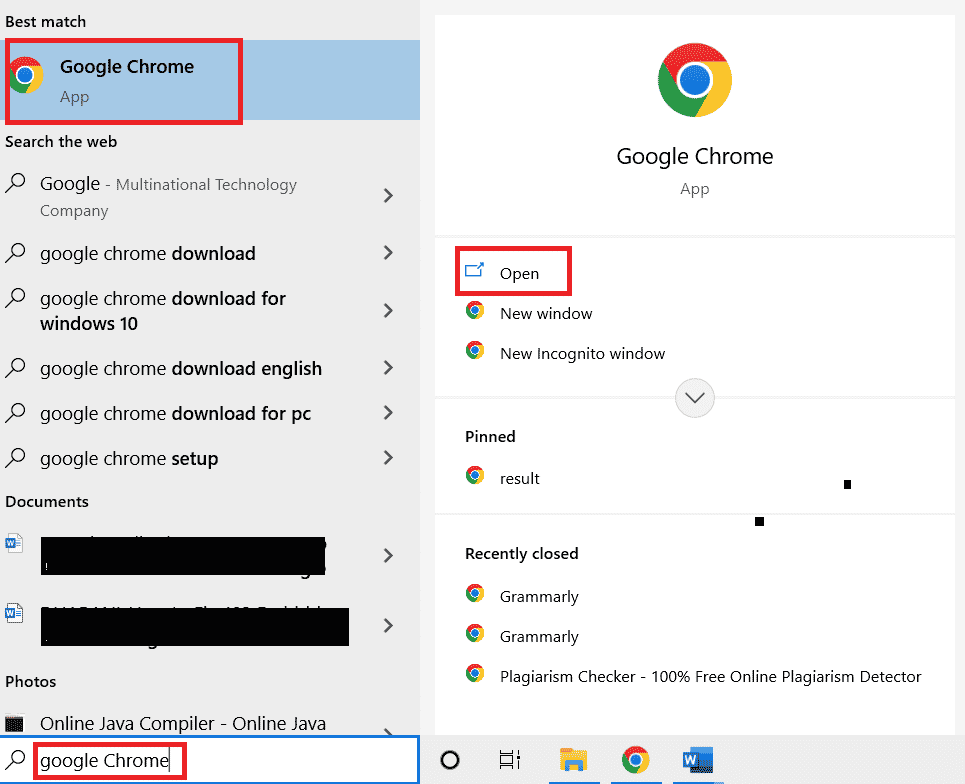
2. Geben Sie in der Suchleiste status.dropbox.com ein.
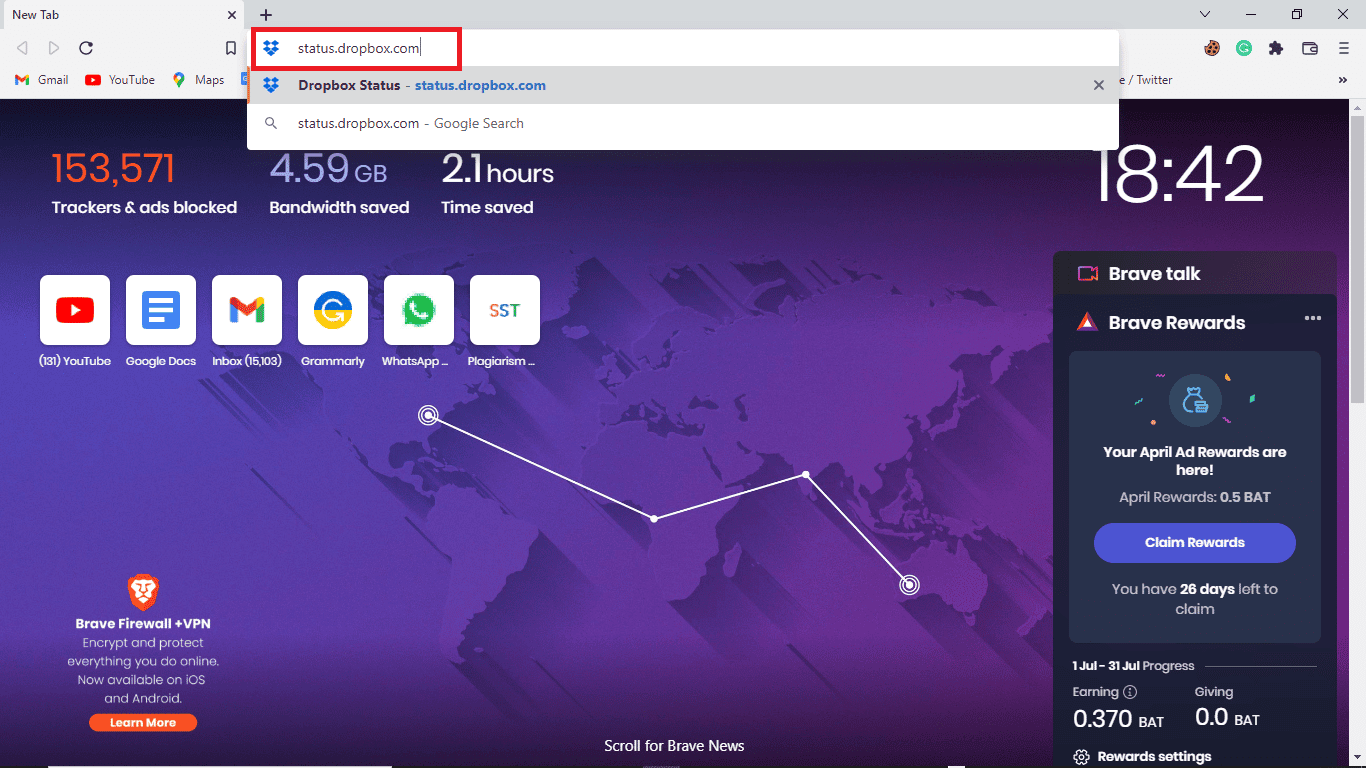
3. Der Status der Dropbox-Website wird angezeigt.
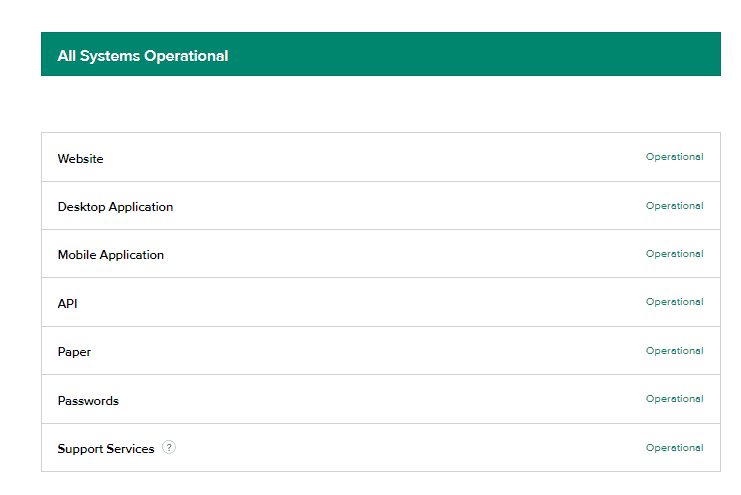
Methode 4: Dropbox-App neu installieren
Falls weiterhin Probleme beim Herunterladen von Dateien in der Dropbox-App auftreten, kann eine Neuinstallation helfen.
So deinstallieren Sie die Dropbox-App von Ihrem System:
1. Drücken Sie die Windows-Taste, geben Sie „Systemsteuerung“ ein und klicken Sie auf „Öffnen“.

2. Klicken Sie unter „Programme“ auf „Programm deinstallieren“.
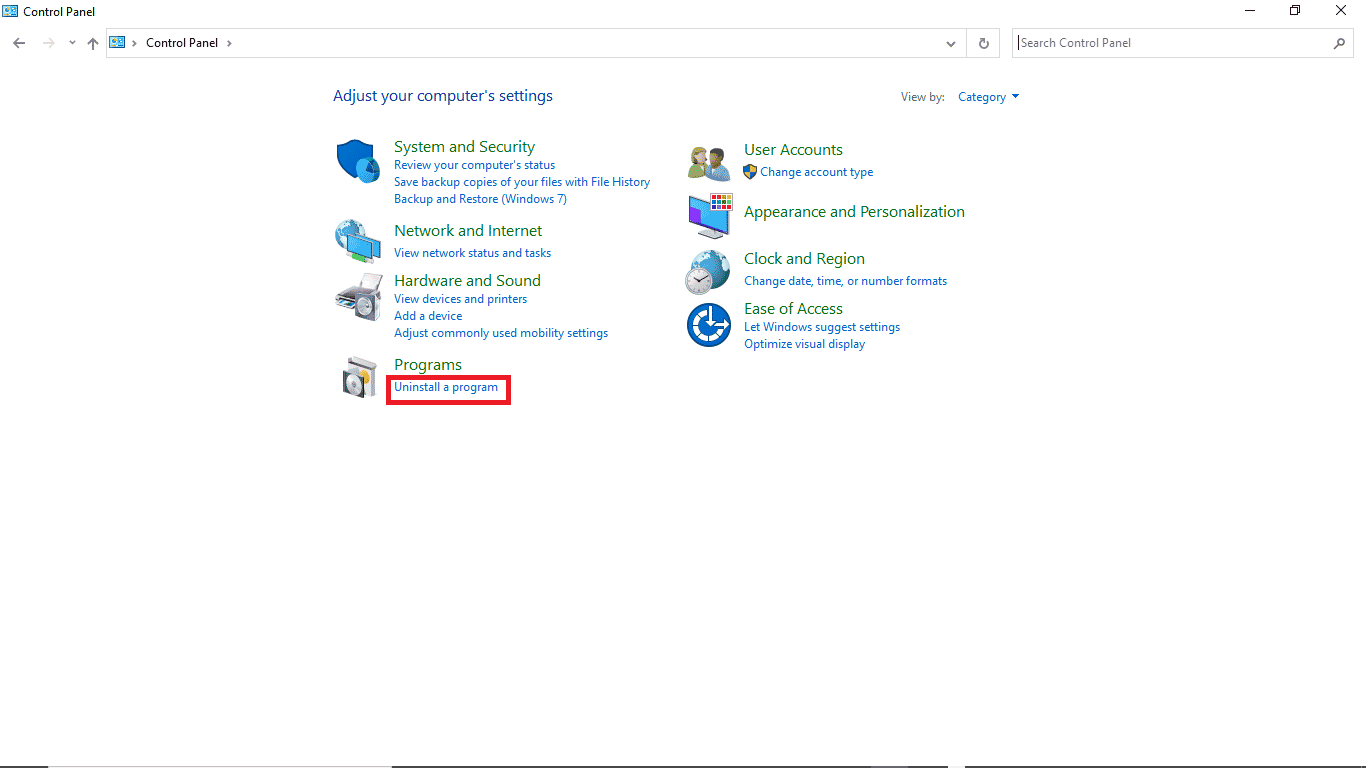
3. Klicken Sie mit der rechten Maustaste auf Dropbox und wählen Sie „Deinstallieren“.
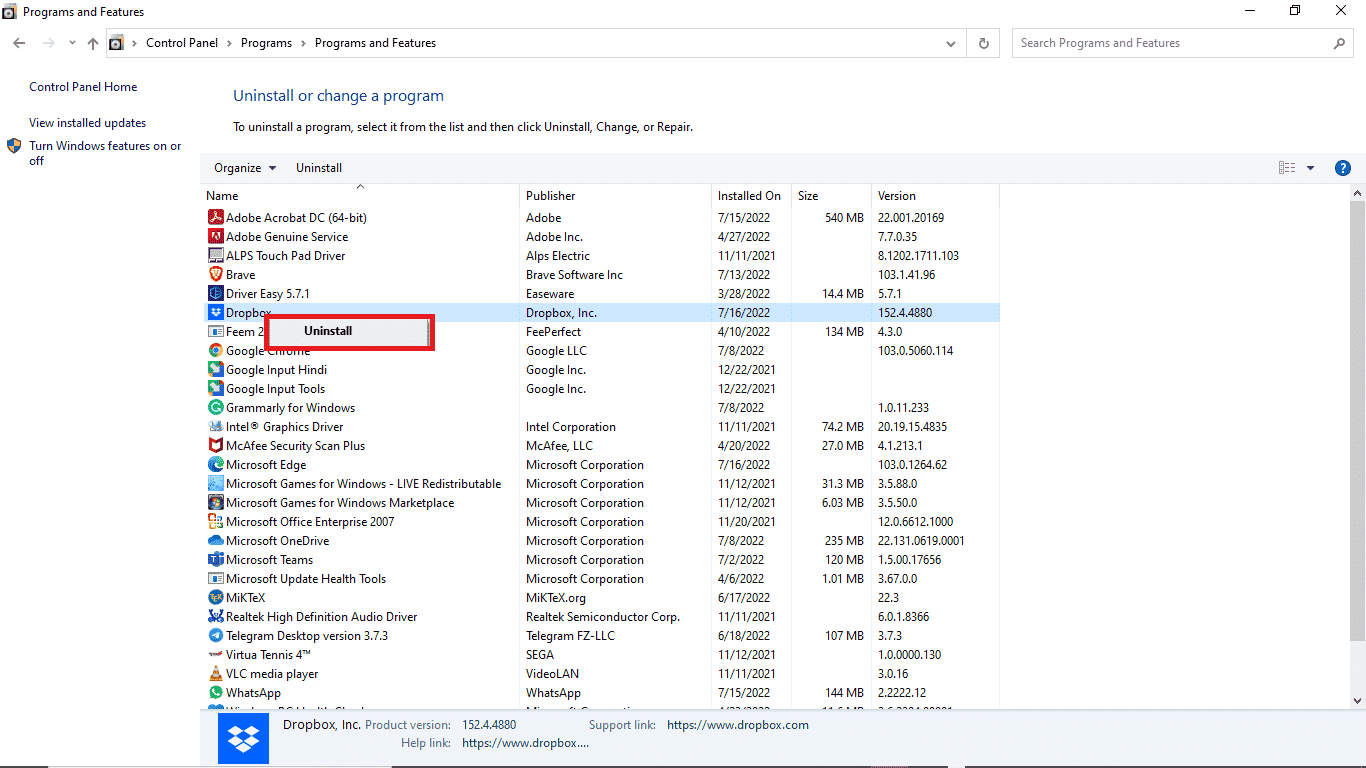
4. Bestätigen Sie die Deinstallation.
5. Nach Abschluss der Deinstallation suchen Sie das Dropbox-Installationsprogramm auf Ihrem Gerät.
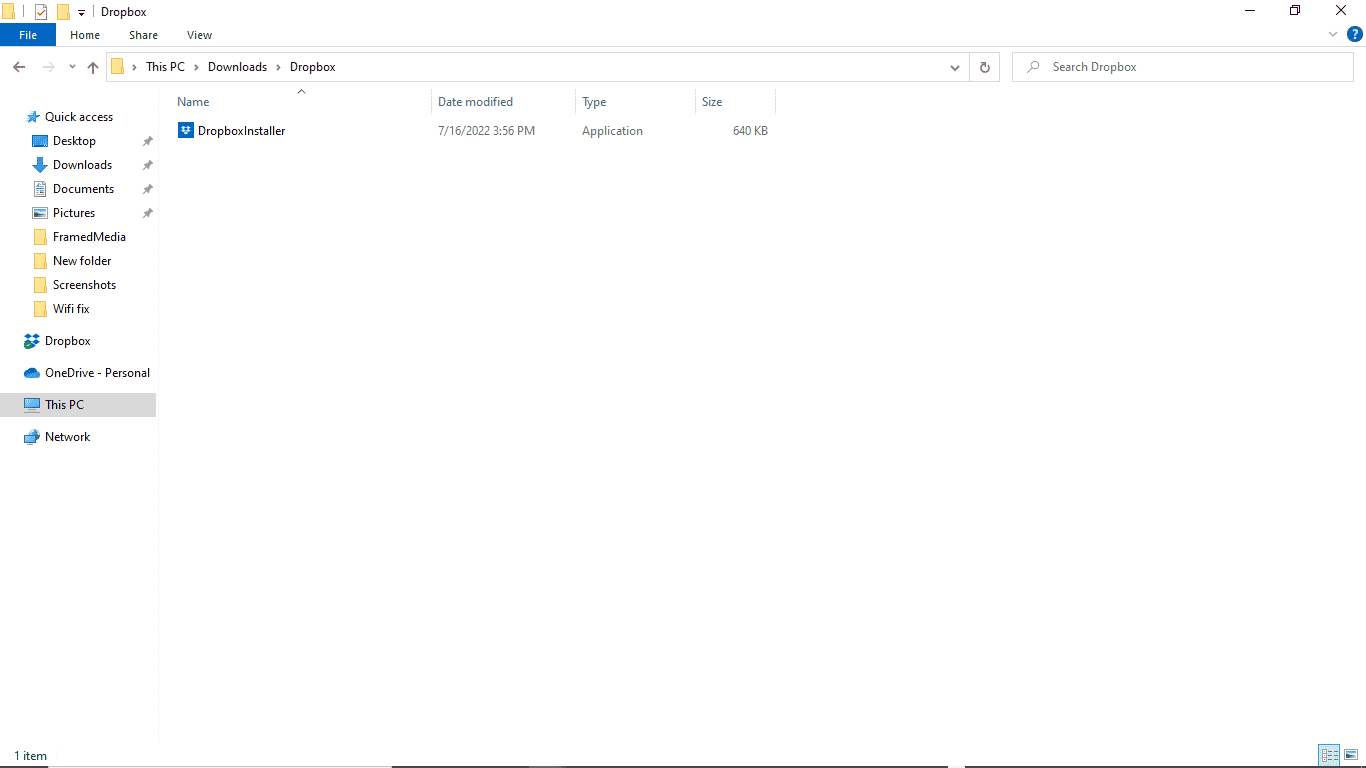
6. Installieren Sie die Dropbox-App erneut.
Häufig gestellte Fragen (FAQs)
F1. Kann ich mehrere Dateien von Dropbox herunterladen?
A. Ja, nach der Anmeldung bei Ihrem Dropbox-Konto können Sie Ihre gespeicherten Dateien einzeln oder als Sammlung herunterladen.
F2. Warum lädt Dropbox keine Dateien herunter?
A. Es gibt verschiedene mögliche Gründe, darunter Probleme mit dem Server.
F3. Kann ich die Dropbox-App auf einem PC verwenden?
A. Ja, die Dropbox-App kann auf einen PC heruntergeladen werden und funktioniert genauso reibungslos wie die mobile App oder die Website.
***
Wir hoffen, diese Anleitung hat Ihnen geholfen, den Dropbox-Downloadfehler zu beheben. Teilen Sie uns in den Kommentaren mit, welche Methode bei Ihnen funktioniert hat. Bei Fragen, Anregungen oder Vorschlägen können Sie uns diese gerne mitteilen.