Ein bekanntes Sprichwort besagt, dass ein Bild mehr als tausend Worte sagt. Fotos sind etwas Besonderes und tragen einzigartige Erinnerungen und Bedeutungen. Doch was passiert, wenn ein Problem Ihre Foto-App beeinträchtigt, insbesondere bei Windows-Fehlern? Es ist frustrierend, oder? Die Sorge, dass etwas mit den Fotos geschehen könnte, ist beunruhigend. In letzter Zeit taucht bei vielen Windows-Nutzern häufig ein Fehlermeldungs-Popup mit der Bezeichnung „Dateisystemfehler“ auf. Dieser Artikel konzentriert sich auf das Popup-Fenster „Dateisystemfehler (-2147219196)“ in der Windows-Foto-App. Es ist wichtig, diesen Fehlercode schnell zu beheben, da er möglicherweise den Zugriff auf andere Dateitypen oder Anwendungen in Windows verhindert. Außerdem könnten Ihre Lieblingserinnerungen unter ungünstigen Umständen verloren gehen.
So lösen Sie den Dateisystemfehler 2147219196
Beim Doppelklicken auf eine JGP-, JPEG-, PNG- oder andere Bilddateien in der Windows-Foto-App kann es vorkommen, dass der Dateisystemfehler (-2147219196) angezeigt wird. Überprüfen Sie die Ursachen des unten aufgelisteten Fehlers:
- Beschädigte Dateien auf der Festplatte oder im Cache.
- Fehler bei einem kürzlich durchgeführten Windows-Update.
- Beeinträchtigung durch Anwendungen von Drittanbietern.
- Fehlkonfiguration des Besitzers des Foto-Viewers.
- Fehlerbehebung oder Behebung durch das neueste Windows-Update.
- Nicht installierte Microsoft Store-App-Updates.
- Vorhandensein mehrerer Apps.
Befolgen Sie die Methoden nacheinander, bis Sie eine Lösung für das Problem mit dem Dateisystemfehler Windows 10 2147219196 gefunden haben.
Methode 1: Neustart des PCs
Die einfachste Lösung für jedes Problem ist es, alle relevanten Anwendungen neu zu starten, und der Dateisystemfehler (-2147219196) bildet da keine Ausnahme. Schließen Sie alle laufenden Apps oder Programme und führen Sie die folgenden Schritte aus, um den PC neu zu starten:
1. Drücken Sie die Windows-Taste.
2. Klicken Sie auf „Ein/Aus“ und wählen Sie die Option „Neu starten“.

3. Warten Sie, bis Ihr System neu gestartet wurde. Starten Sie anschließend ein Foto mit der Windows-Fotoanwendung, um zu überprüfen, ob es sich öffnen lässt.
Methode 2: Durchführen eines sauberen Neustarts
Ein sauberer Neustart des PCs ist nützlich, wenn Apps von Drittanbietern im Hintergrund am Dateisystemfehler von Windows 10 beteiligt sind. Lesen Sie unseren Artikel zum Durchführen eines sauberen Neustarts in Windows 10.
Methode 3: Ausführen der Problembehandlung für Windows Store-Apps
Windows 10 bietet eine Problembehandlung, die anstelle von Fix-it-Tools automatisch alle Arten von Problemen auf dem PC löst. Um den Dateisystemfehler zu identifizieren und zu beheben, der bei der Windows Photo Viewer-Anwendung auftritt, ist es einen Versuch wert, die Problembehandlung für Windows Store-Apps auszuführen. Lesen Sie unseren Artikel zum Ausführen der Windows Update-Problembehandlung.
Methode 4: Windows aktualisieren
Es ist ratsam, Ihr System auf dem neuesten Stand zu halten, da dieser Fehler eine Fehlerbehebung im neuesten Update sein könnte. Stellen Sie daher sicher, dass Ihr System auf dem neuesten Stand ist. Führen Sie die folgenden Schritte aus, um nach Updates zu suchen:
1. Drücken Sie gleichzeitig die Tasten Windows + I, um die Einstellungen zu öffnen.
2. Klicken Sie auf die Kachel „Update & Sicherheit“, wie im Bild gezeigt.

3. Klicken Sie im Reiter „Windows Update“ auf die Schaltfläche „Nach Updates suchen“.

4A. Ist ein neues Update verfügbar, klicken Sie auf „Jetzt installieren“ und folgen Sie den Anweisungen zum Aktualisieren.

4B. Andernfalls, wenn Windows auf dem neuesten Stand ist, erscheint die Meldung „Sie sind auf dem neuesten Stand“.

Methode 5: Foto-App reparieren
Die Foto-App bietet eine Reparaturfunktion, um den Dateisystemfehler (2147219196) auf dem System zu beheben. Führen Sie die folgenden Schritte aus, um sie zu reparieren:
1. Drücken Sie die Windows-Taste und wählen Sie „Einstellungen“.

2. Wählen Sie „Apps“.

3. Wählen Sie im linken Bereich die Option „Apps & Features“ aus. Scrollen Sie nach unten und wählen Sie die Microsoft-Fotos-App aus. Klicken Sie auf „Erweiterte Optionen“.

4. Scrollen Sie nach unten und wählen Sie die Schaltfläche „Beenden“. Klicken Sie anschließend auf die Schaltfläche „Reparieren“.

Methode 6: Foto-App zurücksetzen
Wenn die Reparaturfunktion nicht geholfen hat, den Fehler zu beheben, versuchen Sie, die App auf die Standardeinstellungen zurückzusetzen. So setzen Sie die Foto-App zurück. Befolgen Sie die nachstehenden Anweisungen:
1. Öffnen Sie die Option „Einstellungen“.

2. Wählen Sie „Apps“.

3. Klicken Sie im linken Bereich auf die Option „Apps & Features“. Scrollen Sie nach unten und wählen Sie „Microsoft Fotos“. Klicken Sie auf „Erweiterte Optionen“.

4. Wählen Sie die Schaltfläche „Beenden“, um die Live-Prozesse der Foto-App zu stoppen. Klicken Sie auf die Schaltfläche „Zurücksetzen“.
Hinweis: Die Daten der App werden gelöscht, wenn Sie die Fotos-App zurücksetzen.

5. Starten Sie eine Bilddatei und prüfen Sie, ob sie ohne Fehlermeldung angezeigt werden kann.
Methode 7: Beschädigte Dateien reparieren
Der Laufwerksfehler wirkt sich auf die Integrität des Prozessors aus. Daher ist es notwendig, das Dienstprogramm Check Disk, die Systemdateiprüfung und die Bereitstellungs-Image-Wartung und den Management-Scan auszuführen, um die Fehler zu beheben.
1. Drücken Sie die Windows-Taste, geben Sie „Eingabeaufforderung“ ein und klicken Sie auf „Als Administrator ausführen“.

2. Klicken Sie in der Eingabeaufforderung der Benutzerkontensteuerung auf „Ja“.
3. Geben Sie den Befehl „chkdsk C: /f /r /x“ ein und drücken Sie die Eingabetaste.

4. Wenn Sie mit einer Meldung aufgefordert werden, dass „Chkdsk nicht ausgeführt werden kann… das Volume wird… in Verwendungsprozess“ ist, geben Sie „Y“ ein und drücken Sie die Eingabetaste.
5. Geben Sie erneut den Befehl ein: „sfc /scannow“ und drücken Sie die Eingabetaste, um den System File Checker-Scan auszuführen.

Hinweis: Es wird ein Systemscan initiiert, der einige Minuten dauern wird. In der Zwischenzeit können Sie mit anderen Aktivitäten fortfahren, aber achten Sie darauf, das Fenster nicht versehentlich zu schließen.
Nach Abschluss des Scans wird eine dieser Meldungen angezeigt:
- Der Windows-Ressourcenschutz hat keine Integritätsverletzungen gefunden.
- Der Windows-Ressourcenschutz konnte den angeforderten Vorgang nicht ausführen.
- Der Windows-Ressourcenschutz hat beschädigte Dateien gefunden und erfolgreich repariert.
- Der Windows-Ressourcenschutz hat beschädigte Dateien gefunden, konnte aber einige davon nicht reparieren.
6. Sobald der Scan abgeschlossen ist, starten Sie Ihren PC neu.
7. Starten Sie die Eingabeaufforderung erneut als Administrator und führen Sie die angegebenen Befehle nacheinander aus:
dism.exe /Online /cleanup-image /scanhealth dism.exe /Online /cleanup-image /restorehealth dism.exe /Online /cleanup-image /startcomponentcleanup
Hinweis: Sie müssen über eine funktionierende Internetverbindung verfügen, um DISM-Befehle ordnungsgemäß auszuführen.

Methode 8: Deinstallation der letzten Updates
Updates werden regelmäßig von Microsoft veröffentlicht, um die vorherrschenden Fehler zu beheben und die Funktionalität in der Windows 10-Software zu verbessern. Diese Aktualisierungen können jedoch ungewöhnliche Interferenzen und Probleme verursachen. Wenn Ihre Windows-Foto-App aufgrund einer Aktualisierung nicht richtig funktioniert, führen Sie die folgenden Schritte aus und deinstallieren Sie sie.
1. Drücken Sie die Windows-Taste und wählen Sie das Symbol „Einstellungen“.

2. Wählen Sie „Updates & Sicherheit“.

3. Klicken Sie auf „Updateverlauf anzeigen“ und wählen Sie „Updates deinstallieren“.

4. Navigieren Sie zum neuesten Update, das Sie auf dem Desktop installiert haben, klicken Sie mit der rechten Maustaste darauf und wählen Sie „Deinstallieren“.
Hinweis: Überspringen Sie das Sicherheitsupdate, falls Sie eines durchgeführt haben.

Methode 9: Ändern des Besitzes der Foto-App
Manchmal wechselt die Fotoanzeigeanwendung ihren Besitzer. Benutzer können die Konfiguration ändern und die App-Berechtigungen nach ihren Wünschen anpassen, was möglicherweise den Fehler beheben kann. Bitte befolgen Sie die Methode genau, da sie etwas komplex sein kann.
1. Drücken Sie die Windows-Taste, geben Sie „Eingabeaufforderung“ ein und klicken Sie auf „Als Administrator ausführen“.

2. Kopieren Sie den folgenden Befehl und fügen Sie ihn wie gezeigt in der Verwaltungskonsole der Eingabeaufforderung ein.
takeown /F “%ProgramFiles%WindowsApps” /r /d y

3. Drücken Sie die Tasten Windows + E zusammen und öffnen Sie den Datei-Explorer.

4. Wählen Sie „Ansicht“ in der Menüleiste und aktivieren Sie das Kontrollkästchen „Ausgeblendete Elemente“.

5. Navigieren Sie zum Speicherort: „Lokaler Datenträger C > Programme > WindowsApps“ und doppelklicken Sie auf den Ordner „WindowsApps“.

6. Klicken Sie auf „Weiter“, um auf den Ordner „WindowsApps“ zuzugreifen.

7. Wählen Sie das Verzeichnis „Microsoft.Windows.Photos_[Versionsnummer]“, das „x64“ im Dateinamen enthält. Klicken Sie mit der rechten Maustaste auf den Ordner und wählen Sie „Eigenschaften“.

8. Wählen Sie den Reiter „Sicherheit“ und klicken Sie auf „Erweitert“.

9. Klicken Sie im Fenster „Erweiterte Sicherheitseinstellungen“ auf „Ändern“, um den Besitzer umzubenennen.

10. Geben Sie „NT SERIVCE\TrustedInstaller“ als Objektnamen ein und klicken Sie auf „OK“.

11. Aktivieren Sie „Besitzer in untergeordneten Containern und Objekten ersetzen“. Wählen Sie „Übernehmen“ und dann „OK“.

12. Klicken Sie im vorhandenen Eigenschaftenfenster erneut auf „OK“.
13. Drücken Sie die Windows-Taste, geben Sie „Eingabeaufforderung“ ein und klicken Sie auf „Als Administrator ausführen“.

14. Kopieren Sie den angegebenen Befehl und fügen Sie ihn in die Eingabeaufforderung ein. Drücken Sie „Enter“.
PowerShell -ExecutionPolicy Unrestricted -Command “& {$manifest = (Get-AppxPackage *Photos*).InstallLocation + ‘AppxManifest.xml’ ; Add-AppxPackage -DisableDevelopmentMode -Register $manifest}”

15. Starten Sie Ihr System neu und überprüfen Sie, ob der Dateisystemfehler 2147219196 behoben ist.
Methode 10: Verwenden des Registrierungseditors mit Administratorrechten
Der Registrierungseditor in Windows ist die hierarchische Datenbank, die alle Konfigurationen der Anwendungen oder Programme enthält, die von Windows verwendet werden. Sie ermöglicht es, die Wertesätze der Datenbank zu bearbeiten, anzuzeigen und zu verändern.
Hinweis: Stellen Sie sicher, dass Sie eine Sicherungskopie Ihres Systems haben, da der Registrierungseditor bei falscher Ausführung anfällig für Beschädigungen ist.
1. Drücken Sie die Windows-Taste, geben Sie „regedit“ ein und klicken Sie auf „Als Administrator ausführen“.

2. Navigieren Sie im Registrierungseditor zum angegebenen Speicherortpfad.
HKEY_CURRENT_USER\SOFTWARE\Classes\Local Settings\Software\Microsoft\Windows\CurrentVersion\AppModel\Repository\Families\Microsoft.Windows.Photos

3. Die Anzahl der vorhandenen Ordner hängt von der durchgeführten Deinstallation ab. In diesem Fall gibt es nur 3 Ordner.

4. Klicken Sie mit der rechten Maustaste auf den Eintrag und klicken Sie auf „Berechtigungen“.

5. Klicken Sie auf „Erweitert“.

6. Wählen Sie in der Option „Besitzer“ die Option „Ändern“ aus.

7. Benennen Sie den Eigentümer in „Administrator“ um und klicken Sie auf „OK“.

8. Wiederholen Sie den Vorgang von Schritt 4 bis Schritt 8 erneut für jeden Eintragsordner.
9. Starten Sie Ihren PC neu und versuchen Sie, die Photo Viewer-Anwendung zu starten.
Methode 11: Entfernen des Microsoft Store-Caches
Der Microsoft Store sammelt während der Nutzung verschiedene Daten von Protokolldateien, Miniaturansichten, Download-Dateien usw. im Cache. Dieser Cache kann manchmal beschädigt werden und mit der Microsoft Store-App kollidieren, was verhindert, dass sie Prozesse ausführen kann, was sich wiederum auf die Foto-App auswirken könnte. Durch das Zurücksetzen des Microsoft Store-Caches wird der in der Foto-App vorherrschende Dateisystemfehler beseitigt. Befolgen Sie dazu die folgenden Schritte:
1. Drücken Sie gleichzeitig die Tasten Windows + R und öffnen Sie das Dialogfeld „Ausführen“.

2. Geben Sie in der Eingabeaufforderung „WSReset.exe“ ein und drücken Sie die Eingabetaste.
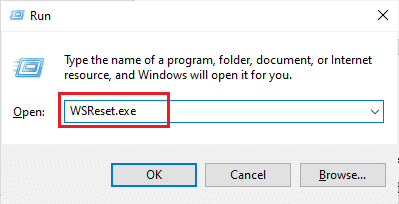
3. Ein schwarzes, leeres Bildschirmfenster wird angezeigt.
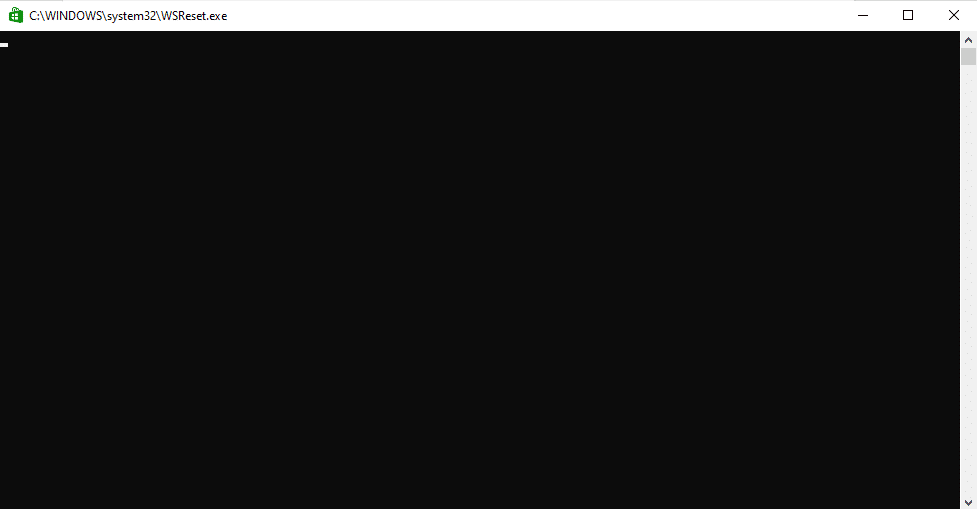
4. Warten Sie, bis Sie den Windows Store auf Ihrem Bildschirm sehen. Öffnen Sie eine Bilddatei und prüfen Sie, ob der Fehler behoben ist.
Methode 12: Foto-App erneut registrieren
Die erneute Registrierungsmethode wird zuerst empfohlen, da es zu keinem Datenverlust in der Foto-App kommt. Dies könnte als weniger konventionelle Methode angesehen werden, aber wenn Sie den Fehler damit beheben können, spielt die Art der Methode keine Rolle. Befolgen Sie das Verfahren und stellen Sie sicher, dass Sie den Befehl wie unten angegeben ausführen.
1. Drücken Sie die Windows-Taste, geben Sie „Eingabeaufforderung“ ein und klicken Sie auf „Als Administrator ausführen“.
<img decoding=“async“ class=“alignnone wp-image-88056″ width=“600″ height=“521″