Behebung des Adobe After Effects Fehler 16 unter Windows 10
Eine der bevorzugten Anwendungen für Kreative ist die Adobe Creative Cloud, insbesondere Adobe After Effects, welches für die Erstellung von ansprechenden Inhalten unerlässlich ist. Jedoch kann der Konfigurationsfehler 16 den regulären Betrieb dieser App beeinträchtigen. Dieser Fehler, der verschiedene Ursachen haben kann, ist durch Anpassungen in den Einstellungen meistens zu beheben. Um mehr über die Ursachen und Lösungen für den Adobe Fehler 16 zu erfahren, lesen Sie bitte den folgenden Artikel.
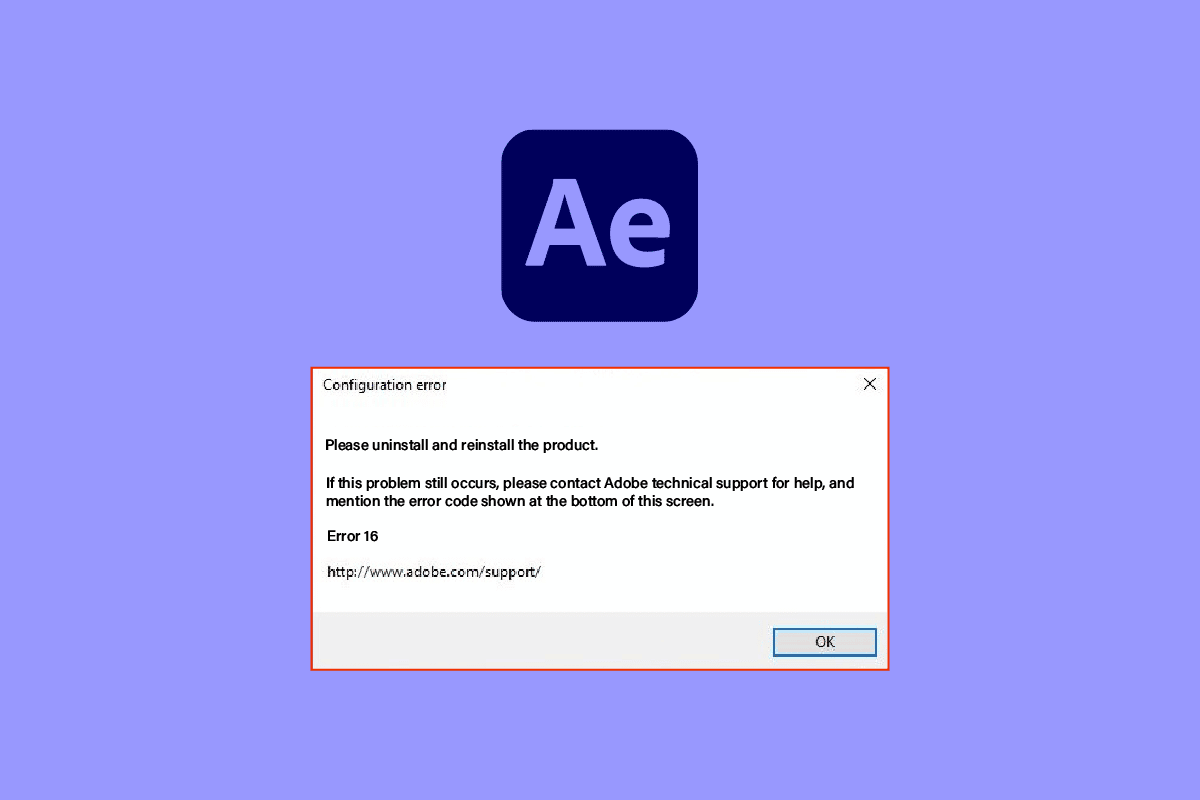
Über Adobe After Effects
Adobe After Effects, ein Bestandteil der Adobe Creative Cloud, ist eine Software zur Gestaltung von Effekten für bearbeitete Medieninhalte und ist im Abonnementplan der Adobe Creative Suite enthalten.
Die Software wird vielseitig eingesetzt:
- Erstellung von Spezialeffekten und Animationen für Video-Compositing.
- Einsatz bei Fernsehproduktionen und der Postproduktion von Filmen.
- Entwicklung von Bewegungsgrafiken und Spezialeffekten für Videos, Online-Inhalte und Präsentationen.
- Gestaltung von Textelementen und animierten Figuren.
- Flexibler Import und Export verschiedener Dateiformate, erweiterbar durch Drittanbieter-Plug-Ins und Codecs.
- Import von QuickTime- und AVI-Dateien möglich.
- Verfügbar für Windows und macOS.
Anwendungsbereiche von Adobe After Effects
Adobe After Effects bietet vielseitige Funktionalitäten:
- Bewegungsgrafiken: Animationen, bei denen statische Objekte in Bewegung gesetzt werden.
- Visuelle Effekte (VFX): Hinzufügen von Elementen zu Videos, wie z.B. Schnee.
- Digital Compositing: Zusammenfügen mehrerer Videos zu einem einzigen Werk.
Ursachen des Adobe After Effects Konfigurationsfehlers 16
Der Fehler 16 tritt üblicherweise auf, wenn Sie die Adobe Creative Cloud oder andere Adobe-Produkte wie Photoshop, Illustrator, Acrobat Reader, Dreamweaver, InDesign oder Lightroom nutzen möchten. Die Gründe dafür können vielfältig sein:
- Hintergrundanwendungen: Zahlreiche Apps im Hintergrund können die Adobe CC App stören.
- Grafiktreiberprobleme: Da Adobe CC auf Grafik angewiesen ist, kann ein fehlerhafter Treiber Probleme verursachen.
- Unzureichender Arbeitsspeicher: Ein Mangel an Arbeitsspeicher kann den Fehler auslösen.
- Malware-Dateien: Beschädigte oder fehlende Systemdateien können den Fehlercode verursachen.
- Fehlerhafter Installationsprozess: Fehler während der Installation können zu diesem Problem führen.
- Beschädigte Windows-Registrierungsdateien: Ein fehlerhafter Installationsprozess kann Probleme in der Windows-Registry verursachen.
Methode 1: Grundlegende Fehlerbehebung
Im Folgenden werden grundlegende Schritte zur Behebung des After Effects Fehlers 16 vorgestellt.
1A. Hintergrundprogramme beenden
Schließen Sie Hintergrundanwendungen, um Störungen zu vermeiden. Anleitungen dazu finden Sie im folgenden Link.
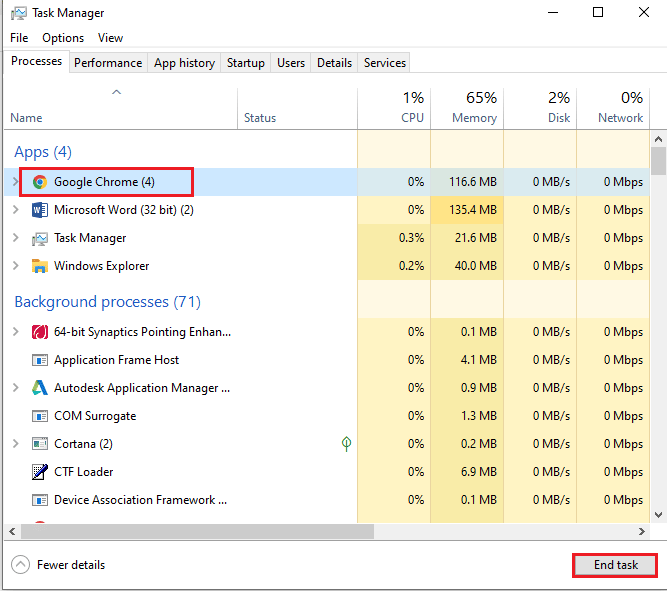
1B. Virenscan durchführen
Überprüfen Sie Ihren PC auf beschädigte oder fehlende Systemdateien. Die Reparatur solcher Dateien kann durch SFC- oder DISM-Scans erfolgen, wie in diesem Link beschrieben.
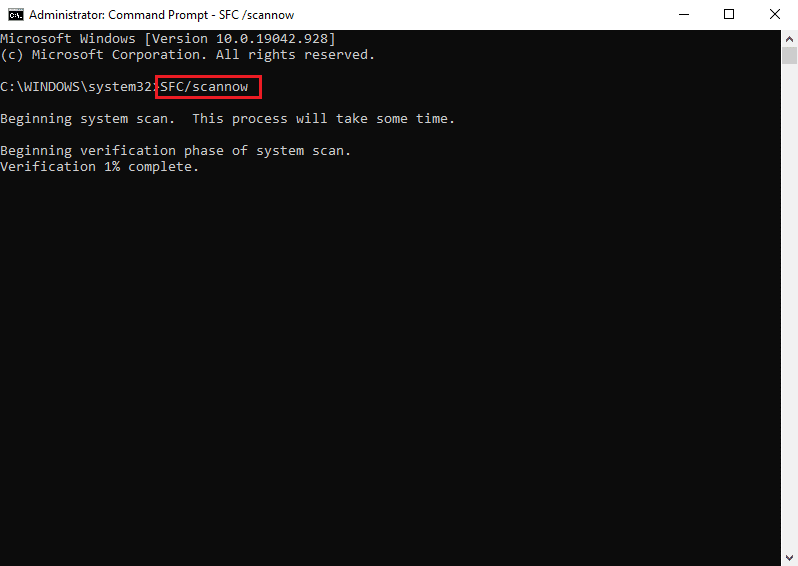
1C. Temporäre Dateien löschen
Löschen Sie temporäre Dateien, die den Betrieb stören können. Eine Anleitung dazu finden Sie hier.
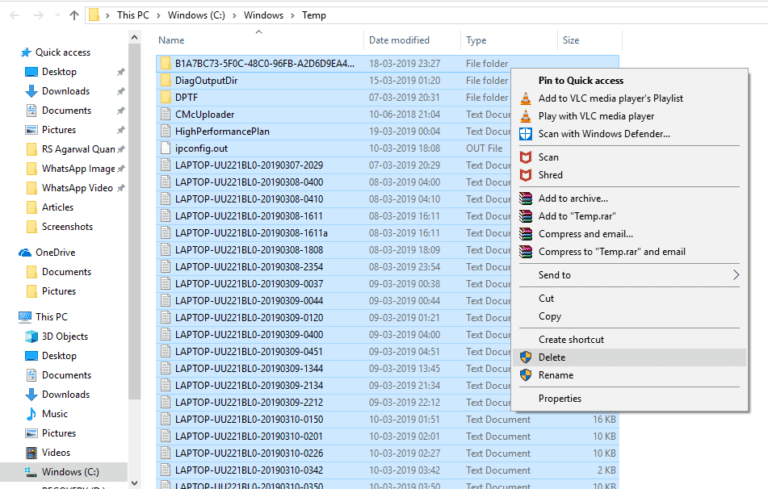
1D. Speicherplatz freigeben
Schaffen Sie Speicherplatz auf Ihrem PC, um Fehler zu beheben. Ein Link mit detaillierten Anweisungen ist hier verfügbar.
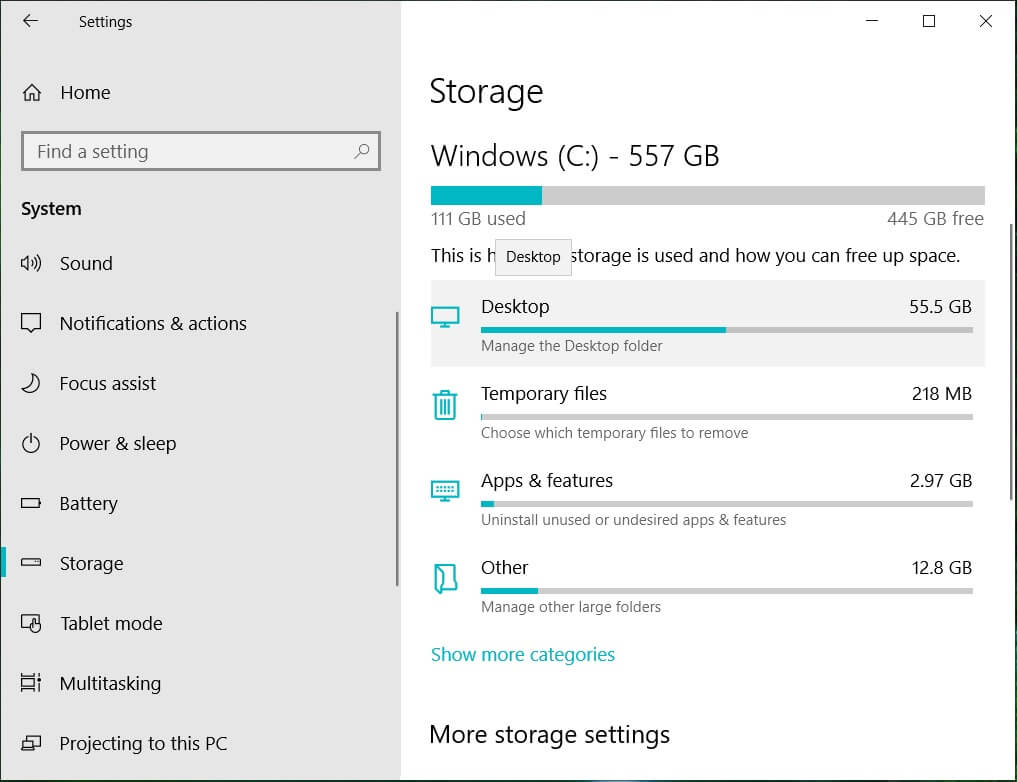
1E. Grafiktreiber aktualisieren
Aktualisieren Sie Ihren Grafiktreiber auf die neueste Version. Eine Anleitung dazu finden Sie in diesem Link.
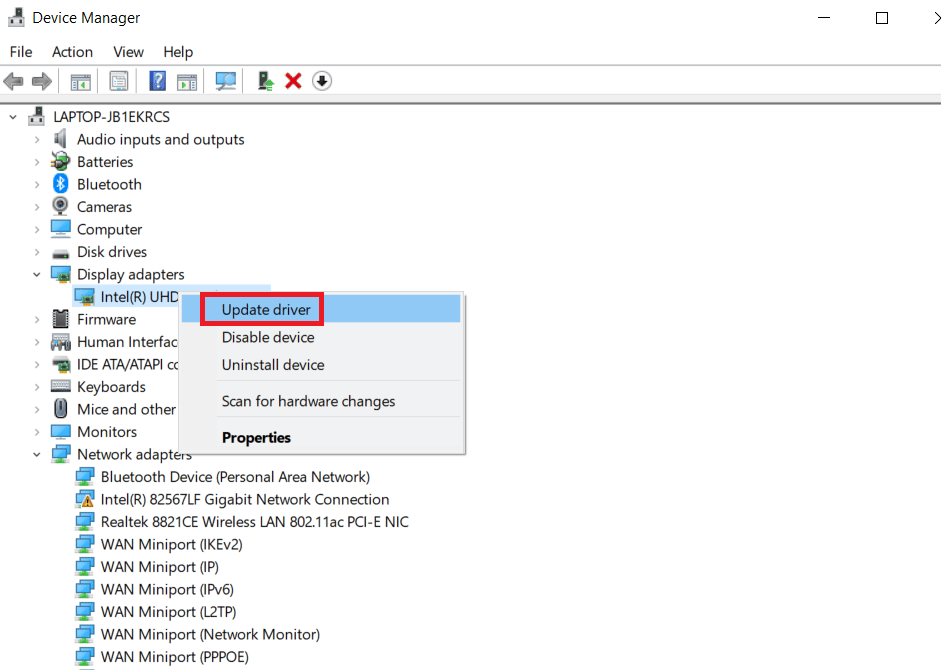
1F. Grafiktreiber neu installieren
Eine weitere Möglichkeit ist die Neuinstallation des Grafiktreibers, um beschädigte Dateien zu reparieren. Eine Anleitung zur Deinstallation und Neuinstallation finden Sie hier.
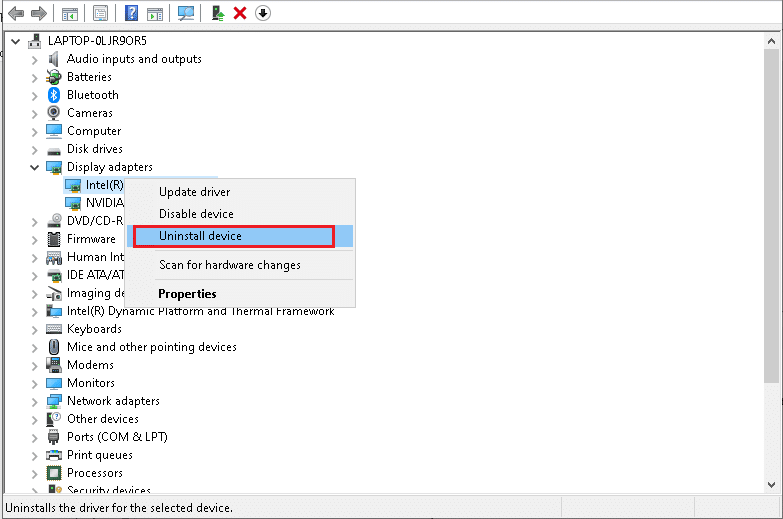
1G. Windows-Betriebssystem aktualisieren
Aktualisieren Sie Ihr Windows-Betriebssystem auf die neueste Version, da veraltete Versionen Probleme mit Adobe CC verursachen können. Eine Anleitung zur Aktualisierung von Windows 10 finden Sie hier.
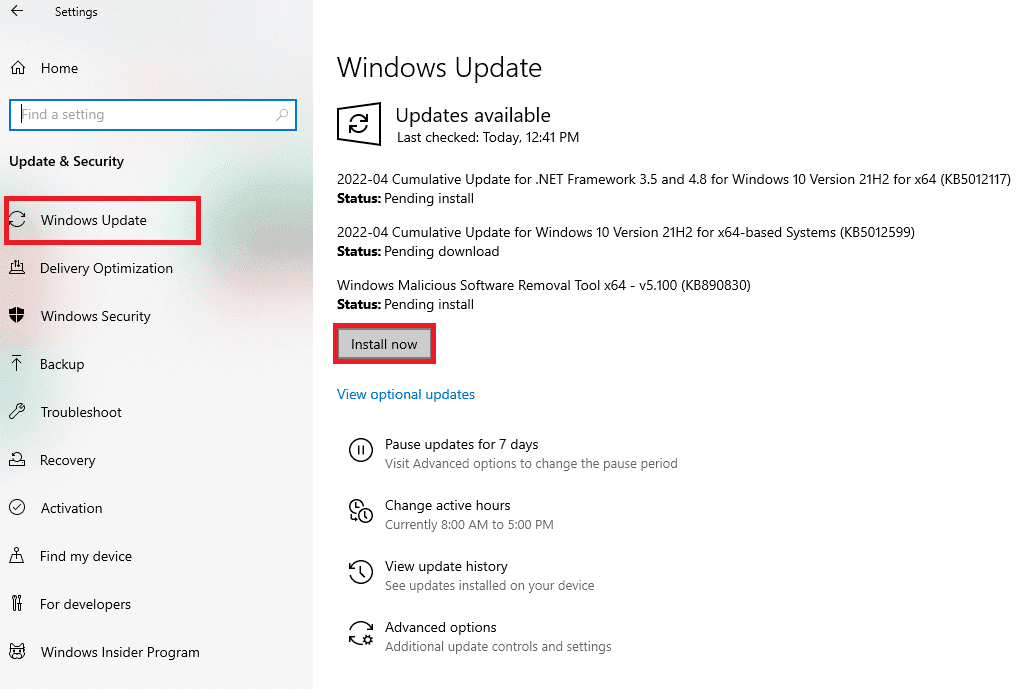
1H. Microsoft Visual C++ Redistributable neu installieren
Neuinstallation der Microsoft Visual C++ Redistributable kann Probleme mit der Systembibliothek beheben. Eine Anleitung dazu finden Sie im Link.
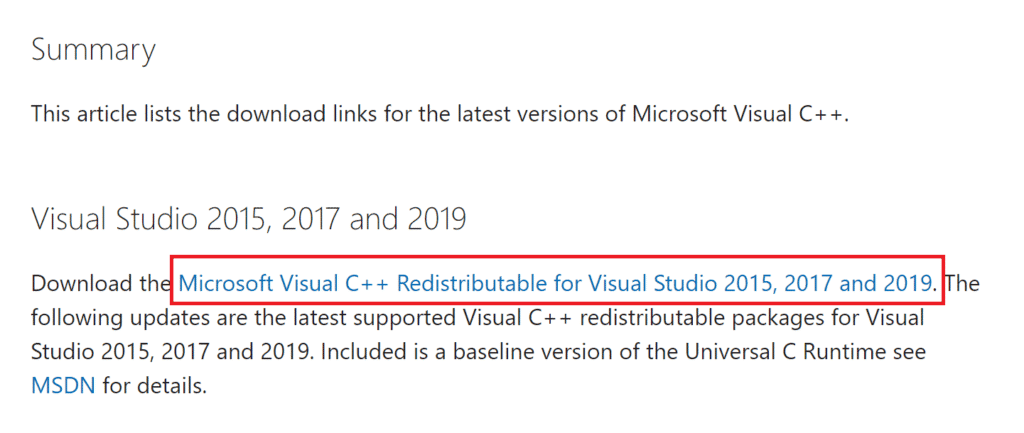
Methode 2: SLStore-Ordner erstellen
Der SLStore-Ordner ist für die Konfiguration von Adobe-Anwendungen wichtig. Wenn dieser fehlt, können Sie ihn manuell erstellen, um den Fehler zu beheben.
1. Öffnen Sie den Datei-Explorer mit Windows + E und navigieren Sie zum Adobe-Ordner:
C:Program FilesAdobe
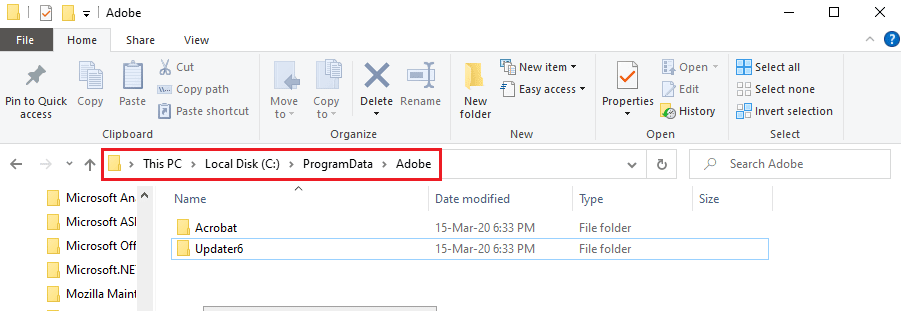
2. Klicken Sie mit der rechten Maustaste, wählen Sie „Neu“ und dann „Ordner“.
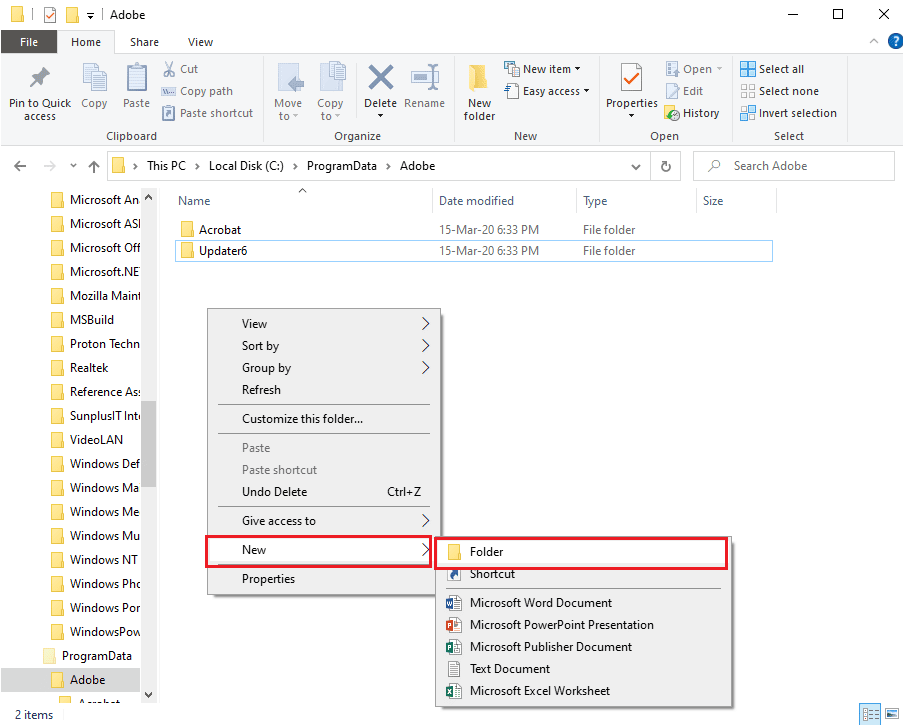
3. Benennen Sie den Ordner „SLStore“ und bestätigen Sie mit der Eingabetaste.
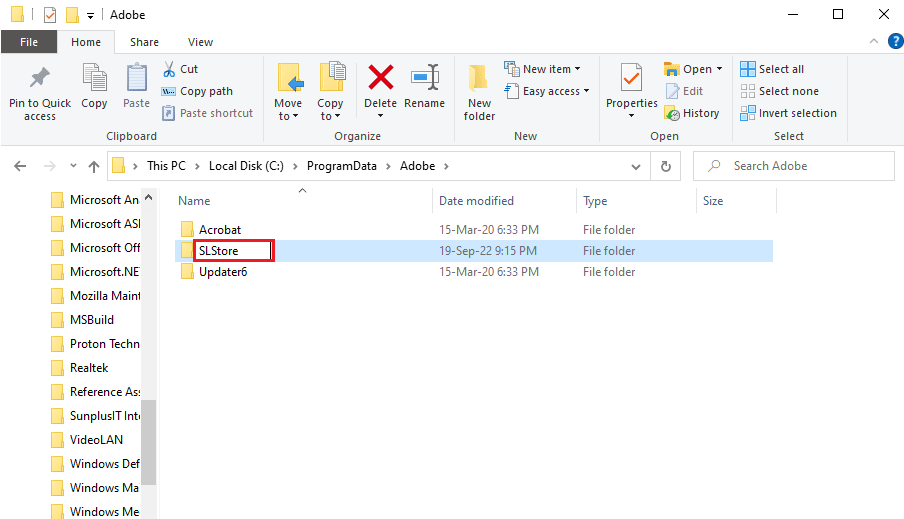
Methode 3: SLStore-Ordnerattribute ändern
Überprüfen Sie die Attribute des SLStore-Ordners und stellen Sie sicher, dass „Schreibgeschützt“ ausgewählt ist.
1. Navigieren Sie zum SLStore-Ordner:
C:Program FilesAdobeSLStore
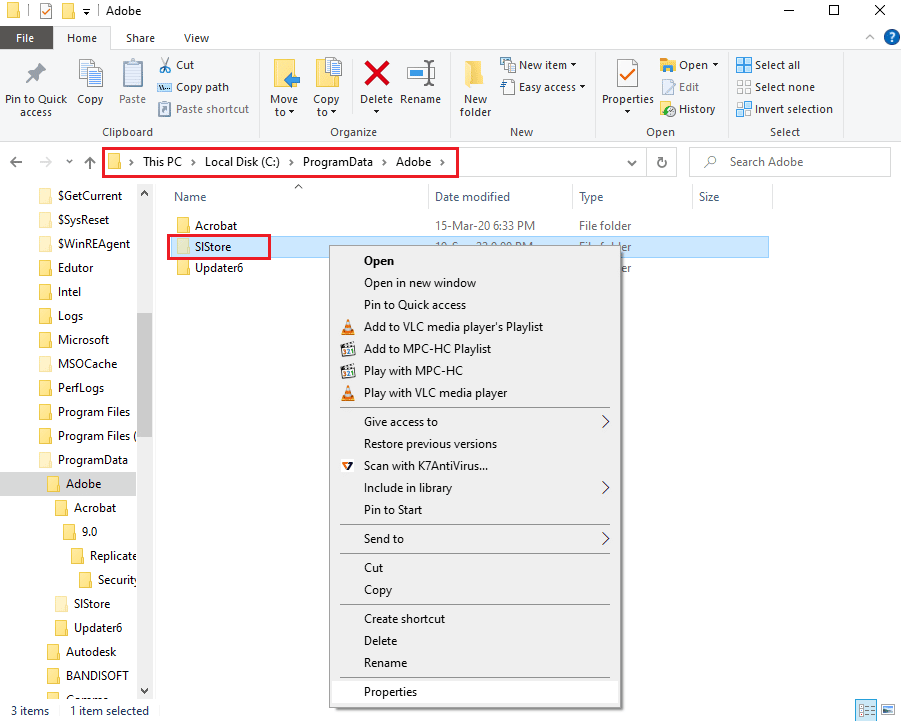
2. Klicken Sie mit der rechten Maustaste auf den SLStore-Ordner und wählen Sie „Eigenschaften“.
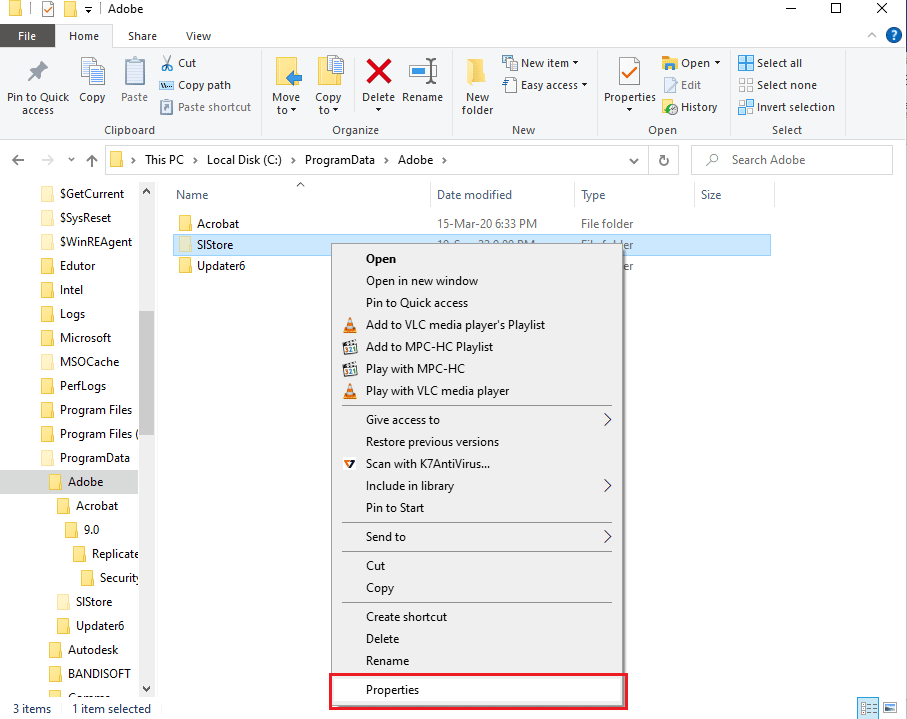
3. Stellen Sie sicher, dass unter „Attribute“ die Option „Schreibgeschützt“ aktiviert ist, und klicken Sie auf „OK“.
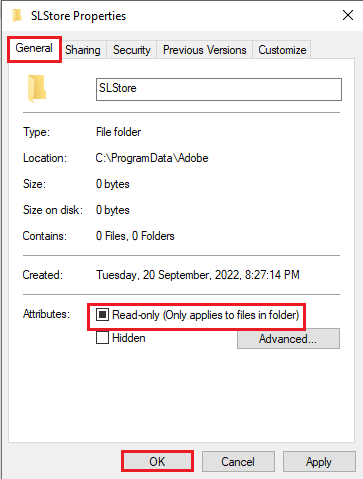
Methode 4: Adobe CC App als Administrator ausführen
Führen Sie die Adobe CC App mit Administratorrechten aus, um Fehler 16 zu beheben.
1. Klicken Sie mit der rechten Maustaste auf die Adobe Creative Cloud App und wählen Sie „Eigenschaften“.
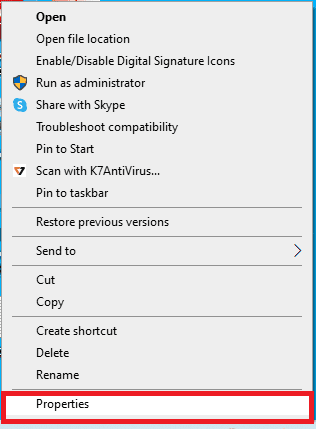
2. Wechseln Sie zum Reiter „Kompatibilität“ und aktivieren Sie „Programm als Administrator ausführen“.
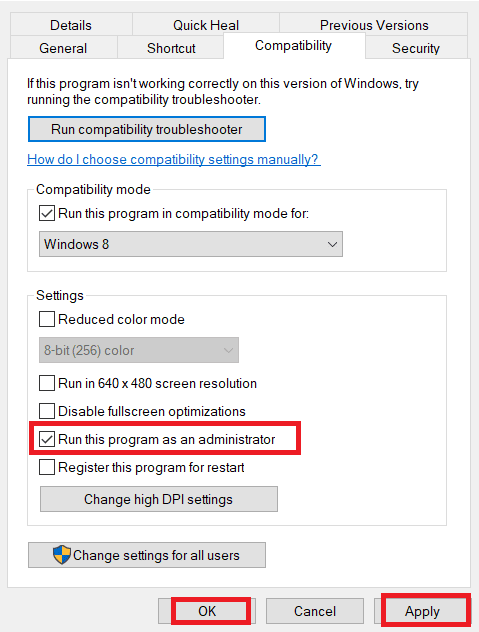
3. Bestätigen Sie mit „Übernehmen“ und „OK“.
Methode 5: Antivirensoftware aktualisieren
Aktualisieren Sie Ihre Antivirensoftware, um Konflikte mit Adobe-Anwendungen zu vermeiden. Die Methode wird am Beispiel von Avast erklärt, kann aber analog auch für andere Anwendungen verwendet werden.
1. Drücken Sie die Windows-Taste, suchen Sie nach Avast Free Antivirus und öffnen Sie die Software.
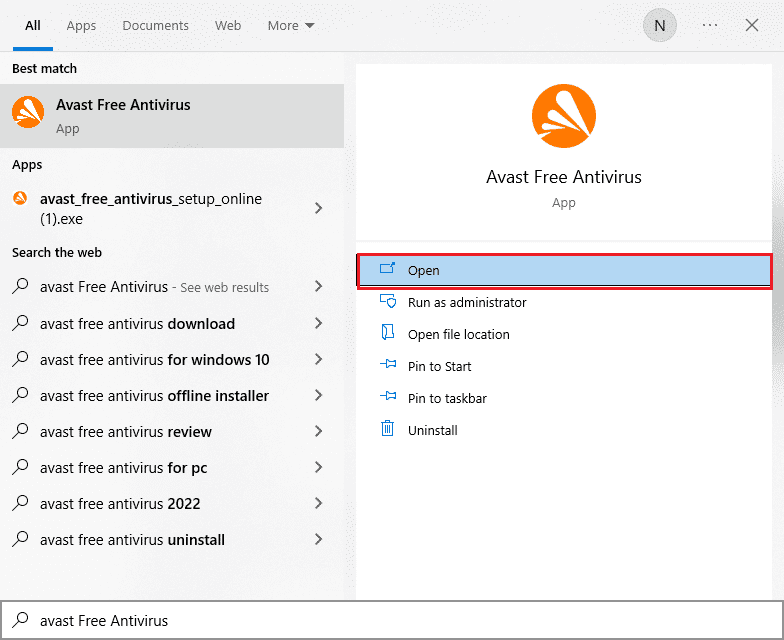
2. Klicken Sie auf das Menüsymbol in der oberen rechten Ecke der Startseite.
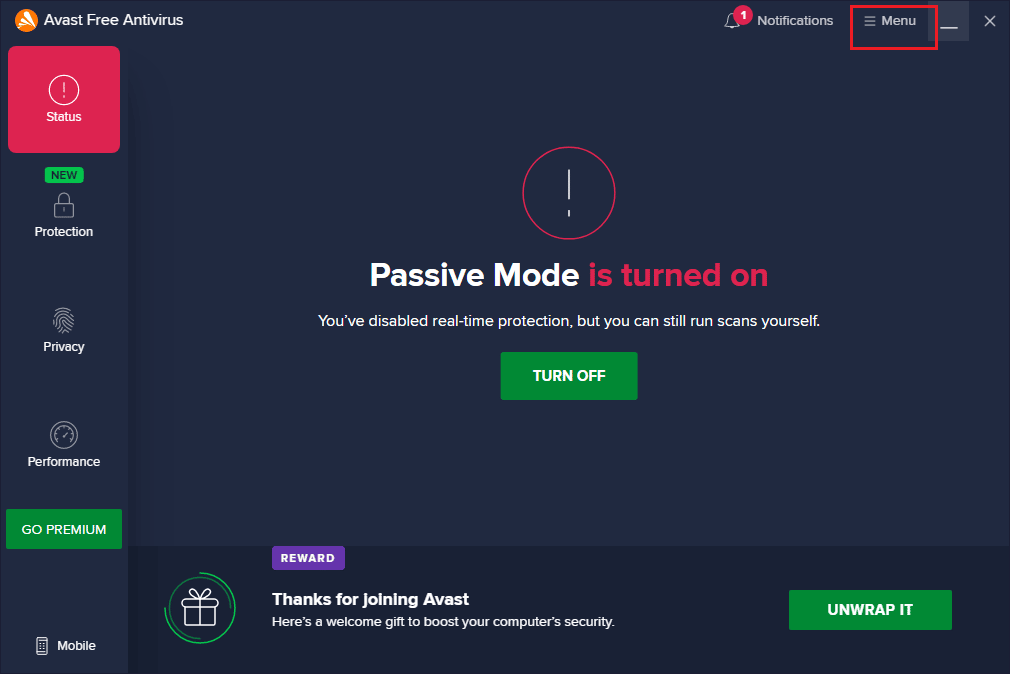
3. Wählen Sie im Menü „Einstellungen“.
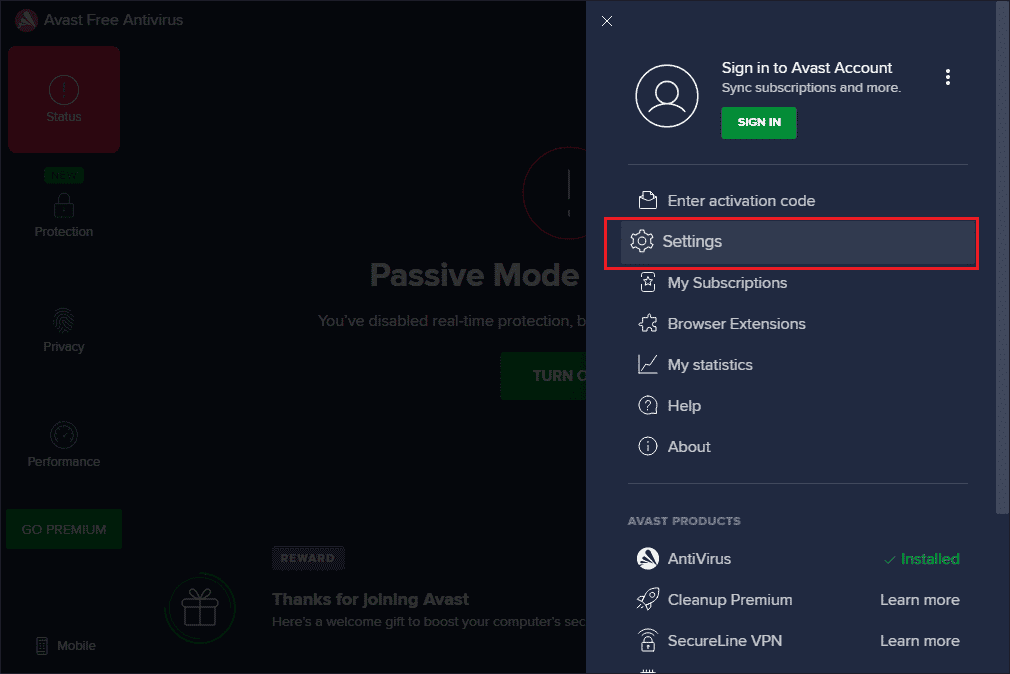
4. Unter „Allgemein“ gehen Sie zu „Update“ und klicken Sie auf „NACH UPDATE PRÜFEN“ für:
- Virendefinitionen
- Avast Free Antivirus
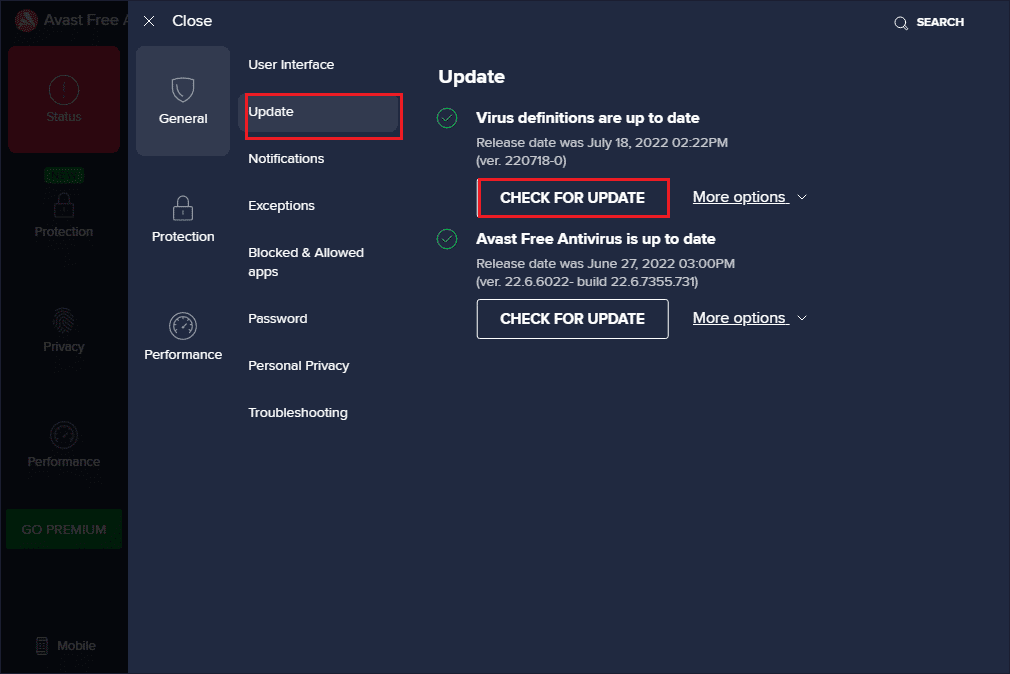
Methode 6: DLL-Datei ins Installationsverzeichnis kopieren
Wenn eine DLL-Datei fehlt oder beschädigt ist, kann das Kopieren in das Installationsverzeichnis helfen.
Option I: Manuelles Kopieren von einem anderen PC
Kopieren Sie die DLL-Datei von einem anderen PC, auf dem die App korrekt funktioniert.
1. Öffnen Sie den Datei-Explorer mit Windows+E und navigieren Sie zu:
C:Program FilesAdobeCreative Cloud Files
oder (bei Adobe CS)
Dieser PC > Lokaler Datenträger (C:) > Programme (x86) > Gemeinsame Dateien > Adobe > Adobe Create Suite 3 Design Premium > AMT
Hinweis: Bei 32-Bit-Architekturen öffnen Sie „Programme“ statt „Programme (x86)“. Eine Anleitung zum Finden Ihrer PC-Spezifikationen ist hier verlinkt.
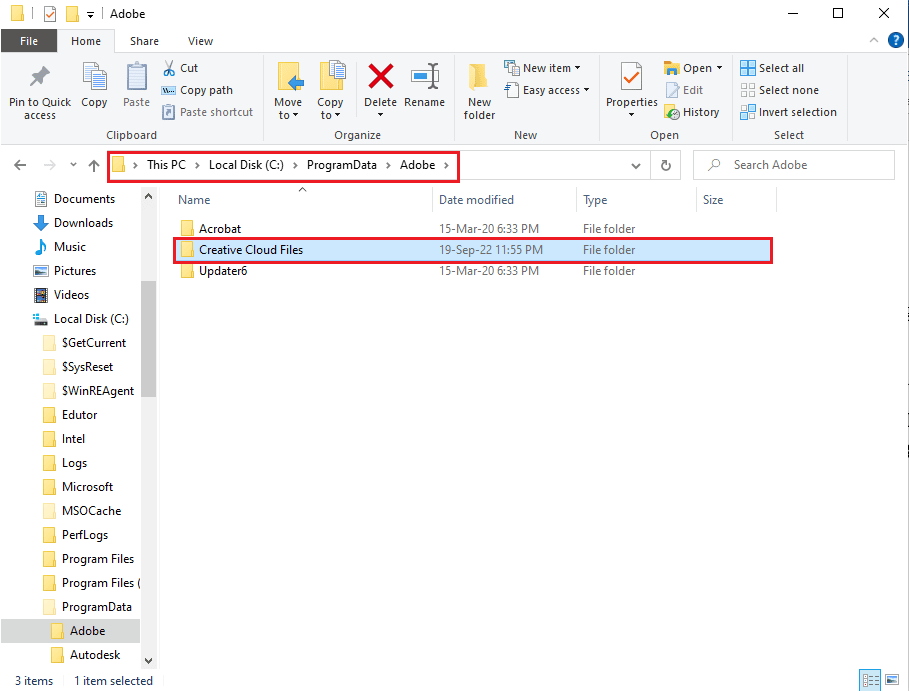
2. Klicken Sie mit der rechten Maustaste auf die Datei „adbeape.dll“ und wählen Sie „Kopieren“.
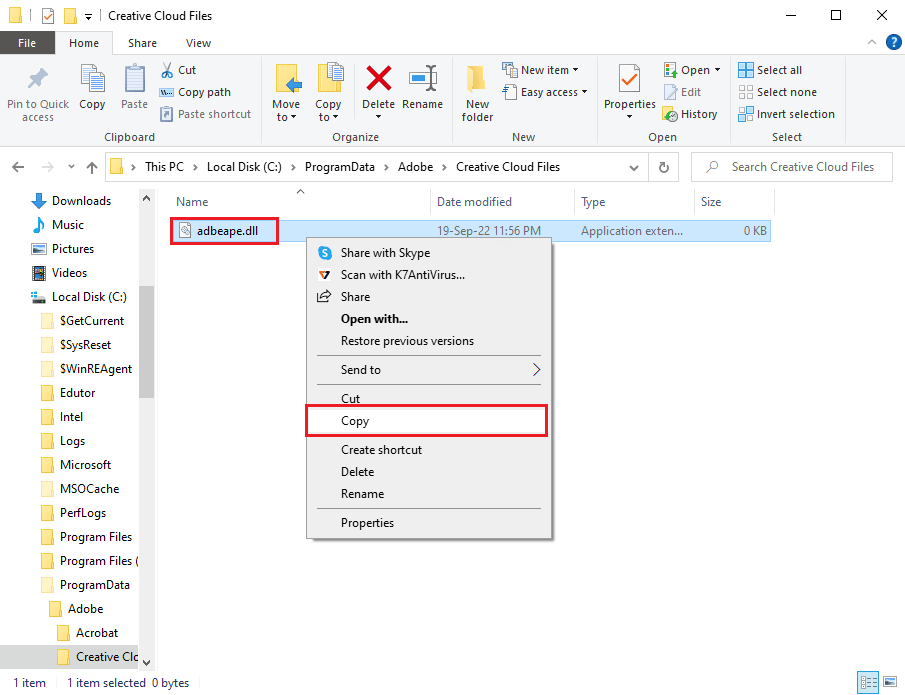
3. Fügen Sie die Datei auf ein externes Medium mit Strg + V ein.
Um die Datei auf Ihrem PC einzufügen:
- Schließen Sie das externe Medium an Ihren PC an.
- Kopieren Sie die DLL-Datei vom Medium mit Strg + C.
- Navigieren Sie zum Ordner „Creative Cloud Files“ (siehe oben).
- Fügen Sie die Datei mit Strg + V ein.
- Führen Sie die Adobe CC App als Administrator aus.
Option II: DLL-Datei installieren (nicht empfohlen)
Sie können die DLL-Datei auch direkt herunterladen, jedoch ist dies wegen des Sicherheitsrisikos nicht zu empfehlen.
1. Öffnen Sie Google Chrome.
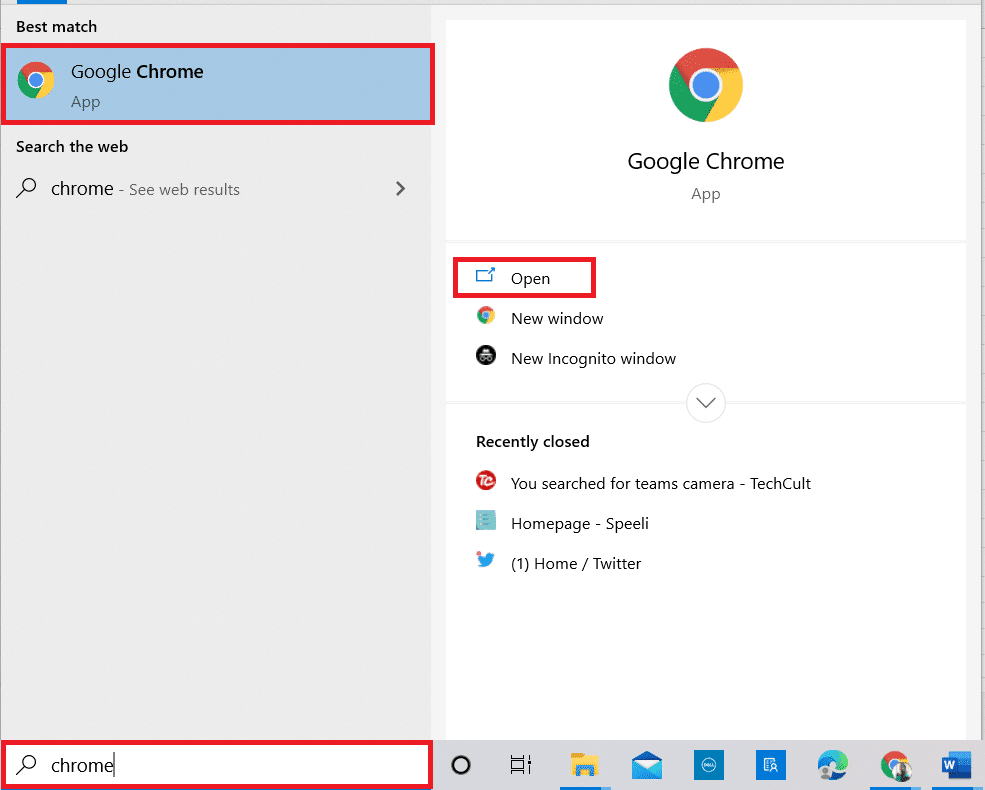
2. Gehen Sie zur Download-Seite der Adobe APE-DLL-Datei und laden Sie diese basierend auf Ihrer PC-Spezifikation herunter.
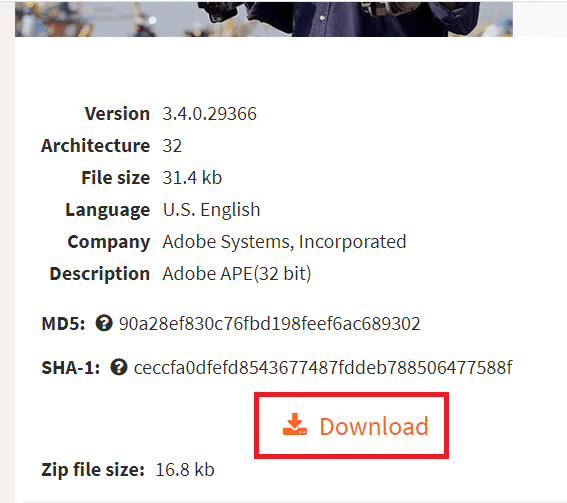
3. Folgen Sie den Anweisungen zur Installation.
4. Gehen Sie zum Download-Ordner und schneiden Sie die Datei mit Strg + X aus.
5. Navigieren Sie zum SLStore-Ordner und fügen Sie die Datei mit Strg + V ein.
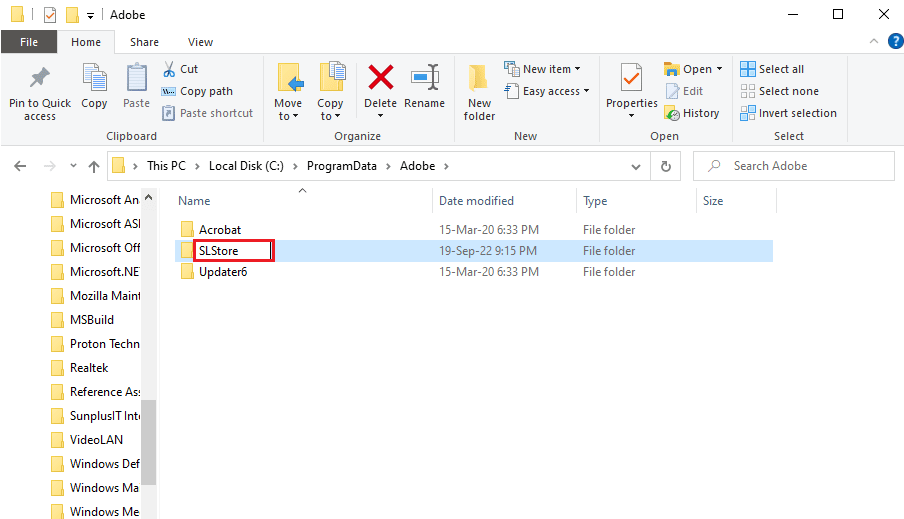
6. Starten Sie die Adobe CC App als Administrator und prüfen Sie, ob der Fehler behoben ist.
Methode 7: Berechtigungen für AdobePCD- und SLStore-Ordner ändern
Ändern Sie die Berechtigungen der AdobePCD- und SLStore-Ordner, um den Fehler zu beheben.
Schritt I: Versteckte Dateien anzeigen
Zuerst müssen Sie versteckte Dateien anzeigen, um die Ordner finden zu können.
1. Öffnen Sie den Datei-Explorer und navigieren Sie zu Local Disk (C:).
2. Wählen Sie im Reiter „Ansicht“ die Option „Ausgeblendete Elemente“.
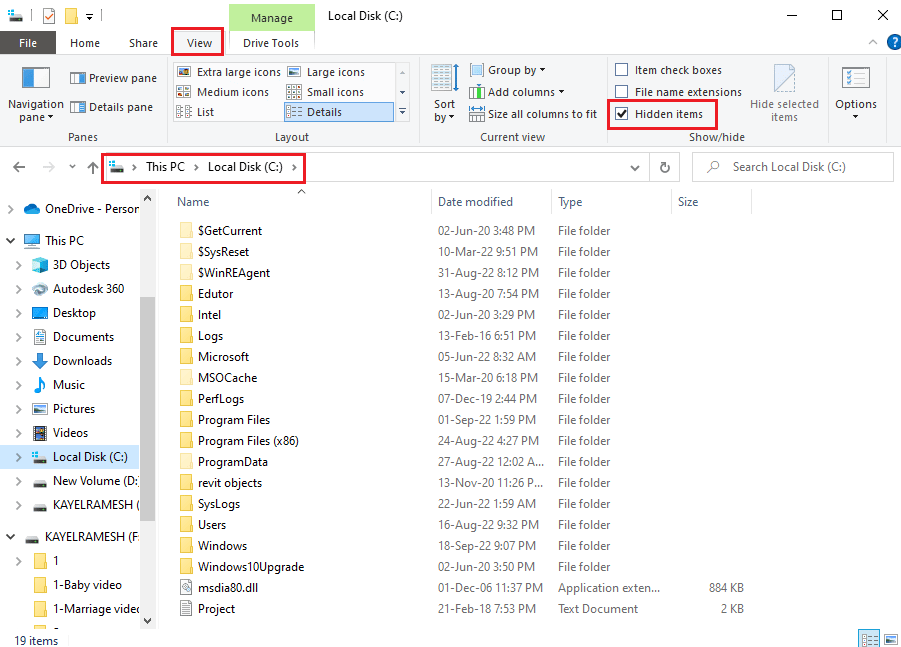
Schritt II: Zugriff auf Benutzerkonten gewähren
Gewähren Sie den Benutzerkonten Zugriff, damit die Werte geändert werden können.
1. Navigieren Sie zum SLStore-Ordner:
C:Program FilesAdobeSLStore
Oder zum Adobe PCD-Ordner:
C:Program FilesAdobe Adobe PCD
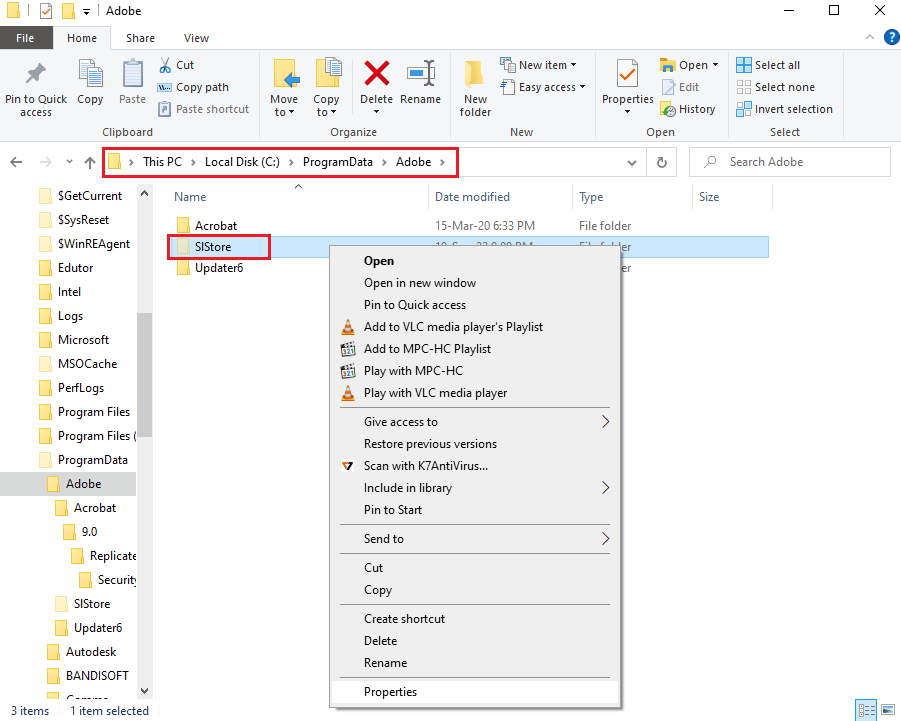
2. Klicken Sie mit der rechten Maustaste auf den Ordner und wählen Sie „Eigenschaften“.
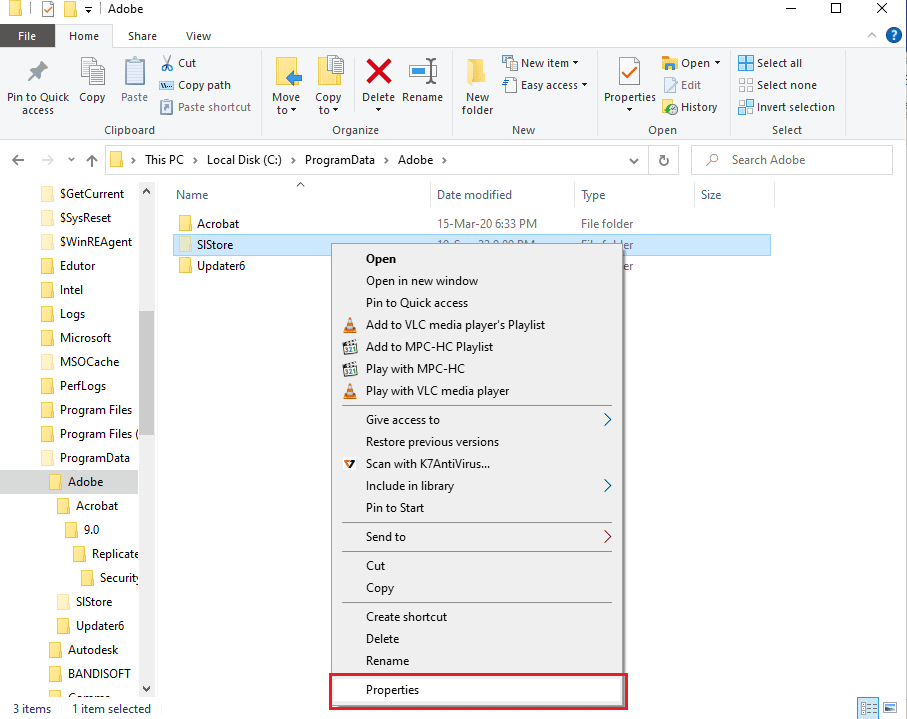
3. Gehen Sie zum Reiter „Sicherheit“ und klicken Sie auf „Bearbeiten…“.
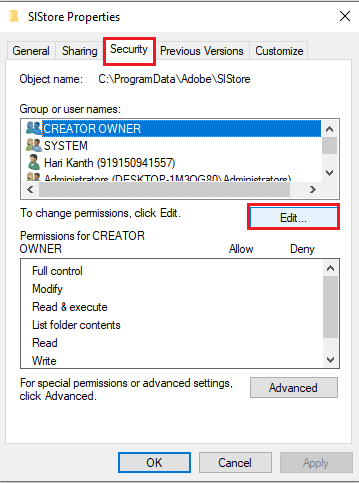
4. Wählen Sie das Administratorkonto und aktivieren Sie „Vollzugriff“ unter „Zulassen“.
Für den Adobe PCD-Ordner aktivieren Sie „Vollzugriff“ für Administratoren und SYSTEM-Benutzer.
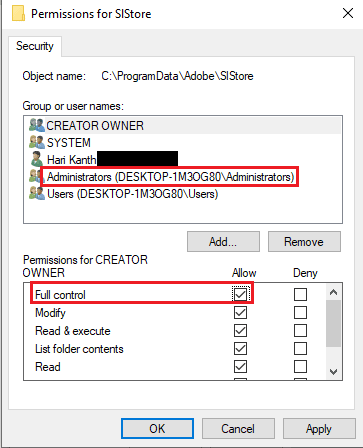
5. Wählen Sie SYSTEM und aktivieren Sie ebenfalls „Vollzugriff“.
6. Für das Benutzerkonto aktivieren Sie „Lesen“ und „Sonderberechtigungen“.
7. Bestätigen Sie mit „Übernehmen“ und „OK“.
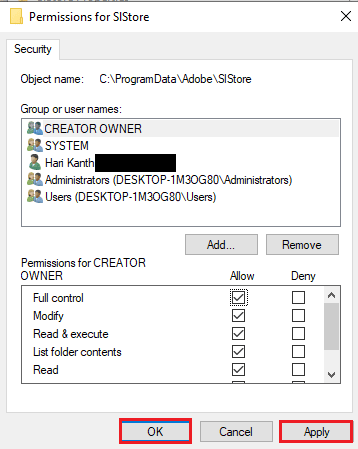
Schritt III: Berechtigungen für Benutzerkonten ändern
Ändern Sie die Berechtigungen für die Benutzerkonten.
1. Wählen Sie das Administratorkonto im Eigenschaftenfenster und klicken Sie auf „Erweitert“.
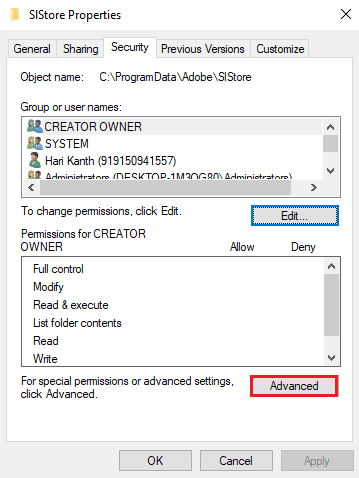
2. Aktivieren Sie „Alle untergeordneten Berechtigungseinträge durch vererbbare Berechtigungseinträge von diesem Objekt ersetzen“ und klicken Sie auf „Übernehmen“.
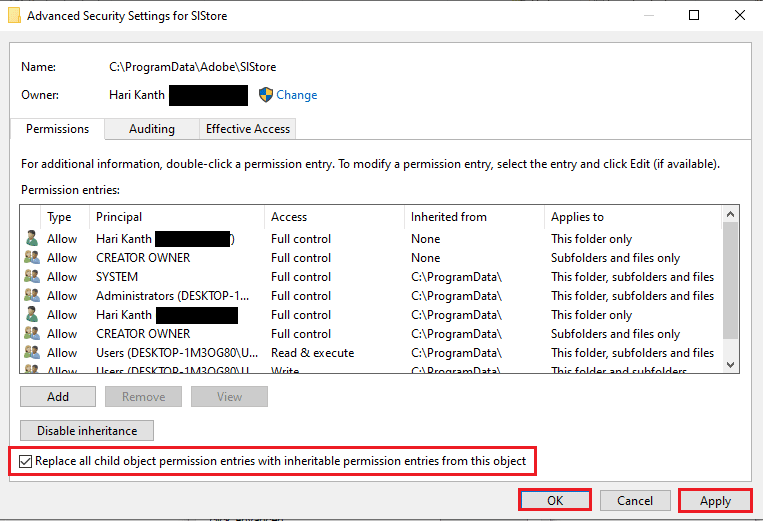
3. Bestätigen Sie im Fenster „Windows-Sicherheit“ mit „Ja“.
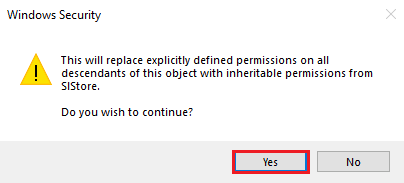
4. Bestätigen Sie mit „OK“ in allen anderen Fenstern.
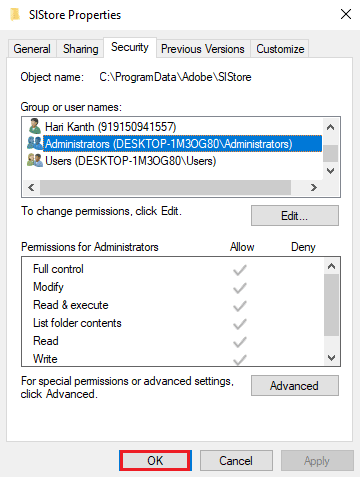
Methode 8: Internetoptionen ändern
Änderungen in den Internetoptionen können Störungen in der App beheben.
Option I: Browser zurücksetzen
Setzen Sie den Browser auf die Standardeinstellungen zurück.
1. Suchen Sie im Startmenü nach „Internetoptionen“ und öffnen Sie diese.
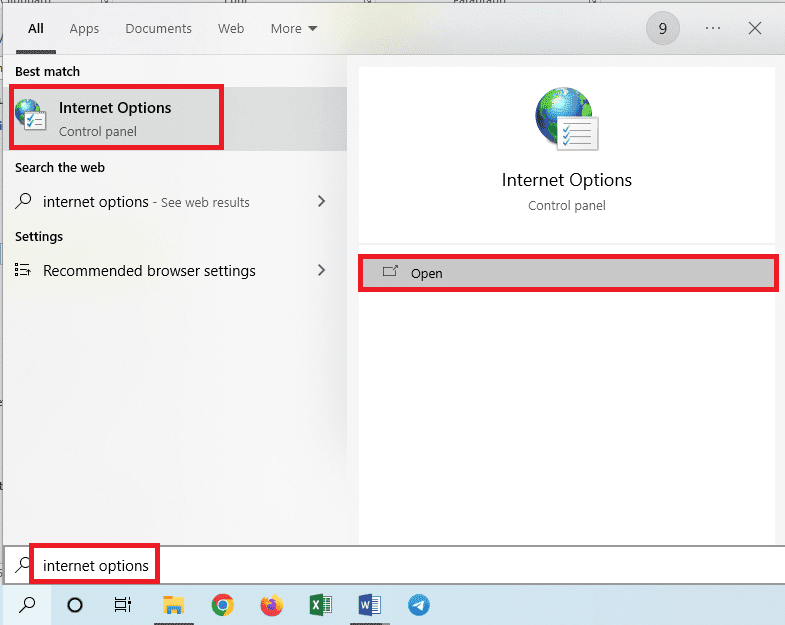
2. Gehen Sie zum Reiter „Erweitert“ und klicken Sie im Bereich „Internet Explorer-Einstellungen zurücksetzen“ auf „Zurücksetzen…“.
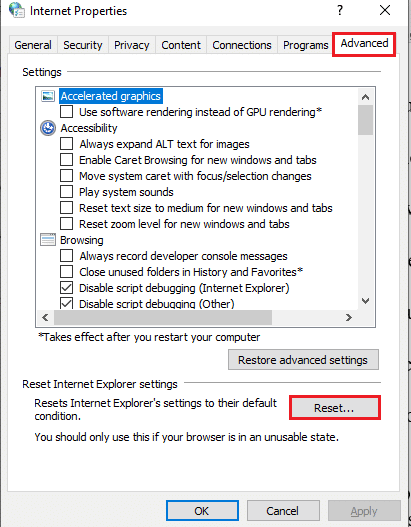
3. Bestätigen Sie mit „Zurücksetzen“ und warten Sie, bis der Vorgang abgeschlossen ist.
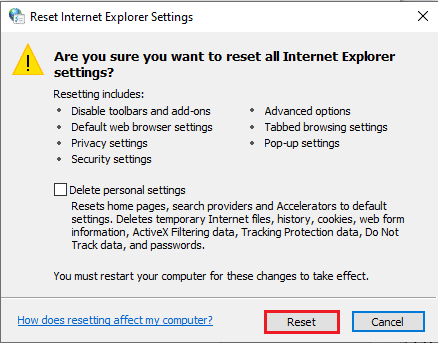
4. Schließen Sie das Fenster mit „Schließen“.
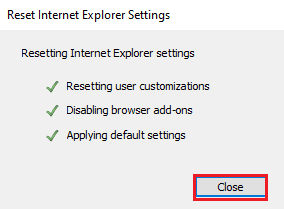
Option II: Skript-Debugging und Fehlerbenachrichtigungen deaktivieren
Deaktivieren Sie Einstellungen für Skript-Debugging und Fehlerbenachrichtigungen, um Fehler zu vermeiden.
1. Öffnen Sie die Systemsteuerung für Internetoptionen.
2. Aktivieren Sie unter „Erweitert“ im Bereich „Browsing“:
- Skript-Debugging deaktivieren (Internet Explorer)
- Skript-Debugging deaktivieren (Andere)
- Benachrichtigung über jeden Skriptfehler anzeigen
<img class=“alignnone wp-image-133479″ width=“400″ height=“529″ src=“https://wilku.top/wp-content/uploads/2022/09/1664523144_12