Behebung des Problems: Mikrofon in Google Meet durch Systemeinstellungen stummgeschaltet
Google Meet ist eine bemerkenswerte Plattform für Videokonferenzen, die von unzähligen Nutzern weltweit eingesetzt wird. Sie ermöglicht die Kommunikation, Vernetzung und persönliche Interaktion mit Menschen an entfernten Orten. Wie bei anderen Anwendungen dieser Art können jedoch gelegentlich Probleme auftreten. Ein häufiges Ärgernis ist, wenn das Mikrofon aufgrund der Systemeinstellungen stummgeschaltet ist, insbesondere während wichtiger Besprechungen. Sollten Sie mit diesem Problem konfrontiert sein, sind Sie hier richtig. Diese Anleitung bietet Lösungen für das beschriebene Problem, unabhängig davon, ob Sie Google Meet als Desktop-Anwendung oder im Browser verwenden.
Ursachen für die Stummschaltung des Mikrofons durch Systemeinstellungen
Verschiedene Faktoren können zu diesem Problem beitragen. Eine gründliche Analyse der folgenden Punkte ist empfehlenswert, um die passende Lösung zu finden:
- Fehlerhafte Konfiguration der Audioausgabe
- Unpassende Audioeinstellungen in Google Meet
- Interferenzen durch andere Programme auf Ihrem Computer
- Unzureichende Audiozugriffsberechtigungen für Google Meet
- Nicht als Standard definiertes Audiogerät
- Beschädigte Dateien auf Ihrem PC
- Nicht ausgeführte Audiodienste
- Fehlende Audiozugriffsberechtigung für Google Meet im Browser
- Beschädigter Browser-Cache
- Veraltete Browser, Audiotreiber und Windows-Version
- Konflikte in den Mikrofon- und Browsereinstellungen
Die unten aufgeführten Methoden sind nach ihrer Effizienz sortiert, um optimale Ergebnisse zu gewährleisten. Es wird empfohlen, diese in der angegebenen Reihenfolge anzuwenden.
Hinweis: Die folgenden Methoden wurden zur Veranschaulichung im Google Chrome Browser durchgeführt.
Methode 1: Grundlegende Fehlerbehebung
Vor der Anwendung komplexerer Lösungen sollten Sie zunächst die grundlegenden Überprüfungen und Fehlerbehebungsschritte in Betracht ziehen.
Methode 1A: Vorläufige Überprüfungen
Einige einfache Maßnahmen können das Problem „Mikrofon stummgeschaltet“ schnell beheben. Sollten diese nicht zum Erfolg führen, können Sie mit den nächsten Methoden fortfahren.
- Starten Sie Ihren Computer neu, um temporäre Störungen zu beheben.
- Stellen Sie eine stabile Internetverbindung sicher, um Audioaussetzer während Meetings zu vermeiden.
- Verwenden Sie hochwertige Kopfhörer, die fest mit Ihrem Computer verbunden sind, um externe Störgeräusche zu minimieren.
- Schließen Sie alle anderen Programme oder Apps, die im Hintergrund laufen und möglicherweise das Standard-Audiogerät belegen. Sie können diese mit dem Task-Manager beenden.
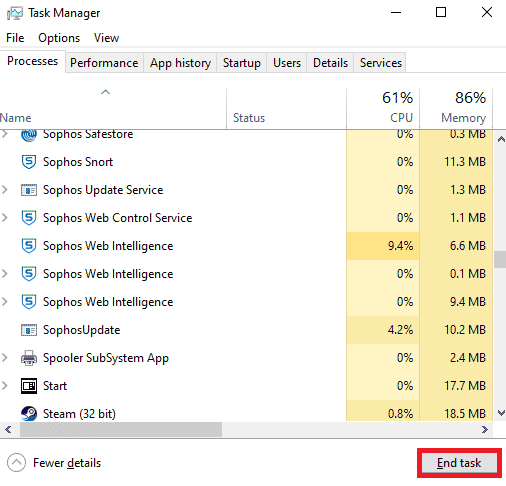
- Suchen Sie eine ruhige Umgebung ohne Hintergrundgeräusche, um die Audioqualität in Google Meet zu verbessern.
Methode 1B: Überprüfen der Audioausgabe von Google Meet
Bei Verwendung mehrerer Audiogeräte ist es wichtig zu überprüfen, welches als Standard eingestellt ist. Führen Sie dazu die folgenden Schritte aus:
- Klicken Sie auf das Lautsprechersymbol in der rechten Ecke des Bildschirms.

- Erweitern Sie die Audioauswahl, indem Sie auf den Pfeil klicken.
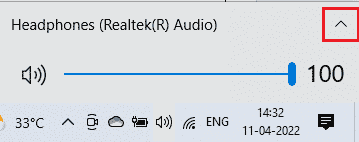
- Wählen Sie Ihr gewünschtes Audiogerät aus und testen Sie die Wiedergabe.
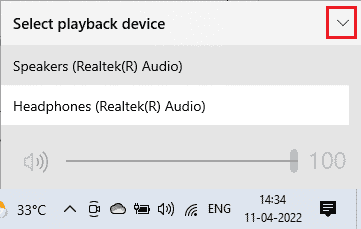
Methode 1C: Überprüfen der Audio-Lautstärke
- Klicken Sie mit der rechten Maustaste auf das Lautsprechersymbol und wählen Sie „Lautstärkemixer öffnen“.
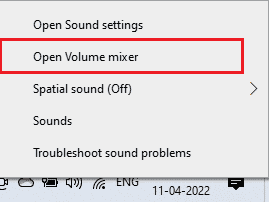
- Stellen Sie sicher, dass keine Audiopegel stummgeschaltet sind. Sollte ein Verbotssymbol angezeigt werden, klicken Sie darauf, um die Stummschaltung aufzuheben.
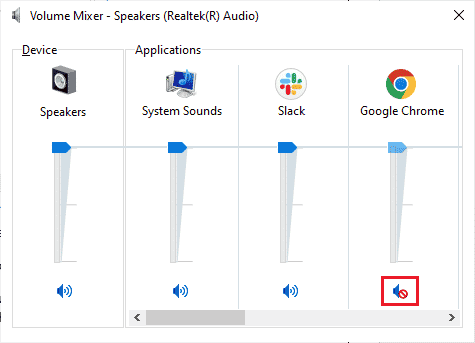
Methode 2: Audio-Problembehandlung
Da das Problem im Zusammenhang mit den Audioeinstellungen steht, kann die Windows-eigene Audio-Problembehandlung Abhilfe schaffen. Das Tool scannt alle angeschlossenen Audiogeräte und hilft, identifizierte Fehler zu beheben. Informationen zur Anwendung dieses Tools finden Sie in unserem Leitfaden zur Fehlerbehebung bei Hardware und Geräten. Verwenden Sie auch unsere Anleitung zur Windows Update-Problembehandlung als Referenz und wählen Sie dort die Option zur Fehlerbehebung bei der Audiowiedergabe aus.
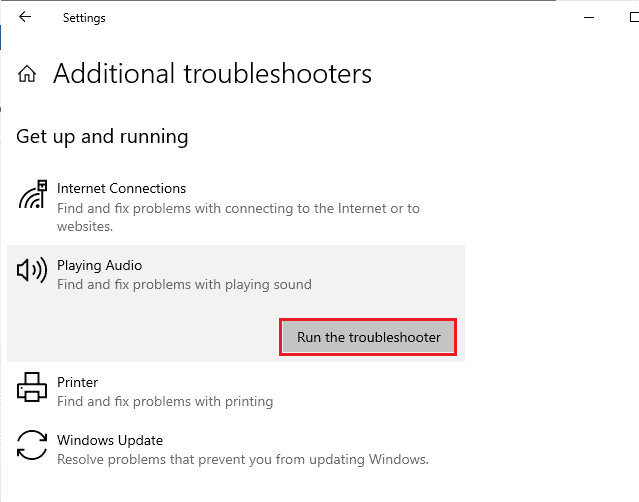
Methode 3: Mikrofonberechtigungen erteilen
Bei der Verwendung der Browserversion von Google Meet ist es erforderlich, Mikrofonberechtigungen zu aktivieren, um Zugriff auf die Audioinhalte der App zu erhalten. Führen Sie die folgenden Schritte aus, um die Mikrofonberechtigung in Chrome zu erteilen:
- Öffnen Sie Chrome und klicken Sie auf das Dreipunkt-Menü > Einstellungen.
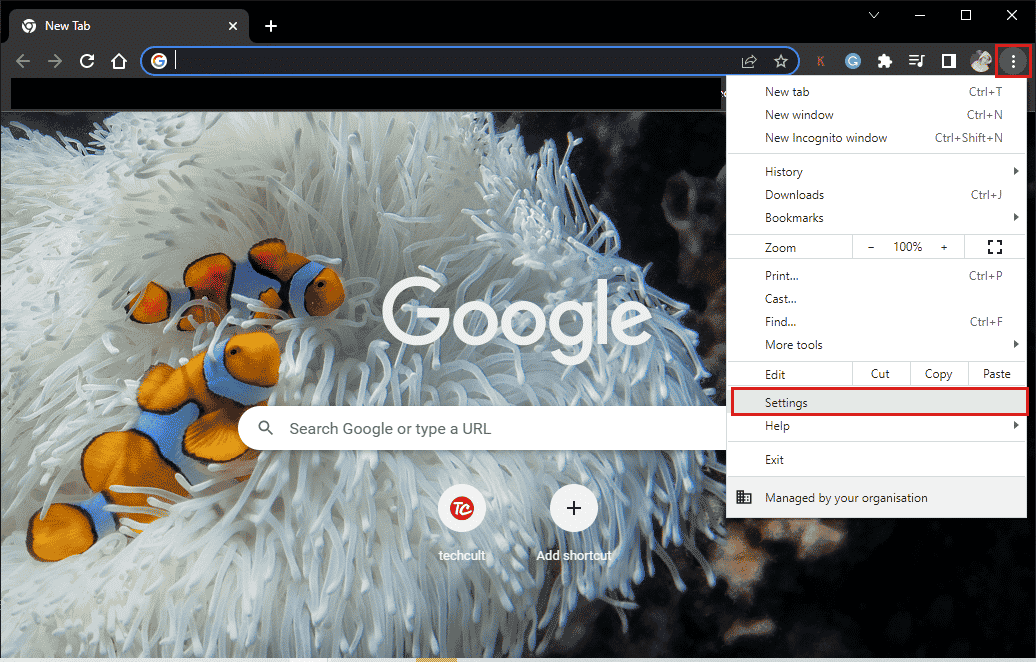
- Klicken Sie im linken Menü auf „Datenschutz und Sicherheit“.
- Klicken Sie auf „Website-Einstellungen“.
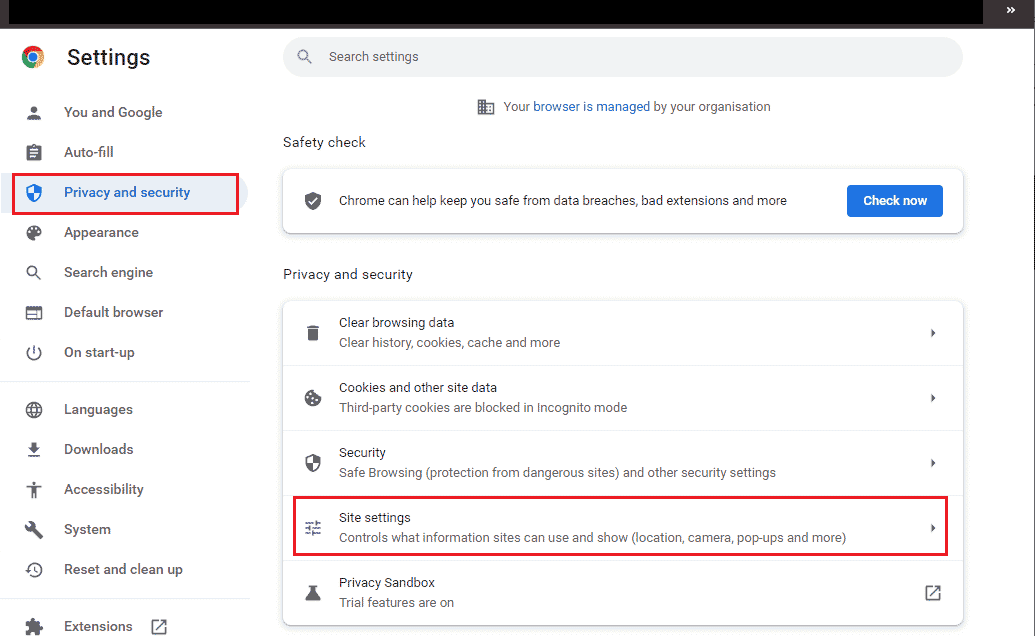
- Scrollen Sie zu „Berechtigungen“ und klicken Sie auf „Mikrofon“.
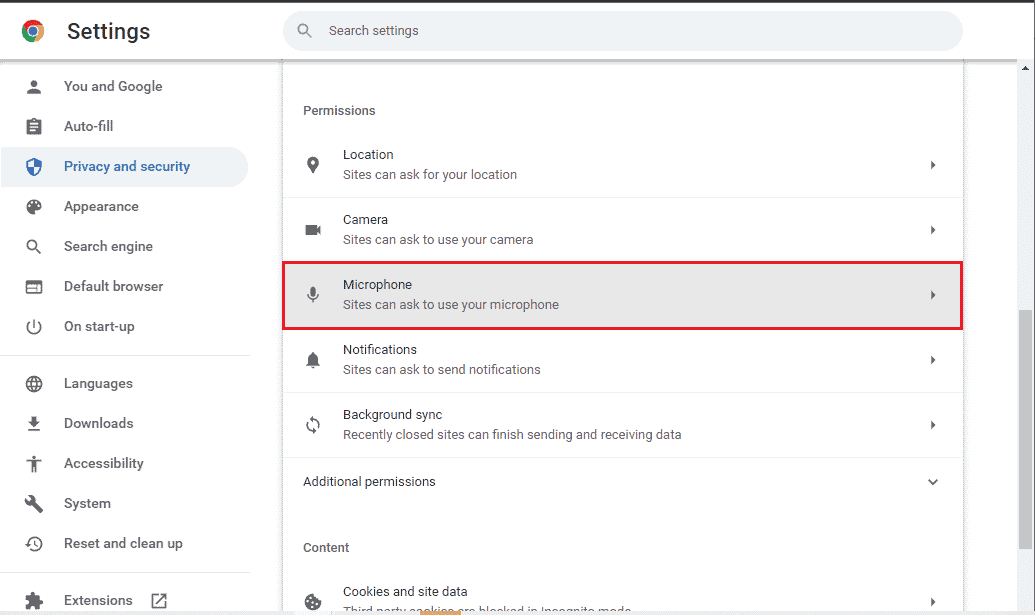
- Aktivieren Sie die Option „Websites können Sie fragen, ob Sie Ihr Mikrofon verwenden dürfen“.
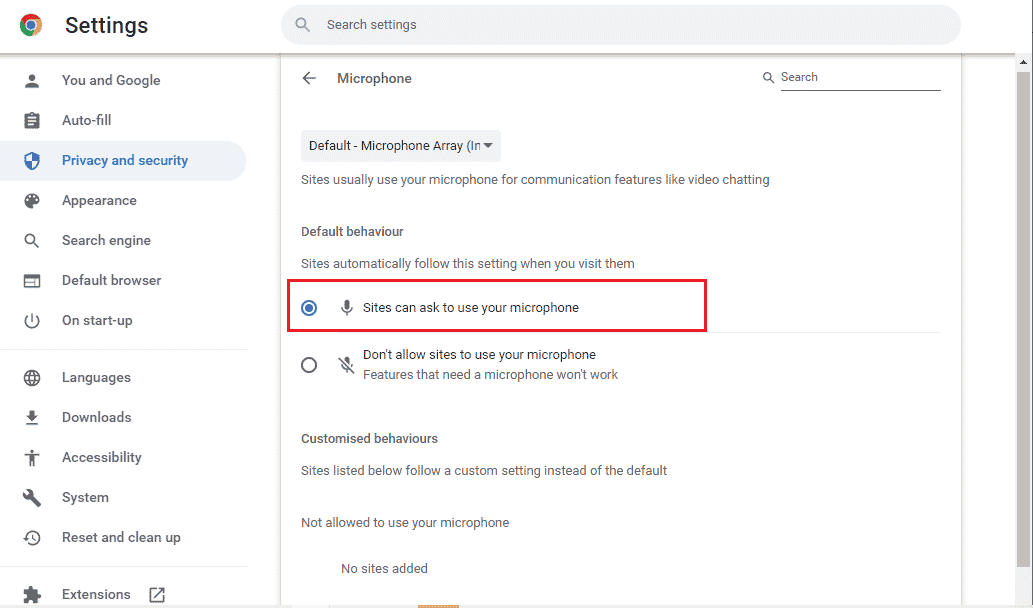
Methode 4: Hardwarebeschleunigung deaktivieren (falls zutreffend)
Die Aktivierung der Hardwarebeschleunigung kann zu einem höheren Verbrauch von GPU-Ressourcen führen. Um diese Funktion zu deaktivieren und das Mikrofonproblem zu beheben, befolgen Sie diese Schritte:
- Öffnen Sie Google Chrome und klicken Sie auf das Dreipunkt-Menü.
- Klicken Sie auf „Einstellungen“.

- Klicken Sie unter „Erweitert“ auf „System“.
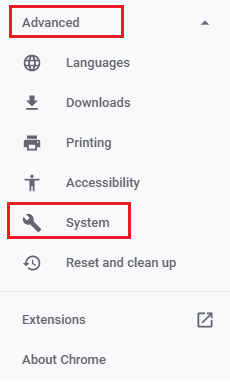
- Deaktivieren Sie den Schalter für „Hardwarebeschleunigung verwenden, wenn verfügbar“.
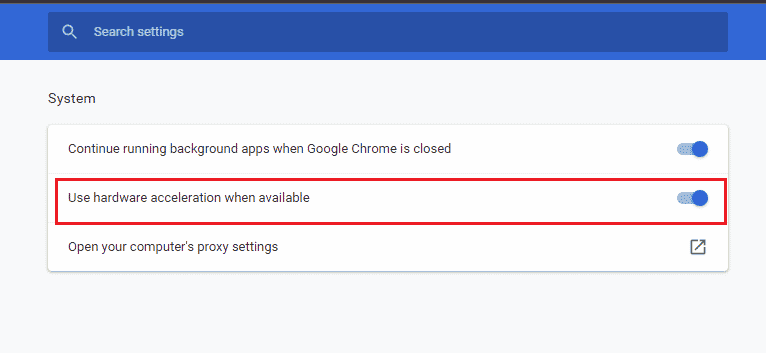
- Klicken Sie abschließend auf „Neu starten“ und überprüfen Sie, ob das Mikrofon funktioniert.
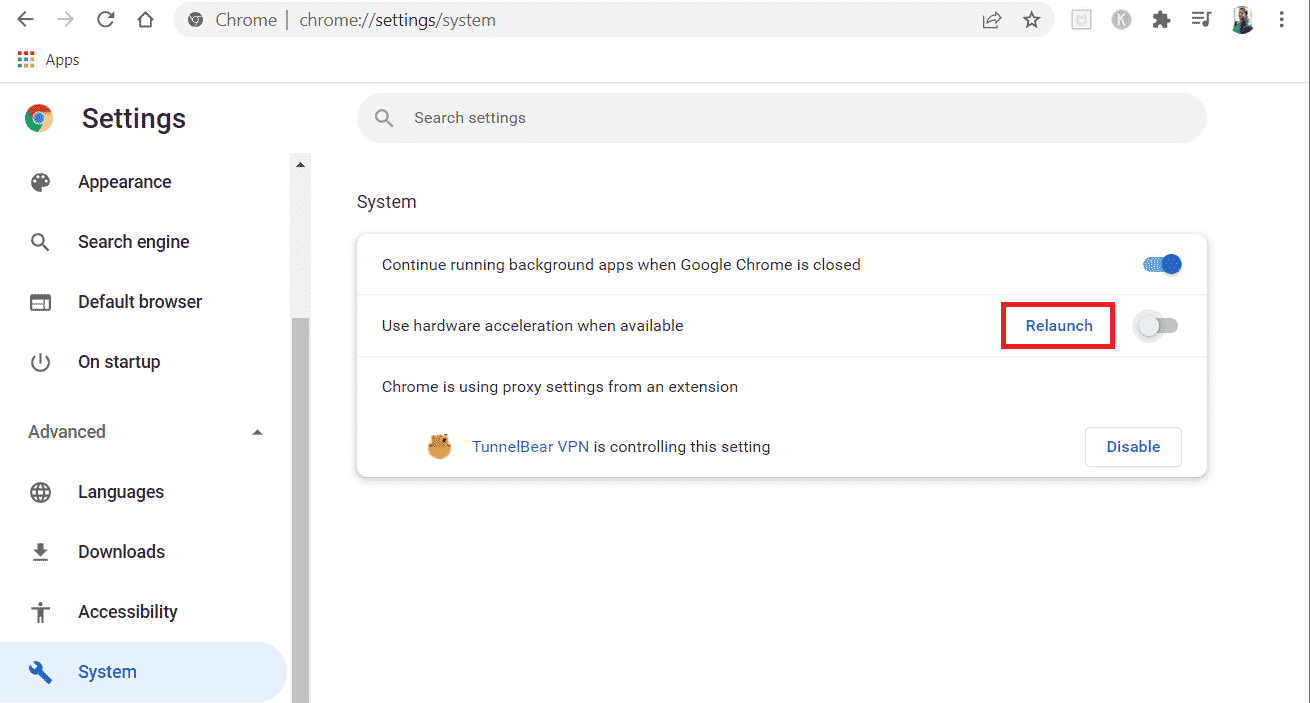
Methode 5: SFC/DISM-Scan ausführen
Überprüfen Sie, ob die Programmdateien Ihres Computers in Ordnung sind, um die Audiofunktion von Google Meet zu gewährleisten. Beschädigte oder falsch konfigurierte Dateien können das Mikrofonproblem verursachen. Das Windows-Dienstprogramm System File Checker und Deployment Image Servicing and Management kann diese Dateien reparieren. Folgen Sie unserer Anleitung zur Reparatur von Systemdateien unter Windows 10, um beschädigte Dateien zu reparieren. Nach Abschluss der Reparatur überprüfen Sie, ob das Mikrofonproblem behoben wurde.
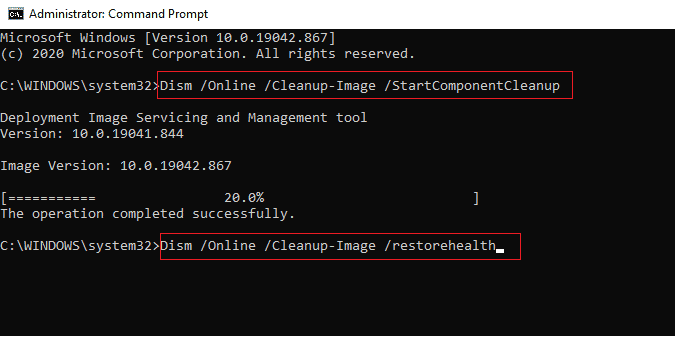
Methode 6: Audioeinstellungen ändern
Die Überprüfung der Kompatibilität der Soundeinstellungen in Windows 10 und den Eigenschaften Ihres Audiogeräts ist unerlässlich. Führen Sie dazu diese Anweisungen aus:
- Drücken Sie gleichzeitig die Tasten Windows + I, um die Windows-Einstellungen zu öffnen.
- Klicken Sie auf „System“.
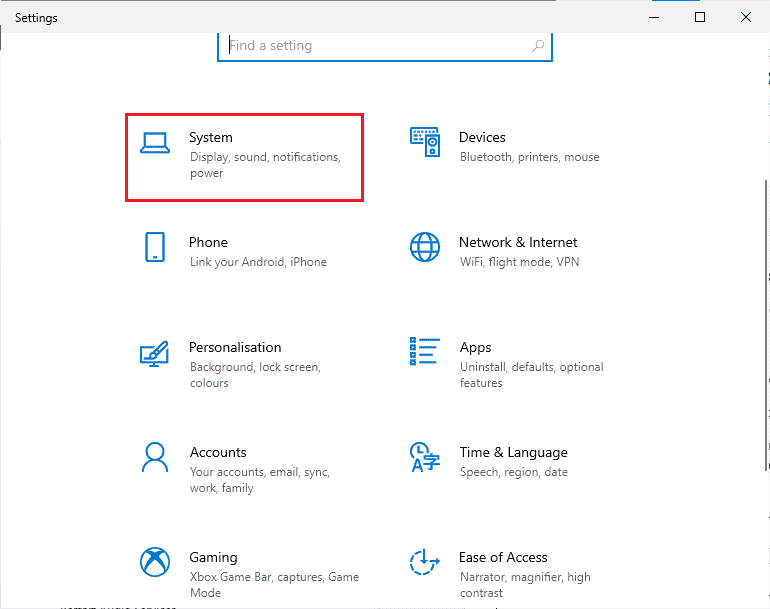
- Wählen Sie im linken Bereich „Sound“.
- Klicken Sie im rechten Bereich unter „Ausgabe“ auf „Geräteeigenschaften“.
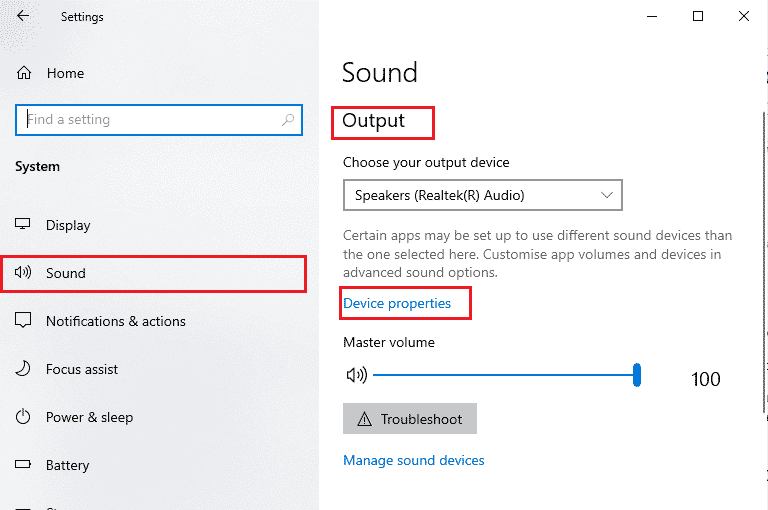
- Deaktivieren Sie das Kontrollkästchen „Deaktivieren“.
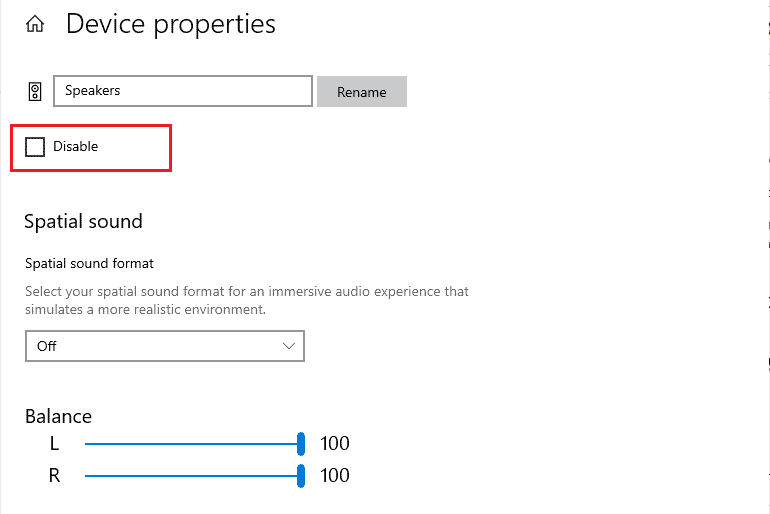
- Wiederholen Sie die Schritte 4 und 5 für „Eingabegeräte“.
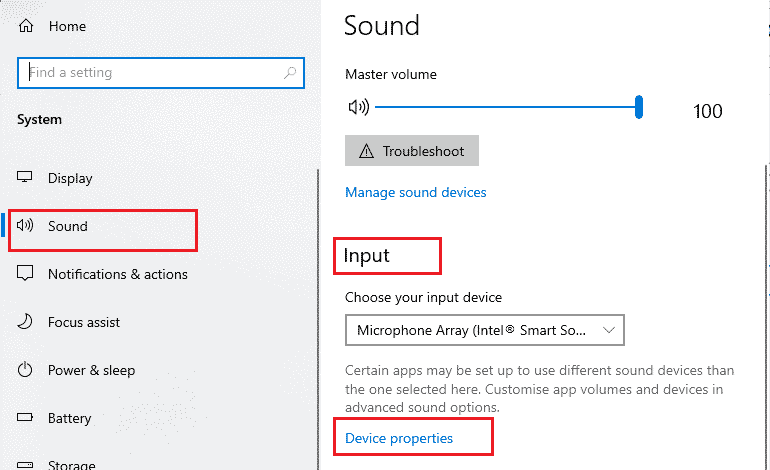
Prüfen Sie nun, ob das Mikrofonproblem behoben ist.
Methode 7: Audiozugriff in den Einstellungen zulassen
Falls Ihr PC nur ausgewählten Programmen Audiozugriff gestattet, ist es wichtig, Google Meet zu dieser Liste hinzuzufügen. Führen Sie dazu die folgenden Schritte aus:
- Öffnen Sie die Windows-Einstellungen (Windows + I).
- Klicken Sie auf „Datenschutz“.
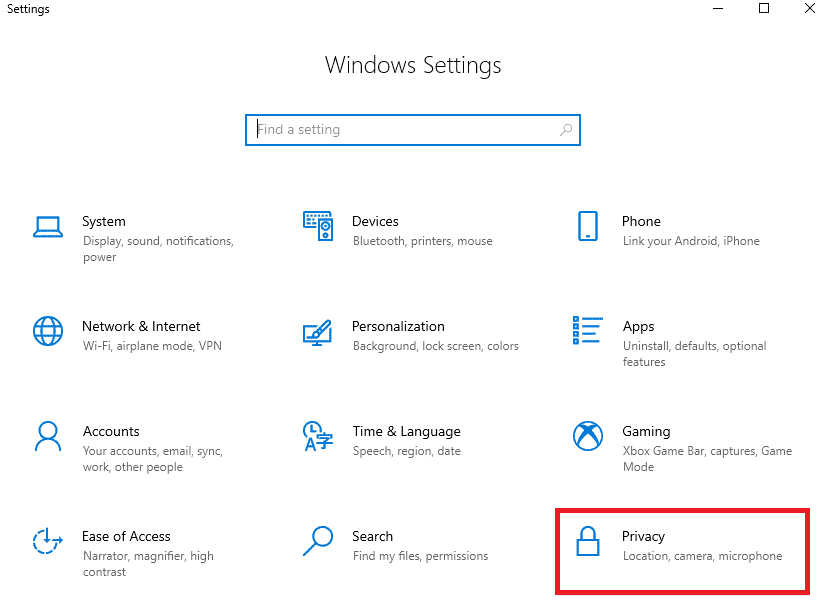
- Wählen Sie unter „App-Berechtigungen“ die Option „Mikrofon“.
- Aktivieren Sie „Apps den Zugriff auf Ihr Mikrofon erlauben“.
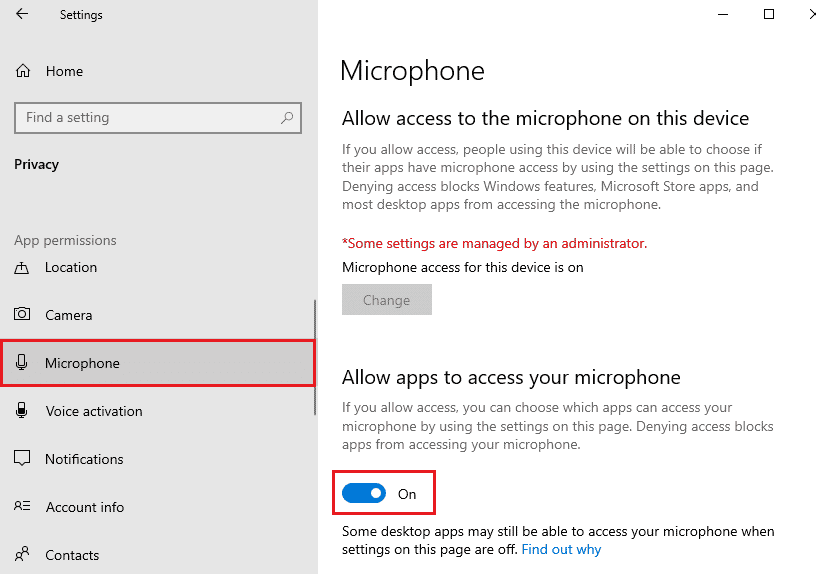
- Stellen Sie sicher, dass Google Chrome in der Liste der Apps mit Audiozugriff aufgeführt ist.
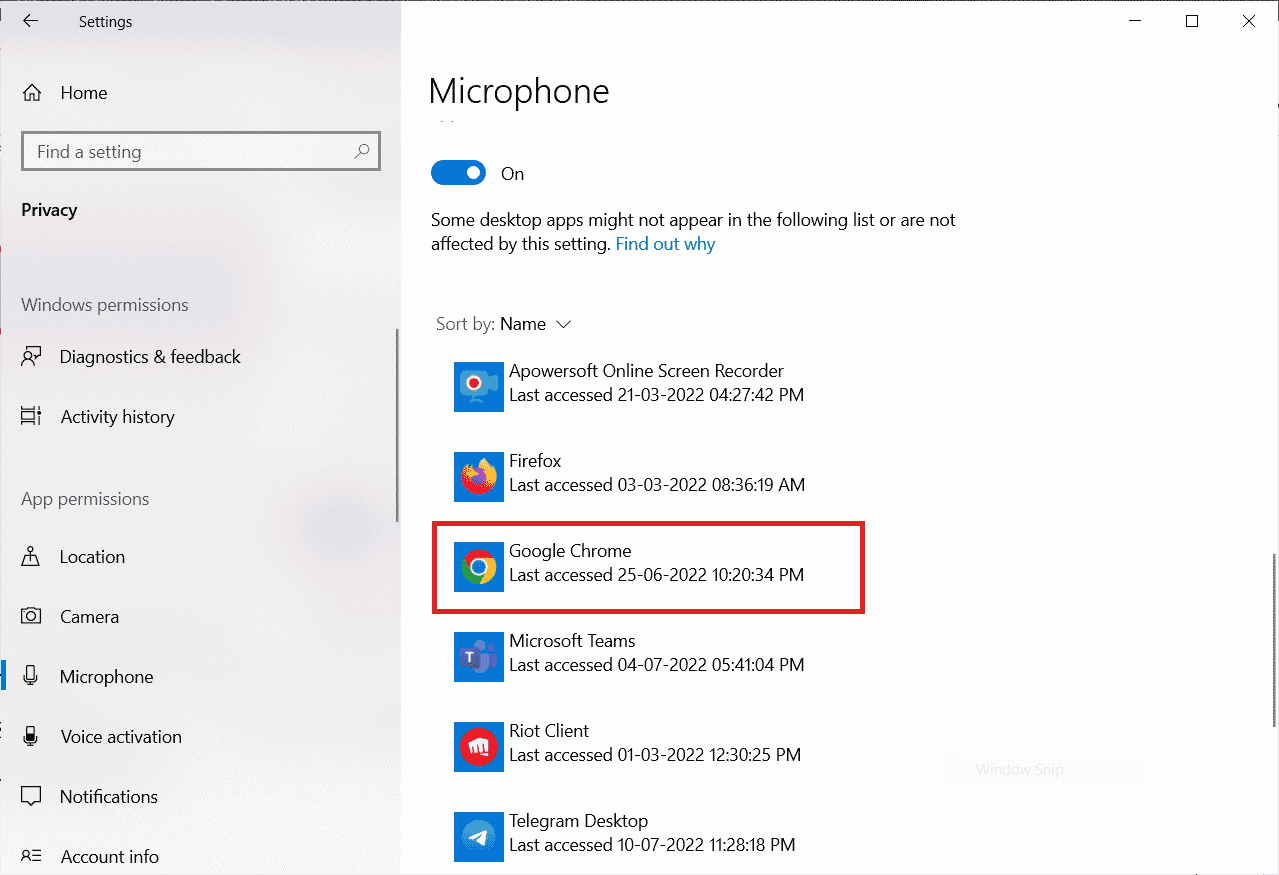
Methode 8: Audiogerät als Standard festlegen
Um Konflikte zu vermeiden, sollte das gewünschte Audiogerät als Standard eingestellt werden. Folgen Sie diesen Anweisungen:
- Klicken Sie mit der rechten Maustaste auf das Lautsprechersymbol und wählen Sie „Sounds“.
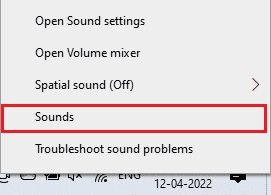
- Wählen Sie die Registerkarte „Wiedergabe“, klicken Sie mit der rechten Maustaste auf das gewünschte Gerät und wählen Sie „Als Standardgerät festlegen“.
- Klicken Sie auf „Übernehmen“ und dann „OK“, um die Änderungen zu speichern.
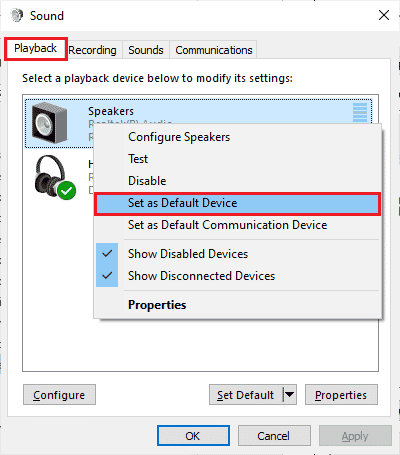
Methode 9: Soundkarte neu starten
Starten Sie die Soundkarte neu, um das Mikrofonproblem zu beheben. Folgen Sie diesen Schritten:
- Drücken Sie die Windows-Taste, geben Sie „Geräte-Manager“ ein und klicken Sie auf „Öffnen“.
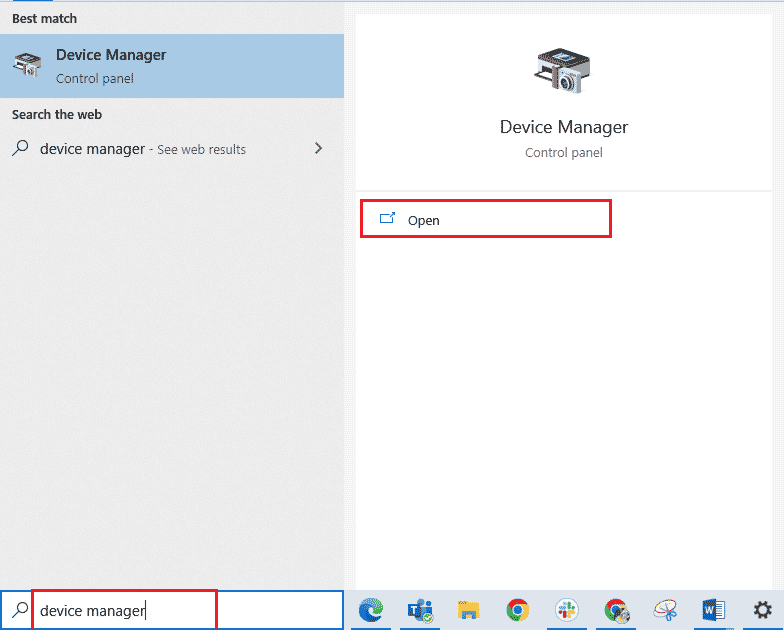
- Erweitern Sie die Option „Audio-, Video- und Gamecontroller“.
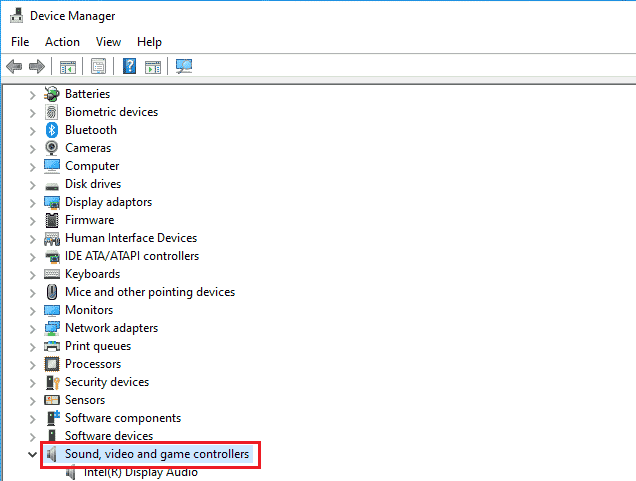
- Klicken Sie mit der rechten Maustaste auf Ihre Soundkarte und wählen Sie „Gerät deaktivieren“.
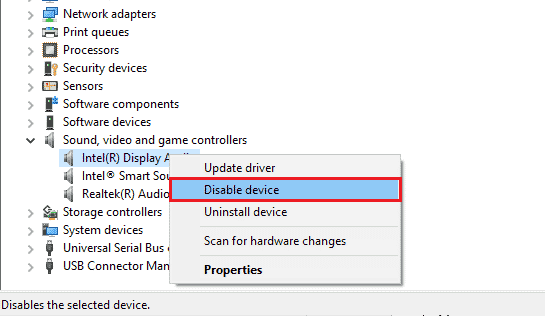
- Bestätigen Sie die Anfrage mit „Ja“.
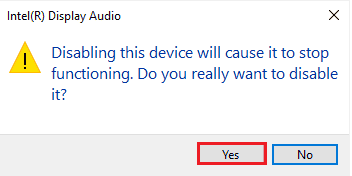
- Starten Sie den Computer neu.
- Wiederholen Sie die Schritte 1 und 2. Klicken Sie dann mit der rechten Maustaste auf die deaktivierte Soundkarte und wählen Sie „Gerät aktivieren“.
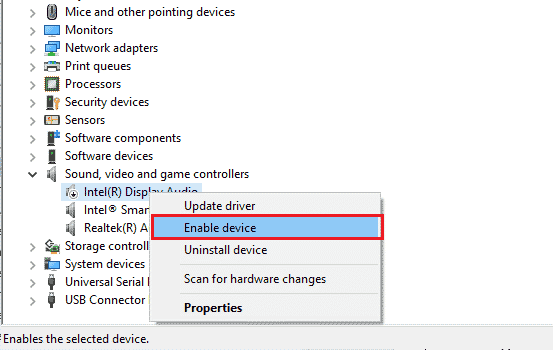
Methode 10: Audioverbesserungen deaktivieren
Überprüfen Sie die Abtastrate, wenn der Audiozugriff in anderen Anwendungen funktioniert, aber nicht in Google Meet. Eine niedrige Abtastrate kann zu dem Mikrofonproblem führen. Um das zu beheben, deaktivieren Sie die Audioverbesserungen in den Audioeinstellungen. Gehen Sie wie folgt vor:
- Klicken Sie mit der rechten Maustaste auf das Lautsprechersymbol und wählen Sie „Sounds“.
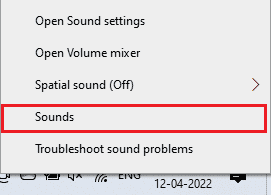
- Wählen Sie die Registerkarte „Wiedergabe“, klicken Sie auf Ihr Audiogerät und dann auf „Eigenschaften“.
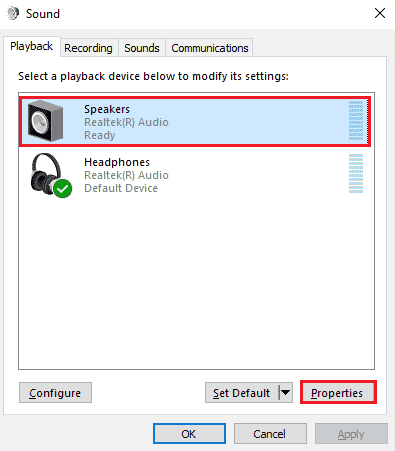
- Wechseln Sie zur Registerkarte „Erweitert“ und wählen Sie unter „Standardformat“ die höchste Frequenz (24 Bit, 48000 Hz).
Hinweis: Deaktivieren Sie die Option „Audioverbesserungen deaktivieren“ unter „Signalverbesserungen“.
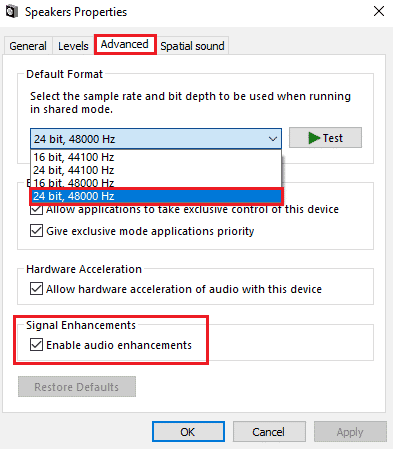
- Klicken Sie auf „Übernehmen“ > „OK“, um die Änderungen zu speichern.
Hinweis: Sollte das Mikrofonproblem weiterhin bestehen, wechseln Sie zu anderen Frequenzbereichen, um den besten zu finden.
Methode 11: Browser-Cache löschen
Obwohl der Cache die Surfgeschwindigkeit verbessern kann, kann die Ansammlung zu Problemen führen. Löschen Sie daher den Browser-Cache und die Cookies, um das Problem zu beheben. Eine Anleitung dazu finden Sie in unserem Artikel zum Löschen von Cache und Cookies in Google Chrome.
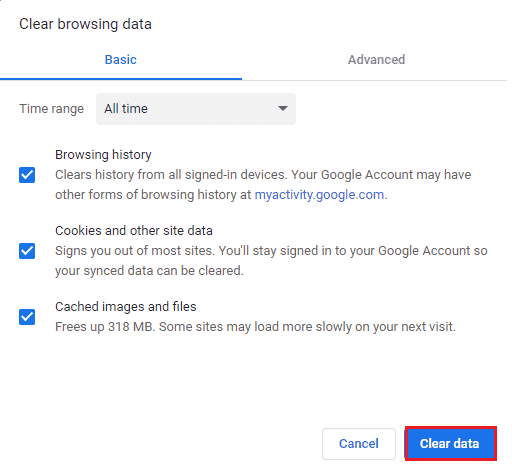
Methode 12: Browser aktualisieren
Ein veralteter Browser kann das Mikrofonproblem in der Webversion verursachen. Um das Problem zu beheben, aktualisieren Sie Ihren Browser. Prüfen Sie nach der Aktualisierung, ob das Problem behoben ist.
- Öffnen Sie Google Chrome und klicken Sie auf das Dreipunkt-Menü > „Hilfe“.
Hinweis: Sie können auch chrome://settings/help eingeben, um die Seite „Über Chrome“ direkt zu öffnen.
- Wählen Sie „Über Google Chrome“.
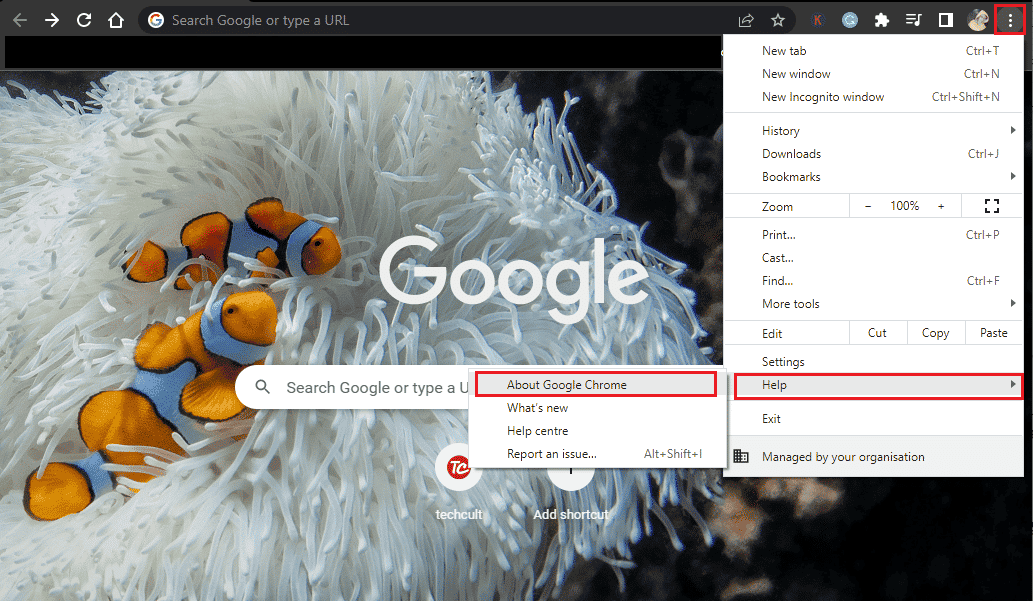
- A. Wenn Ihr Chrome aktuell ist, wird „Chrome ist auf dem neuesten Stand“ angezeigt.
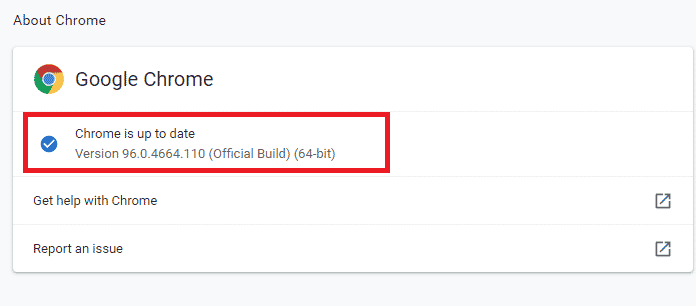
- B. Wenn ein Update verfügbar ist, wird es automatisch installiert. Klicken Sie dann auf „Neu starten“, um den Aktualisierungsvorgang abzuschließen.
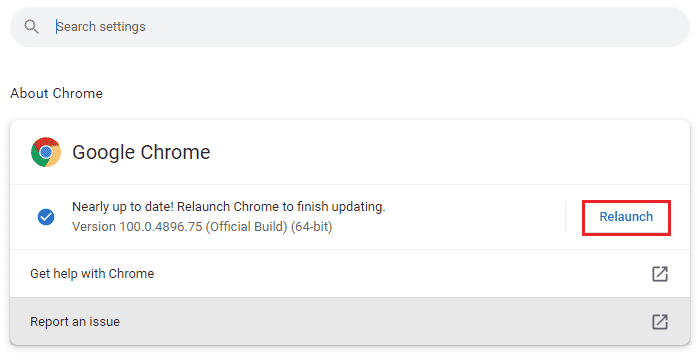
Methode 13: Windows aktualisieren
Die Installation der neuesten Windows-Updates kann einige Fehler und Probleme beheben. Befolgen Sie unsere Anleitung zum Herunterladen und Installieren des neuesten Windows 10-Updates. Nach dem Update prüfen Sie, ob das Mikrofon funktioniert.
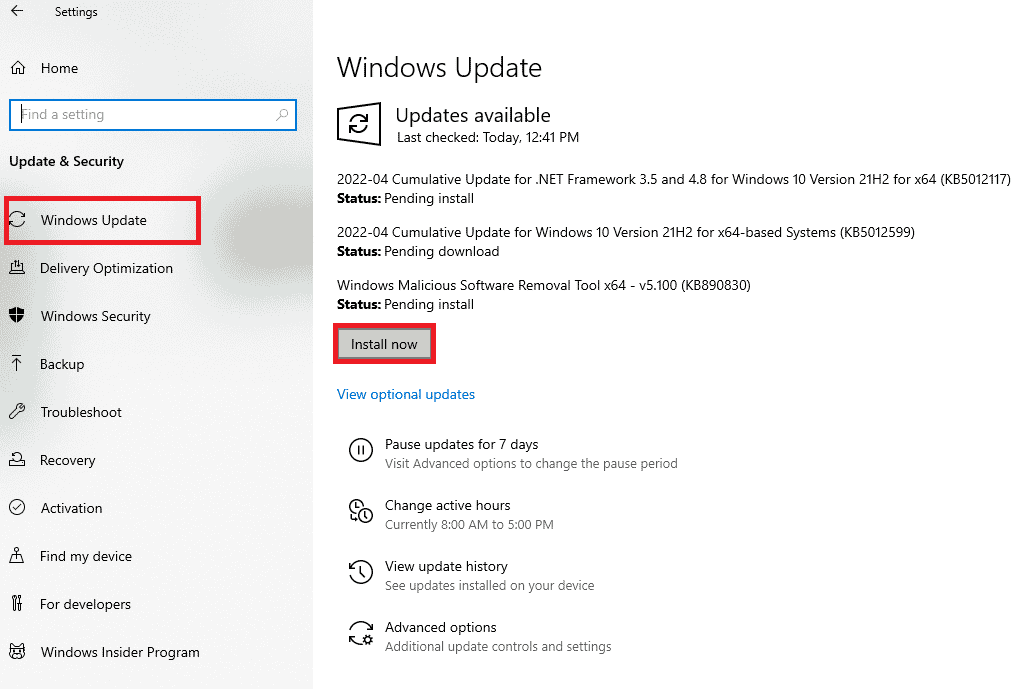
Methode 14: Audiotreiber aktualisieren
Inkompatible oder beschädigte Mikrofontreiber können das Mikrofonproblem verursachen. Stellen Sie sicher, dass Sie eine aktuelle Version der Audiotreiber verwenden. Eine Anleitung zur Aktualisierung der Treiber finden Sie in unserem Artikel: So aktualisieren Sie Realtek HD-Audiotreiber in Windows 10
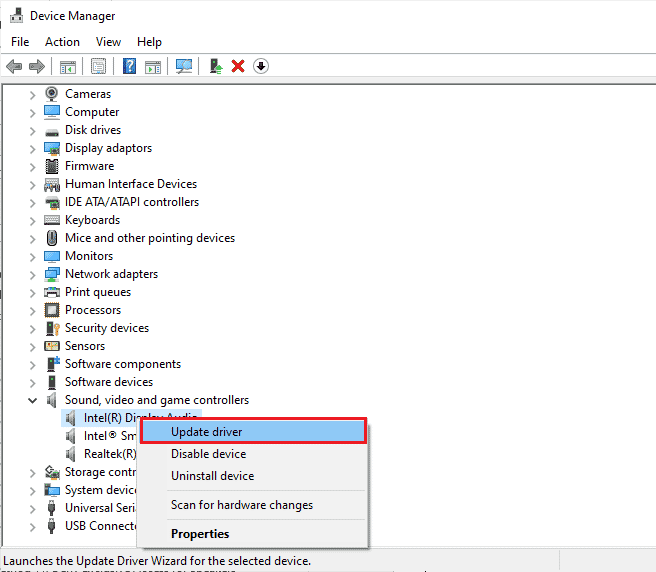
Methode 15: Audiodienste neu starten
Das Neustarten wichtiger Windows-Audiodienste kann helfen, das Mikrofonproblem zu lösen. Folgen Sie diesen Schritten:
- Geben Sie „Dienste“ in die Windows-Suchleiste ein und klicken Sie auf „Als Administrator ausführen“.
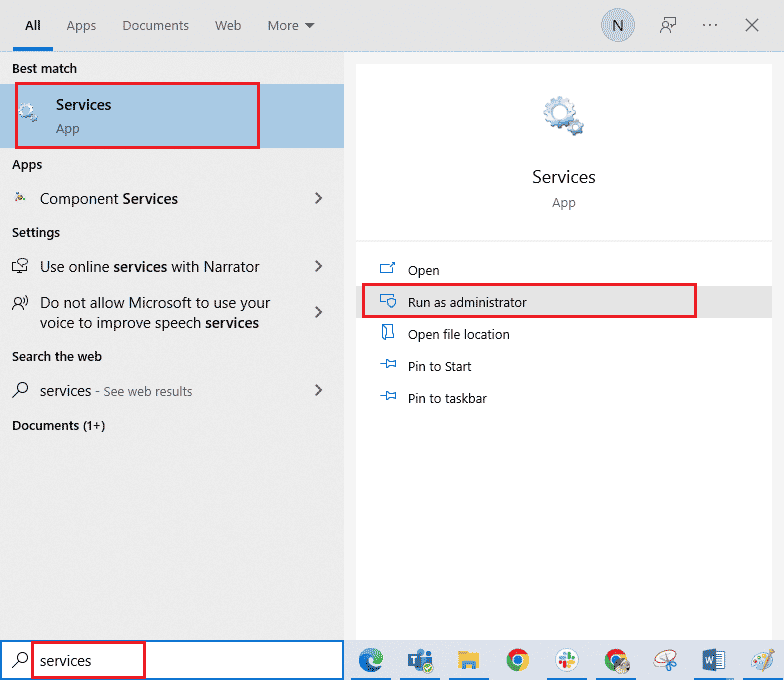
- Scrollen Sie nach unten und doppelklicken Sie auf „Windows Audio“.
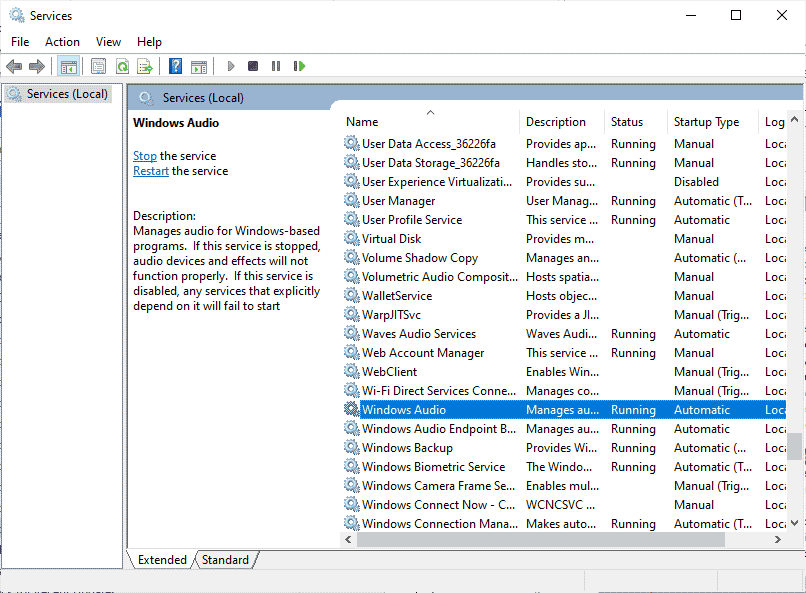
- Ändern Sie den Starttyp auf „Automatisch“.
Hinweis: Wenn der Dienststatus „Beendet“ ist, klicken Sie auf „Start“. Wenn der Status „Wird ausgeführt“ ist, klicken Sie auf „Stopp“ und dann auf „Start“.
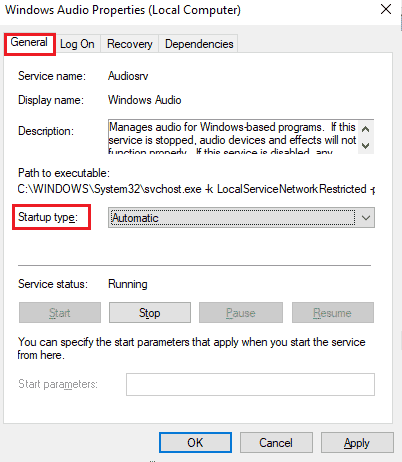
- Klicken Sie auf „Übernehmen“ > „OK“, um die Änderungen zu speichern.
- Wiederholen Sie die Schritte für andere Dienste wie „Windows Audio Endpoint Builder“ und „Remote Procedure Call (RPC)“.
Methode 16: Rollback von Audiotreibern
Manchmal können aktuelle Treiberversionen zu Audiokonflikten führen. In diesem Fall ist es hilfreich, ältere Versionen wiederherzustellen. Dieser Vorgang wird als Rollback bezeichnet. Eine Anleitung dazu finden Sie in unserem Artikel So führen Sie ein Treiber-Rollback unter Windows 10 durch. Nach der Wiederherstellung der vorherigen Treiberversion prüfen Sie, ob das Mikrofonproblem behoben ist.
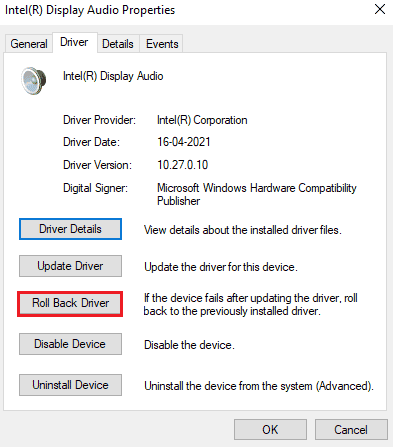
Methode 17: Audiotreiber neu installieren
Inkompatible Treiber sollten neu installiert werden, wenn die Aktualisierung nicht geholfen hat. Eine Anleitung dazu finden Sie in unserem Artikel: So deinstallieren und installieren Sie Treiber unter Windows 10 neu. Nach der Neuinstallation testen Sie die Audiofunktion in Google Meet.
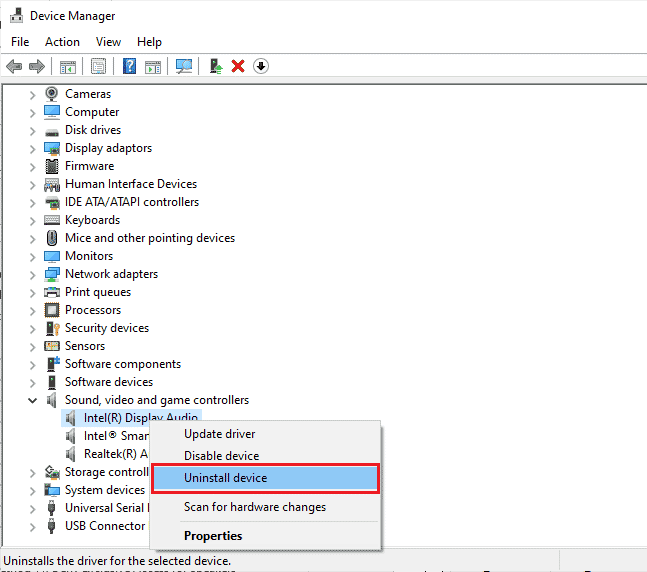
Methode 18: Browser zurücksetzen
Das Zurücksetzen von Chrome setzt den Browser auf die Standardeinstellungen zurück und kann das Mikrofonproblem lösen. Führen Sie dazu folgende Schritte aus:
- Öffnen Sie Google Chrome und klicken Sie auf „Einstellungen“.
Hinweis: Sie können auch chrome://settings/reset eingeben, um die Seite zum Zurücksetzen von Chrome direkt zu öffnen.

- Klicken Sie im linken Bereich auf „Zurücksetzen und bereinigen“.
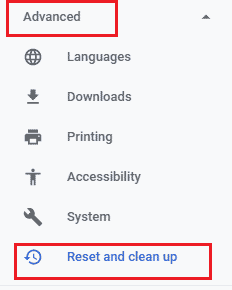
- Klicken Sie auf die Option „Einstellungen auf ihre ursprünglichen Standardwerte zurücksetzen“.
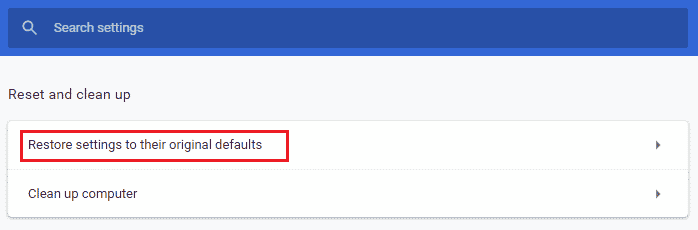
- Bestätigen Sie die Anfrage mit „Einstellungen zurücksetzen“.

- Starten Sie Google Meet neu.
***
Wir hoffen, diese Anleitung war hilfreich, um das Problem mit der Stummschaltung Ihres Mikrofons durch Ihre Systemeinstellungen zu beheben. Teilen Sie uns mit, welche Methode für Sie am besten funktioniert hat. Bei Fragen oder Anregungen können Sie diese gerne im Kommentarbereich hinterlassen.