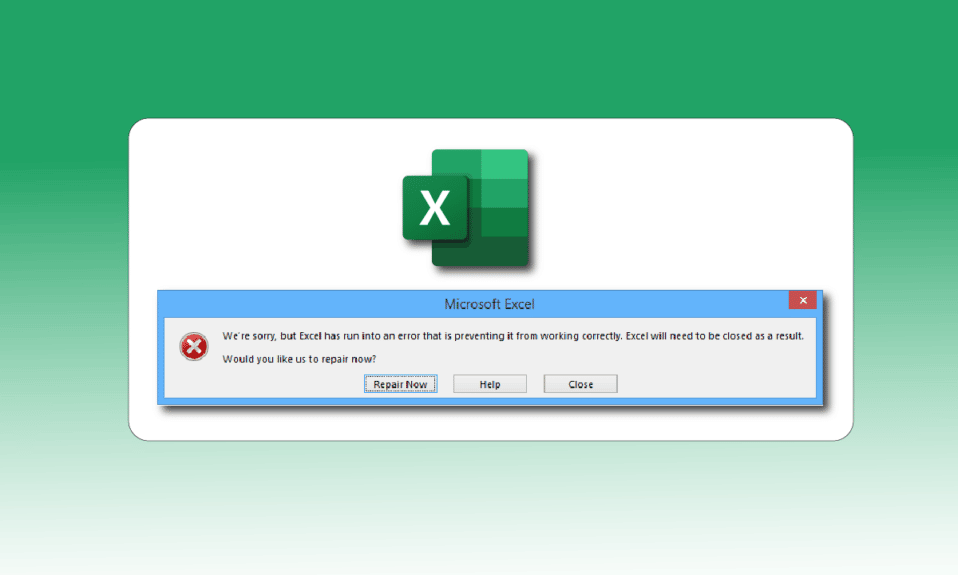
Peyush Bansal, ein Mitbegründer des indischen Brillenunternehmens Lenskart und bekannt aus der Sendung Shark Tank India, äußerte einmal, dass sein Leben ohne Microsoft Excel unvorstellbar wäre. Diese Ansicht teilen wohl viele Unternehmen und Einzelpersonen. Excel, das 1987 zunächst für den Mac und später für Windows auf den Markt kam, hat sich schnell zur führenden Tabellenkalkulationssoftware weltweit entwickelt. Jedoch sind Windows-Systeme für ihre gelegentlichen Abstürze und Fehler bekannt. Viele Nutzer stoßen auf das Problem, dass Excel eine Fehlermeldung anzeigt. Wenn auch Sie mit diesem Problem konfrontiert sind, sind Sie hier richtig. Wir präsentieren Ihnen eine ausführliche Anleitung, die Ihnen hilft, das Problem zu beheben, wenn Excel einen Fehler meldet.
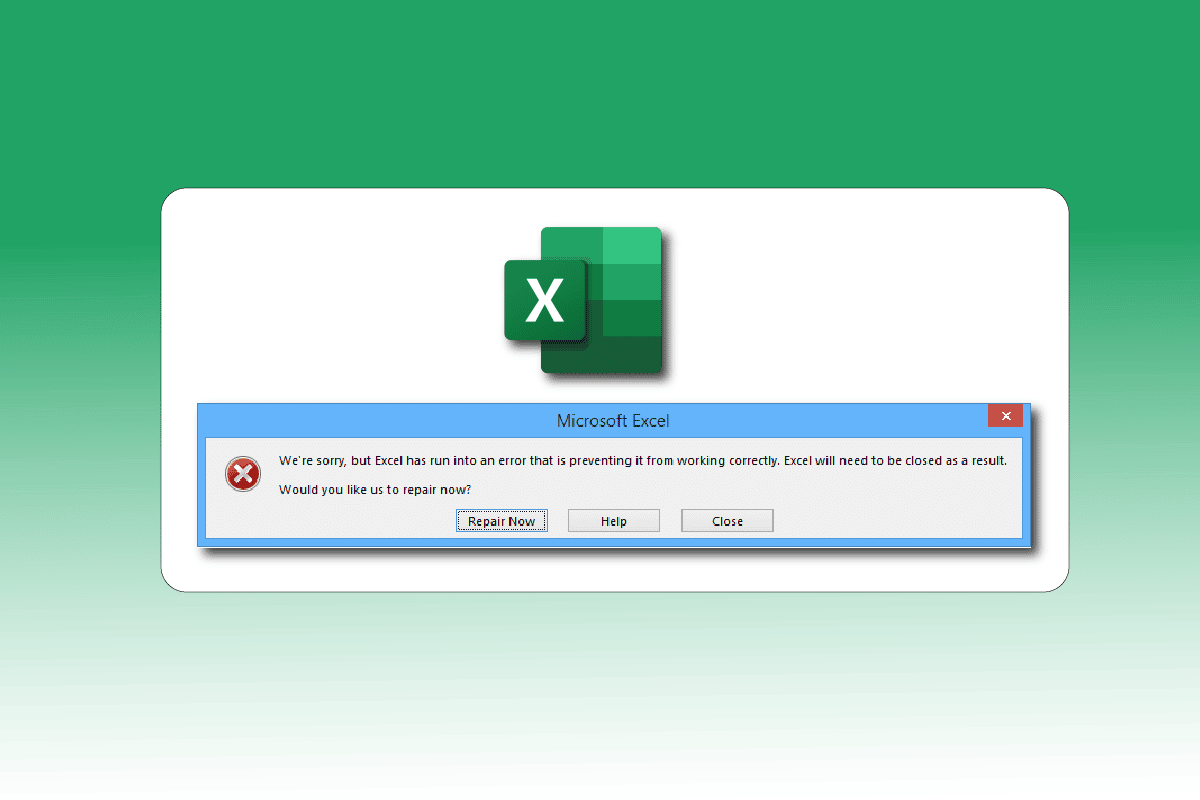
Behebung von Excel-Fehlermeldungen
Hier sind einige Ursachen, die zu einer Fehlermeldung in Microsoft Excel führen können:
- Inkompatibilität zwischen der Windows-Version und den Microsoft Office Updates.
- Problematische Add-Ins.
- Beschädigte oder korrupte Systemdateien.
Die folgenden Methoden helfen Ihnen bei der Fehlerbehebung, um den Excel-Fehler unter Windows 10 zu beheben.
Methode 1: Neustart des PCs
Ein einfacher Neustart des Systems kann temporäre Fehler oder Bugs beheben. Der Excel-Fehler kann auch dann auftreten, wenn Ihr Gerät längere Zeit im Energiesparmodus oder Ruhezustand war. Fahren Sie daher Ihren PC herunter und starten Sie ihn nach einigen Minuten neu.
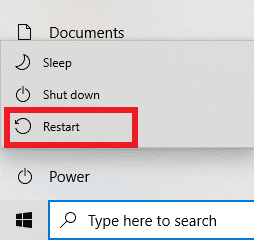
Methode 2: Durchführen eines sauberen Neustarts
Der Fehler „Excel ist auf einen Fehler gestoßen“ kann auch durch Konflikte mit Drittanbieter-Apps entstehen, die möglicherweise mit Excel in Konflikt geraten. Führen Sie zur Behebung einen sauberen Neustart von Windows durch. Dadurch werden alle externen Anwendungen und Dienste deaktiviert. Prüfen Sie anschließend, ob die Fehlermeldung weiterhin auftritt. Sollte der Fehler behoben sein, ist eine der deaktivierten Apps oder Dienste die Ursache. Nachdem Sie die problematische App/den problematischen Dienst identifiziert haben, deinstallieren oder deaktivieren Sie diese/diesen. Alternativ können Sie auf die neueste Version aktualisieren. Unsere Anleitung zum sauberen Neustart in Windows 10 finden Sie hier.

Methode 3: Ausführen von Excel als Administrator
Sie können die Fehlermeldung „Es tut uns leid, es ist ein Fehler in Excel aufgetreten“ beheben, indem Sie die Excel-App als Administrator starten. Wenn Sie einer App erlauben, als Administrator ausgeführt zu werden, erhält die App zusätzliche Zugriffsrechte auf das System. Folgen Sie diesen Schritten, um eine App als Administrator auszuführen:
1. Drücken Sie gleichzeitig die Windows-Taste + Q, um das Windows-Suchmenü zu öffnen.
2. Geben Sie „Excel“ ein und klicken Sie auf „Als Administrator ausführen“.
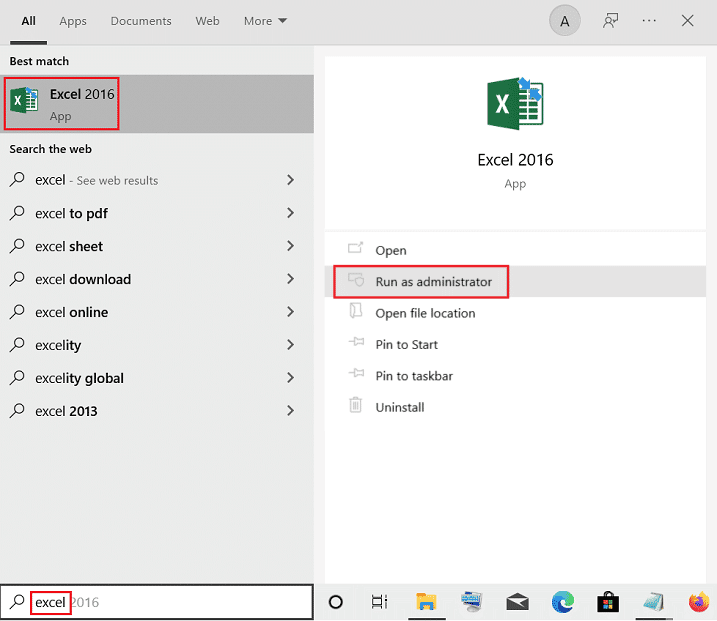
Methode 4: Problembehandlung für Programmkompatibilität ausführen
Die Problembehandlung für Programmkompatibilität behebt unidentifizierte Probleme, einschließlich des Excel-Fehlers. Befolgen Sie diese Schritte, um die Problembehandlung auszuführen:
1. Drücken Sie die Windows-Taste, geben Sie „Excel“ ein und klicken Sie auf „Dateispeicherort öffnen“.
Hinweis: Klicken Sie auf den Abwärtspfeil in der Windows-Suchleiste, falls die Option „Dateispeicherort öffnen“ nicht angezeigt wird.
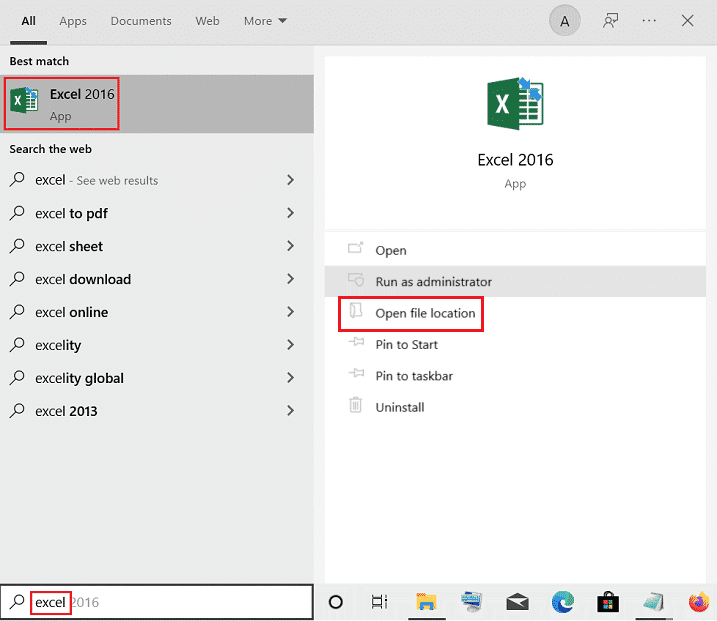
2. Wählen Sie die Excel-App aus, klicken Sie mit der rechten Maustaste darauf und wählen Sie „Problembehandlung bei Kompatibilität“.
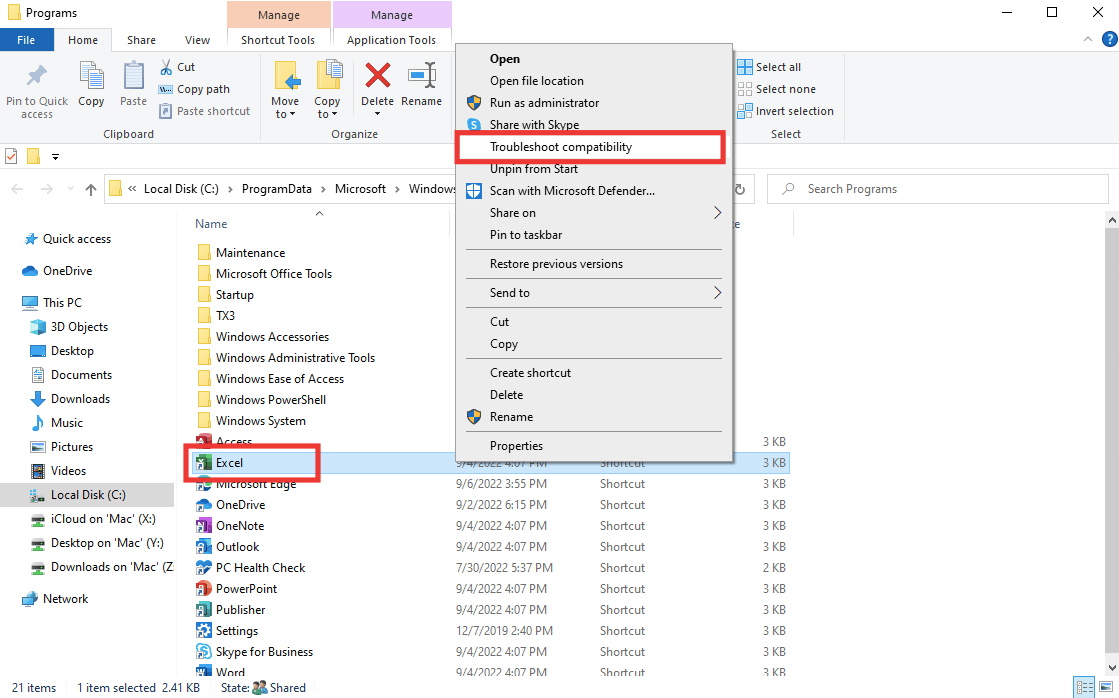
3. Warten Sie einige Sekunden und klicken Sie auf „Empfohlene Einstellungen testen“.
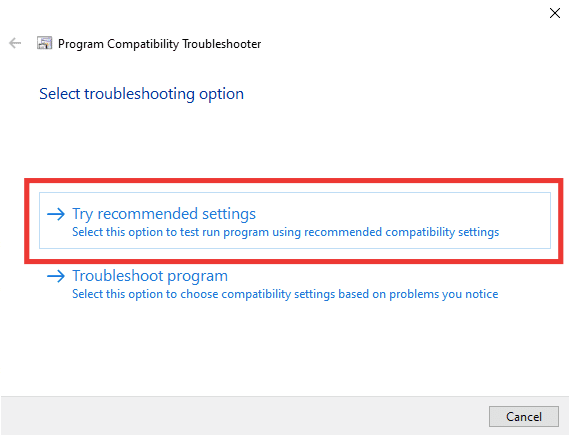
4. Klicken Sie dann auf die Option „Programm testen…“.
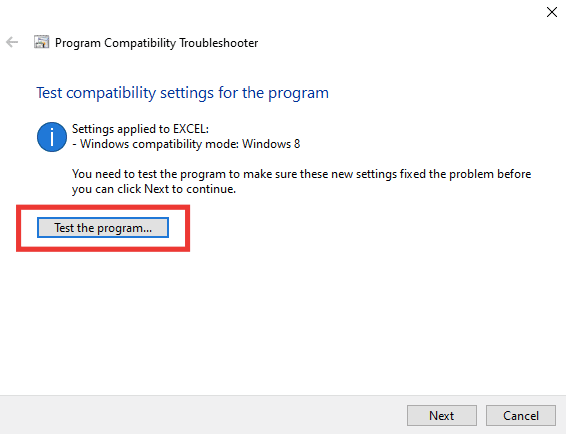
5. Neue Einstellungen werden auf Excel angewendet. Testen Sie die Anwendung, um zu sehen, ob das Problem gelöst wurde.
6. Wenn das Problem behoben wurde, gehen Sie zurück zum Fenster der Programmkompatibilitäts-Fehlerbehandlung und klicken Sie auf „Weiter“.
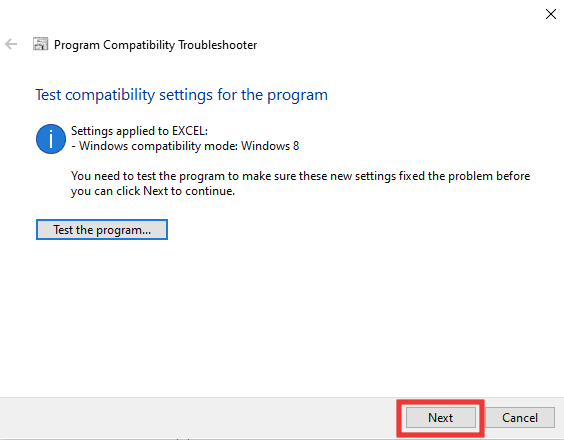
7. Klicken Sie auf „Ja, Einstellungen für dieses Programm speichern“. Sollte der Fehler weiterhin auftreten, klicken Sie auf „Nein, andere Einstellungsmöglichkeiten ausprobieren“.
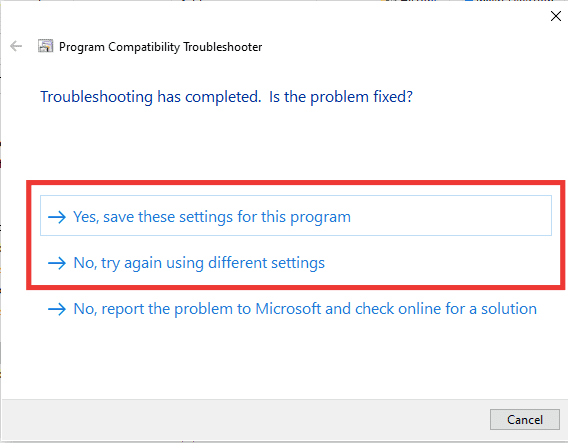
Methode 5: Kompatibilitätsmodus deaktivieren
Das Deaktivieren des Kompatibilitätsmodus kann ebenfalls dazu beitragen, Excel-Fehler zu beheben. Gehen Sie wie folgt vor, um das Problem zu lösen:
1. Navigieren Sie zum Speicherort der Microsoft Excel-Datei und klicken Sie mit der rechten Maustaste auf die Excel-App.
2. Klicken Sie anschließend auf „Eigenschaften“.
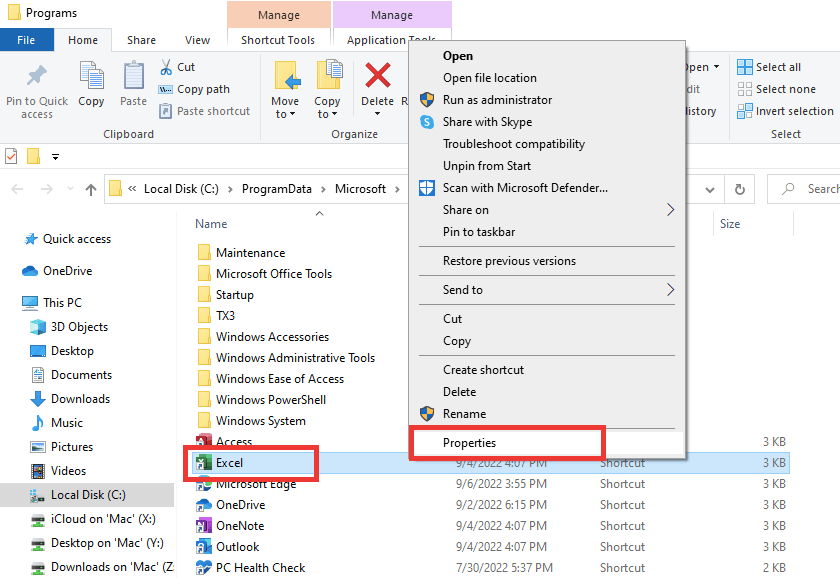
3. Wechseln Sie zur Registerkarte „Kompatibilität“ und deaktivieren Sie die Option „Dieses Programm im Kompatibilitätsmodus ausführen“.
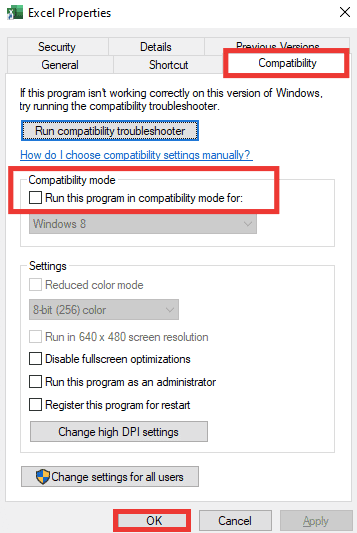
4. Klicken Sie abschließend auf „Übernehmen“ > „OK“, um die Änderungen zu speichern.
Methode 6: Add-Ins deaktivieren
Manchmal können Add-Ins das Problem verursachen, wenn Excel einen Fehler meldet. Für diese Methode müssen Sie Excel im abgesicherten Modus starten und prüfen, ob das Problem dadurch gelöst wird. Wenn im abgesicherten Modus kein Fehler auftritt, sind die Add-Ins die Ursache. Befolgen Sie diese Schritte, um Add-Ins zu deaktivieren:
1. Drücken Sie gleichzeitig die Windows-Taste + R, um das Ausführen-Dialogfeld zu öffnen.
2. Geben Sie „excel /safe“ ein und drücken Sie die Eingabetaste. Dadurch wird Excel im abgesicherten Modus gestartet.
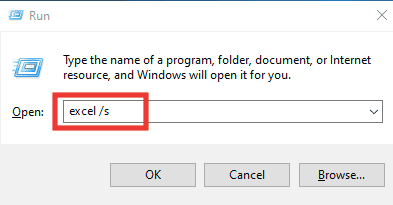
3. Klicken Sie auf „Datei“.

4. Klicken Sie dann auf „Optionen“.
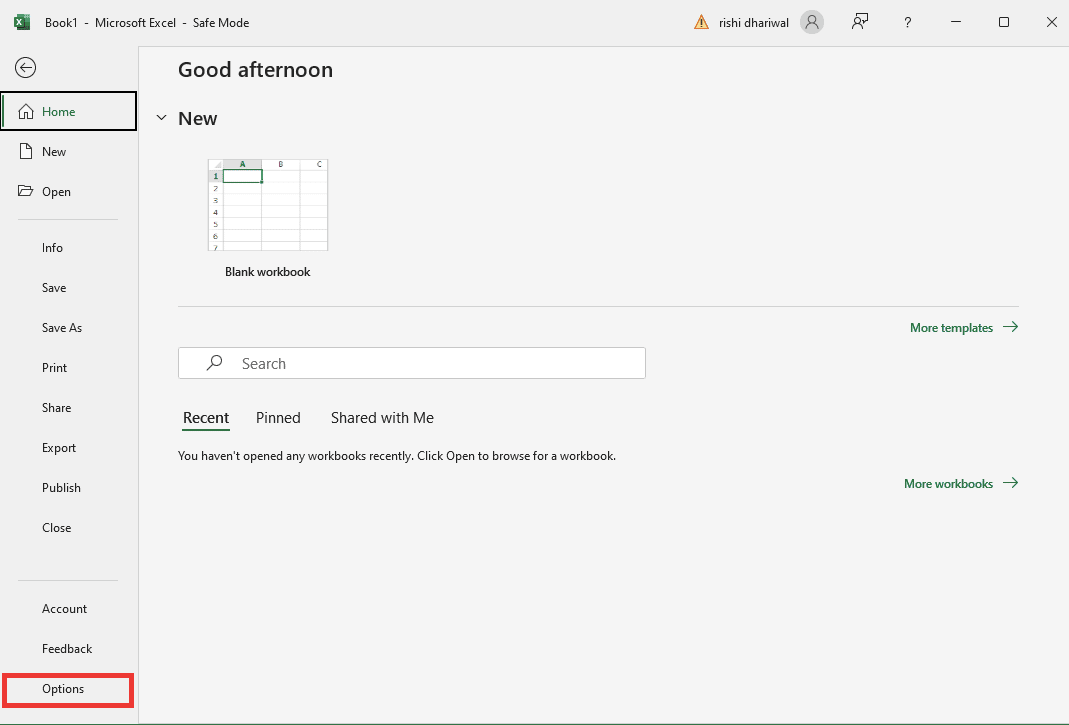
5. Gehen Sie zum Abschnitt „Add-Ins“ und klicken Sie auf die Schaltfläche „Los…“.
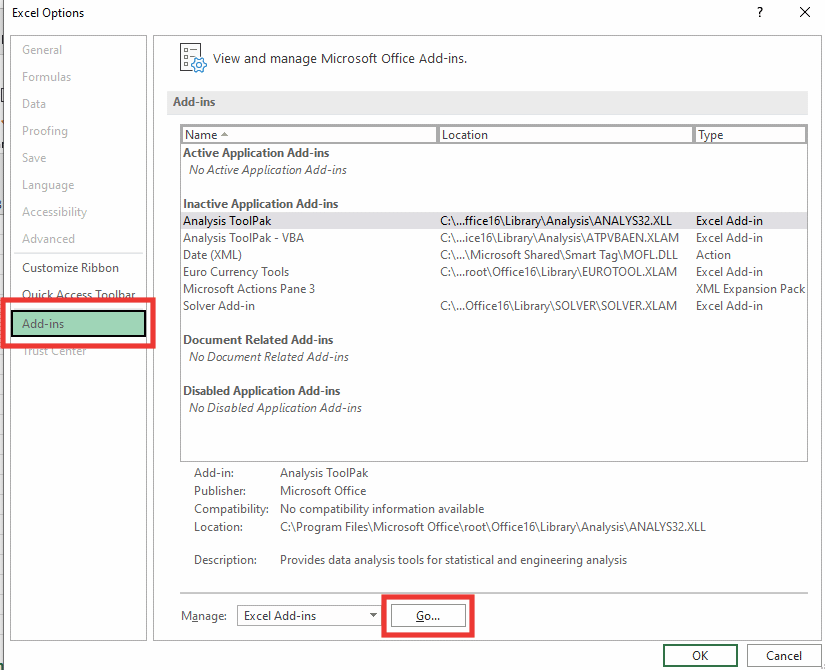
6. Deaktivieren Sie alle Add-Ins und klicken Sie auf „OK“.
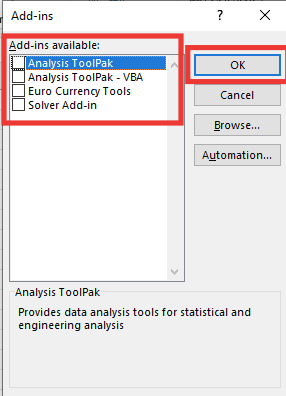
7. Starten Sie den PC neu.
Methode 7: Windows aktualisieren
Ihr PC behebt automatisch Fehler, beschädigte Daten und Systemprobleme. Zudem bietet ein Update eine verbesserte Benutzererfahrung und eine aktuelle Sicherheit. Unsere Anleitung zum Herunterladen und Installieren des neuesten Windows 10 Updates finden Sie hier.

Methode 8: Schlüsselordner im Registrierungseditor löschen
Befolgen Sie die unten aufgeführten Schritte, um die Schlüsselordner im Registrierungseditor zu löschen, um das Problem mit Excel zu beheben.
Hinweis: Sie sollten eine Sicherung erstellen und die Registrierung unter Windows wiederherstellen, bevor Sie diese Schritte ausführen.
1. Drücken Sie die Windows-Taste, geben Sie „Registrierungseditor“ ein und klicken Sie dann auf „Als Administrator ausführen“.
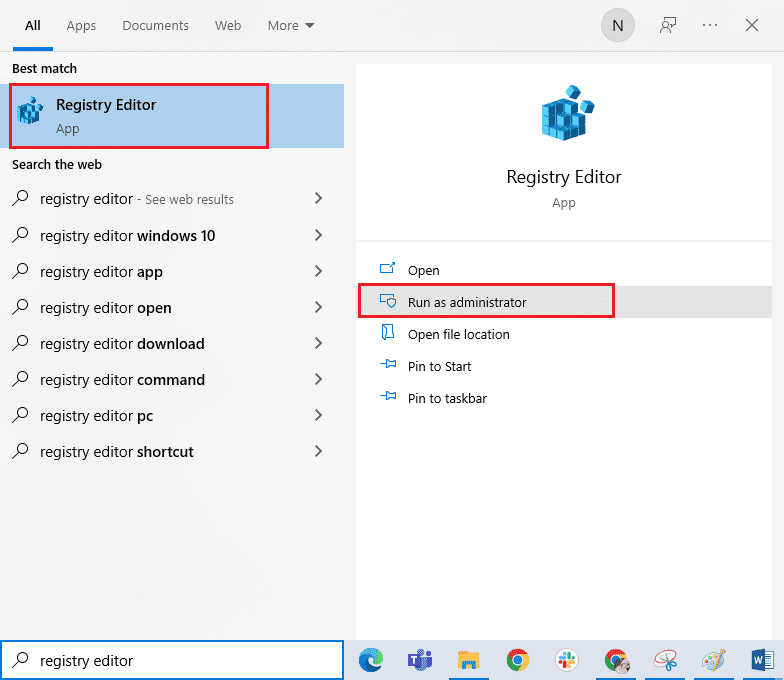
2. Klicken Sie dann auf „Ja“, um die Erlaubnis zu erteilen.
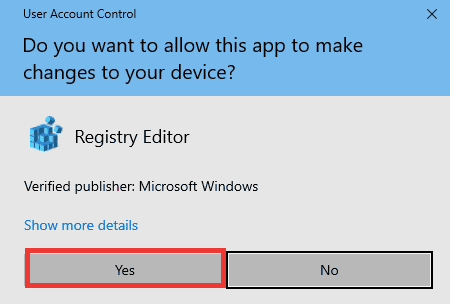
3. Gehen Sie zu HKEY_CURRENT_USER > SOFTWARE > Microsoft > Office > 16.0 > Common.
4. Löschen Sie die folgenden Schlüsselordner:
- Experiment
- ExperimentConfigs
- ExperimentEcs
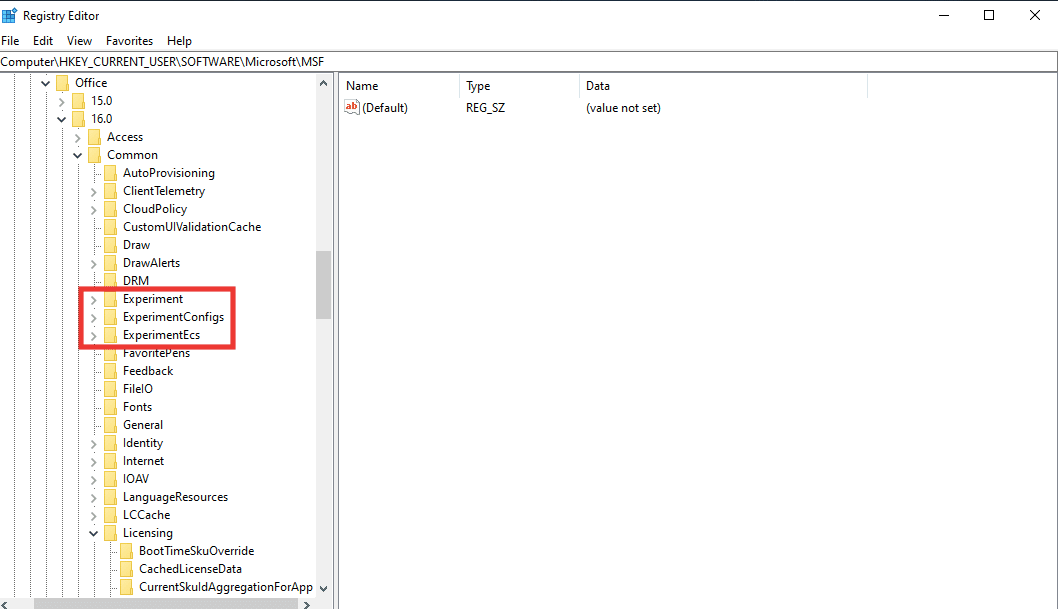
Hinweis: Um den Ordner zu löschen, wählen Sie ihn aus, klicken Sie mit der rechten Maustaste darauf. Wählen Sie dann die Option „Löschen“ und bestätigen Sie mit „Ja“.
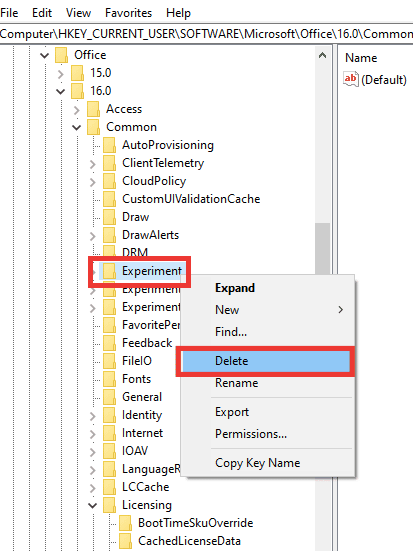
5. Scrollen Sie nach unten, suchen Sie den Ordner mit den Lizenzschlüsseln und doppelklicken Sie darauf, um ihn zu erweitern.
6. Löschen Sie hier den Ordner „CurrentSkulAggregationForApp“.
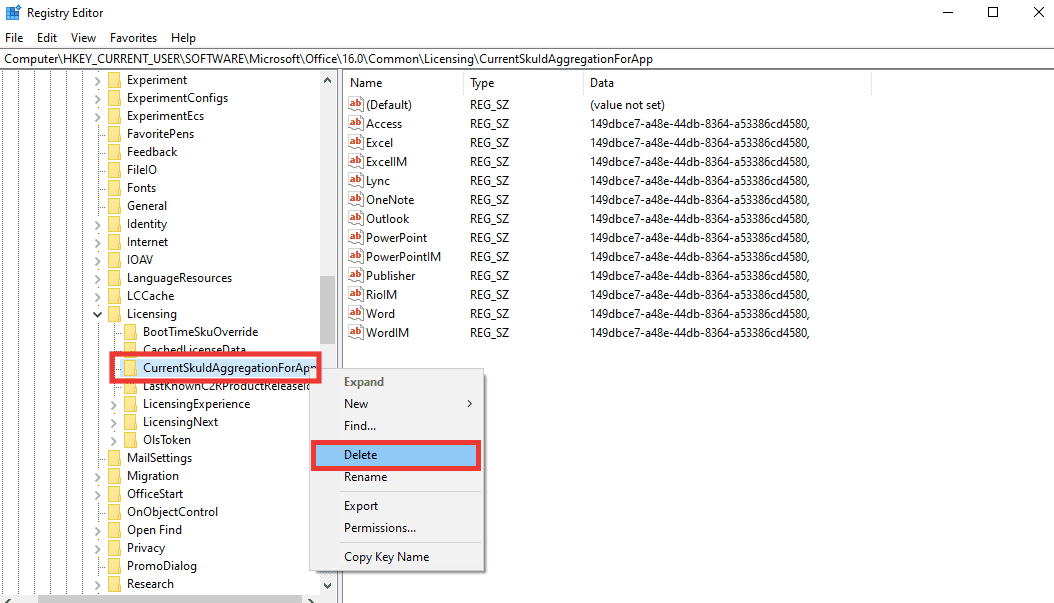
7. Schließen Sie abschließend den Registrierungseditor und starten Sie den PC neu.
Hinweis: Es ist ratsam, die Registrierungsdateien zu sichern, bevor Sie Dateien löschen oder ändern. Führen Sie die folgenden Schritte aus, um Registrierungsdateien zu exportieren.
1. Starten Sie den Registrierungseditor und klicken Sie dann auf „Datei“.
2. Klicken Sie dann auf die Option „Exportieren…“.
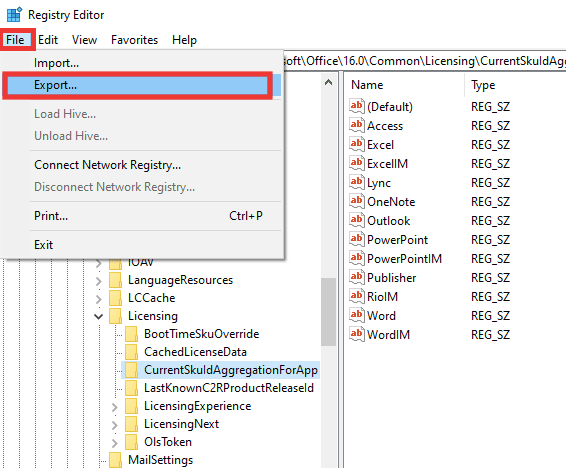
3. Geben Sie danach einen Dateinamen ein und klicken Sie auf „Alle“.
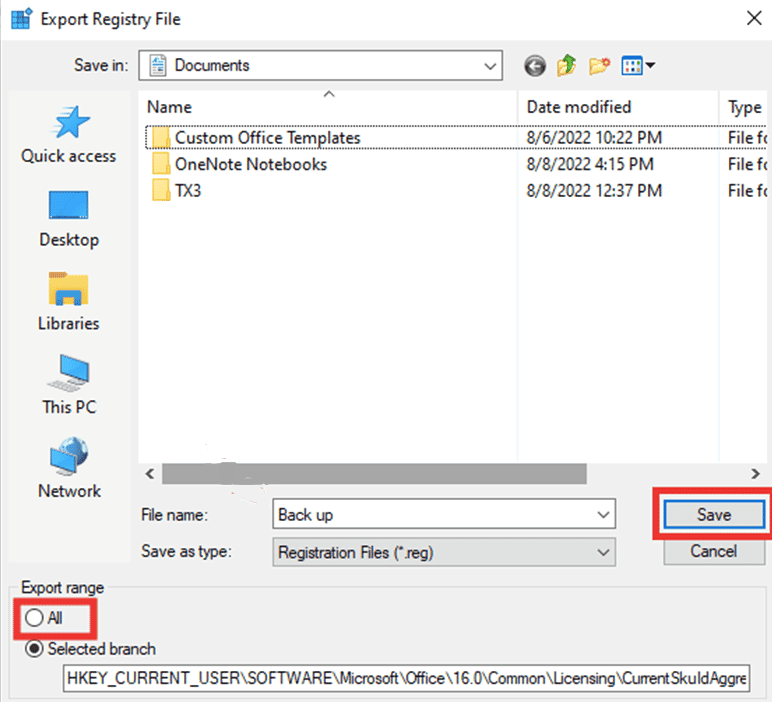
4. Klicken Sie auf „Speichern“.
Methode 9: Excel aktualisieren
Wenn Sie Microsoft Office 365-Apps nicht deinstallieren und neu installieren möchten, können Sie versuchen, die Excel-App zu aktualisieren. Folgen Sie diesen Schritten:
1. Öffnen Sie die Microsoft Excel-App.
2. Klicken Sie auf „Datei“.

3. Gehen Sie zur Registerkarte „Konto“ und klicken Sie auf „Updateoptionen“.
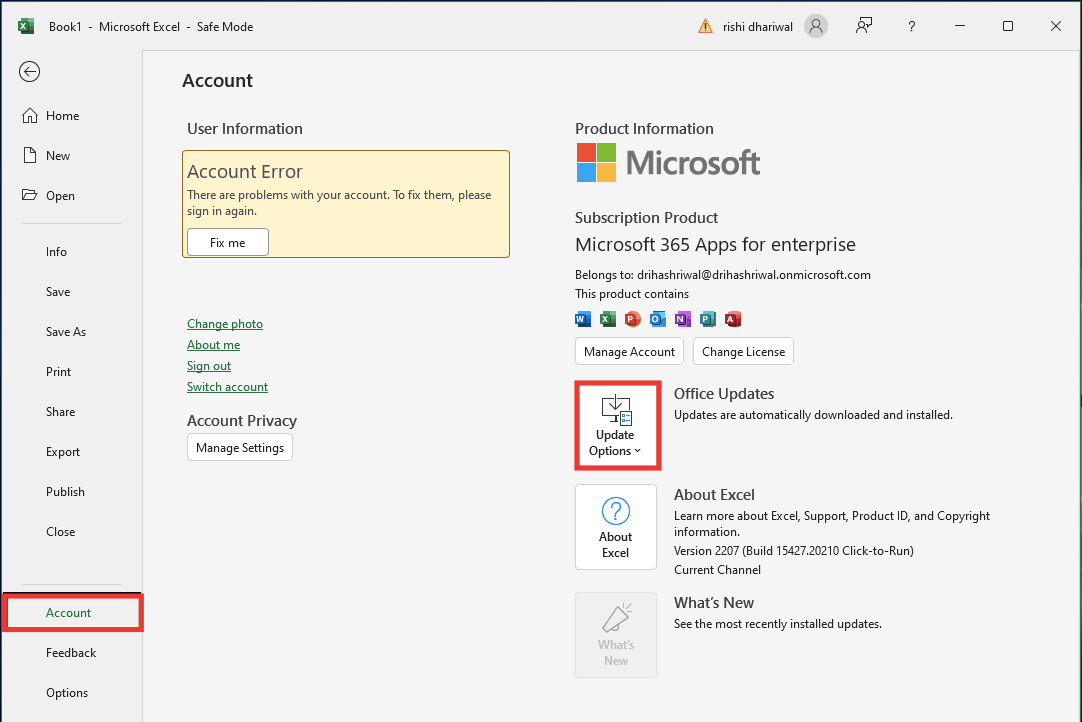
4. Und klicken Sie auf „Jetzt aktualisieren“.
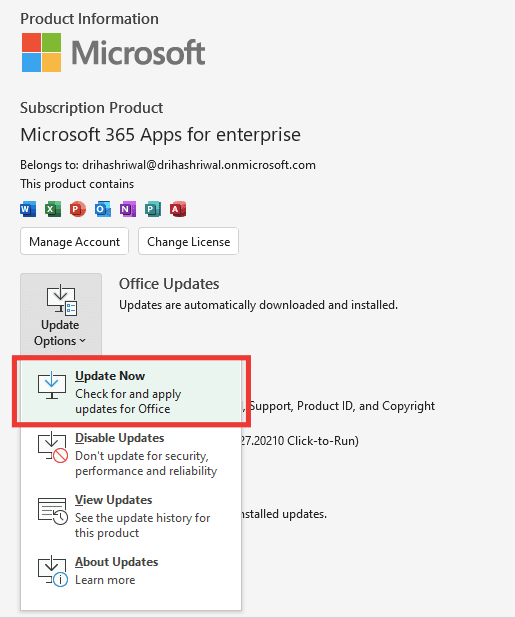
Methode 10: MS Office reparieren
Auch wenn Sie bereits die Option „Reparieren“ versucht haben, die unter der Fehlermeldung angezeigt wird („Es tut uns leid, in Excel ist ein Fehler aufgetreten“), gibt es eine weitere Option zur Reparatur, die Sie versuchen können. Folgen Sie diesen Schritten:
1. Drücken Sie die Windows-Taste + I, um die Einstellungen zu öffnen.
2. Klicken Sie auf „Apps“.
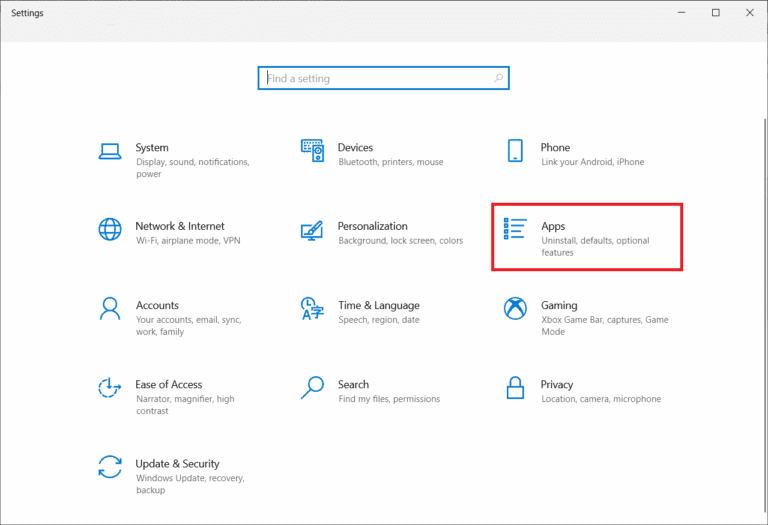
3. Scrollen Sie nach unten und klicken Sie auf „Microsoft 365 Apps for Enterprise“.

4. Klicken Sie auf die Schaltfläche „Ändern“.
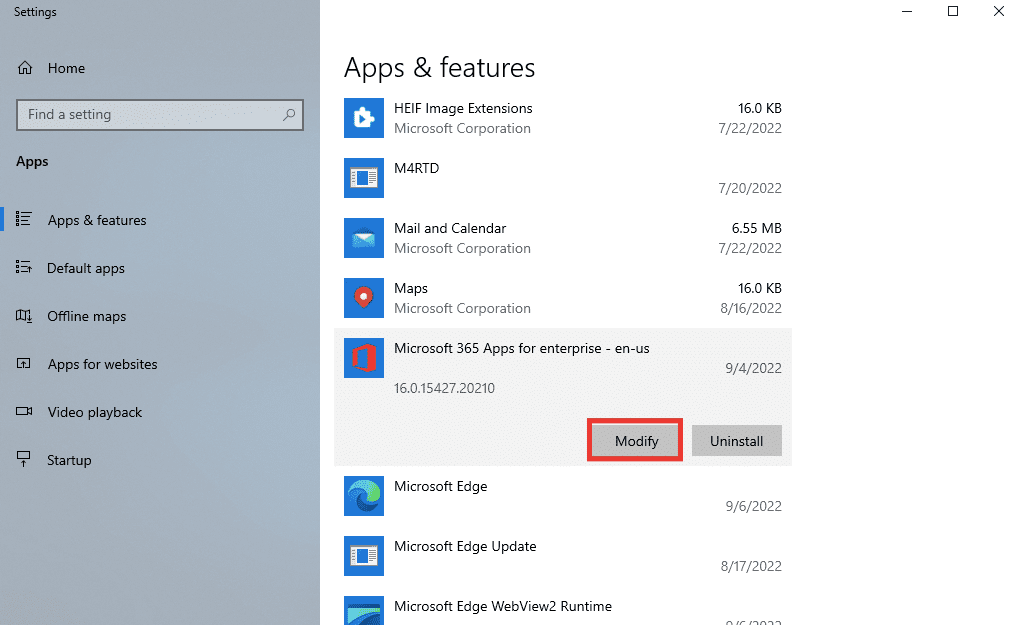
5. Klicken Sie auf „Ja“, um der App die Berechtigung zur Vornahme von Änderungen zu erteilen.
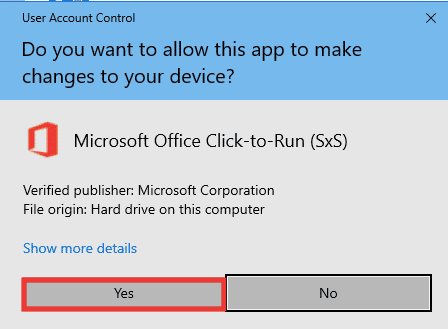
6. Fahren Sie zunächst mit der Option „Schnellreparatur“ fort oder versuchen Sie die Option „Onlinereparatur“, wenn die Fehlermeldung weiterhin angezeigt wird.
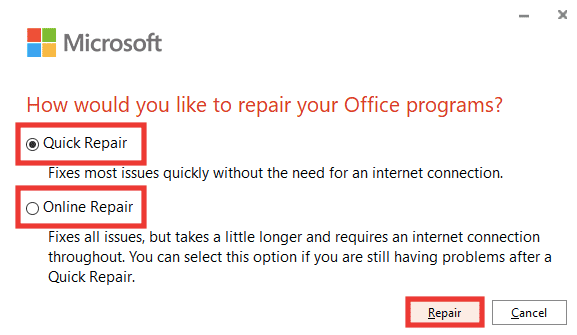
7. Klicken Sie auf „Reparieren“, um den Vorgang zu starten.
Hinweis: Der Reparaturvorgang dauert einige Minuten.
Methode 11: Office 365 neu installieren
Wenn Sie das Problem mit dem Excel-Fehler weiterhin nicht beheben konnten, sollten Sie die Microsoft 365-Apps deinstallieren und neu installieren.
1. Drücken Sie die Windows-Taste, geben Sie „Apps & Features“ ein und klicken Sie auf „Öffnen“.

2. Klicken Sie auf die „Microsoft 365“-App.

3. Klicken Sie auf „Deinstallieren“ und zur Bestätigung erneut auf „Deinstallieren“.
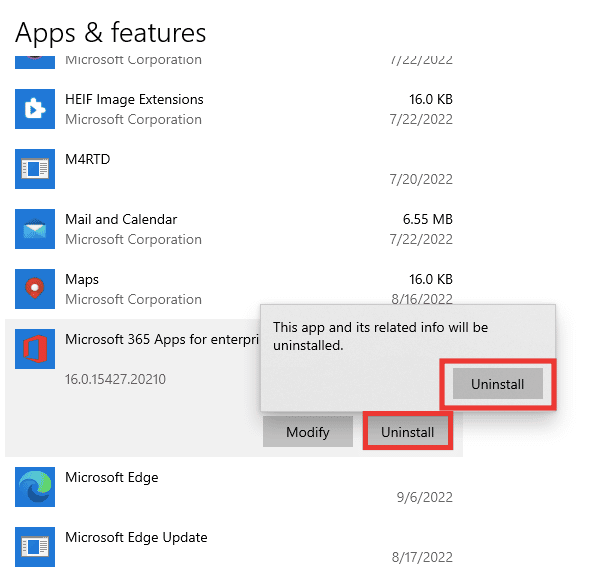
4. Gehen Sie zu office.com.
5. Melden Sie sich bei Ihrem Konto an oder erstellen Sie ein neues.
6. Klicken Sie auf „Office installieren“ und dann auf „Office 365-Apps“. Die Office-Setup-Datei wird heruntergeladen.
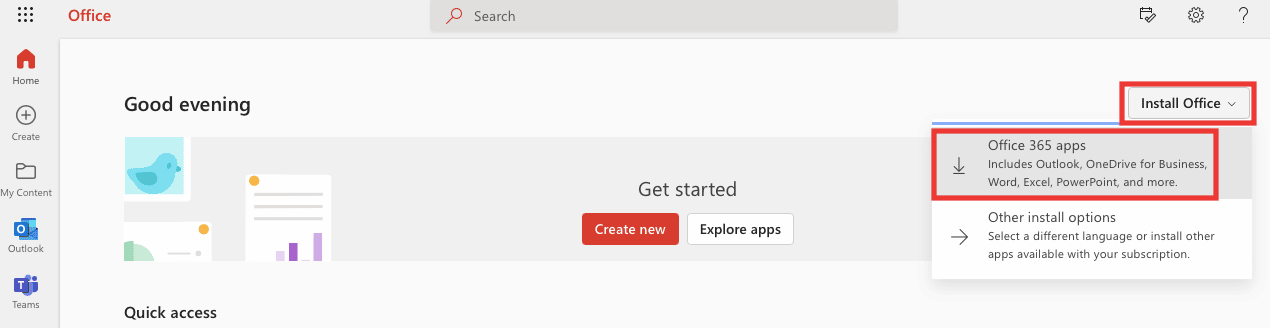
7. Gehen Sie zu Ihrem Download-Ordner und doppelklicken Sie auf die Datei „OfficeSetup.exe“, um die Installation zu starten.
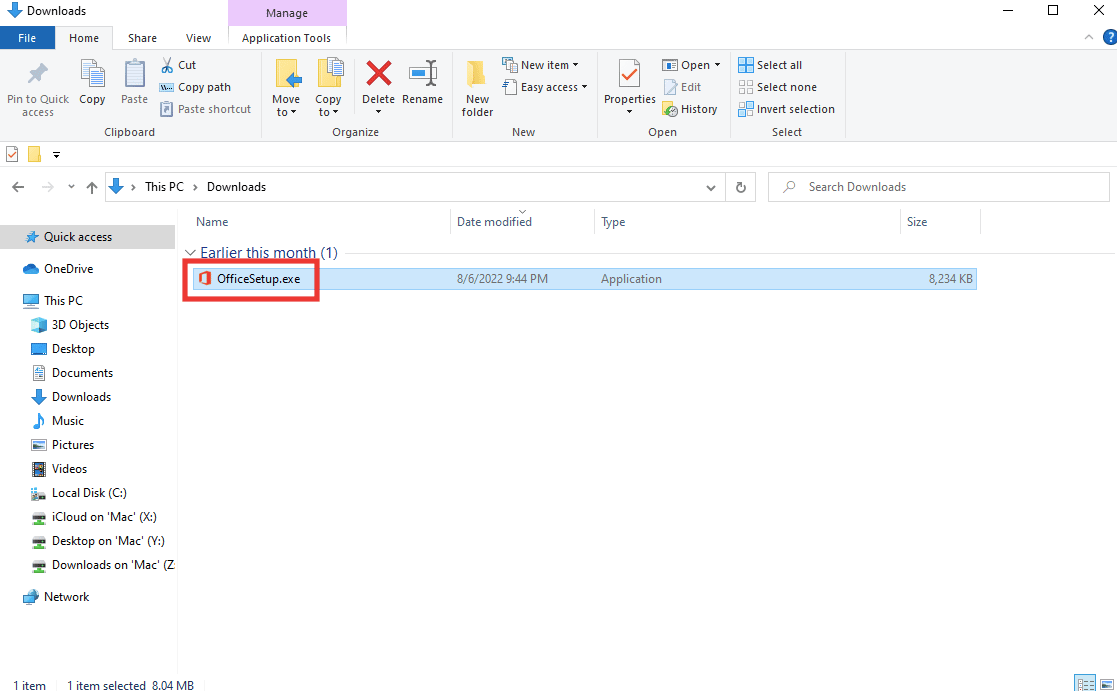
8. Warten Sie, bis der Installationsvorgang abgeschlossen ist. Dies kann einige Minuten dauern.
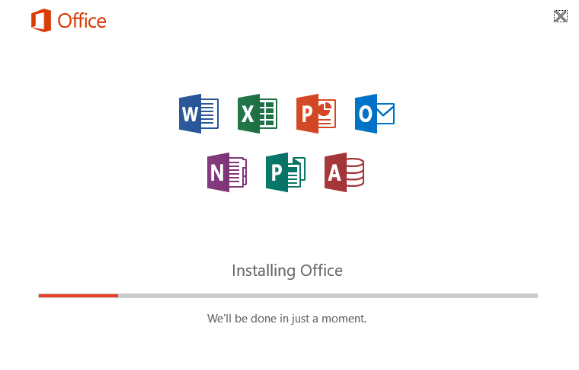
***
Wir hoffen, diese Anleitung hat Ihnen geholfen, das Problem mit dem Excel-Fehler zu beheben. Teilen Sie uns mit, welche Methode für Sie am besten funktioniert hat. Wenn Sie Fragen oder Anregungen zu technischen Problemen haben, können Sie diese gerne im Kommentarbereich unten hinterlassen.