Die Funktion zur Bildschirmübertragung ist eine bemerkenswerte Option, die Discord anbietet. Sie ermöglicht es, Spiele live zu übertragen, gemeinsam Filme anzusehen und vieles mehr. Allerdings kann es vorkommen, dass die Bildschirmübertragung auf Discord nicht richtig funktioniert. Nutzer berichten von schwarzen Bildschirmen oder endlosen Ladevorgängen. Dieser Artikel bietet Ihnen Lösungen, um das Problem der nicht funktionierenden Bildschirmübertragung mit schwarzem Bildschirm in Discord zu beheben. Lesen Sie weiter, um mehr zu erfahren!
Lösungsansätze für eine nicht funktionierende Discord-Bildschirmübertragung unter Windows 10
Es gibt verschiedene Gründe, die dazu führen können, dass die Bildschirmübertragung von Discord nicht funktioniert. Eine genaue Analyse der Ursachen hilft Ihnen, die geeignete Methode zur Fehlerbehebung zu finden:
- Eine hohe CPU-Auslastung durch laufende Hintergrundanwendungen kann die Bildschirmübertragung verhindern.
- Eine instabile Internetverbindung mit Netzwerkunterbrechungen zwischen Ihrem Spiel und dem Server kann Probleme verursachen.
- Veraltete Versionen von Discord, Treibern oder des Betriebssystems können die Ursache sein.
- Die Nutzung der Bildschirmübertragungs-App im Vollbildmodus kann zu Problemen führen.
- Ein Serverausfall von Discord kann die Nutzung beeinträchtigen.
- Falsch konfigurierte Spracheinstellungen können ebenfalls zu Fehlern führen.
- Das Starten der App ohne Administratorrechte kann die Funktion einschränken.
- Ein beschädigter Discord-Cache auf dem PC kann Probleme verursachen.
- Die Hardwarebeschleunigungsfunktion ist auf dem PC aktiviert.
- Antivirensoftware oder Firewalls können die Anwendung beeinträchtigen.
- Fehlerhafte Konfigurationsdateien in Discord, die möglicherweise eine Neuinstallation der App erfordern.
Im Folgenden werden verschiedene Methoden zur Behebung des Problems der schwarzen Bildschirme bei der Discord-Bildschirmübertragung vorgestellt. Bevor Sie sich jedoch mit komplexeren Lösungen beschäftigen, können Sie zunächst einige einfache Schritte versuchen, die das Problem möglicherweise schnell lösen können.
Methode 1: Grundlegende Lösungsansätze
Hier sind einige grundlegende Methoden zur Fehlerbehebung:
Methode 1A: Überprüfung der Netzwerkverbindung
Für eine reibungslose Bildschirmübertragung oder Videostreaming ist eine stabile Internetverbindung unerlässlich. Führen Sie einen Geschwindigkeitstest auf Webseiten wie SpeedTest.net durch, um Ihre Verbindung zu überprüfen. Sie können auch unsere Anleitung zur Fehlerbehebung bei Netzwerkproblemen unter Windows 10 konsultieren.
- Wenn Discord im Vollbildmodus verwendet wird, minimieren Sie es und verwenden Sie den Fenstermodus. Dies kann verhindern, dass die App zu langsam läuft.
- Discord erlaubt nur einer begrenzten Anzahl von Nutzern (aktuell 50), gleichzeitig den Bildschirm zu teilen. Wenn dieses Limit erreicht ist, ist keine weitere Bildschirmübertragung möglich.
- Aktualisieren Sie die Discord-App mit der Tastenkombination Strg + R.
- Beenden Sie Discord einmal vollständig und starten Sie die App neu. Klicken Sie mit der rechten Maustaste auf das Discord-Symbol in der Taskleiste und wählen Sie „Discord beenden“.
- Einige geschützte Anwendungen wie Netflix und Disney+ erlauben möglicherweise keine Screenshots, Aufzeichnungen oder Bildschirmübertragungen. Wenn Sie versuchen, solche Anwendungen freizugeben, kann das Problem auftreten. Verwenden Sie in diesem Fall die Browserversion der geschützten Apps anstelle der Desktop-Anwendungen.
Methode 1B: Überprüfung des Discord-Status
Bevor Sie andere Einstellungen überprüfen, können Sie den Status der Discord-Server kontrollieren. Wenn Sie ein Twitter-Konto haben, können Sie @discord folgen, um aktuelle Informationen zu erhalten.
- Besuchen Sie die offizielle Discord-Statusseite.
- Vergewissern Sie sich, dass die Meldung „All Systems Operational“ angezeigt wird. Dies bedeutet, dass keine Serverwartungsarbeiten durchgeführt werden. Wenn andere Meldungen erscheinen, müssen Sie warten, bis diese behoben sind.

Methode 1C: Verwendung eines VPN
Discord betreibt nicht in allen Ländern Server. Wenn Sie sich in einem Land ohne Server befinden, kann es zu Problemen mit der Bildschirmübertragung kommen. Die gleichzeitige Nutzung eines Servers durch viele Nutzer kann ebenfalls zu Verbindungsverzögerungen führen. Verwenden Sie eine VPN-Anwendung, um einen Server Ihrer Wahl auszuwählen. Die folgenden Schritte helfen Ihnen, eine VPN-Verbindung unter Windows 10 einzurichten:
Hinweis: Es wird empfohlen, zuverlässige VPN-Dienste wie NordVPN, Hola VPN, TunnelBearVPN oder SurfShark VPN zu nutzen.
- Drücken Sie die Tasten Windows + I, um die Einstellungen zu öffnen.
- Wählen Sie „Netzwerk und Internet“.

- Klicken Sie auf „VPN“ und dann auf „Verbinden“ neben Ihrem VPN-Client.

- Starten Sie Discord neu.
Methode 1D: Ausführen der Netzwerkproblembehandlung
Wenn weiterhin Netzwerkprobleme auftreten, können Sie die Netzwerkproblembehandlung verwenden. Diese führt Sie durch die notwendigen Schritte, um potenzielle Probleme zu beheben. Detaillierte Anweisungen zur Fehlerbehebung bei Netzwerkproblemen unter Windows 10 finden Sie in unserem Leitfaden.

Überprüfen Sie anschließend, ob das Problem behoben wurde.
Methode 1E: Gewährung von Administratorrechten und Ausführen der Kompatibilitätsproblemlösung
Diese einfache Lösung kann das Problem der nicht funktionierenden Bildschirmübertragung beheben. Stellen Sie sicher, dass Discord mit Administratorrechten ausgeführt wird:
Schritt I: Auswählen des Kompatibilitätsmodus
- Navigieren Sie im Datei-Explorer zum Speicherort der Discord-Datei.
- Klicken Sie mit der rechten Maustaste auf die Discord-Anwendung und wählen Sie „Eigenschaften“.

- Wechseln Sie zum Reiter „Kompatibilität“.

- Aktivieren Sie die Option „Programm im Kompatibilitätsmodus ausführen für“.

- Wählen Sie eine frühere, kompatible Windows-Version.

- Klicken Sie auf „Übernehmen“ und „OK“.
Testen Sie verschiedene Windows-Versionen, um zu sehen, ob das Problem behoben ist. Falls das Problem weiterhin besteht, führen Sie die Kompatibilitäts-Problembehandlung aus:
Schritt II: Ausführen der Kompatibilitäts-Problembehandlung
- Wiederholen Sie die Schritte 1 bis 3 und klicken Sie auf „Kompatibilitätsprobleme beheben“.

- Klicken Sie auf „Empfohlene Einstellungen testen“ oder „Programm beheben“.

- Klicken Sie auf „Programm testen…“, um die Bildschirmübertragung zu überprüfen.

- Klicken Sie auf „Weiter“.

5A. Wenn die Einstellung das Problem behebt, wählen Sie „Ja, diese Einstellungen für dieses Programm speichern“.

5B. Falls das Problem weiterhin besteht, folgen Sie den unten genannten Schritten.
Methode 1F: Schließen anderer Anwendungen
Die Ausführung anderer leistungsintensiver Spiele oder Anwendungen im Hintergrund kann zu Leistungsproblemen führen. Schließen Sie alle unnötigen Hintergrundprogramme und -anwendungen, wie in unserem Leitfaden zum Beenden von Prozessen unter Windows 10 beschrieben.

Methode 1G: Discord aktualisieren
Viele Nutzer berichten, dass das Problem durch die Aktualisierung der veralteten Discord-App behoben wurde. Schließen Sie dazu alle Discord-Prozesse, aktualisieren Sie die App und starten Sie sie dann neu.
- Drücken Sie die Windows-Taste, geben Sie „%LocalAppData%“ ein und klicken Sie auf „Öffnen“.

- Doppelklicken Sie auf den Discord-Ordner.

- Führen Sie die Update-Anwendung aus und warten Sie, bis der Vorgang abgeschlossen ist.

- Starten Sie Discord neu.
1H. Windows aktualisieren
Fehler im Betriebssystem können auch zu Problemen führen. Stellen Sie sicher, dass Sie die neuesten Updates installiert haben. Eine Anleitung zum Herunterladen und Installieren der neuesten Windows 10-Updates finden Sie bei uns.

Prüfen Sie nach der Aktualisierung, ob die Bildschirmübertragung funktioniert.
Methode 2: Discord-Cache löschen
Das Löschen der temporären Dateien von Discord kann das Problem beheben. Führen Sie die folgenden Schritte aus:
- Beenden Sie Discord und klicken Sie auf die Windows-Suchleiste.
- Geben Sie „%appdata%“ ein und klicken Sie auf „Öffnen“.

- Klicken Sie mit der rechten Maustaste auf den Discord-Ordner und wählen Sie „Löschen“.

- Drücken Sie erneut die Windows-Taste und geben Sie „%LocalAppData%“ ein.

- Suchen Sie den Discord-Ordner und löschen Sie ihn.

- Starten Sie den PC neu.
Überprüfen Sie, ob das Problem behoben wurde.
Methode 3: Spiel manuell zur Discord-Aktivität hinzufügen
Normalerweise erkennt Discord das Spiel oder die Anwendung automatisch. Wenn dies nicht der Fall ist, können Sie das Spiel manuell zur Discord-Aktivität hinzufügen:
- Starten Sie Discord und klicken Sie auf das Zahnradsymbol unten links.

- Wählen Sie „Spielaktivität“.

- Klicken Sie auf „Hinzufügen“ neben „Ihr Spiel wird nicht gefunden?“.

- Suchen Sie im Dropdown-Menü nach der Anwendung, die Sie freigeben möchten, und fügen Sie sie der Liste hinzu. Stellen Sie sicher, dass die Anwendung ausgeführt wird.
Hinweis: Führen Sie Discord nicht als Administrator aus, und schließen Sie die Anwendungen, bevor Sie sie der Liste hinzufügen.
- Klicken Sie auf die Overlay-Schaltfläche, um es zu aktivieren.

- Versuchen Sie erneut, die Anwendung freizugeben.
Methode 4: Deaktivieren Sie die neuesten Technologieeinstellungen
Die neueste Technologie zum Erfassen Ihrer Bildschirmeinstellungen kann die Bildschirmfreigabe beeinträchtigen. Deaktivieren Sie diese Einstellung:
- Öffnen Sie Discord und klicken Sie auf „Einstellungen“.

- Klicken Sie auf „Sprache & Video“.

- Deaktivieren Sie die Option „Verwende unsere neueste Technologie, um deine Bildschirmeinstellungen zu erfassen“.
Methode 5: Deaktivieren Sie die experimentelle Methode
Wenn das Problem weiterhin besteht, deaktivieren Sie die experimentelle Einstellung:
- Schließen Sie alle Hintergrund-Apps, öffnen Sie Discord und klicken Sie auf „Einstellungen“.

- Klicken Sie auf „Sprache & Video“.

- Deaktivieren Sie „Verwende eine experimentelle Methode zur Audioerfassung aus der Anwendung“.
Methode 6: Deaktivieren Sie die Hardwarebeschleunigung
Die Hardwarebeschleunigung kann helfen, Ressourcen zu schonen, aber sie kann auch Probleme verursachen. Deaktivieren Sie sie wie folgt:
- Drücken Sie die Windows-Taste, geben Sie „Discord“ ein und klicken Sie auf „Öffnen“.

- Klicken Sie auf das Zahnradsymbol.

- Klicken Sie auf „Erweitert“.

- Deaktivieren Sie die Hardwarebeschleunigung.

- Bestätigen Sie die Abfrage mit „Okay“.

Überprüfen Sie, ob das Problem behoben ist.
Methode 7: Reduzierte Bewegung aktivieren
Diese Funktion steuert Animationen und Übergänge in Discord und kann für eine reibungslosere Bedienung sorgen:
- Drücken Sie die Windows-Taste, geben Sie „Discord“ ein und klicken Sie auf „Öffnen“.

- Klicken Sie auf das Zahnradsymbol.

- Wechseln Sie zur Registerkarte „Barrierefreiheit“.

- Aktivieren Sie die Option „Reduzierte Bewegung aktivieren“.
Hinweis: Dadurch werden „GIFs automatisch abspielen, wenn Discord fokussiert ist“ und „Animiertes Emoji abspielen“ automatisch deaktiviert.

- Starten Sie Discord neu.
Methode 8: GPU-Treiber aktualisieren
Aktualisierte Grafiktreiber sind für eine reibungslose Zusammenarbeit mit Anwendungen wichtig. Wenn Sie Probleme mit der Bildschirmfreigabe haben, stellen Sie sicher, dass Ihre Grafiktreiber auf dem neuesten Stand sind. Eine Anleitung zur Aktualisierung von Grafiktreibern unter Windows 10 finden Sie bei uns.
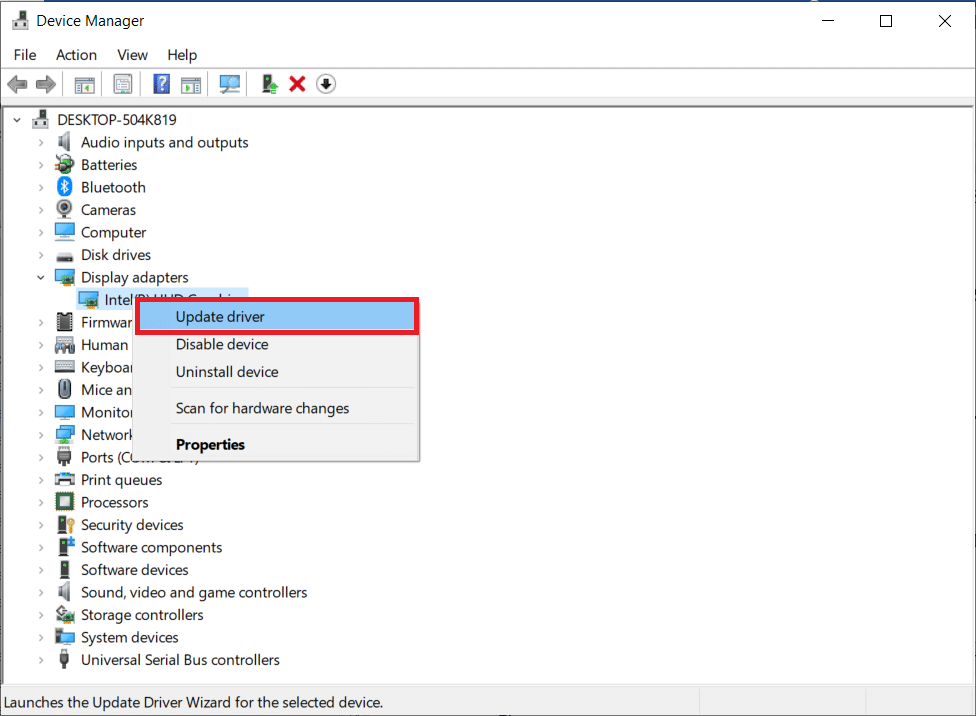
Methode 9: GPU-Treiber neu installieren
Wenn das Problem nach der Aktualisierung der Treiber weiterhin besteht, installieren Sie die Gerätetreiber neu, um alle Inkompatibilitäten zu beseitigen. Die Anleitung zur Deinstallation und Neuinstallation von Treibern unter Windows 10 hilft Ihnen dabei.
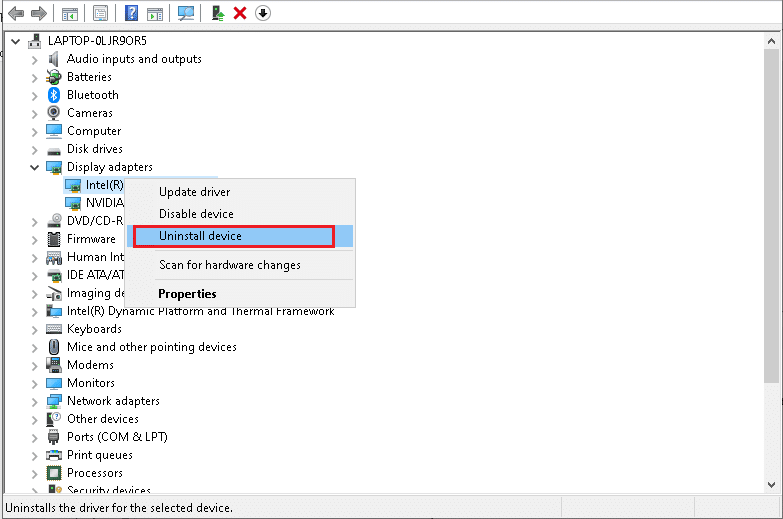
Methode 10: Antivirus vorübergehend deaktivieren (falls zutreffend)
Antivirenprogramme können die Funktion von Apps wie Discord stören. Deaktivieren Sie daher vorübergehend alle Antivirenprogramme. Eine Anleitung zum vorübergehenden Deaktivieren von Antivirus unter Windows 10 ist verfügbar.
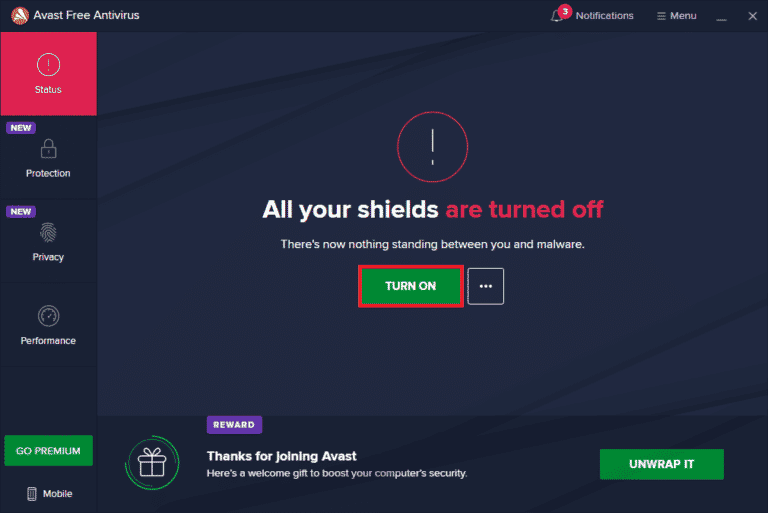
Methode 11: Windows Defender Firewall deaktivieren (nicht empfohlen)
Die Firewall kann den Zugriff auf die Bildschirmübertragung verhindern. Wenn Sie nicht wissen, wie Sie die Windows Defender Firewall deaktivieren