YouTube ist unbestritten die führende Plattform für das Teilen von Videos im World Wide Web. Sie bietet eine enorme Vielfalt an Inhalten und spricht somit eine breite Nutzerbasis an. Die Verwaltung durch Google hat YouTube zu einer unaufhaltsamen Kraft gemacht. Keine andere Plattform erreicht vergleichbare Zahlen bei Aufrufen und Nutzerinteraktionen. Über die Jahre hat sich YouTube hinsichtlich Design und Funktionalität mehrfach verändert. Allerdings treten immer wieder Probleme auf, die von Nutzern gemeldet werden. Ein häufiges Problem ist der sogenannte Vollbildmodus-Fehler, bei dem YouTube-Videos nicht im Vollbildmodus abgespielt werden, selbst wenn die entsprechende Option gewählt wurde. Dies ist besonders ärgerlich, wenn man Videos detailreich betrachten oder auf einem größeren Bildschirm genießen möchte, insbesondere bei Filmen und Dokumentationen. Sollten Sie mit dem Problem konfrontiert sein, dass der YouTube-Vollbildmodus unter Windows 10 nicht korrekt funktioniert, sind Sie hier genau richtig. Wir stellen Ihnen eine detaillierte Anleitung zur Verfügung, mit der Sie dieses Problem beheben können.
So lösen Sie das Problem, dass der YouTube-Vollbildmodus in Windows 10 nicht funktioniert
Es gibt verschiedene Ursachen für das Problem mit dem YouTube-Vollbildmodus. Einige der häufigsten Ursachen sind:
- Probleme mit dem Flash-Player
- Beschädigte Cache-Dateien
- Probleme mit dem Google-Profil
- Konflikte durch Browsererweiterungen
- Veraltete Chrome-Version
Nachdem wir die möglichen Gründe für das Problem „YouTube-Vollbild funktioniert nicht unter Windows 10“ identifiziert haben, werden wir nun verschiedene Lösungsansätze erläutern. Wir beginnen mit einfachen Methoden und arbeiten uns zu komplexeren Lösungen vor.
Hinweis: Die exakten Einstellungen und Optionen können je nach verwendetem Browser variieren.
Grundlegende Schritte zur Fehlerbehebung
Bevor Sie zu komplexeren Lösungen übergehen, sollten Sie diese grundlegenden Schritte zur Fehlerbehebung ausprobieren. Oftmals können diese bereits das Problem beheben, dass der YouTube-Vollbildmodus nicht funktioniert.
1. Browser neu starten: Manchmal können kleinere Probleme im Browser dazu führen, dass die Vollbildoption von YouTube nicht ordnungsgemäß funktioniert. Ein Neustart Ihres Browsers kann das Problem beheben, da der Browser dabei neu geladen wird.
2. Abmelden vom Google-Konto: In einigen Fällen kann dieses Problem durch bestimmte Google-Profile oder individuelle Einstellungen verursacht werden. Um dies zu überprüfen, melden Sie sich von Ihrem Google-Konto ab und versuchen Sie, YouTube-Videos im Vollbildmodus abzuspielen. Es ist möglich, dass das Problem dadurch behoben wird.
3. PC neu starten: Ein Neustart des Computers kann viele systembedingte Fehler und kleinere Softwareprobleme beheben. Es ist also einen Versuch wert, um das YouTube-Vollbildproblem zu lösen. Befolgen Sie gegebenenfalls eine Anleitung zum Neustart Ihres Windows-PCs.
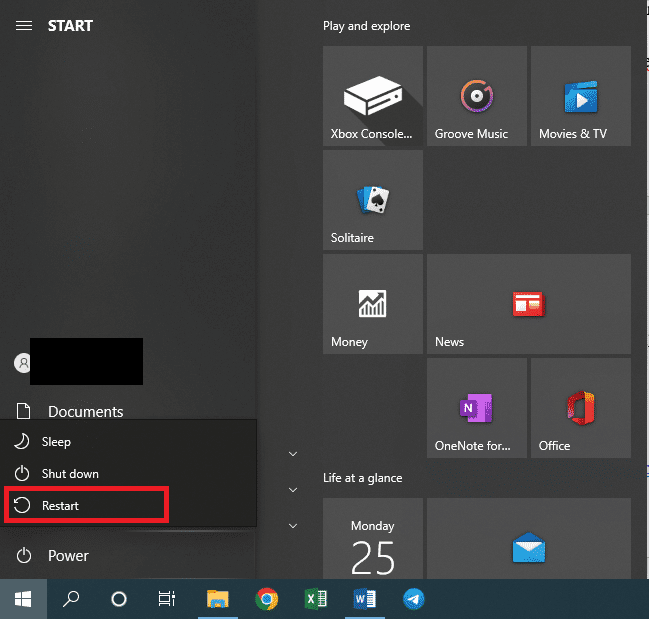
4. Google Chrome aktualisieren: Viele Probleme, darunter auch das YouTube-Vollbildproblem, können auftreten, wenn Sie eine veraltete Version von Chrome verwenden. Google veröffentlicht regelmäßig Updates, um Fehler zu beheben und Probleme zu beseitigen. Es wird daher dringend empfohlen, Ihren Browser auf die neueste Version zu aktualisieren. Eine Anleitung dazu finden Sie, indem Sie nach „Google Chrome aktualisieren“ suchen.

Methode 1: Browser-Cache leeren
Viele Nutzer haben berichtet, dass sie das Problem durch das Leeren des Browser-Verlaufs beheben konnten. Dadurch werden Browserdaten und zwischengespeicherte Dateien gelöscht, die bei Beschädigung die Ursache des Problems sein können. Es kann das Problem lösen, dass die YouTube-Vollbildoption nicht funktioniert. Folgen Sie dazu der entsprechenden Anleitung.
Hinweis: Um zu überprüfen, ob das Problem tatsächlich durch beschädigte Cache-Dateien verursacht wird, können Sie YouTube im Inkognito-Modus Ihres Browsers öffnen und versuchen, Videos im Vollbildmodus abzuspielen. Wenn es funktioniert, können Sie mit der Anleitung zum Leeren von Cache und Cookies in Google Chrome fortfahren.
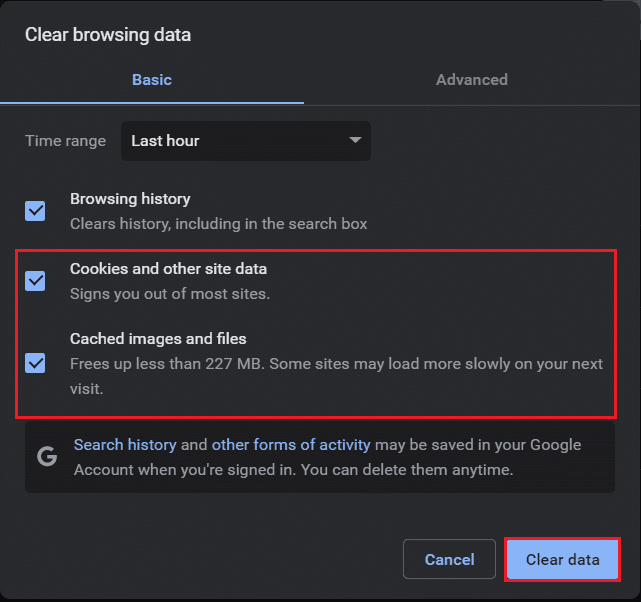
Methode 2: Flash Player- und Inhaltseinstellungen ändern
Nutzer älterer Chrome-Versionen könnten mit dem Problem konfrontiert sein, dass zwei Flash Player gleichzeitig aktiv sind. Diese können sich gegenseitig beeinträchtigen und dazu führen, dass die YouTube-Vollbildoption nicht richtig funktioniert. Sie können dieses Problem beheben, indem Sie einen der beiden Flash Player deaktivieren. Gehen Sie dabei wie folgt vor:
1. Drücken Sie die Windows-Taste, geben Sie „Google Chrome“ ein und klicken Sie auf „Öffnen“.
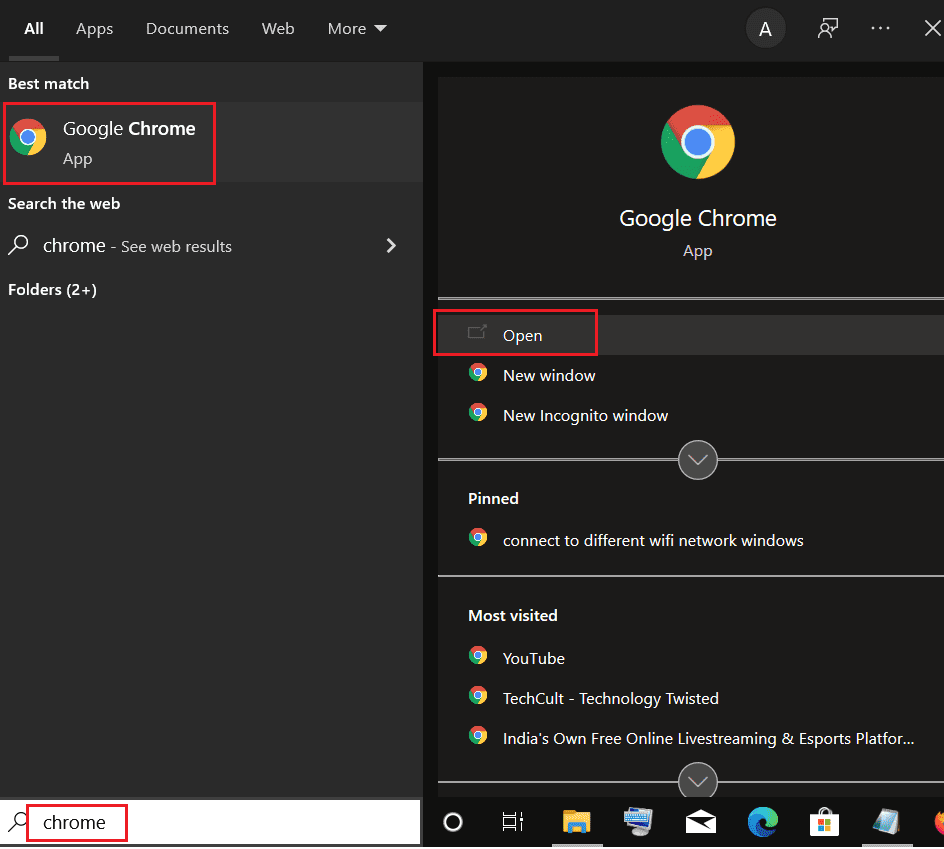
2. Geben Sie in die Adressleiste chrome://plugins ein und drücken Sie die Eingabetaste.
3. Suchen Sie nach „pepflashplayer.dll“ und klicken Sie auf die Schaltfläche „Deaktivieren“. Damit wird dieser Flash-Player deaktiviert.
Dies sollte das Problem beheben. Wenn Sie eine neuere Version von Chrome verwenden, kann das Problem auftreten, weil Chrome die Anzeige bestimmter Inhalte blockiert. Sie können dieses Problem lösen, indem Sie Chrome erlauben, geschützte Inhalte abzuspielen. Führen Sie hierzu die folgenden Schritte aus:
1. Geben Sie in die Adressleiste chrome://settings/content/ ein und drücken Sie die Eingabetaste. Der Bereich „Datenschutz und Sicherheit“ in den Chrome-Einstellungen wird geöffnet.
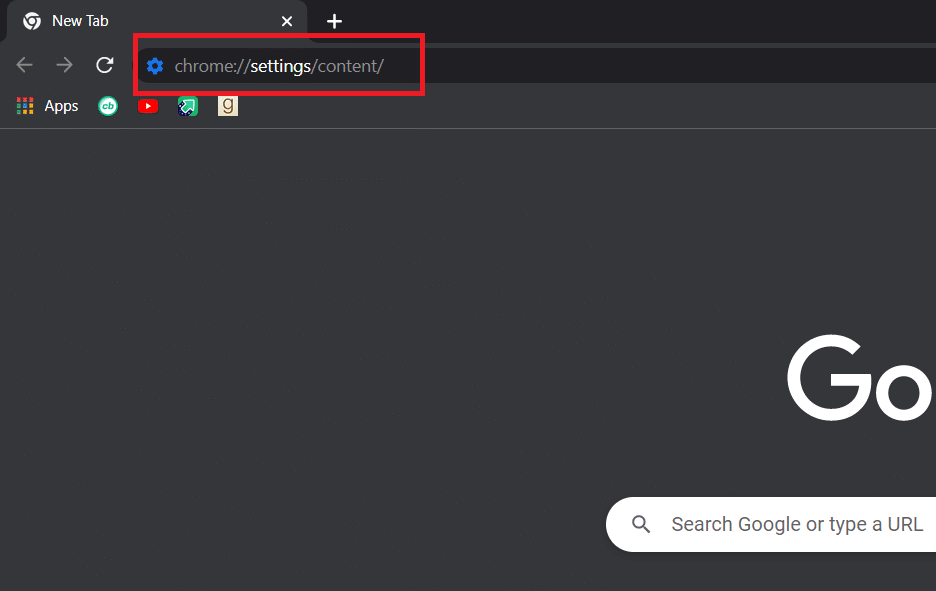
2. Scrollen Sie nach unten und erweitern Sie die Option „Erweiterte Inhaltseinstellungen“, indem Sie darauf klicken.
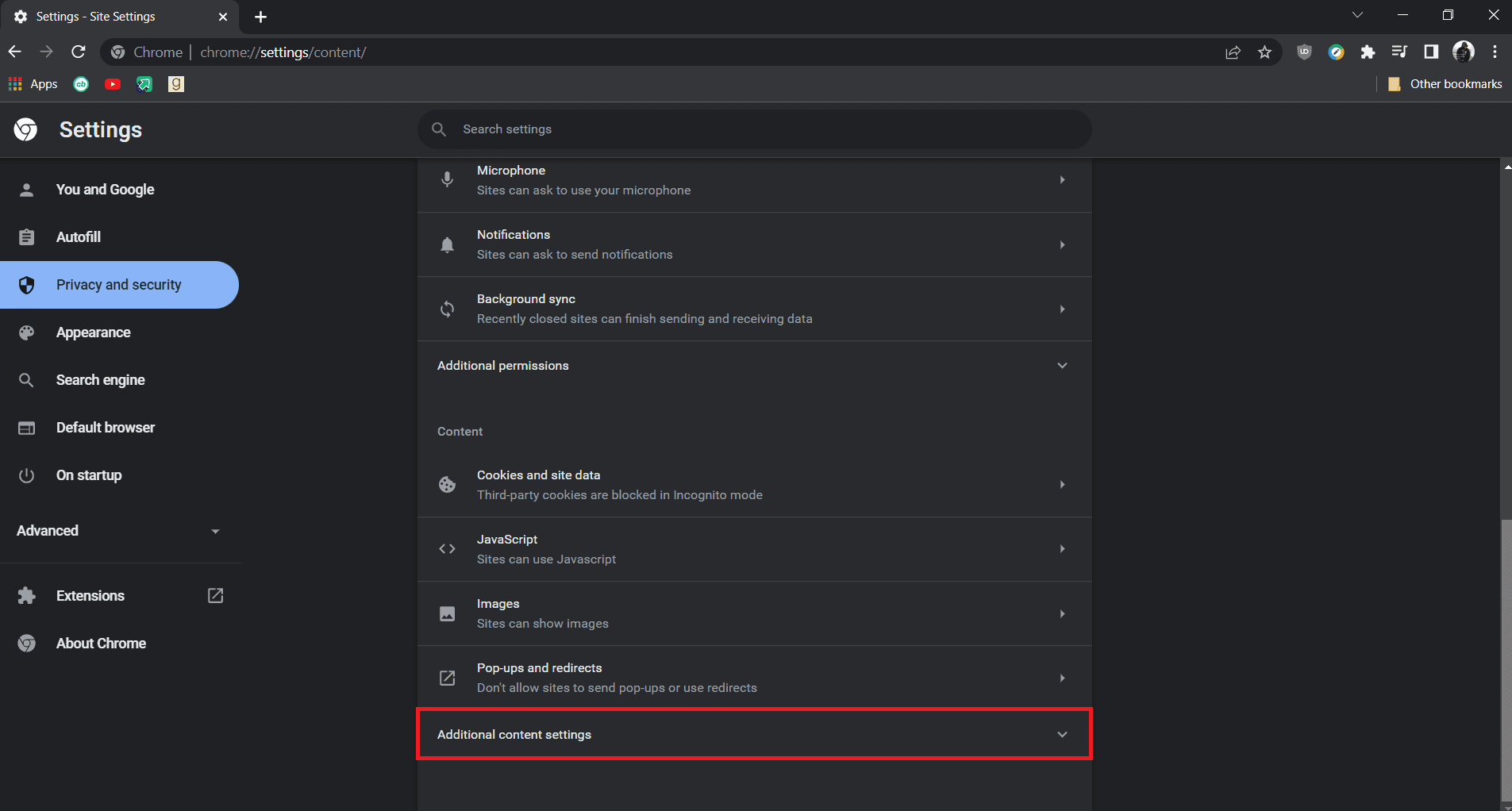
3. Klicken Sie auf die Option „IDs für geschützte Inhalte“, um sie zu erweitern.
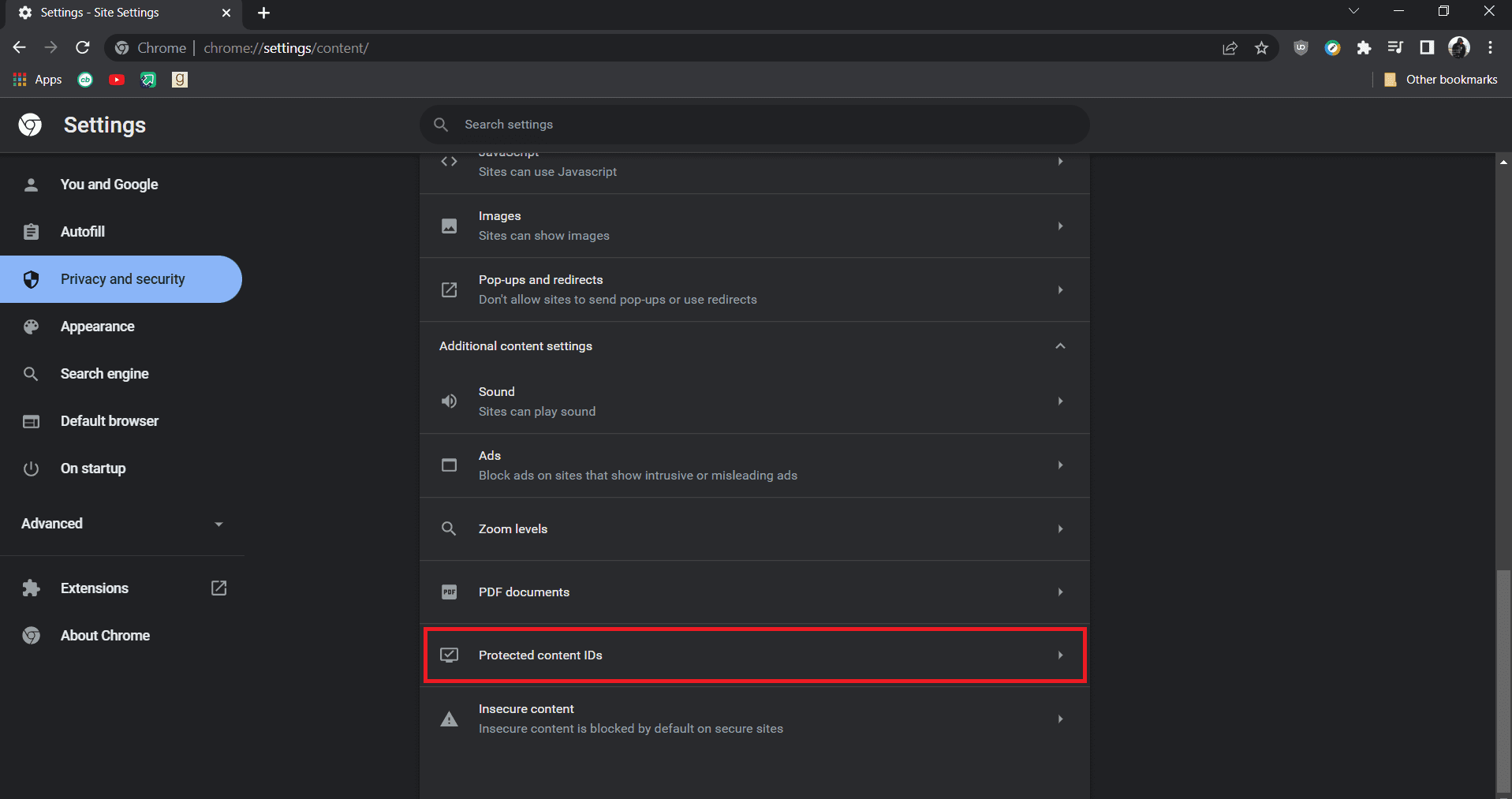
4. Stellen Sie sicher, dass unter „IDs für geschützte Inhalte“ die Option „Websites können geschützte Inhalte abspielen“ und „Websites können Kennungen verwenden, um geschützte Inhalte wiederzugeben“ aktiviert sind.
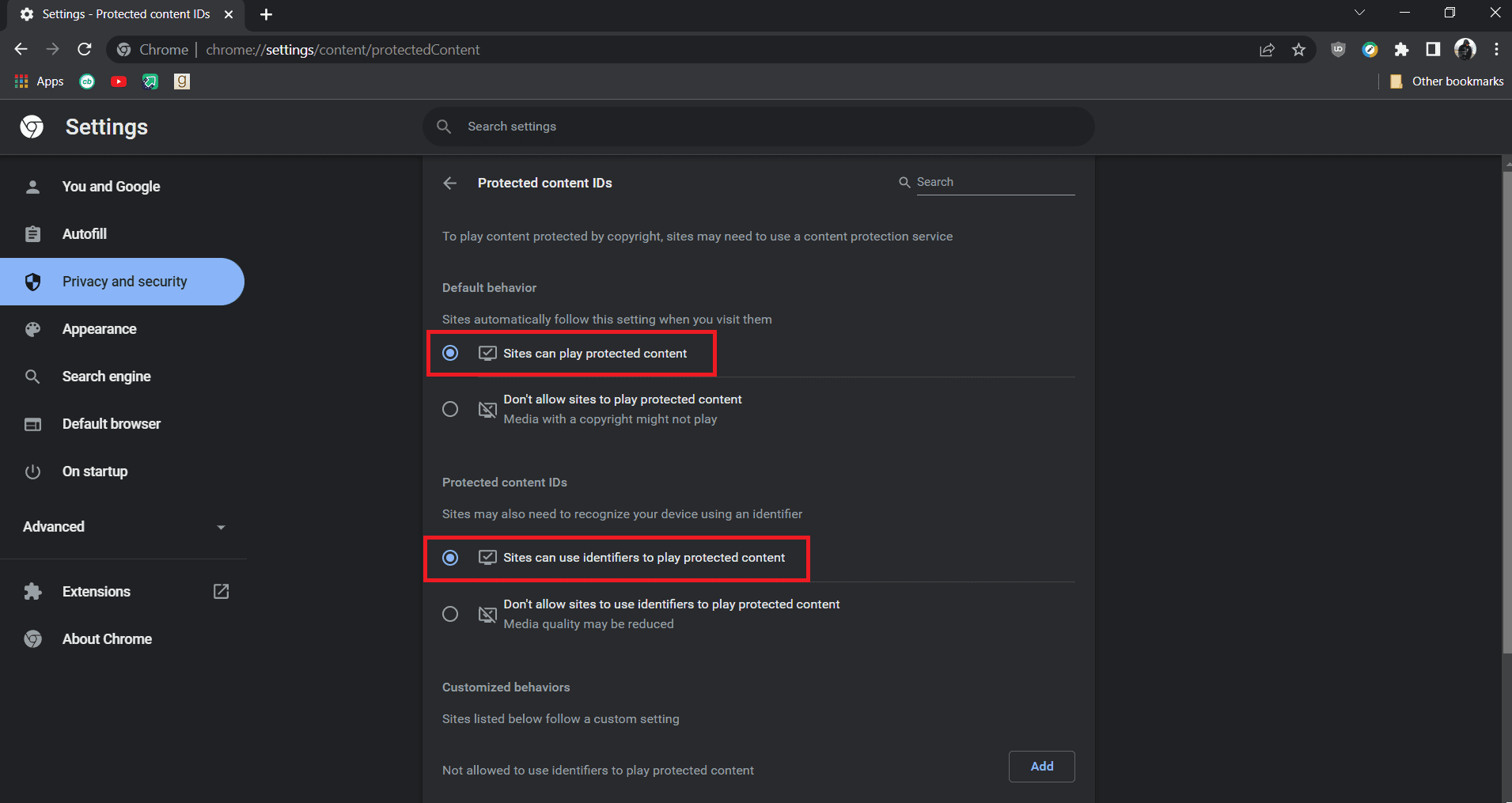
Hinweis: Sollte das Problem weiterhin bestehen, deaktivieren Sie testweise die Hardwarebeschleunigung in Chrome. Sie können dies unter chrome://settings/system tun, indem Sie die Option „Hardwarebeschleunigung verwenden, wenn verfügbar“ deaktivieren.
Methode 3: Erweiterungen deaktivieren
Chrome bietet zahlreiche Erweiterungen, die seine Funktionalität erweitern und ihn effizienter machen können. Manchmal können jedoch bestimmte Erweiterungen die Funktionen von Chrome stören und zu Problemen führen, wie z.B. dass YouTube-Videos nicht im Vollbildmodus geladen werden. Sie können dies beheben, indem Sie Erweiterungen deaktivieren und dazu die folgenden Schritte ausführen.
1. Öffnen Sie den Google Chrome-Browser.
2. Gehen Sie in die Adressleiste und geben Sie chrome://extensions/ ein, und drücken Sie die Eingabetaste. Sie sehen nun alle installierten Chrome-Erweiterungen.
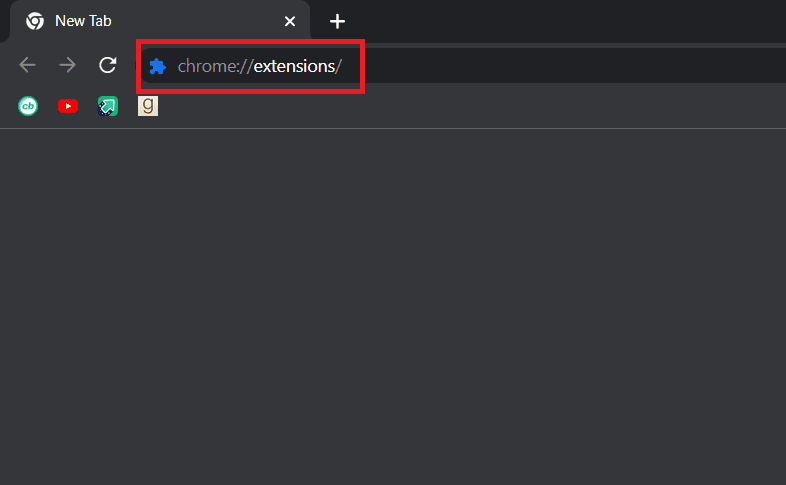
3. Deaktivieren Sie die Erweiterungen nacheinander, um sie auszuschalten. Beispiel: Die Erweiterung „Anforderung X“ wird deaktiviert.
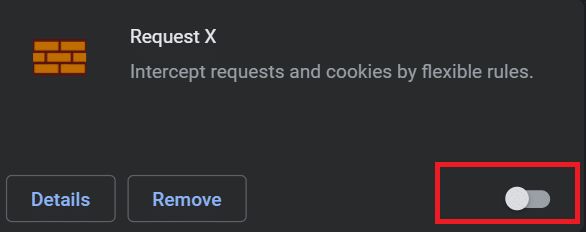
4. Nachdem alle Erweiterungen deaktiviert wurden, überprüfen Sie, ob das Problem behoben ist. Wenn Sie YouTube-Videos nun im Vollbildmodus abspielen können, aktivieren Sie die Erweiterungen nacheinander wieder.
5. Wenn das Problem nach dem Aktivieren einer bestimmten Erweiterung erneut auftritt, können Sie diese deaktivieren und alle anderen Erweiterungen aktiv lassen.
Methode 4: Google Chrome neu installieren
Sollten die vorherigen Methoden nicht erfolgreich gewesen sein, ist die Neuinstallation von Google Chrome die letzte Option zur Behebung des Problems. Durch die Neuinstallation werden mögliche Fehler im Browser beseitigt und Sie erhalten eine frische Version ohne Altlasten. Folgen Sie hierzu dieser Anleitung:
Hinweis: Erstellen Sie vor der Neuinstallation von Chrome eine Sicherungskopie Ihrer Lesezeichen, Passwörter und anderer wichtigen Daten.
1. Drücken Sie die Windows-Taste, geben Sie „Apps und Funktionen“ ein und klicken Sie auf „Öffnen“.
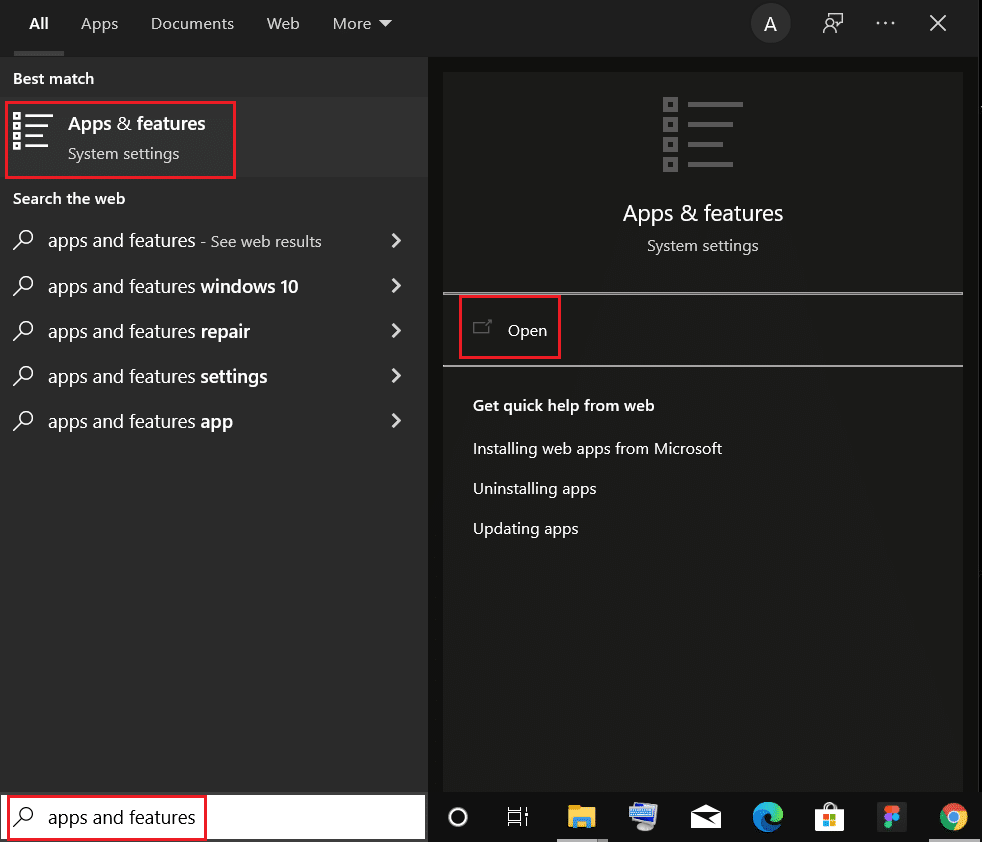
2. Suchen Sie nach Chrome im Suchfeld „Diese Liste durchsuchen“.
3. Wählen Sie Chrome aus und klicken Sie auf die Schaltfläche „Deinstallieren“.

4. Klicken Sie zur Bestätigung erneut auf „Deinstallieren“.
5. Drücken Sie nun die Windows-Taste, geben Sie %localappdata% ein und klicken Sie auf „Öffnen“, um den Ordner „Local AppData“ zu öffnen.

6. Öffnen Sie den „Google“-Ordner durch Doppelklick.

7. Klicken Sie mit der rechten Maustaste auf den „Chrome“-Ordner und wählen Sie die Option „Löschen“, wie unten dargestellt.

8. Drücken Sie erneut die Windows-Taste, geben Sie %appdata% ein und klicken Sie auf „Öffnen“, um den Ordner „AppData Roaming“ zu öffnen.
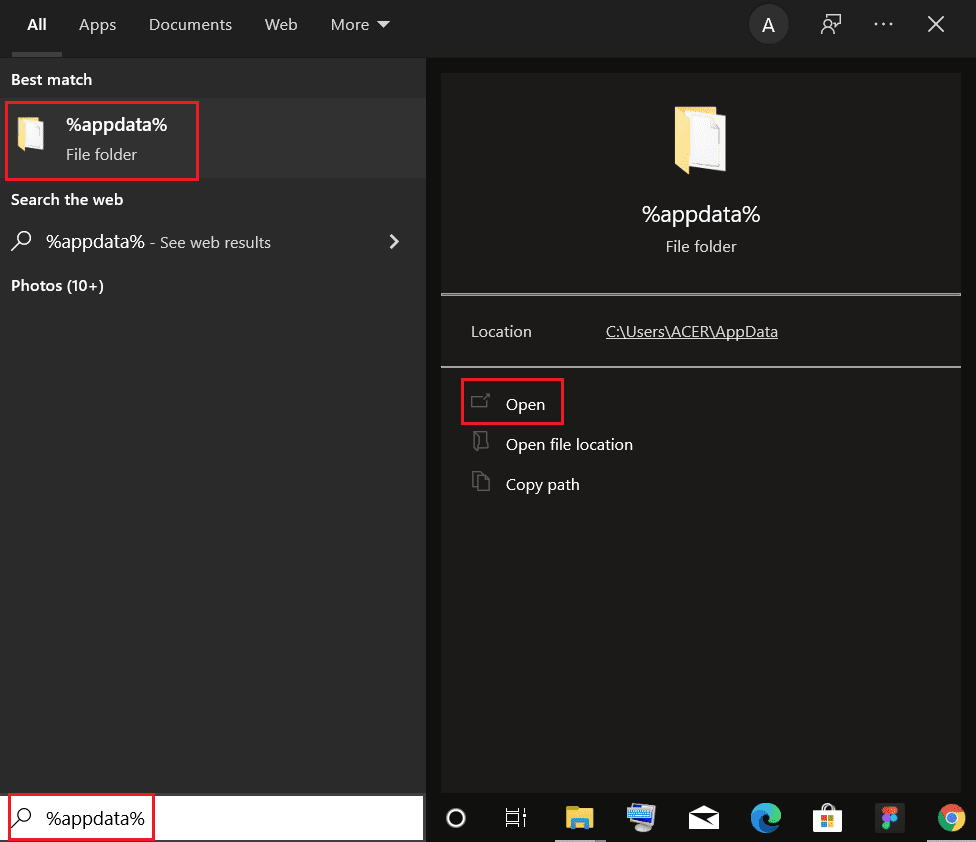
9. Gehen Sie erneut zum „Google“-Ordner und löschen Sie den „Chrome“-Ordner, wie in den Schritten 6-7 gezeigt.
10. Starten Sie abschließend Ihren PC neu.
11. Laden Sie anschließend die neueste Version von Google Chrome herunter, wie gezeigt.

12. Führen Sie die Setup-Datei aus und befolgen Sie die Anweisungen auf dem Bildschirm, um Chrome zu installieren.

***
Wir hoffen, diese Anleitung hat Ihnen dabei geholfen, das Problem zu lösen, dass der YouTube-Vollbildmodus unter Windows 10 nicht funktioniert. Lassen Sie uns wissen, welche Methode für Sie am besten funktioniert hat. Wenn Sie Fragen oder Anregungen haben, hinterlassen Sie diese gerne im Kommentarbereich.