Viele Nutzer von Windows 10 sehen sich mit einer Fehlermeldung konfrontiert, die besagt, dass der systemeigene Host für die Skriptdiagnose nicht ordnungsgemäß funktioniert. Diese Problematik tritt häufig im Zusammenhang mit der Aktualisierung von Systemtreibern oder der Verarbeitung von Systemdateien auf. Es handelt sich um ein weit verbreitetes Problem, das Benutzer seit geraumer Zeit beschäftigt und diverse Ursachen haben kann. Die Auslöser für den Fehler können von Schwierigkeiten mit Windows Update über Probleme mit der Festplatte bis hin zu Fehlern in verschiedenen Systemdateien reichen.
Lösungsansätze für den Fehler „Scripted Diagnostics Native Host funktioniert nicht“
Der Fehler, dass der systemeigene Host der Skriptdiagnose nicht funktioniert, ist ein bekanntes Problem unter Windows 10. Er manifestiert sich oft als Prozess namens siiagnhost.exe. Typischerweise tritt dieser Fehler auf, wenn Benutzer versuchen, Systemtreiber zu aktualisieren oder Systemdateien zu bearbeiten. Die Folge sind diverse Probleme, wie beispielsweise eine Verlangsamung des Rechners und andere Fehler.
Mögliche Ursachen des Problems
Die Gründe für das Auftreten dieses Fehlers können vielfältig sein. Einige der häufigsten Ursachen sind:
- Defekte Systemdateien stellen eine Hauptursache dar.
- Festplattenprobleme können ebenfalls zu diesem Fehler führen.
- Fehlerhafte Windows Updates stehen ebenfalls in Verbindung mit diesem Problem.
- System- und Windowsfehler verschiedenster Art können diesen Fehler auslösen.
Im Folgenden werden verschiedene Lösungsansätze vorgestellt, die dabei helfen können, den Fehler auf Windows 10 Computern zu beheben.
Methode 1: Durchführung eines sauberen Neustarts
Ein „Clean Boot“, oder sauberer Neustart, ist ein Werkzeug von Windows, das bei der Behebung verschiedener Probleme hilft, welche durch beschädigte Programmdateien oder Systemtreiber verursacht werden. Dies schließt den Fehler „Scripted Diagnostics Native Host funktioniert nicht“ mit ein. Wichtig ist, dass während eines sauberen Neustarts Daten verloren gehen können. Daher ist es ratsam, vorab ein Backup wichtiger Dateien zu erstellen. Eine detaillierte Anleitung für die sichere Durchführung finden Sie in der Anleitung „So führen Sie einen sauberen Neustart in Windows 10 durch“, um somit eine effektive Lösung für das Problem mit sdiagnhost.exe zu finden.
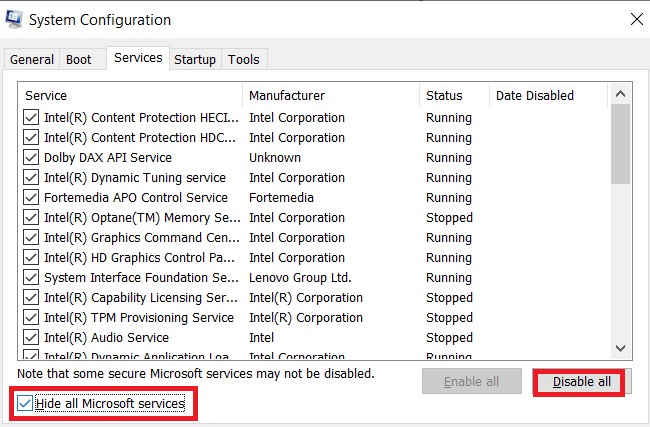
Methode 2: Reparatur von Systemdateien
Ein häufiger Grund für diesen Fehler unter Windows 10 sind beschädigte Systemdateien, die wiederum diverse Probleme mit dem Computer verursachen können. Eine Anleitung zur Durchführung eines SFC-Scans und zur Reparatur solcher beschädigter Systemdateien findet sich im Artikel „Systemdateien unter Windows 10 reparieren“.
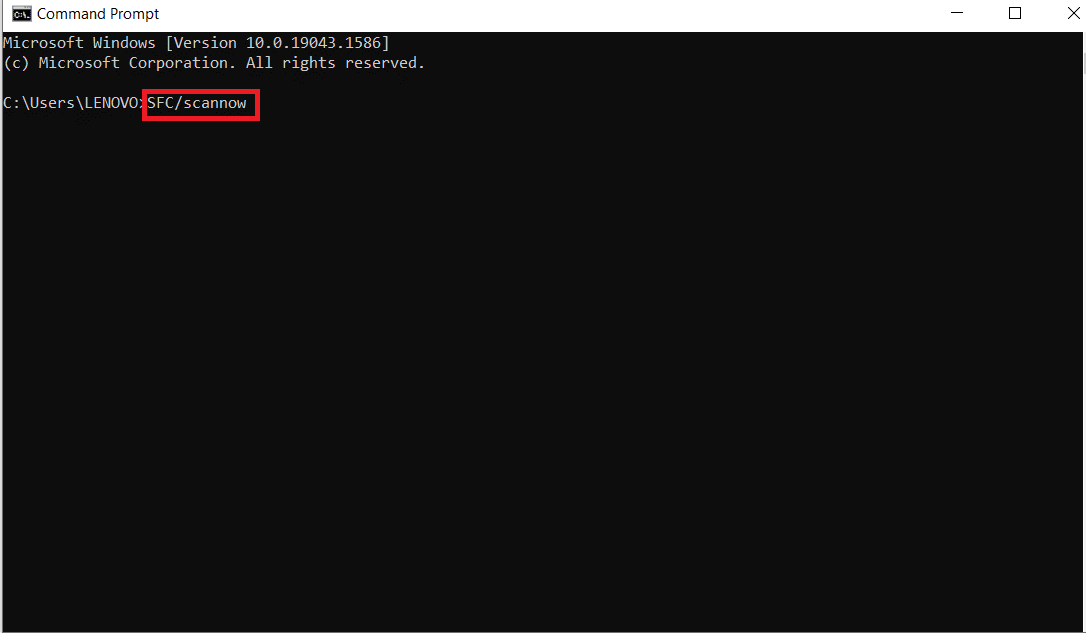
Methode 3: Ausführen des CHKDSK-Scans
Der Fehler kann ebenfalls durch beschädigte Festplattentreiber ausgelöst werden. Fehlerhafte Treiber können zu einer Reihe von Problemen führen. Eine Anleitung zur Fehlerüberprüfung der Festplatte mit CHKDSK findet sich im Artikel „Überprüfung der Festplatte auf Fehler mit chkdsk“, um Probleme mit beschädigten Festplatten zu beheben.
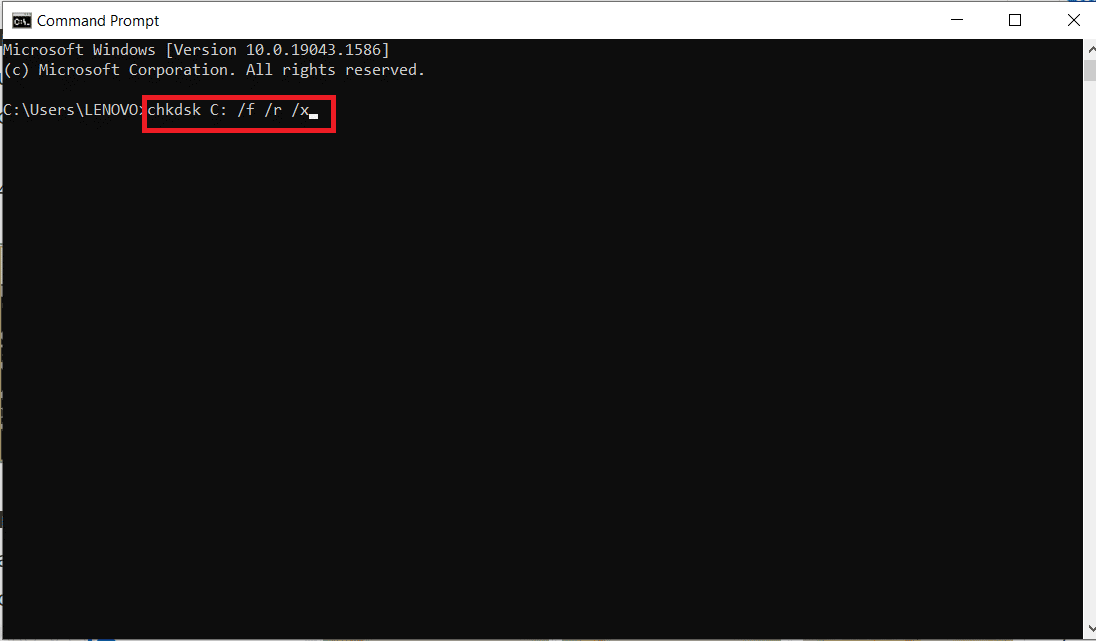
Methode 4: Löschen der Datei CrashHandler.vbs
Die Datei CrashHandler.vbs ist benutzerkonfigurationsspezifisch und hilft bei der Wiederherstellung von Systemdaten im Falle eines Fehlers. Um die Datei sicher zu behandeln, empfiehlt es sich, vor der Bearbeitung eine Sicherheitskopie zu erstellen. Das Entfernen dieser Datei kann das Problem mit sdiagnhost.exe möglicherweise beheben.
1. Öffnen Sie den Datei-Explorer mit der Tastenkombination Windows + E.
2. Aktivieren Sie im Datei-Explorer unter der Registerkarte „Ansicht“ die Option „Ausgeblendete Elemente“.

3. Navigieren Sie zum folgenden Pfad:
C:Users<YourUserName>AppDataRoamingMicrosoftWindowsStart MenuProgramsStartupCrashHandler.vbs
4. Rechtsklicken Sie auf die Datei „CrashHandler.vbs“.
5. Wählen Sie „Umbenennen“ und geben Sie der Datei einen neuen Namen.
6. Kopieren Sie die Datei mit Strg + C.
7. Fügen Sie die Datei an einem neuen, beliebigen Ort ein.
8. Gehen Sie zurück zum ursprünglichen Speicherort (Schritt 3).
9. Löschen Sie die Datei im ursprünglichen Ordner, indem Sie Strg + A und dann die Entf-Taste drücken.
10. Starten Sie den Computer nach dem Löschen der Dateien neu.
Einige Benutzer haben berichtet, dass das Löschen von CrashHandler.vbs das Problem mit der Skriptdiagnose beheben konnte. Falls das Problem weiterhin besteht, fahren Sie mit der nächsten Methode fort.
Methode 5: Nutzung der Zuverlässigkeitsüberwachung
Die Zuverlässigkeitsüberwachung ist ein in Windows integriertes Tool, welches alle auf dem Computer ausgeführten Ereignisse, einschließlich Systemaktualisierungen und Anwendungsabstürze, dokumentiert. Es ist ein wichtiges Werkzeug, um die Ursache von Problemen zu ermitteln und entsprechende Lösungsansätze zu finden.
1. Drücken Sie die Windows-Taste und suchen Sie nach „Systemsteuerung“. Klicken Sie auf „Öffnen“.
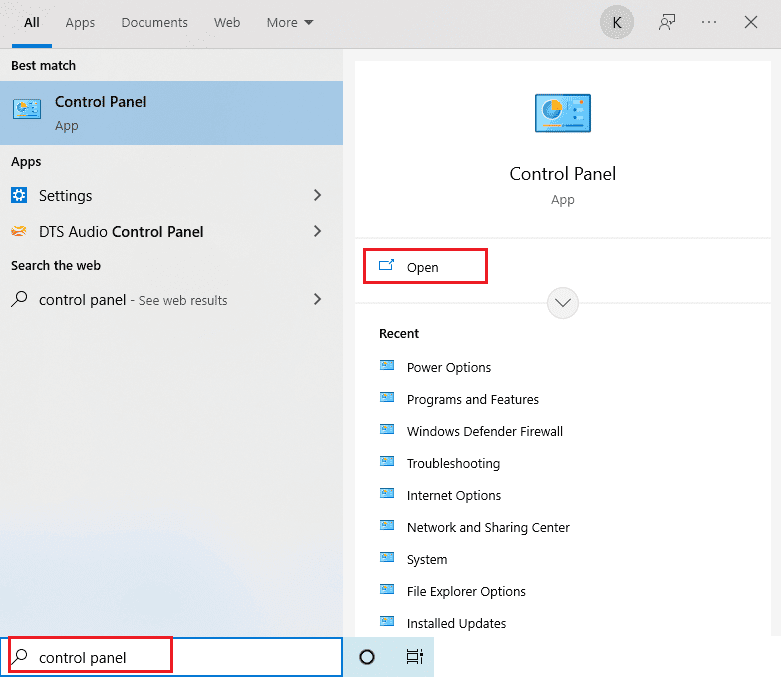
2. Stellen Sie die „Anzeige“ auf „Kategorie“ und wählen Sie anschließend „System und Sicherheit“.
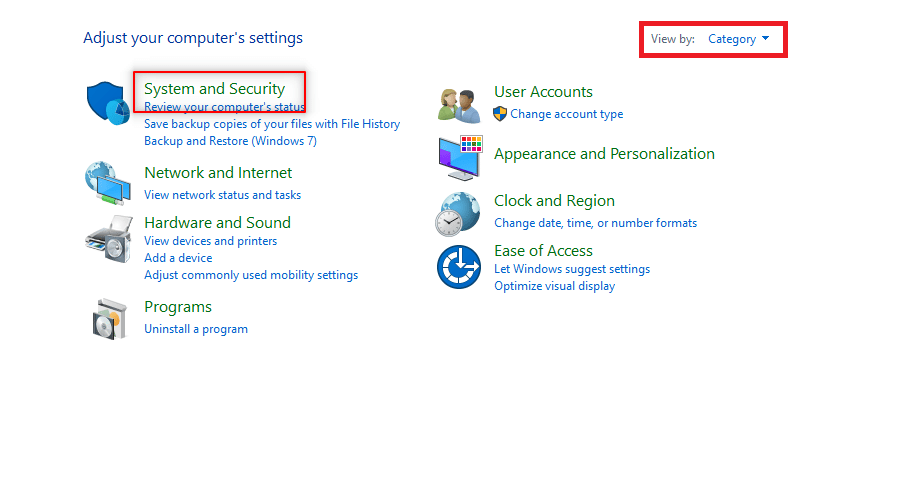
3. Klicken Sie auf „Sicherheit und Wartung“.
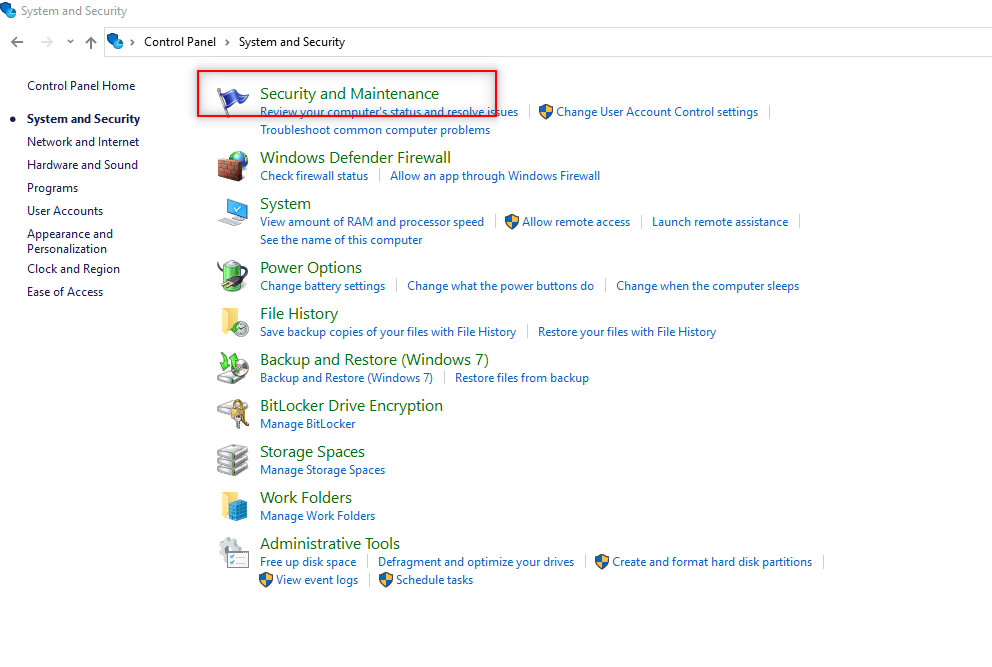
4. Erweitern Sie im Fenster „Sicherheit und Wartung“ die Option „Wartung“.
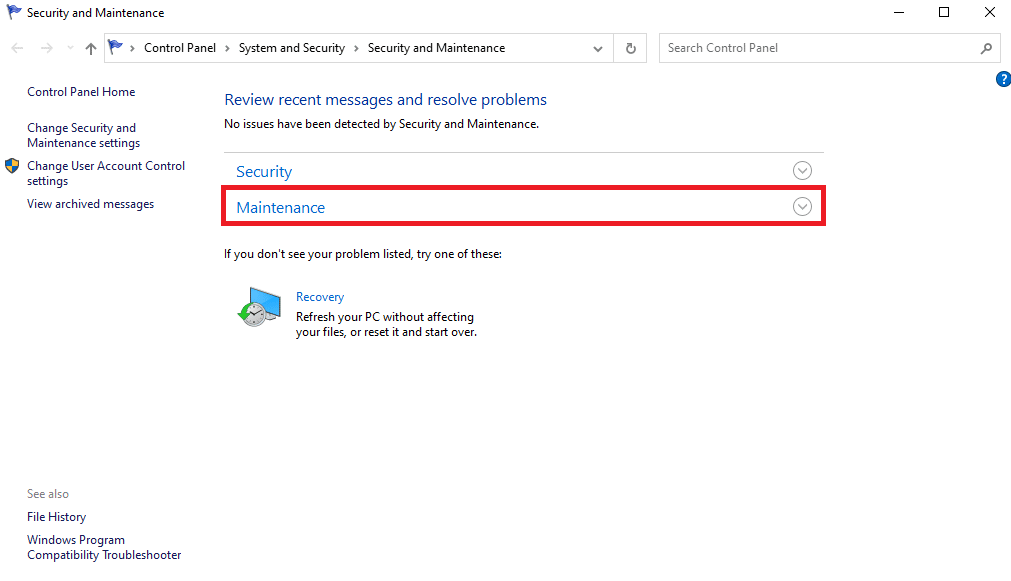
5. Klicken Sie auf „Zuverlässigkeitsverlauf anzeigen“.
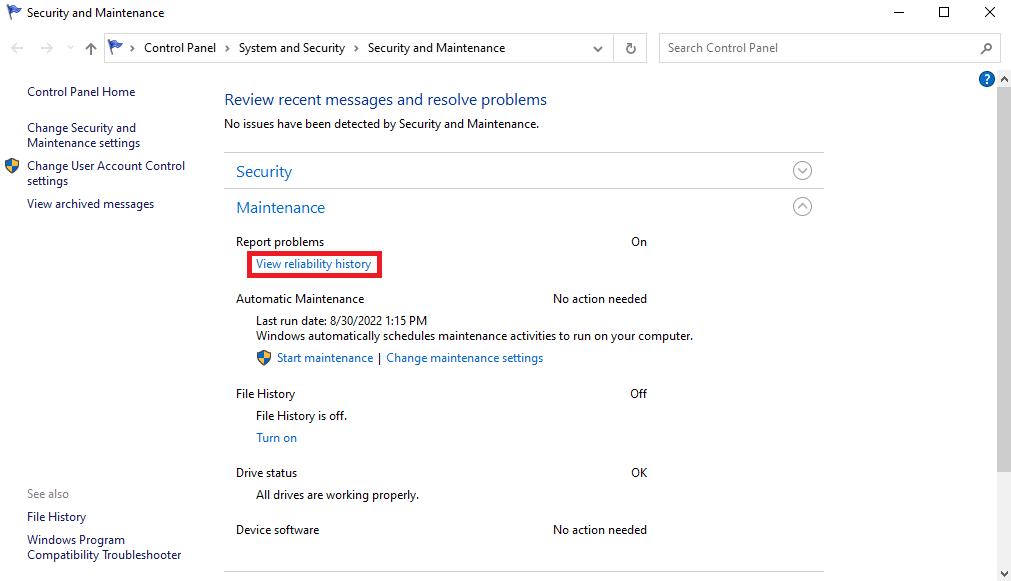
6. Es öffnet sich ein neues Fenster mit einer grafischen Darstellung. Hier werden Abstürze mit roten Kreuzen und Updates mit blauen Kreisen markiert.
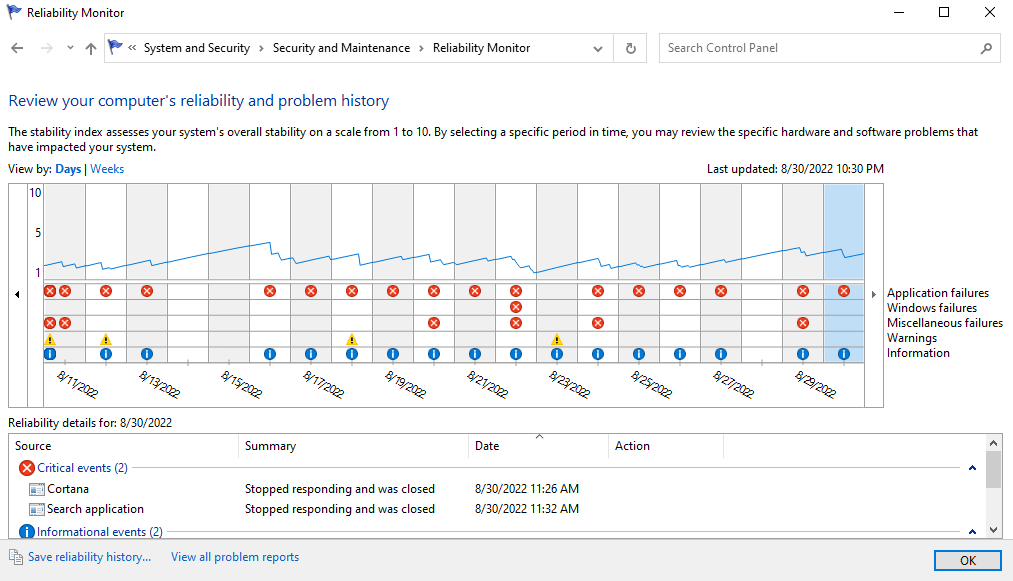
7. Im Bereich „Zuverlässigkeitsdetails“ können Sie die Details der letzten Abstürze und Aktualisierungen einsehen.
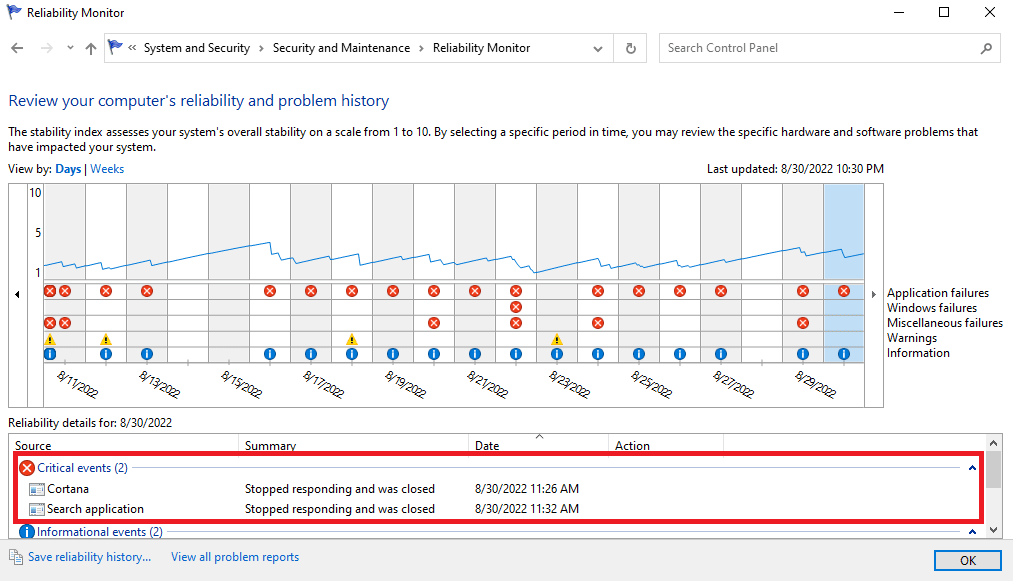
Die Zuverlässigkeitsüberwachung kann helfen, den Fehler zu lokalisieren. Wenn diese Methode das Problem nicht löst, gehen Sie zur nächsten Methode über.
Methode 6: Wiederherstellung eines älteren Windows 10 Updates
Windows installiert regelmäßig Updates, um die Benutzererfahrung zu verbessern. Oftmals können diese Updates jedoch Fehler und Probleme mit sich bringen, einschließlich des Fehlers „Skriptdiagnose-nativer Host funktioniert nicht“. Um dieses Problem zu beheben, können Sie manuell zu einer älteren Windows-Version zurückkehren. Viele Nutzer haben berichtet, dass dies den sdiagnhost.exe Fehler behoben hat.
1. Drücken Sie die Windows-Taste und suchen Sie nach „Windows Update Einstellungen“. Klicken Sie auf „Öffnen“.
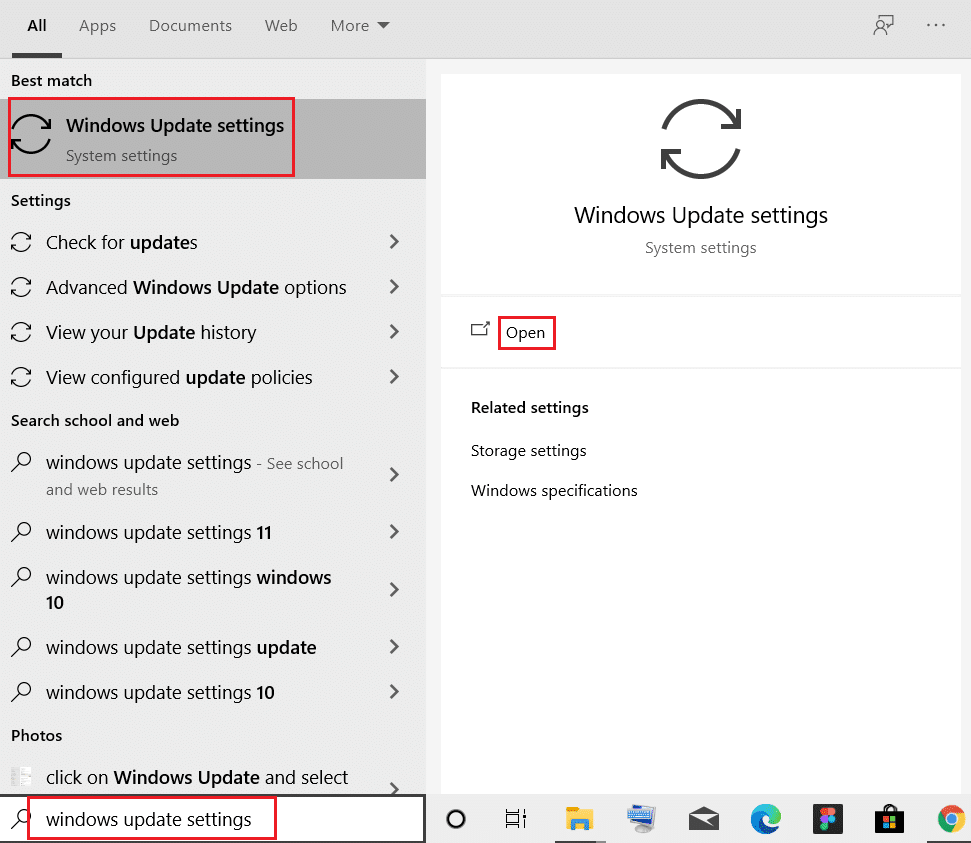
2. Scrollen Sie nach unten und klicken Sie auf „Updateverlauf anzeigen“.
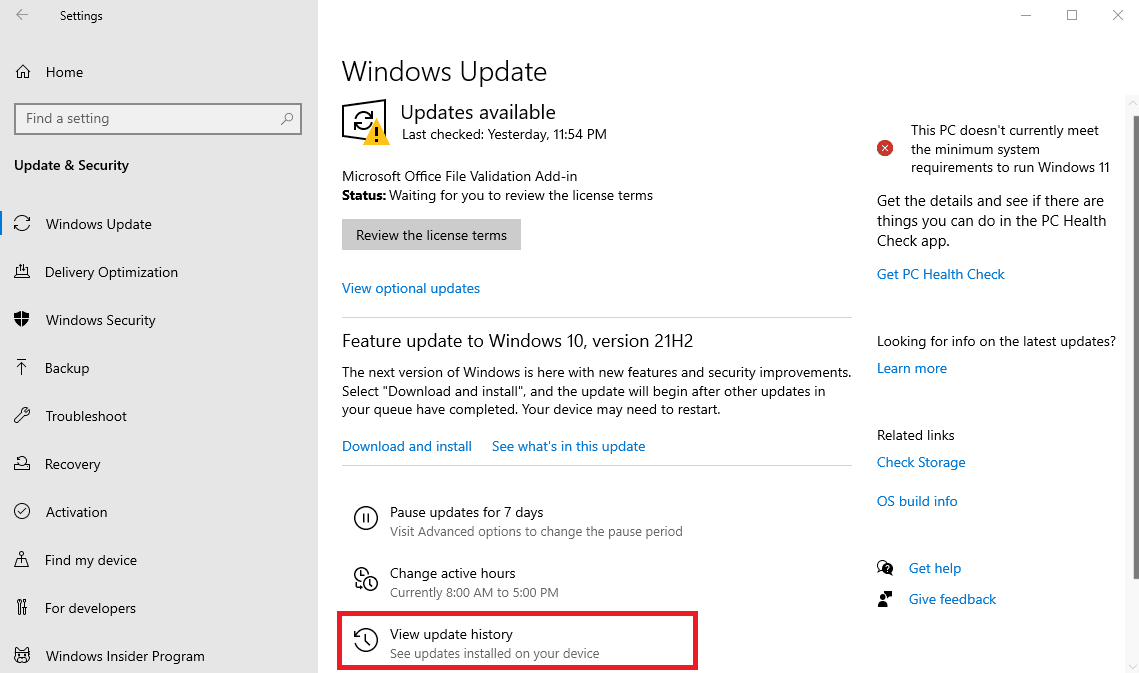
3. Klicken Sie auf „Updates deinstallieren“.
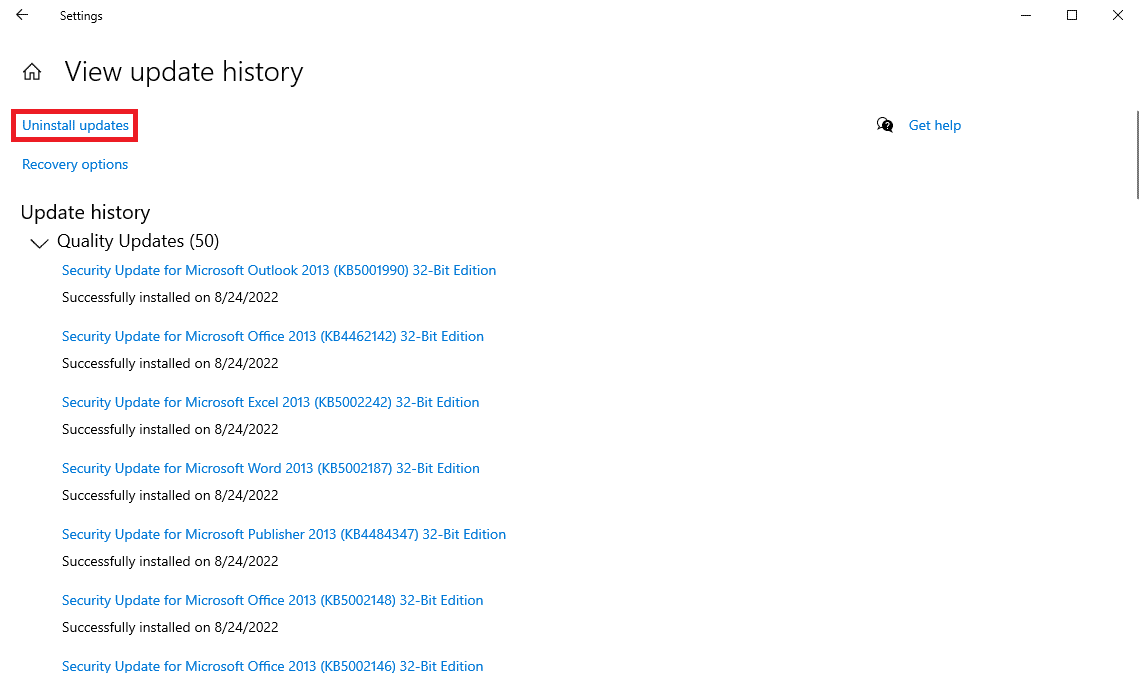
4. Suchen Sie in der Liste nach dem Update, das Probleme verursacht, und klicken Sie mit der rechten Maustaste darauf und wählen Sie „Deinstallieren“.
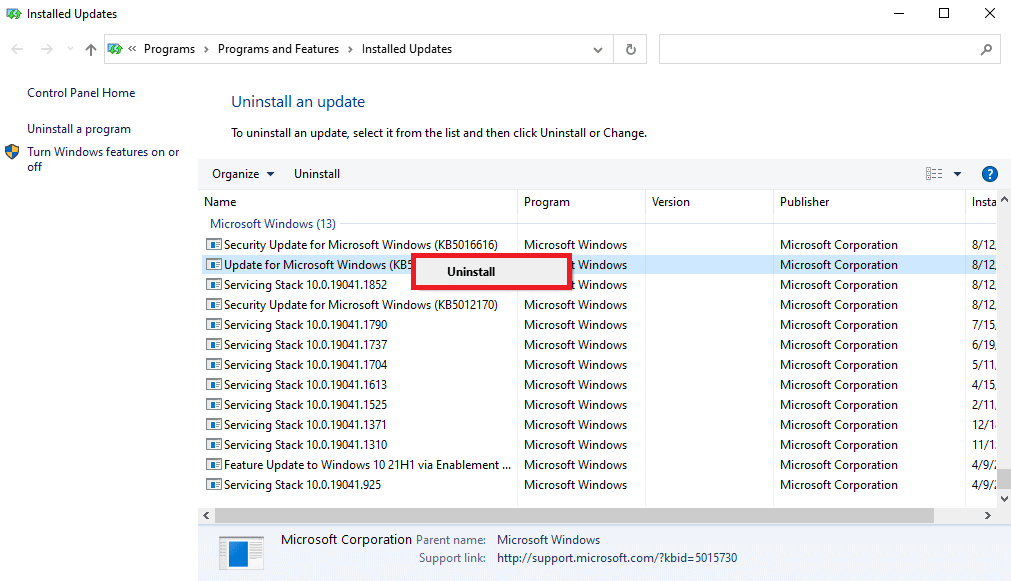
Methode 7: PC zurücksetzen
Wenn keine der vorherigen Methoden hilft, können Fehler in der Festplatte oder im Windows-System die Ursache sein. Eine Neuinstallation von Windows 10 kann hier Abhilfe schaffen. Dabei werden die Festplatten gelöscht und Windows 10 komplett neu installiert. Eine Anleitung für die sichere Durchführung finden Sie im Artikel „So führen Sie eine saubere Installation von Windows 10 durch“.
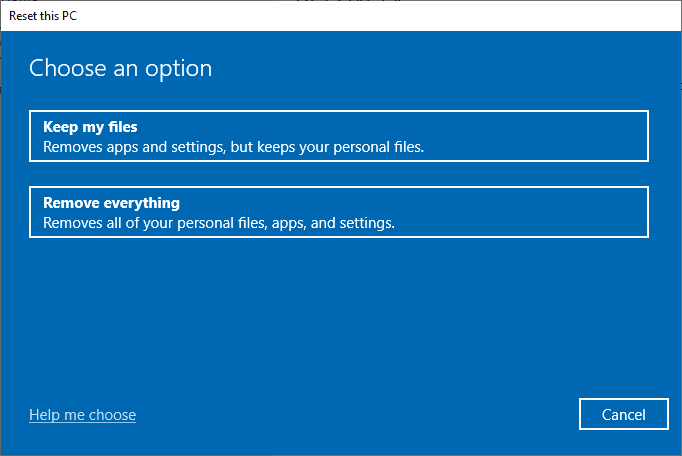
Häufig gestellte Fragen (FAQs)
Q1. Behebt der SFC-Scan Systemfehler in Windows 10?
A1. Ja, der SFC-Scan kann Systemfehler unter Windows 10 beheben.
Q2. Was soll ich tun, um den Dateifehler sdiagnhost.exe zu beheben?
A2. Sie können verschiedene Lösungen ausprobieren, darunter einen Systemscan, einen sauberen Neustart oder auch eine Neuinstallation von Windows.
Q3. Wie entstehen Systemfehler unter Windows 10?
A3. Systemfehler können durch beschädigte Systemdateien, Malware oder fehlerhafte Windows-Updates entstehen.
***
Wir hoffen, dass dieser Leitfaden hilfreich war und Sie das Problem mit dem systemeigenen Host der Skriptdiagnose beheben konnten. Teilen Sie uns gerne mit, welche Methode bei Ihnen funktioniert hat. Für weitere Fragen und Vorschläge steht Ihnen der Kommentarbereich zur Verfügung.