Private Internet Access, oft als PIA abgekürzt, ist heutzutage ein weit verbreiteter VPN-Dienst. Er operiert mit über 3300 Servern, die in 32 verschiedenen Ländern stationiert sind und verspricht einen soliden Schutz der Privatsphäre. PIA ist kompatibel mit diversen Betriebssystemen, wie Windows, Mac, Android, iOS und Linux. Darüber hinaus existieren Browsererweiterungen für die meisten gängigen Browser. Trotz dieser Vorteile berichten einige Nutzer von Schwierigkeiten, eine stabile Verbindung mit ihren Geräten herzustellen. Im Folgenden geben wir eine detaillierte Anleitung, die dir helfen soll, diese Verbindungsprobleme mit PIA zu beheben. Lies weiter, um zu erfahren, wie du das Problem „PIA verbindet sich nicht“ lösen kannst.
Lösungen für Verbindungsprobleme mit Private Internet Access unter Windows 10
Wir haben eine Liste mit den wahrscheinlichsten Ursachen zusammengestellt, die dir helfen soll, das Problem schneller zu identifizieren und zu beheben.
- Paketverluste bei IPv6-Verbindungen: Bei Internetverbindungen, die das IPv6-Protokoll nutzen, können Paketverluste auftreten. Dies wurde von den PIA-Entwicklern in bestimmten Versionen übersehen. Um dieses Problem zu beheben, deaktiviere IPv6.
- Probleme mit TAP-Adaptertreibern: Laut PIA-Technikern können neuere Versionen der TAP-Adaptertreiber zu Problemen oder langsamen VPN-Verbindungen führen. Versuche, eine ältere, stabilere Version des Treibers zu installieren.
- Instabile Internetverbindung: Eine instabile Internetverbindung kann die Ursache für die Verbindungsprobleme mit PIA sein. Überprüfe daher zunächst, ob deine Internetverbindung stabil ist und ob alternative VPN-Dienste funktionieren.
Methode 1: Grundlegende Fehlerbehebungsschritte
Hier sind einige grundlegende Schritte zur Fehlerbehebung, um das Problem zu lösen.
1. Server wechseln
Wenn PIA keine Verbindung herstellt, versuche, verschiedene Serverstandorte auszuprobieren. PIA verfügt über ein Netzwerk von 35.564 Servern. Gelegentlich können Server aufgrund von Wartungsarbeiten oder technischen Problemen offline sein. Versuche, deinen Server zu wechseln und dich erneut zu verbinden. Wenn dies nicht funktioniert, teste mindestens zwei weitere Server mit unterschiedlichen IP-Adressen.
2. Internetverbindung prüfen
Es könnte ein Problem mit deinem Internetanbieter vorliegen. Überprüfe deine Internetverbindung, um sicherzustellen, dass das Problem nicht an deiner Seite liegt. Führe einen Geschwindigkeitstest durch, um die Stabilität deiner Verbindung zu überprüfen.
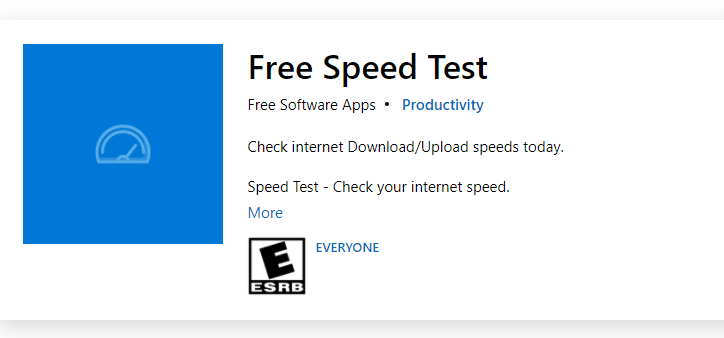
Nach dem Geschwindigkeitstest kannst du beurteilen, ob dein Netzwerk stabil ist.
Fall 1: Wenn du ein starkes Netzwerk hast, aber weiterhin Verbindungsprobleme auftreten, fahre mit den unten aufgeführten Methoden fort.
Fall 2: Wenn du ein schwaches Netzwerk hast, versuche eine Verbindung über einen mobilen Hotspot oder ein anderes kabelgebundenes/drahtloses Netzwerk herzustellen.
3. Zu viele Anmeldungen
PIA erlaubt die gleichzeitige Nutzung auf bis zu 10 Geräten. Wenn du diese Anzahl überschreitest, kann dies zu Verbindungsproblemen führen.
1. Melde dich von PIA auf allen Geräten ab, die du nicht mehr benötigst.
2. Versuche dann, dich mit deinem bevorzugten Gerät erneut anzumelden.
4. VPN-Tunneling-Protokoll ändern
Wenn das Problem weiterhin besteht, versuche, das VPN-Tunneling-Protokoll zu ändern. PIA bietet OpenVPN und WireGuard an. Wenn du OpenVPN verwendest, wechsle zu WireGuard und umgekehrt. Versuche dann, dich erneut mit dem VPN-Server zu verbinden. Dein Problem sollte nun behoben sein.
Methode 2: Konflikte mit anderen Programmen beseitigen
Viele Antiviren- und Firewall-Programme können die Funktion von PIA stören oder sogar verhindern. Um festzustellen, ob deine Sicherheitsprogramme das Problem verursachen, deaktiviere vorübergehend alle Antiviren- und Firewall-Programme und versuche, dich mit PIA zu verbinden. Wenn du jetzt PIA verwenden kannst, ist wahrscheinlich dein Antivirenprogramm die Ursache. In seltenen Fällen ist selbst das Deaktivieren des Antivirenprogramms wirkungslos. Füge in diesem Fall alle PIA-bezogenen Dateien zur Ausnahmeliste deiner Sicherheitssoftware hinzu, um das Problem zu beheben.
1. Drücke die Windows-Taste, tippe „Viren- und Bedrohungsschutz“ ein und drücke die Eingabetaste.
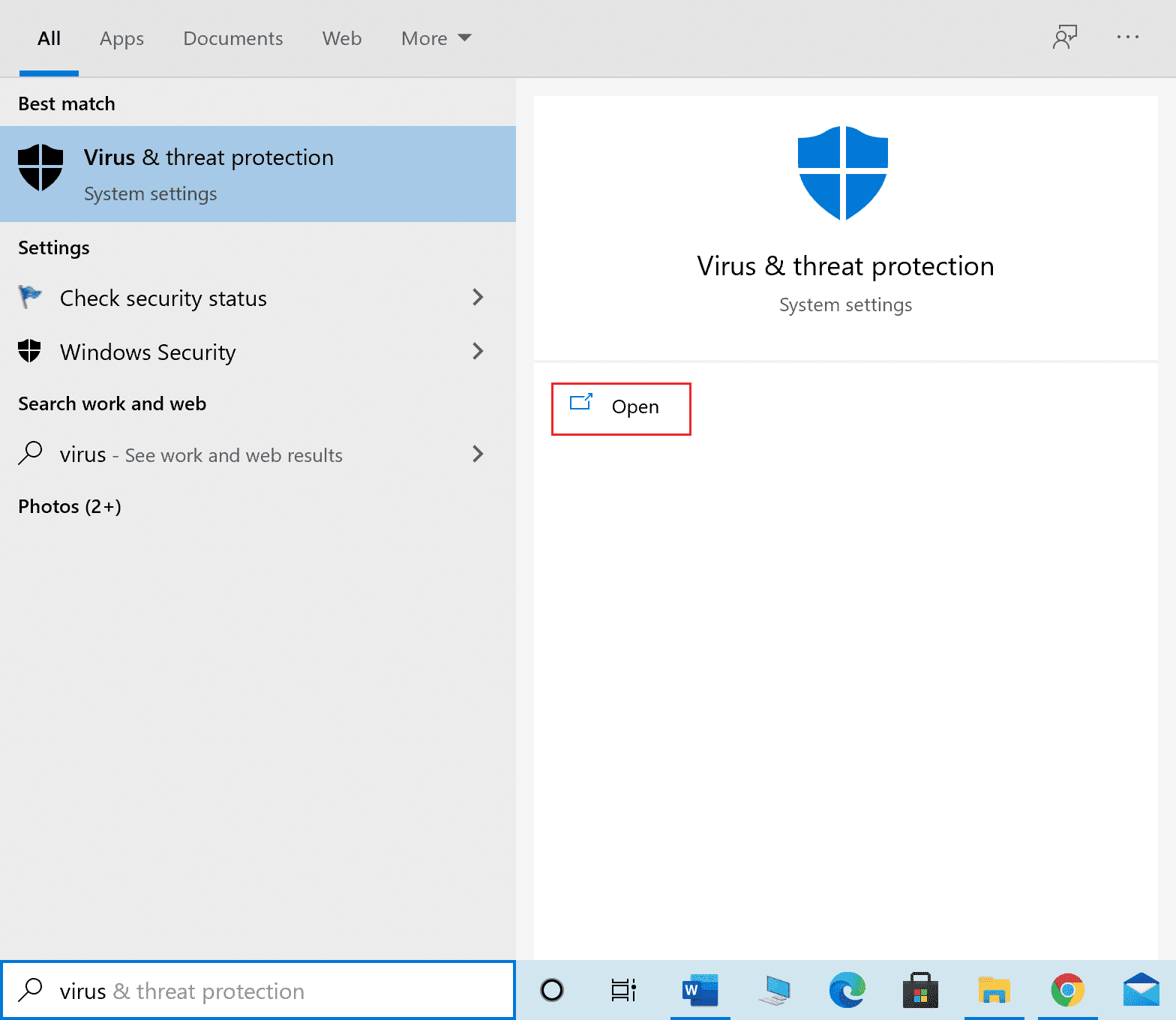
2. Klicke auf „Einstellungen verwalten“.
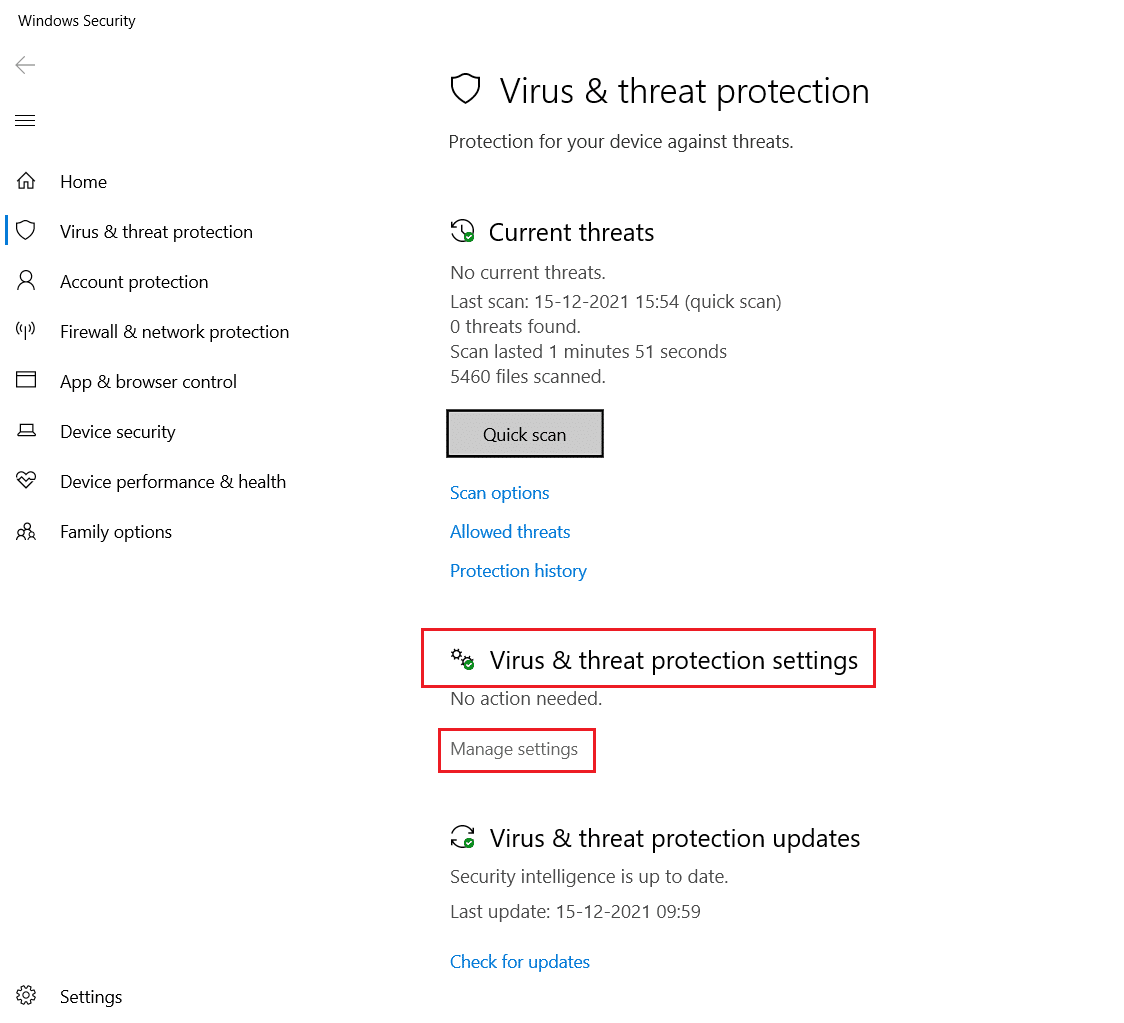
3. Scrolle nach unten und klicke auf „Ausschlüsse hinzufügen oder entfernen“.
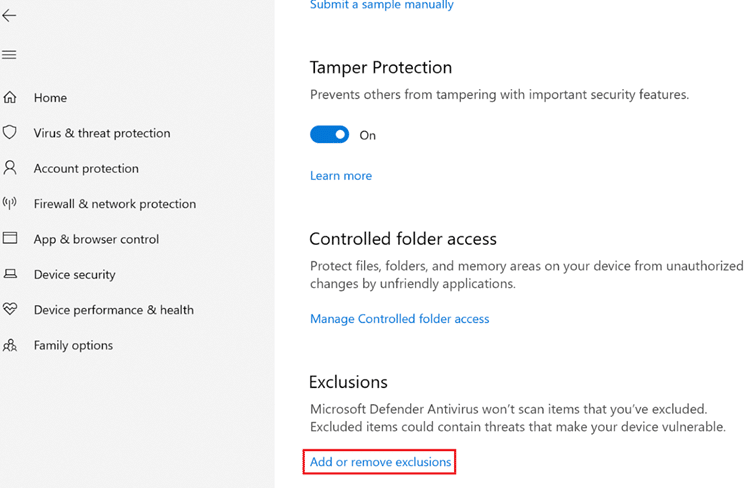
4. Wähle im Reiter „Ausschlüsse“ die Option „Ausschluss hinzufügen“ und klicke dann auf „Datei“.
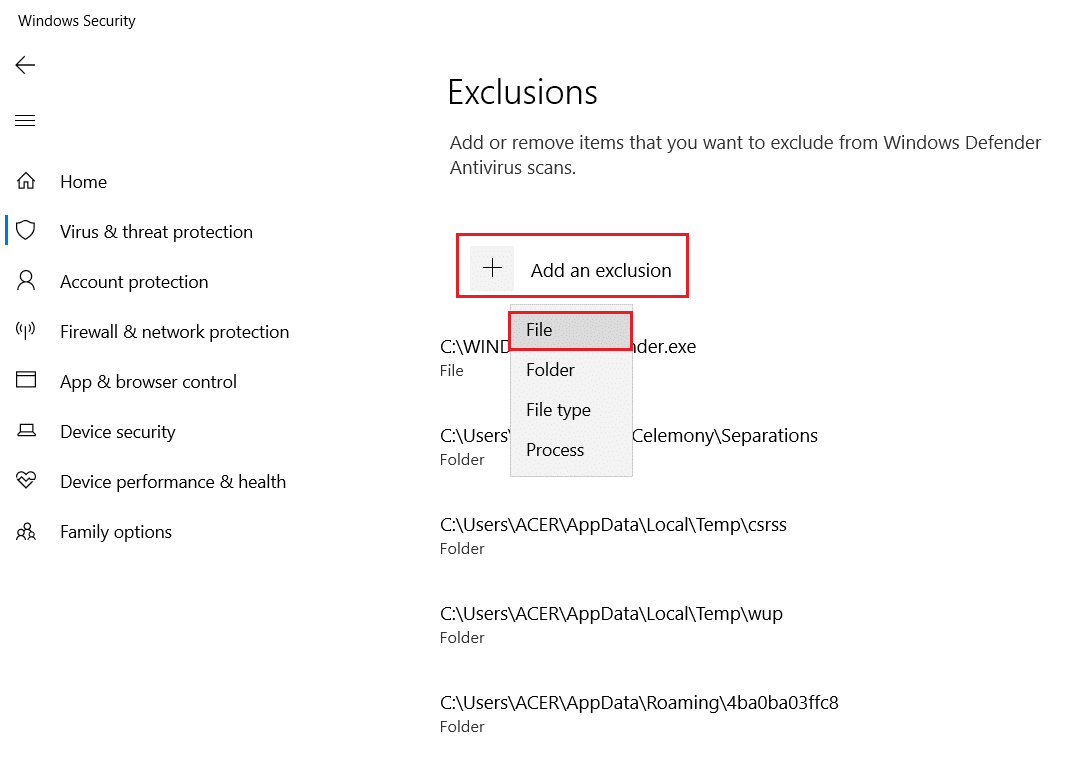
5. Füge nun die folgenden Dateipfade hinzu:
C:Program FilesPrivate Internet Access C:Program FilesPrivate Internet Accesstapwin10 C:Program FilesPrivate Internet Accesstapwin7 C:Program FilesPrivate Internet Accesspia-client.exe C:Program FilesPrivate Internet Accesspia-openvpn.exe C:Program FilesPrivate Internet Accesspia-service.exe C:Program FilesPrivate Internet Accesspia-support-tool.exe
Methode 3: IPv6 deaktivieren
Bestimmte Paketverluste, die durch aktiviertes IPv6 verursacht werden, können zu VPN-Verbindungsproblemen führen. Es wird daher empfohlen, IPv6 auf deinem Gerät zu deaktivieren. Dies sollte keine signifikanten Änderungen an deiner Verbindung verursachen und das Problem mit PIA beheben. Wir haben die Methoden zum Deaktivieren von IPv6 auf einem Windows-Gerät beschrieben.
1. Drücke die Windows-Taste, tippe „Systemsteuerung“ ein und klicke auf „Öffnen“.

2. Wähle „Anzeigen nach: Kategorie“ und dann „Netzwerk und Internet“.
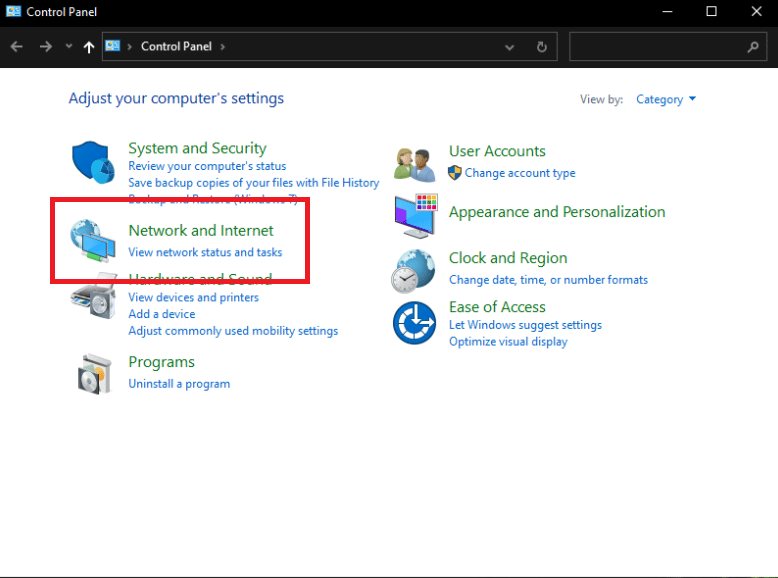
3. Wähle „Netzwerk- und Freigabecenter“.
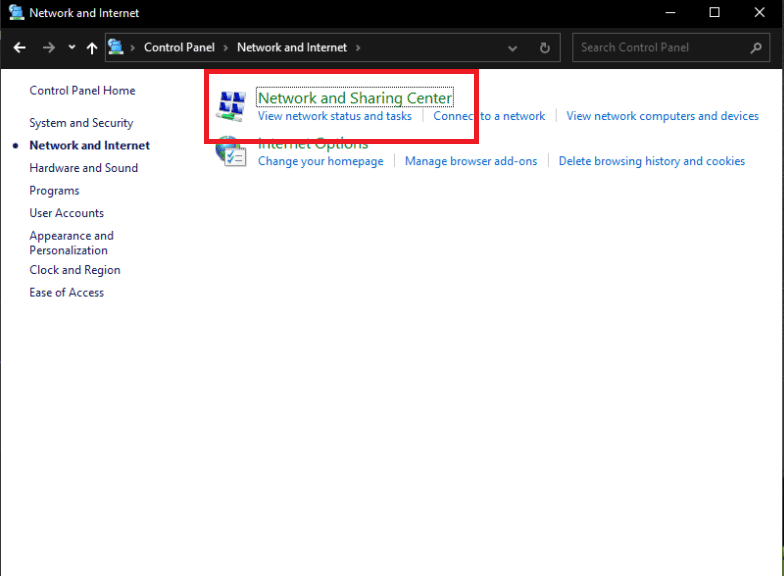
4. Wähle im linken Bereich „Adaptereinstellungen ändern“.
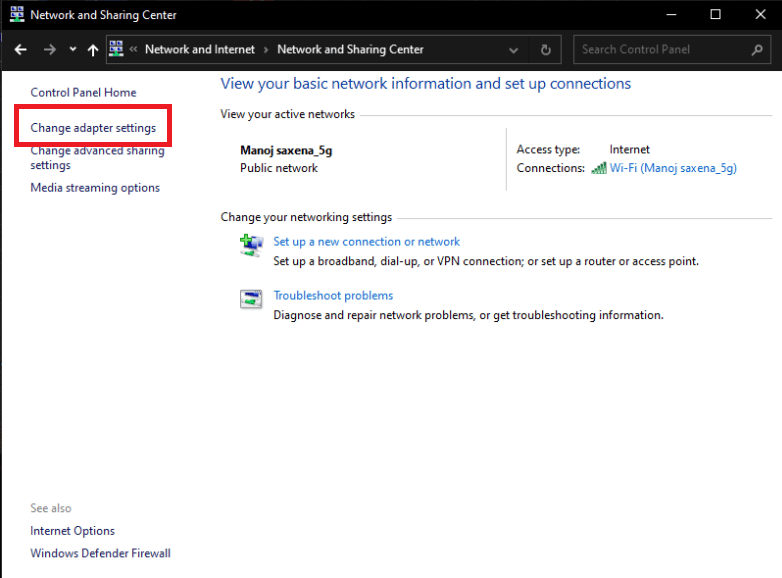
5. Klicke mit der rechten Maustaste auf deinen aktiven Netzwerkadapter und wähle „Eigenschaften“.
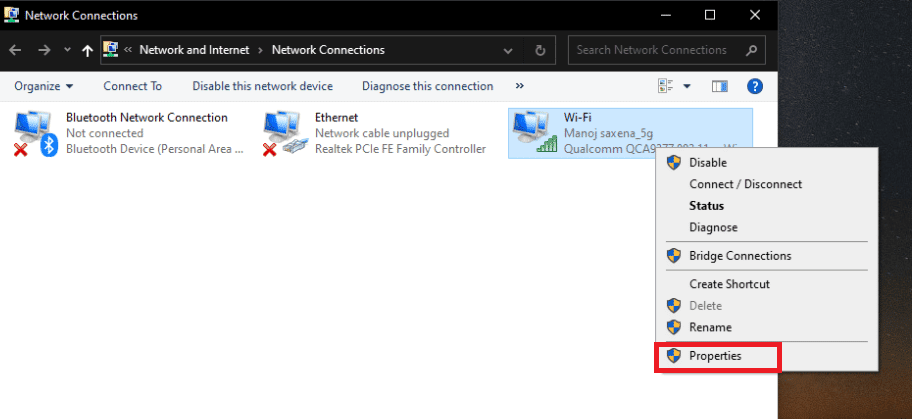
6. Deaktiviere das Kontrollkästchen neben „Internetprotokoll Version 6 (TCP/IPv6)“. Klicke auf „OK“.
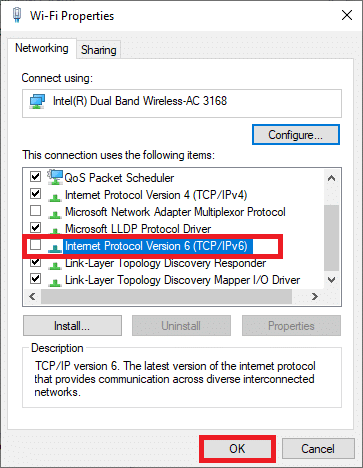
Methode 4: Andere VPN-Adapter deaktivieren
Das Problem kann durch Interferenzen mit dem TAP-Adapter deines Betriebssystems verursacht werden. Du musst die Adapter anderer VPNs deaktivieren, um das Problem zu beheben:
1. Starte die „Systemsteuerung“ über die Windows-Suchleiste.

2. Stelle „Anzeigen nach“ auf „Kategorie“ und wähle dann „Netzwerk und Internet“.
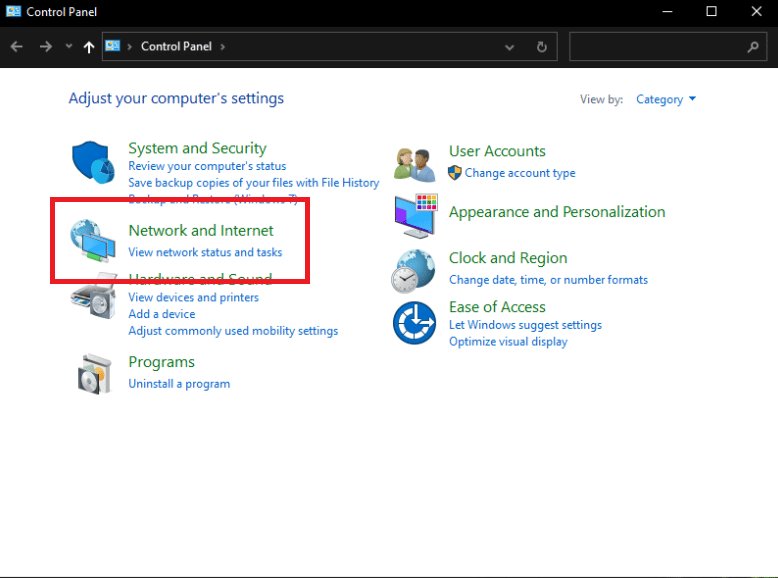
3. Wähle „Netzwerk- und Freigabecenter“.
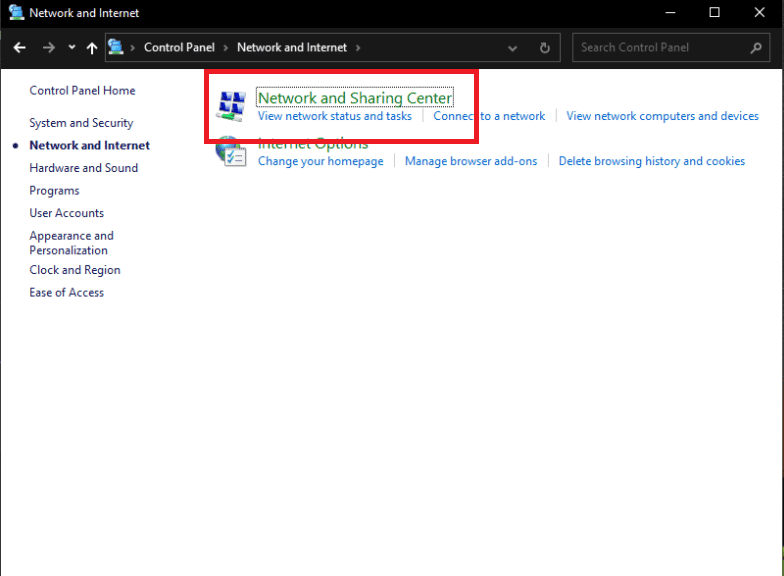
4. Suche und wähle im linken Menü „Adaptereinstellungen ändern“.
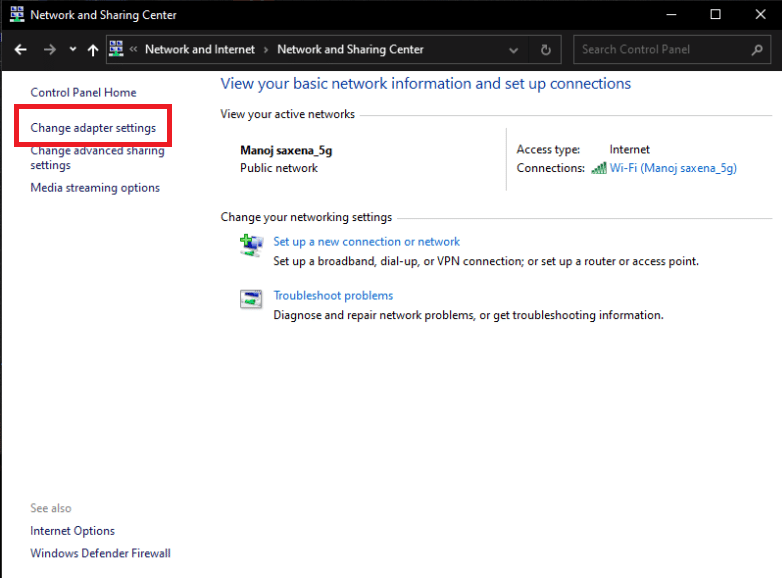
5. Alle installierten VPN-TAP-Adapter sowie dein aktuelles Netzwerk werden aufgelistet.
6. Deaktiviere alle VPN-Adapter außer dem von PIA, indem du mit der rechten Maustaste darauf klickst und „Deaktivieren“ wählst.
Hinweis: Wir haben den Wi-Fi-Adapter als Beispiel verwendet.
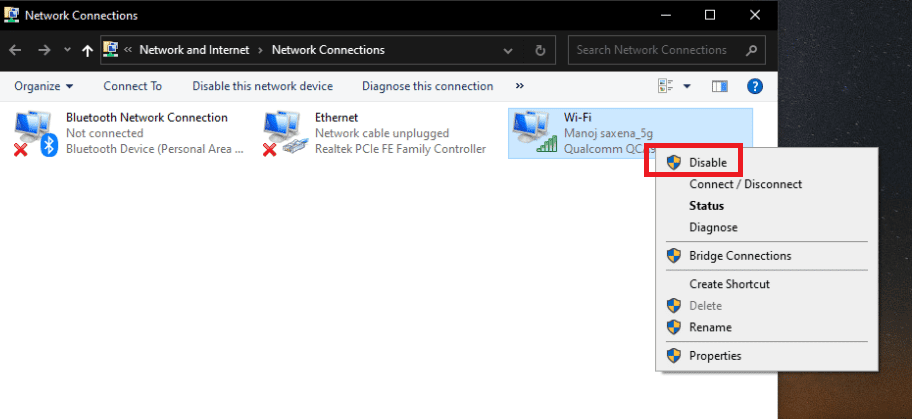
7. Verbinde dich erneut mit PIA und überprüfe, ob das Problem weiterhin besteht.
Methode 5: VPN-Ports ändern
Einige Benutzer konnten das Problem lösen, indem sie eine UDP-Verbindung mit verschiedenen Ports verwendeten. Wenn dies nicht funktioniert, solltest du überprüfen, ob Probleme mit deinem Internetanbieter oder deiner Internetverbindung im Allgemeinen vorliegen. Gehe wie folgt vor, um die von deinem VPN verwendeten Ports zu ändern:
Hinweis: Stelle sicher, dass das PIA-Programm nicht mit einem VPN verbunden ist, bevor du fortfährst.
1. Klicke mit der rechten Maustaste auf das PIA-Symbol in der Taskleiste und wähle „Eigenschaften“.
2. Wenn das PIA-Symbol nicht angezeigt wird, musst du möglicherweise auf den kleinen Pfeil klicken, um weitere Symbole anzuzeigen.
3. Wähle „Trennen“ im Kontextmenü.
4. Klicke mit der rechten Maustaste und wähle „Einstellungen“ im Kontextmenü.
5. Klicke am unteren Rand des Fensters auf „Erweitert“ und ändere den Verbindungstyp von „TCP“ auf „UDP“.
6. Lege unter der Option „Remote-Port“ 1194 als ausgewählten Port fest, klicke auf die Schaltfläche „Speichern“ und verbinde dich erneut, um zu überprüfen, ob das Problem weiterhin besteht.
7. Wenn das Problem weiterhin besteht, wiederhole die obigen Schritte, verwende aber diesmal die Ports 8080 und 9201.
Hinweis: In einigen Fällen kann dein Antivirenprogramm für das Problem verantwortlich sein. Deaktiviere daher alle Antiviren-Apps vorübergehend und stelle sicher, dass keine Firewall/Antivirus im Hintergrund läuft.
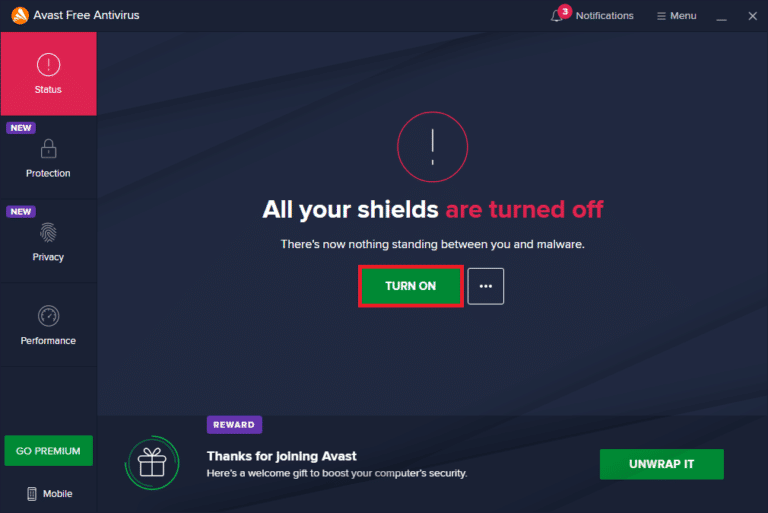
Methode 6: PIA VPN Desktop-Client neu installieren
Wenn keine der oben genannten Methoden funktioniert, kannst du den PIA VPN-Desktop-Client unter Windows 10 neu installieren. Durch die folgenden Schritte wird sichergestellt, dass du die neueste Version installiert hast, und das Problem sollte behoben sein.
1. Öffne die „Systemsteuerung“ über die Windows-Suchleiste.

2. Wähle „Anzeigen nach: Kategorie“ und klicke dann in der Kategorie „Programme“ auf „Programm deinstallieren“.
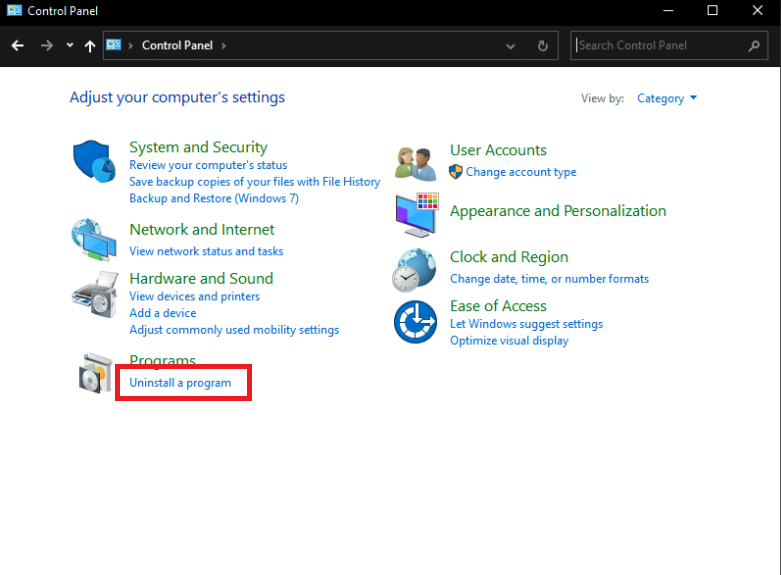
3. Suche in der Systemsteuerung nach PIA. Klicke mit der rechten Maustaste darauf und wähle „Deinstallieren“.
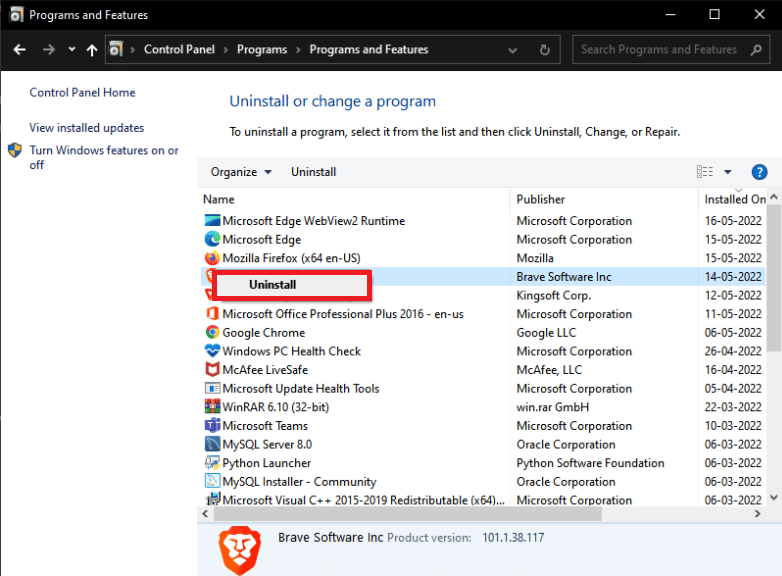
4. Der Deinstallationsassistent sollte sich jetzt öffnen. Befolge die Anweisungen auf dem Bildschirm, um den Vorgang abzuschließen.
5. Klicke nach Abschluss der Deinstallation auf „Fertig stellen“ und starte deinen Computer neu.
6. Lade die neueste Version der PIA VPN-App herunter. Führe die ausführbare Datei aus und folge den Anweisungen auf dem Bildschirm, um sie zu installieren.
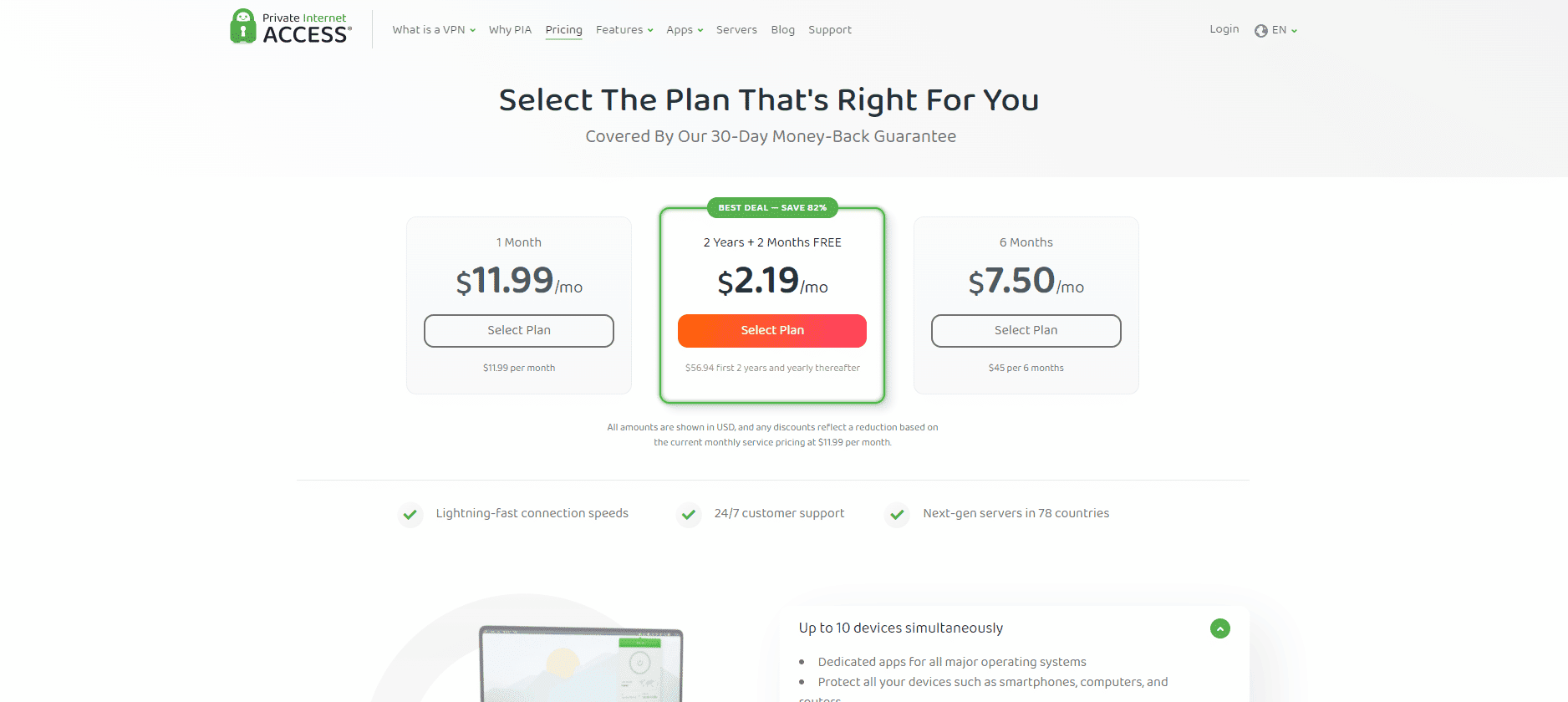
Methode 7: Älteren TAP-Treiber installieren
Die neue Version des TAP-Treibers kann zu Verbindungsproblemen oder langsamen Downloadgeschwindigkeiten unter Windows führen. Verwende daher die ältere Version des TAP-Treibers, um solche Probleme zu vermeiden. Befolge die folgenden Anweisungen, um den älteren TAP-Treiber zu installieren:
1. Stelle sicher, dass das PIA-Programm nicht ausgeführt wird, bevor du mit den restlichen Anweisungen fortfährst.
2. Klicke mit der rechten Maustaste auf das PIA-Symbol in der Taskleiste und wähle „Eigenschaften“. Möglicherweise musst du auf den kleinen Pfeil klicken, um weitere Symbole anzuzeigen.
3. Wähle „Beenden“ aus dem angezeigten Kontextmenü.
4. Zuerst musst du den aktuellen Treiber von deinem Computer deinstallieren.
5. Drücke die Windows-Taste, tippe „Geräte-Manager“ ein und klicke auf „Öffnen“.
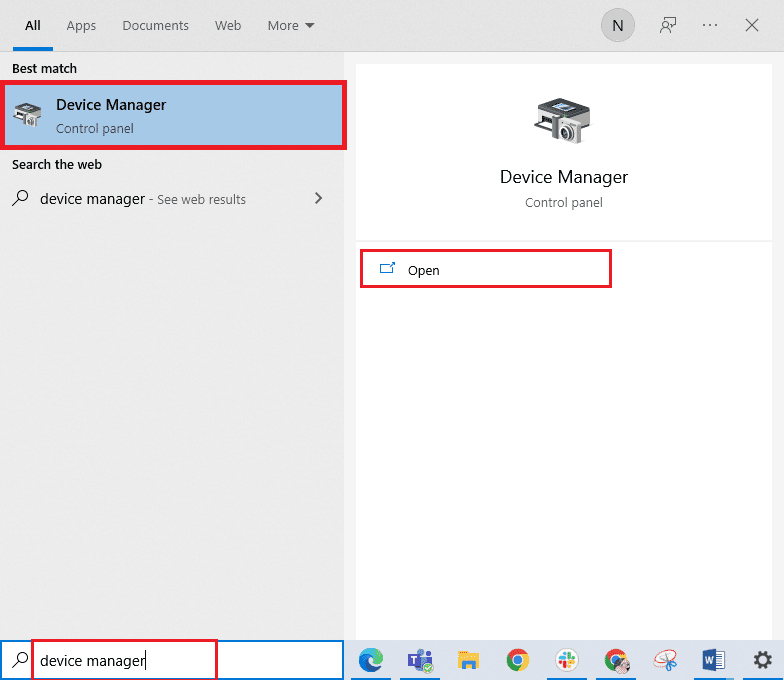
6. Erweitere den Abschnitt „Netzwerkadapter“. Dies zeigt eine Liste aller derzeit auf deinem Computer installierten Netzwerkadapter an.
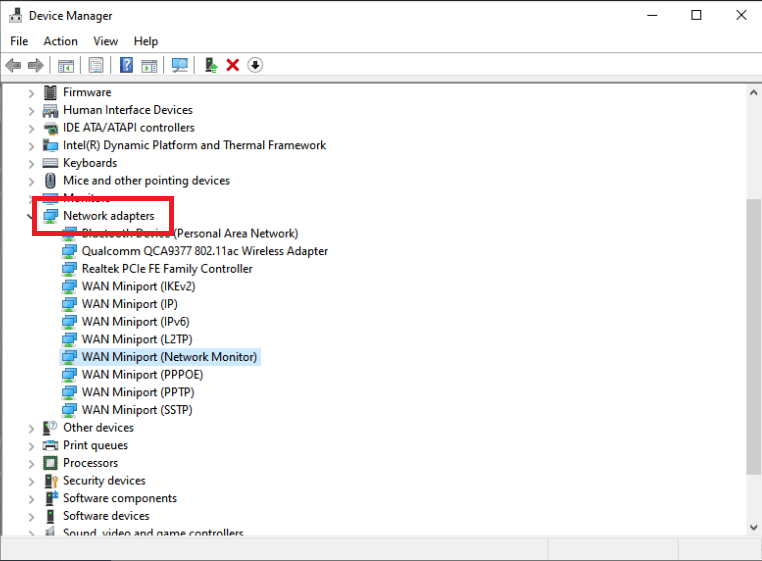
7. Deinstalliere den TAP-Adapter, indem du mit der rechten Maustaste darauf klickst und „Gerät deinstallieren“ wählst. Das Netzwerkgerät wird deinstalliert und der Adapter aus der Liste entfernt.
Hinweis: Als Beispiel haben wir den Qualcomm Atheros QCA9377 Wireless Network Adapter gezeigt.

8. Lade den TAP-Treiber herunter, der von PIA-Spezialisten als fehlerfrei validiert wurde.
9. Führe die heruntergeladene Setup-Datei aus und befolge die Anweisungen auf dem Bildschirm, um den Treiber zu installieren.
Starte deinen Computer neu und überprüfe, ob das Problem behoben ist.
Methode 8: PIA im abgesicherten Modus installieren
1. Starte die „Systemsteuerung“ über die Windows-Suchleiste.

2. Wähle „Anzeigen nach: Kategorie“ und klicke dann in der Kategorie „Programme“ auf „Programm deinstallieren“.
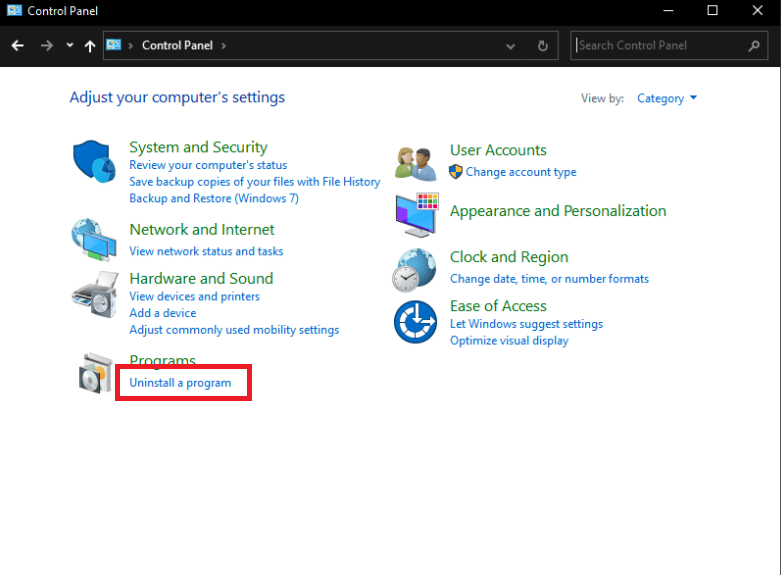
3. Suche in der Systemsteuerung nach PIA. Klicke mit der rechten Maustaste darauf und wähle „Deinstallieren“.
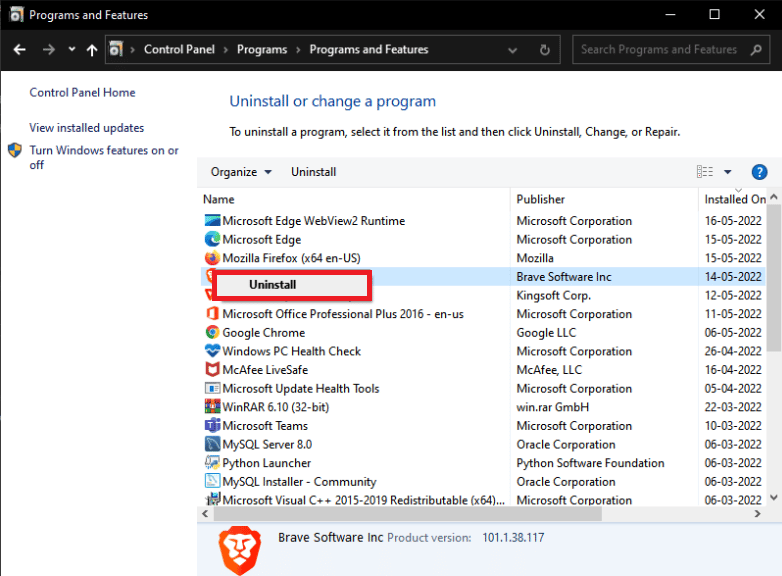
4. Der Deinstallationsassistent sollte sich öffnen. Befolge die Anweisungen auf dem Bildschirm, um den Vorgang abzuschließen.
5. Klicke nach Abschluss der Deinstallation auf „Fertig stellen“ und starte deinen Computer im abgesicherten Modus. Lies unsere Anleitung zum Booten im abgesicherten Modus in Windows 10, um dasselbe zu tun.
6. Sobald du dich im abgesicherten Modus befindest, lade die neueste Version von PIA von der offiziellen Website herunter und installiere sie.
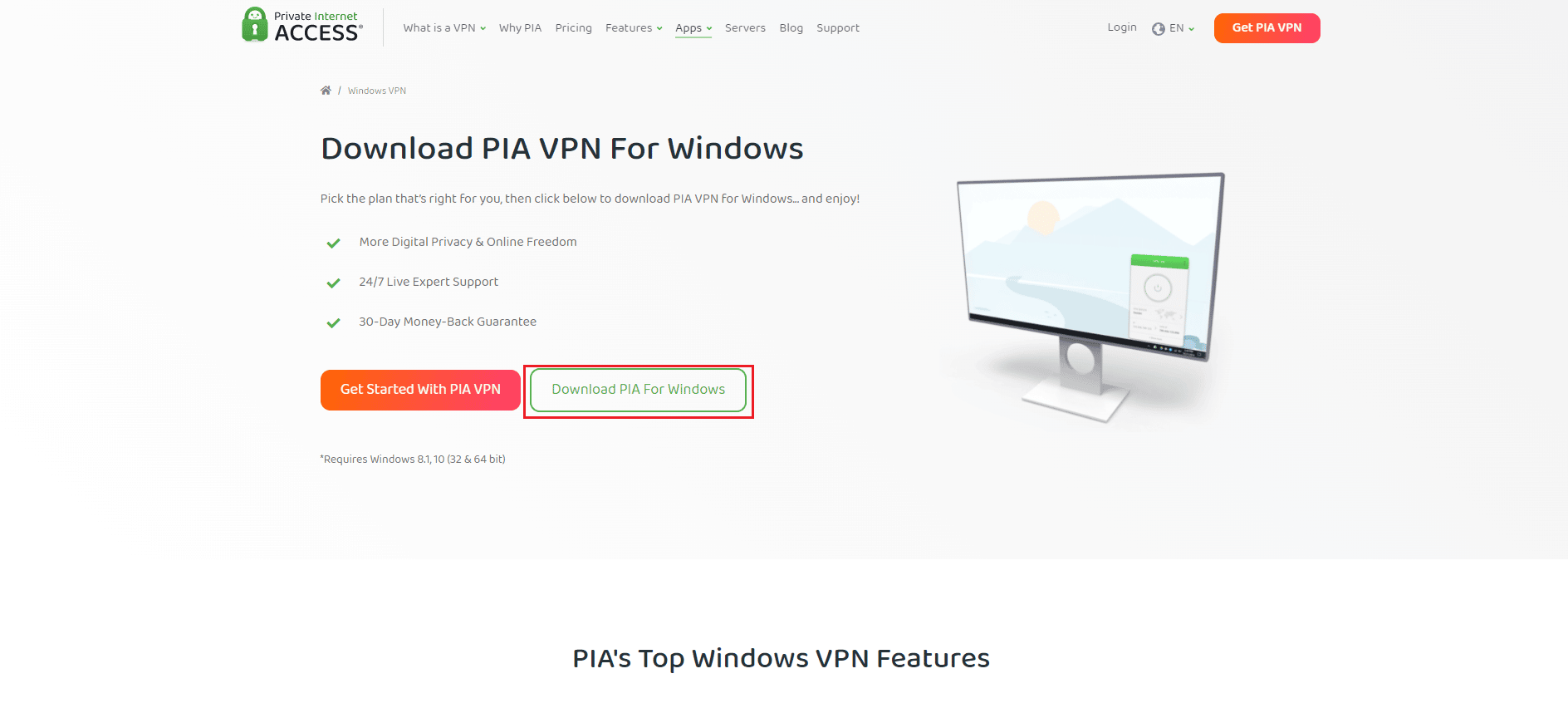
7. Starte deinen PC neu, um den abgesicherten Modus zu verlassen und zu überprüfen, ob die Verbindungsprobleme weiterhin bestehen.
***
Wir hoffen, dass diese Informationen hilfreich waren und du das Problem „Private Internet Access verbindet sich nicht“ lösen konntest. Teile uns bitte mit, welche Methode für dich am hilfreichsten war. Wenn du weitere Fragen oder Kommentare hast, nutze bitte das folgende Formular.