Der Dienst WLAN-Autokonfiguration (WLANSVC) ist entscheidend, damit Ihr Computer drahtlose Netzwerke erkennen und sich automatisch mit ihnen verbinden kann, sofern ein WLAN-Adapter installiert ist. Dieser Dienst identifiziert das bevorzugte Netzwerk und konfiguriert die notwendigen Einstellungen, um eine zuverlässige Internetverbindung herzustellen. Es kann jedoch vorkommen, dass der WLANSVC-Dienst unter Windows 10 nicht startet, was zu Verbindungsproblemen führt. Wenn Sie dieses Problem haben, sind Sie hier richtig! Wir bieten eine umfassende Anleitung, um das Problem zu lösen, wenn WLANSVC nicht läuft. Lesen Sie weiter, um mehr zu erfahren.
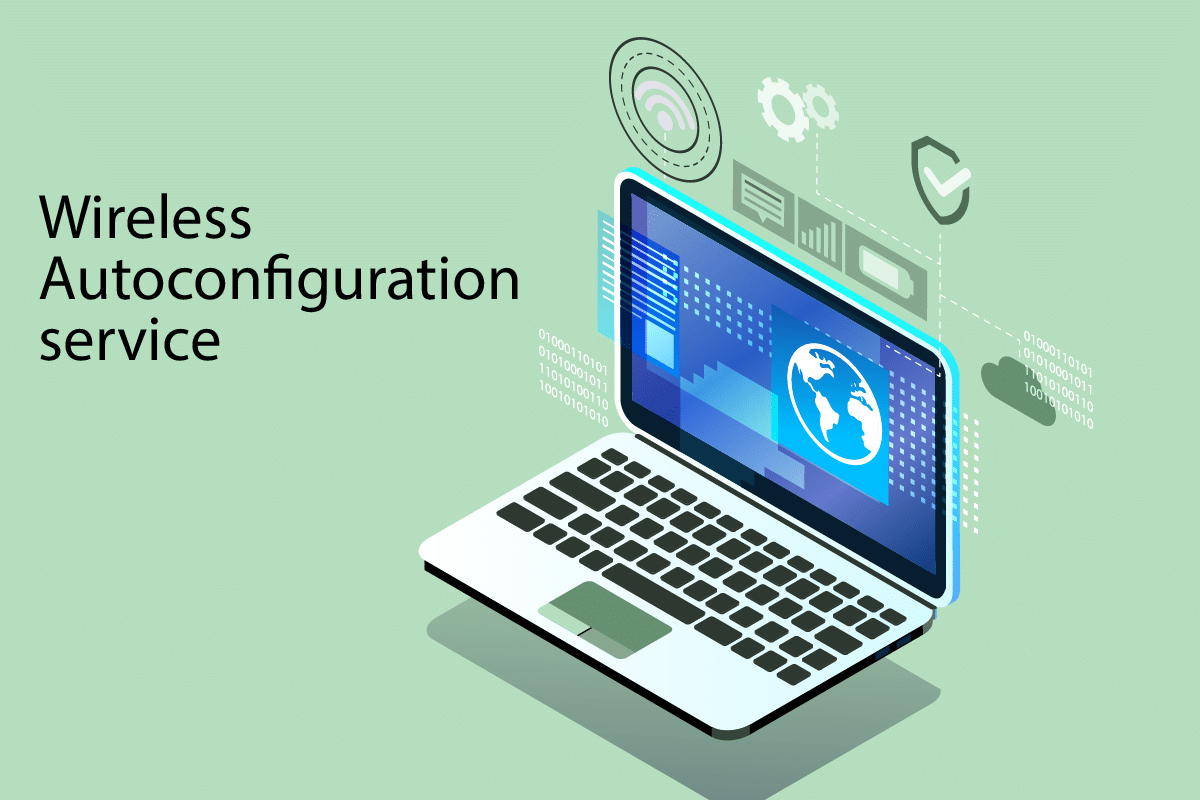
Behebung des Problems, dass der WLAN-Autokonfigurationsdienst (WLANSVC) unter Windows 10 nicht ausgeführt wird
Um das Problem zu lösen, dass der WLANSVC-Dienst nicht startet, müssen Sie herausfinden, welche Faktoren die Ursache sein können. Hier sind einige Gründe, warum dieses Problem unter Windows 10 auftreten kann:
- Der WLAN-Autokonfigurationsdienst ist deaktiviert.
- Veraltete Gerätetreiber sind installiert.
- Die Netzwerkeinstellungen sind beschädigt.
- Der WLAN-Adapter ist fehlerhaft oder inkompatibel.
- Das Betriebssystem ist beschädigt.
- Das vorherige Betriebssystem-Update ist nicht mit den Windows-Diensten kompatibel.
Im nächsten Abschnitt finden Sie detaillierte Schritte zur Fehlerbehebung, um das Problem zu beheben, dass der WLAN-Autokonfigurationsdienst (WLANSVC) nicht ausgeführt wird.
Wir haben eine Reihe von Methoden zusammengestellt, die Ihnen helfen, dieses Problem zu lösen. Befolgen Sie die Schritte in der angegebenen Reihenfolge, um optimale Ergebnisse zu erzielen.
Hinweis: Erstellen Sie immer einen Systemwiederherstellungspunkt, um Ihr System bei Bedarf auf einen vorherigen Zustand zurückzusetzen.
Methode 1: WLAN aktivieren
Bevor Sie andere Methoden versuchen, sollten Sie sicherstellen, dass der WLAN-Dienst auf Ihrem Gerät aktiviert ist. Wenn der WLAN-Dienst physikalisch deaktiviert ist oder die Einstellungen nicht kompatibel sind, kann das Problem auftreten, dass WLANSVC nicht ausgeführt wird. Sie können WLAN-Dienste wie folgt aktivieren:
1. Drücken Sie gleichzeitig die Tasten Windows + I, um die Windows-Einstellungen zu öffnen.
2. Klicken Sie auf „Netzwerk & Internet“.

3. Wählen Sie im linken Menü die Registerkarte „WLAN“ und aktivieren Sie WLAN.

4. Prüfen Sie, ob das Problem, dass WLANSVC nicht läuft, behoben ist.
Methode 2: WLAN-Adapter aktivieren
Darüber hinaus sollten Sie überprüfen, ob die WLAN-Adapter aktiviert sind, um eine korrekte Verbindung zu gewährleisten. Gehen Sie wie folgt vor, um die WLAN-Adapter zu aktivieren:
1. Öffnen Sie das Dialogfeld „Ausführen“ mit der Tastenkombination Windows + R.
2. Geben Sie „ncpa.cpl“ ein und drücken Sie die Eingabetaste, um die Netzwerkverbindungen zu öffnen.

3. Klicken Sie mit der rechten Maustaste auf Ihren aktiven Netzwerkadapter und prüfen Sie, ob er aktiviert oder deaktiviert ist.
3A. Wählen Sie „Aktivieren“, wenn der Adapter deaktiviert ist.
3B. Wenn der Adapter bereits aktiviert ist, fahren Sie mit der nächsten Methode fort.

4. Prüfen Sie, ob das Problem, dass WLANSVC nicht läuft, behoben ist.
Methode 3: Netzwerkproblembehandlung ausführen
Windows 10 bietet ein integriertes Tool zur Problembehandlung von Netzwerkproblemen. Sie können dieses Tool verwenden, um häufige Netzwerkprobleme zu analysieren und das Problem zu beheben, dass der WLANSVC-Dienst nicht läuft. Führen Sie die Schritte in unserer Anleitung zur Behebung von Netzwerkverbindungsproblemen in Windows 10 aus, um Netzwerkprobleme mithilfe der Windows-Netzwerkadapter-Problembehandlung zu beheben.

Nach Abschluss der Problembehandlung sollten alle Netzwerkprobleme im Zusammenhang mit WLAN, Ethernet oder anderen Netzwerkadaptern behoben sein. Prüfen Sie, ob das Problem, dass der WLANSVC-Dienst nicht läuft, behoben ist.
Methode 4: WLAN-Autokonfigurationsdienst aktivieren
Der WLAN-Autokonfigurationsdienst ermöglicht es Ihrem Computer, neue Netzwerke zu erkennen. Möglicherweise wurde dieser Dienst im Zuge der Fehlerbehebung deaktiviert, was das Problem mit WLANSVC verursachen kann. Überprüfen Sie, ob der Dienst deaktiviert ist, und starten Sie ihn gegebenenfalls erneut:
1. Drücken Sie die Windows-Taste, geben Sie „Dienste“ ein und klicken Sie auf „Als Administrator ausführen“.

2. Suchen Sie den Eintrag „WLAN AutoConfig Service“ und doppelklicken Sie darauf.
Hinweis: Sie können auch mit der rechten Maustaste auf den Dienst klicken und „Eigenschaften“ auswählen.

3. Wählen Sie als „Starttyp“ „Automatisch“.

3A. Wenn der Dienststatus nicht „Wird ausgeführt“ ist, klicken Sie auf „Start“.
3B. Wenn der Dienststatus „Wird ausgeführt“ lautet, klicken Sie auf „Beenden“ und dann nach einigen Minuten wieder auf „Start“.

4. Klicken Sie auf „Übernehmen“ > „OK“, um die Änderungen zu speichern. Das Problem, dass WLANSVC nicht läuft, sollte nun behoben sein.
Methode 5: WLANSVC-Dienst über die Eingabeaufforderung starten
Neben der grafischen Oberfläche können Sie den WLANSVC-Dienst auch über die Eingabeaufforderung aktivieren. Hierzu sind Administratorrechte erforderlich. Diese Befehle interagieren mit dem Betriebssystem und der Software über die Befehlszeile. Im Folgenden wird gezeigt, wie Sie den WLANSVC-Dienst unter Windows Vista und neueren Versionen über die Eingabeaufforderung starten:
1. Drücken Sie die Windows-Taste, geben Sie „Eingabeaufforderung“ ein und klicken Sie auf „Als Administrator ausführen“.

2. Geben Sie die folgenden Befehle nacheinander ein und drücken Sie nach jedem Befehl die Eingabetaste:
netsh wlan

3. Geben Sie den folgenden Befehl ein, um den Dienst für die drahtlose Schnittstelle zu starten, und drücken Sie die Eingabetaste:
set autoconfig enabled=yes interface="Name der Drahtlosnetzwerkverbindung"
Hinweis: Es wird empfohlen, den Namen der drahtlosen Verbindung in Anführungszeichen anstelle von „Name der Drahtlosnetzwerkverbindung“ einzugeben. Siehe Beispiel unten.

4. Überprüfen Sie, ob das Problem, dass der WLAN-Autokonfigurationsdienst nicht läuft, behoben ist.
Methode 6: TCP/IP zurücksetzen
TCP (Transmission Control Protocol) ist für die Internetkommunikation unerlässlich. TCP/IP-Protokolle sind für die Übertragung von Datenpaketen verantwortlich. Wenn ein Konflikt auftritt, kann das Zurücksetzen der Protokolle und der IP-Adresse helfen, das Problem zu beheben, dass der WLANSVC-Dienst nicht ausgeführt wird. Befolgen Sie unsere Anleitung zur Behebung von Netzwerkverbindungsproblemen unter Windows 10, um TCP/IP zurückzusetzen.

Prüfen Sie nach dem Zurücksetzen, ob das Problem, dass WLANSVC nicht läuft, behoben ist.
Methode 7: Beschädigte Dateien reparieren
Beschädigte Systemdateien können das Problem verursachen, dass der WLAN-Autokonfigurationsdienst nicht läuft. Dies kann auch zu Fehlfunktionen Ihres Computers führen. Glücklicherweise können Sie diese beschädigten Dateien mit den integrierten Dienstprogrammen System File Checker und Deployment Image Servicing and Management reparieren. Befolgen Sie unsere Anleitung zur Reparatur von Systemdateien unter Windows 10, um alle beschädigten Dateien zu reparieren.

Prüfen Sie nach der Reparatur der beschädigten Dateien, ob das Problem mit dem WLANSVC-Dienst behoben ist.
Methode 8: WLAN-Treiber aktualisieren
Gerätetreiber stellen die Verbindung zwischen Hardware und Betriebssystem her. Fehlerhafte oder beschädigte Treiber können dazu führen, dass WLANSVC nicht startet. Viele Benutzer haben berichtet, dass die Aktualisierung der WLAN-Treiber das Problem gelöst hat. Es wird empfohlen, die WLAN-Treiber zu aktualisieren, um die Zuverlässigkeit zu verbessern, Kompatibilitätsprobleme zu beheben und das Problem zu lösen. Befolgen Sie unsere Anleitung zum Aktualisieren von Netzwerkadaptertreibern unter Windows 10.

Prüfen Sie nach dem Update, ob das Problem mit dem WLANSVC-Dienst behoben ist.
Methode 9: WLAN-Treiber neu installieren
Inkompatible Treiber müssen neu installiert werden, wenn die Aktualisierung das Problem nicht behebt. Die Neuinstallation kann manuell oder mit einer Drittanbieteranwendung erfolgen. Befolgen Sie unsere Anleitung zur Deinstallation und Neuinstallation von Treibern unter Windows 10.

Prüfen Sie nach der Neuinstallation, ob das Problem mit dem WLANSVC-Dienst behoben ist.
Methode 10: WLAN-Treiber zurücksetzen
Das Zurücksetzen von Treibern deinstalliert die aktuellen Versionen der Hardware und installiert zuvor verwendete Treiber. Dies ist hilfreich, wenn ein neues Update nicht gut mit Ihrem Computer funktioniert. Befolgen Sie unsere Anleitung zum Rollback von Treibern unter Windows 10.

Prüfen Sie, ob das Problem mit dem WLANSVC-Dienst behoben ist, nachdem die vorherige Treiberversion installiert wurde.
Methode 11: Vorherige Windows-Updates löschen
Manchmal können Windows-Updates dazu führen, dass WLANSVC nicht läuft. Deinstallieren Sie daher die letzten Windows-Updates:
1. Drücken Sie gleichzeitig die Tasten Windows + R, um das Dialogfeld „Ausführen“ zu öffnen.
2. Geben Sie „appwiz.cpl“ ein und drücken Sie die Eingabetaste, um „Programme und Funktionen“ zu öffnen.

3. Klicken Sie im linken Bereich auf „Installierte Updates anzeigen“.

4. Suchen Sie das letzte Update und wählen Sie „Deinstallieren“.

5. Bestätigen Sie die Deinstallation und starten Sie den PC neu. Das Problem sollte nun behoben sein.
Methode 12: Netzwerkeinstellungen zurücksetzen
Wenn keine der vorherigen Methoden geholfen hat, setzen Sie die Netzwerkeinstellungen zurück. Befolgen Sie unsere Anleitung zum Zurücksetzen der Netzwerkeinstellungen unter Windows 10.

Methode 13: Systemwiederherstellung durchführen
Wenn ein Windows-Update den drahtlosen Mechanismus Ihres Computers beschädigt hat, kann eine Systemwiederherstellung helfen. Das System wird auf einen Zustand zurückgesetzt, in dem es ohne Fehler funktionierte. Befolgen Sie unsere Anleitung zur Verwendung der Systemwiederherstellung unter Windows 10.

Prüfen Sie nach der Wiederherstellung, ob das Problem behoben ist.
Methode 14: Neuinstallation von Windows 10
Wenn keine der Methoden geholfen hat, müssen Sie Windows 10 neu installieren. Befolgen Sie die Schritte in unserer Anleitung zur Neuinstallation von Windows 10.

***
Ohne den WLANSVC-Dienst ist eine Verbindung zu drahtlosen Netzwerken nicht möglich. Wir hoffen, dass Sie mit dieser Anleitung das Problem beheben konnten. Weitere Tipps und Tricks finden Sie auf unserer Seite. Hinterlassen Sie Ihre Kommentare, Fragen und Vorschläge im Kommentarbereich.