Ein häufiges, aber oft übersehenes Problem bei der Bilddarstellung auf Monitoren ist eine zu niedrige Bildwiederholfrequenz. Insbesondere das Phänomen, dass Windows 10 eine Bildwiederholfrequenz von 144 Hz nicht korrekt anzeigt, kann zu Problemen führen. Wenn der Monitor stattdessen nur 60 Hz anzeigt, kann dies die visuelle Erfahrung erheblich beeinträchtigen. Dieser Artikel bietet eine umfassende Anleitung zur Behebung dieses Problems und beantwortet die Frage, wie man einen 144-Hz-Monitor, der nur 60 Hz zeigt, korrekt einstellt. Zudem wird erläutert, wie man 144 Hz generell aktivieren kann. Lesen Sie weiter, um zu erfahren, wie Sie dieses Problem auf Ihrem PC lösen können.
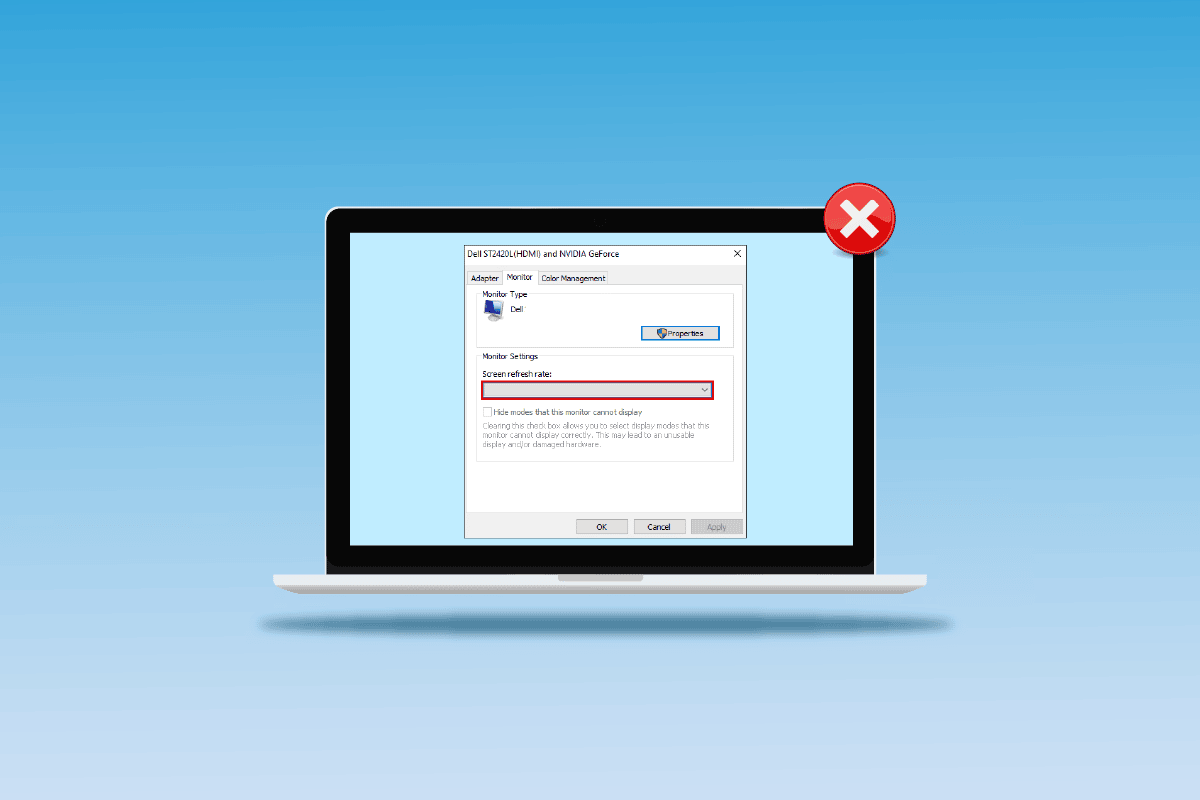
Behebung des Problems: 144 Hz werden unter Windows 10 nicht angezeigt
Eine Bildwiederholfrequenz von 144 Hz bedeutet, dass das Bild auf Ihrem Bildschirm 144 Mal pro Sekunde aktualisiert wird. Im Vergleich dazu aktualisiert eine 60-Hz-Frequenz das Bild nur 60 Mal pro Sekunde. Die höhere Frequenz führt zu einem flüssigeren und angenehmeren Seherlebnis, besonders bei schnellen Bewegungen.
Hier sind einige Vorteile der Verwendung von 144 Hz gegenüber niedrigeren Bildwiederholfrequenzen:
- Verbesserte Darstellungsqualität von Grafiken.
- Verkürzte Reaktionszeit des Monitors.
- Verbesserte FPS (Frames Per Second) und somit flüssigeres Spielen.
- Reduzierung von Flimmern und Bewegungsunschärfe bei Videos.
- Insgesamt verbesserte visuelle Qualität auf dem Bildschirm.
Mögliche Ursachen für das Problem: 144 Hz werden unter Windows 10 nicht angezeigt
Es gibt verschiedene Gründe, warum ein 144-Hz-Monitor unter Windows 10 möglicherweise nicht korrekt erkannt wird. Hier sind die häufigsten:
-
Standardeinstellungen des Monitors: Nicht alle Monitore unterstützen standardmäßig eine Bildwiederholfrequenz von 144 Hz.
-
Hardwareprobleme: Defekte Anschlüsse, Kabel oder fehlerhafte Verbindungen können zu diesem Problem führen.
-
Veraltete Anzeigetreiber: Ein veralteter Grafiktreiber unterstützt möglicherweise nicht die gewünschte Bildwiederholfrequenz.
Methode 1: Grundlegende Fehlerbehebung
Beginnen Sie mit einigen grundlegenden Schritten, um die 144-Hz-Einstellung zu aktivieren:
1A. Hardware überprüfen
Oftmals liegen die Ursachen in der Hardware. Überprüfen Sie Folgendes, um mögliche Hardwareprobleme auszuschließen:
- Verwenden Sie den DisplayPort anstelle von HDMI, um Ihren Monitor anzuschließen.
- Achten Sie darauf, dass alle Kabel korrekt angeschlossen sind.
- Verwenden Sie HDMI 2.0, DisplayPort 1.2 oder ein Dual-Link-DVI-Kabel für eine optimale Darstellung.
- Testen Sie verschiedene Anschlüsse, um defekte Ports auszuschließen.
- Ersetzen Sie beschädigte Kabel durch neue, vorzugsweise das Originalkabel.
1B. Gerätekonfigurationen prüfen
Überprüfen Sie, ob Ihre Geräte die 144-Hz-Frequenz überhaupt unterstützen. Konsultieren Sie das Benutzerhandbuch oder die offizielle Webseite der Geräte.
Option I: Windows PC
Überprüfen Sie die Spezifikationen Ihres PCs auf der Herstellerseite. Am Beispiel von Dell: Wählen Sie Ihr spezifisches Modell aus, um die technischen Daten einzusehen. Sie finden Support-Informationen (z.B. Dell Support) online.
Hinweis: Um Ihr Gerätemodell zu finden, nutzen Sie unsere Anleitung zur Überprüfung des Monitormodells unter Windows 10.

Option II: Xbox Konsole
Wenn Sie eine Xbox mit Ihrem PC verbunden haben, stellen Sie sicher, dass die Konsole 144 Hz unterstützt. Die Bildschirmkonfigurationen der Xbox One Konsole finden Sie hier:

1C. Windows aktualisieren
Eine weitere einfache Methode ist, Ihr Windows-Betriebssystem auf die neueste Version zu aktualisieren. Befolgen Sie die Anweisungen im Handbuch, um die aktuellen Updates herunterzuladen und zu installieren.

Methode 2: Anzeigetreiber aktualisieren
Wenn die grundlegende Fehlerbehebung nicht hilft, können veraltete Anzeigetreiber die Ursache sein. Da die Bildwiederholfrequenz direkt mit der Grafik zusammenhängt, ist ein aktueller Grafiktreiber unerlässlich. Lesen Sie unsere Anleitung, um zu erfahren, wie Sie Ihre Grafiktreiber unter Windows 10 aktualisieren können.

Methode 3: Treiber-Updates rückgängig machen
Wenn das Problem nach einem kürzlichen Update auftritt, kann ein Rollback des Treibers helfen. Dadurch wird die vorherige Treiberversion wiederhergestellt. Informationen zur Rücksetzung des Treibers unter Windows 10 finden Sie in unserer Anleitung.

Methode 4: Anzeigetreiber neu installieren
Wenn das Update nicht funktioniert, versuchen Sie, den Treiber neu zu installieren. Unsere Anleitung zum Deinstallieren und Neuinstallieren von Gerätetreibern unter Windows 10 hilft Ihnen dabei.

Methode 5: Anzeigeeinstellungen ändern
Oftmals ist die falsche Konfiguration der Anzeigeeinstellungen der Grund für das Problem. Überprüfen Sie diese Einstellungen, um eine korrekte Bildwiederholfrequenz einzustellen:
Option I: Über die Monitor-Einstellungen
Hier erfahren Sie, wie Sie die Bildwiederholfrequenz direkt in den Windows-Einstellungen auf 144 Hz einstellen:
1. Öffnen Sie die Einstellungen mit der Tastenkombination Windows + I und wählen Sie „System“.

2. Wählen Sie auf der Registerkarte „Anzeige“ unter „Mehrere Bildschirme“ die „Erweiterte Anzeigeeinstellungen“.

3. Die Bildwiederholfrequenz (Hz) finden Sie unter „Anzeigeinformationen“.

4. Klicken Sie auf „Adaptereigenschaften für Anzeige 1“, um die Aktualisierungsrate zu ändern.

5. Wechseln Sie zur Registerkarte „Monitor“ und wählen Sie die gewünschte Aktualisierungsrate im Dropdown-Menü.

6. Klicken Sie auf „Übernehmen“, um die Änderung zu speichern.

7. Bestätigen Sie mit „Änderungen beibehalten“.

8. Klicken Sie auf „OK“ und prüfen Sie, ob die Aktualisierungsrate korrekt eingestellt wurde.

Option II: Über die NVIDIA-Systemsteuerung
Wenn Sie eine NVIDIA-Grafikkarte verwenden, können Sie die Anzeigeeinstellungen in der NVIDIA-Systemsteuerung anpassen:
1. Klicken Sie mit der rechten Maustaste auf den Desktop und wählen Sie „NVIDIA Systemsteuerung“.

2. Wählen Sie im linken Menü unter „Anzeige“ die Option „Auflösung ändern“.

3. Wählen Sie „144 Hz“ im Dropdown-Menü „Aktualisierungsrate“.
4. Wenn die gewünschte Aktualisierungsrate nicht auswählbar ist, klicken Sie auf „Anpassen…“.
5. Klicken Sie auf „Benutzerdefinierte Auflösung erstellen…“.
6. Geben Sie unter „Anzeigemodus (wie von Windows gemeldet)“ 144 im Feld „Aktualisierungsrate (Hz)“ ein.
7. Klicken Sie auf „Test“, um die Einstellungen zu überprüfen.
8. Bestätigen Sie mit „Ja“, um die Einstellung zu speichern.
Option III: Über das AMD Catalyst Control Center
Wenn Sie einen Gaming-PC mit AMD-Grafikkarte nutzen, können Sie die Aktualisierungsrate im AMD Catalyst Control Center anpassen:
1. Klicken Sie mit der rechten Maustaste auf den Desktop und wählen Sie „AMD Catalyst Control Center“.

2. Erweitern Sie die Registerkarte „Desktop Management“ und wählen Sie „Desktop-Eigenschaften“.

3. Stellen Sie die Aktualisierungsrate auf „144 Hz“ und klicken Sie auf „Erstellen“.
Mit diesen Methoden sollte das Problem behoben sein.
Profi-Tipp: In-Game Einstellungen anpassen
Als zusätzliche Maßnahme können Sie die In-Game Anzeigeeinstellungen von Spielen überprüfen. Dies kann Inkompatibilitäten beheben und Ihnen helfen, die 144 Hz zu aktivieren.
Hinweis: Hier wird das Beispiel des Spiels „Skyrim“ verwendet.
1. Starten Sie „Skyrim“ in Steam.
2. Öffnen Sie die Spieleinstellungen.
3. Klicken Sie auf „Erweitert…“.

4. Stellen Sie die „Schattenqualität“ und „Schattenabstand“ auf „Niedrig“.

5. Starten Sie das Spiel neu und überprüfen Sie, ob das Problem behoben ist.
***
Die oben genannten Methoden bieten umfassende Lösungen für das Problem, dass 144 Hz unter Windows 10 nicht angezeigt werden. Teilen Sie uns mit, welche Methode für Sie funktioniert hat. Nutzen Sie den Kommentarbereich für Anregungen und Fragen.