
Die Fallout-Reihe erfreut sich unter Gamern nach wie vor großer Beliebtheit. Ein häufig diskutiertes Problem, das mit dem Spiel im Zusammenhang steht, sind jedoch Ruckler und Freezes in Fallout 4. Berichte über diese Probleme und die Suche nach Lösungen für das Fallout 4 Stottern sind zahlreich. Dieser Artikel bietet eine umfassende Anleitung zur Behebung dieser lästigen Ruckler.

Fallout 4: So beseitigen Sie Stottern unter Windows 10
In diesem Abschnitt werden verschiedene Ursachen für das Ruckeln des Spiels Fallout 4 auf Ihrem PC aufgeführt.
-
Hintergrundanwendungen: Anwendungen, die im Hintergrund ausgeführt werden, können zu Verzögerungen beim Zugriff auf die Spieldateien von Fallout 4 führen.
-
Veraltete Grafiktreiber: Ein veralteter Grafiktreiber kann zu Problemen beim Ausführen von Fallout 4 führen, da er möglicherweise die Spieldateien nicht richtig unterstützt.
-
Suboptimale PC-Spezifikationen: Wenn die Spezifikationen Ihres PCs nicht den Mindestanforderungen für Fallout 4 entsprechen, kann es zu Rucklern kommen.
-
Konflikte mit der Auflösung: Eine Auflösung, die nicht mit dem Vollbildmodus von Fallout 4 übereinstimmt, kann zu Verzögerungen führen.
-
Inkompatibilität: Wenn Fallout 4 nicht mit Ihrer Windows-Version kompatibel ist, können Stotter- und Freezeprobleme auftreten.
-
FPS auf 60 begrenzt: Eine auf 60 festgelegte Bildrate (FPS) kann aufgrund des schnellen Ladens der Spieldatei zu Problemen führen.
-
Aktiviertes V-Sync: Die Aktivierung der vertikalen Synchronisation (V-Sync) in Fallout 4 kann ebenfalls zu Rucklern führen.
Methode 1: Grundlegende Fehlerbehebungsschritte
Als ersten Schritt zur Behebung des Stotterproblems bei Fallout 4 sollten Sie die grundlegenden Methoden zur Fehlerbehebung aus diesem Abschnitt ausprobieren.
1. Hintergrundprozesse beenden
Viele ressourcenintensive Hintergrundanwendungen können zu Stottern und Freezes in Fallout 4 führen. Informationen zum Beenden von Aufgaben in Windows 10 finden Sie in diesem Artikel.

2. GPU-Treiber aktualisieren
Fallout 4 benötigt aktuelle GPU-Treiber. Stellen Sie daher sicher, dass Ihre Grafiktreiber auf dem neuesten Stand sind. Nutzen Sie diesen Link, um Ihre Intel-Grafiktreiber zu aktualisieren und Probleme mit veralteten oder beschädigten Treibern zu lösen.

Die folgenden Methoden helfen Ihnen, die grundlegenden Anforderungen Ihres PCs zu verstehen und anzupassen, um das Stotterproblem von Fallout 4 zu beheben.
3. Systemvoraussetzungen überprüfen
Ihr PC muss die minimalen Systemanforderungen für Fallout 4 erfüllen. Überprüfen Sie Ihre Systemvoraussetzungen über diesen Link.

Hier sind die grundlegenden Systemanforderungen für Fallout 4:
- Betriebssystem: Windows 7/8/10 (64-Bit erforderlich)
- CPU: Intel Core i5-2300 2,8 GHz / AMD Phenom II X4 945 3,0 GHz oder gleichwertig
- GPU: NVIDIA GTX 550 Ti 2 GB / AMD Radeon HD 7870 2 GB oder gleichwertig
Aktualisieren Sie entweder Windows oder installieren Sie Fallout 4 auf einem PC, der die genannten Anforderungen erfüllt.
4. Speicherplatz verwalten
Wenn der verfügbare Speicherplatz auf Ihrem PC geringer ist als die erforderliche Mindestmenge, kann es zu Problemen mit Fallout 4 kommen. Die Mindestanforderungen sind:
- Arbeitsspeicher: 8 GB RAM
- Speicherplatz: 30 GB freier Speicherplatz
Nutzen Sie diesen Link, um Ihren Speicherplatz zu verwalten.

5. BIOS aktualisieren (nicht empfohlen)
Das BIOS (Basic Input/Output System) ist die Kernfirmware Ihres Computers. Sie können versuchen, das BIOS über diesen Link zu aktualisieren.
Hinweis: Sichern Sie Ihre Daten, bevor Sie das BIOS aktualisieren, da dieser Vorgang Ihren PC beschädigen kann.

Methode 2: Fallout 4 im Fenstermodus starten
In vielen Fällen tritt das Stottern in Fallout 4 im Vollbildmodus auf. Verwenden Sie stattdessen den Fenstermodus, indem Sie diese Schritte ausführen:
1. Drücken Sie die Windows-Taste, geben Sie „Steam“ ein und klicken Sie auf „Öffnen“.

2. Klicken Sie im oberen Menü auf „Bibliothek“, klicken Sie mit der rechten Maustaste auf Fallout 4 und wählen Sie „Eigenschaften“.
3. Gehen Sie im Reiter „Allgemein“ zu „Startoptionen“.
4. Geben Sie „-windowed -noborder“ in das Textfeld ein und klicken Sie auf „OK“.
Hinweis 1: Stellen Sie die Spielauflösung auf die Auflösung Ihres PCs ein.
Hinweis 2: Alternativ können Sie im Fenster „Fenstermodus“ und „Randlos“ auswählen.

5. Starten Sie Fallout 4 aus der Bibliothek in Steam und überprüfen Sie, ob es im Fenstermodus läuft.
Methode 3: Bildschirmauflösung ändern
Das Ausführen von Fallout 4 im randlosen Modus kann manchmal zu Stottern führen. Ändern Sie in diesem Fall die Bildschirmauflösung und starten Sie Fallout 4 erneut.
1. Drücken Sie die Windows-Taste + I, um die Einstellungen zu öffnen.
2. Klicken Sie auf „System“.

3. Klicken Sie im linken Bereich auf „Anzeige“ und ändern Sie die Auflösung unter „Bildschirmauflösung“.

Methode 4: Kompatibilitätseinstellungen ändern
Eine weitere Ursache für Stottern kann die Kompatibilität des Spiels mit Windows sein. Starten Sie Fallout 4 im Kompatibilitätsmodus, um dies zu beheben.
1. Suchen Sie in der Windows-Suchleiste nach Fallout 4 und klicken Sie rechts im Fenster auf „Dateispeicherort öffnen“.
2. Klicken Sie mit der rechten Maustaste auf die ausführbare Datei von Fallout 4 und wählen Sie „Eigenschaften“.

3. Gehen Sie im Eigenschaftenfenster zum Tab „Kompatibilität“ und aktivieren Sie unter „Kompatibilitätsmodus“ die Option „Programm im Kompatibilitätsmodus ausführen für“.

4. Klicken Sie auf „Übernehmen“ und dann auf „OK“, um Fallout 4 im Kompatibilitätsmodus auszuführen.

Methode 5: Integrität der Spieldateien überprüfen (auf Steam)
Fehlende oder beschädigte Fallout 4-Dateien können ebenfalls zu Stottern führen. Überprüfen Sie die Spieldateien in Steam. Dieser Link führt Sie zu einem Artikel über die Überprüfung der Integrität von Spieldateien.

Methode 6: Fallout 4 aktualisieren
Wenn Fallout 4 nicht auf dem neuesten Stand ist, können Verzögerungsprobleme auftreten. Laden Sie die aktuelle Version herunter:
1. Laden Sie die neueste Version von Fallout 4 aus Steam herunter.

2. Installieren Sie die neue Version und starten Sie das Spiel.
3. Starten Sie Ihren PC neu.

Methode 7: Spieldateien bearbeiten
Diese Methoden helfen Ihnen, bestimmte Einträge in der Fallout 4 Spieldatei zu ändern und Verzögerungen zu beseitigen.
Schritt I: Spielmodus und Auflösung ändern
Ändern Sie den Spielmodus und die Auflösung in Fallout 4, um Ruckler zu beheben.
1. Drücken Sie Windows-Taste + E, um den Datei-Explorer zu öffnen.
2. Navigieren Sie zu `Dieser PC > Lokale Festplatte (C:) > Benutzer > [Benutzername] > Dokumente > Meine Spiele > Fallout4`.

3. Wählen Sie „Fallout4Prefs.ini“, klicken Sie mit der rechten Maustaste und wählen Sie „Öffnen mit“ > „Editor“.

4. Ändern Sie die Einträge in der Editor-Datei:
bMaximizeWindow=1 bBorderless=1 bFull Screen=0 iSize W=1440 iSize H=900
Hinweis: Verwenden Sie Strg + F, um Einträge zu finden.
5. Speichern Sie die Datei (Strg + S), schließen Sie den Editor und starten Sie Fallout 4.
Schritt II: Bildrate anpassen
Die Standard-Bildrate von 60 FPS kann Stottern verursachen. Ändern Sie die Bildrate in der Spieldatei.
1. Drücken Sie Windows-Taste + E.
2. Navigieren Sie zu `Dieser PC > Lokale Festplatte (C:) > Benutzer > [Benutzername] > Dokumente > Meine Spiele > Fallout4`.

3. Wählen Sie „Fallout4Prefs.ini“, klicken Sie mit der rechten Maustaste und wählen Sie „Öffnen mit“ > „Editor“.

4. Ändern Sie den Eintrag für die Framerate auf „iFPSClamp=58“.
Hinweis: Verwenden Sie Strg + F, um Einträge zu finden.
5. Speichern Sie die Datei (Strg + S), schließen Sie den Editor und starten Sie Fallout 4.
Methode 8: FPS-Rate begrenzen
Begrenzen Sie die FPS mit Drittanbieter-Software auf einen Wert unterhalb der Bildschirm-Aktualisierungsrate:
-
AMD-Grafikkarte: Verwenden Sie Radeon Chill, um die FPS zu begrenzen.

-
NVIDIA-Grafikkarte: Verwenden Sie die NVIDIA-Treiber, um die FPS zu begrenzen.
Methode 9: Grafikkarteneinstellungen ändern
Wenn Sie eine NVIDIA-Karte verwenden, können Sie die Einstellungen in der Systemsteuerung ändern.
1. Klicken Sie mit der rechten Maustaste auf den Desktop und wählen Sie „NVIDIA Systemsteuerung“.

2. Erweitern Sie „3D-Einstellungen“ und klicken Sie auf „3D-Einstellungen verwalten“.

3. Gehen Sie zum Reiter „Programmeinstellungen“ und wählen Sie Fallout 4.
Hinweis: Wenn Fallout 4 nicht in der Liste ist, klicken Sie auf „Hinzufügen“ und suchen Sie die Datei.
4. Setzen Sie den „Energieverwaltungsmodus“ auf „Maximale Leistung bevorzugen“.
5. Setzen Sie „Triple Buffering“ auf „Ein“ und „Maximale Anzahl der vorgerenderten Einzelbilder“ auf „1“.
6. Starten Sie Fallout 4 neu.
Methode 10: V-Sync anpassen
V-Sync (Vertical Sync) begrenzt die Bildrate und verhindert Screen-Tearing. Die folgenden Optionen helfen, V-Sync anzupassen:
Option I: In der NVIDIA-Systemsteuerung
1. Starten Sie die NVIDIA-Systemsteuerung.

2. Erweitern Sie „3D-Einstellungen“ und klicken Sie auf „3D-Einstellungen verwalten“.
3. Gehen Sie zum Reiter „Globale Einstellungen“ und wählen Sie Fallout 4.
Hinweis: Wenn Fallout 4 nicht in der Liste ist, klicken Sie auf „Hinzufügen“ und suchen Sie die Datei.

4. Wählen Sie „Vertikale Synchronisierung“ und stellen Sie sie auf „Adaptiv“.
Option II: In der AMD Radeon Systemsteuerung
1. Laden Sie die Radeon-Software von der offiziellen Website herunter.

2. Führen Sie die Software aus, gehen Sie zu „Tweaks“ und aktivieren Sie die „dynamische V-Sync“ in den V-Sync-Steuerungsoptionen.
Option III: Fallout 4-Datei konfigurieren
Passen Sie V-Sync manuell in der Spieldatei an:
1. Drücken Sie Windows-Taste + E.
2. Navigieren Sie zu `Dieser PC > Lokale Festplatte (C:) > Benutzer > [Benutzername] > Dokumente > Meine Spiele > Fallout4`.
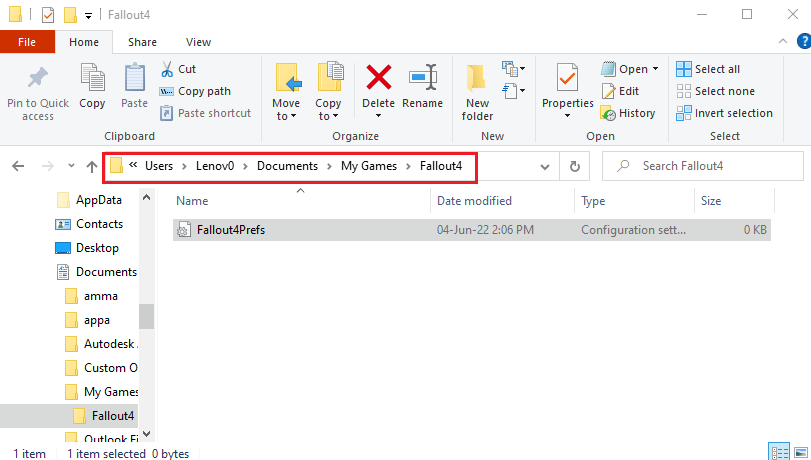
3. Wählen Sie „Fallout4Prefs.ini“, klicken Sie mit der rechten Maustaste und wählen Sie „Öffnen mit“ > „Editor“.
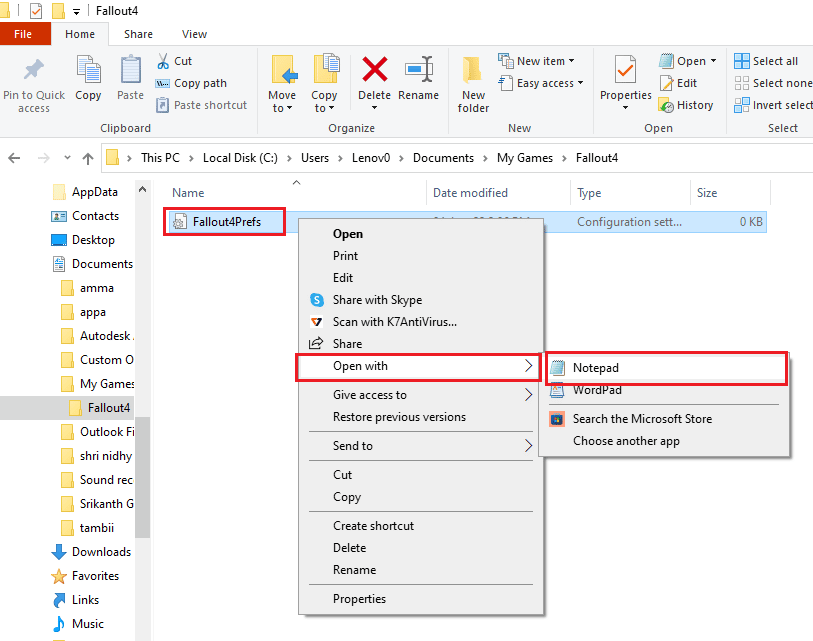
4. Ändern Sie den Eintrag auf „iPresentInterval=0“.
Hinweis 1: Verwenden Sie Strg + F, um Einträge zu finden.
Hinweis 2: „iPresentInterval=1“ limitiert die FPS.
5. Speichern Sie die Datei (Strg + S), schließen Sie den Editor und starten Sie Fallout 4.
Methode 11: Sprint Stottering Fix Mod verwenden
Dieser Mod von Nexus Mods verbessert das Gameplay, behebt Waffenabstürze und Probleme bei hohen FPS. Er behebt Stotterprobleme in Fallout 4.
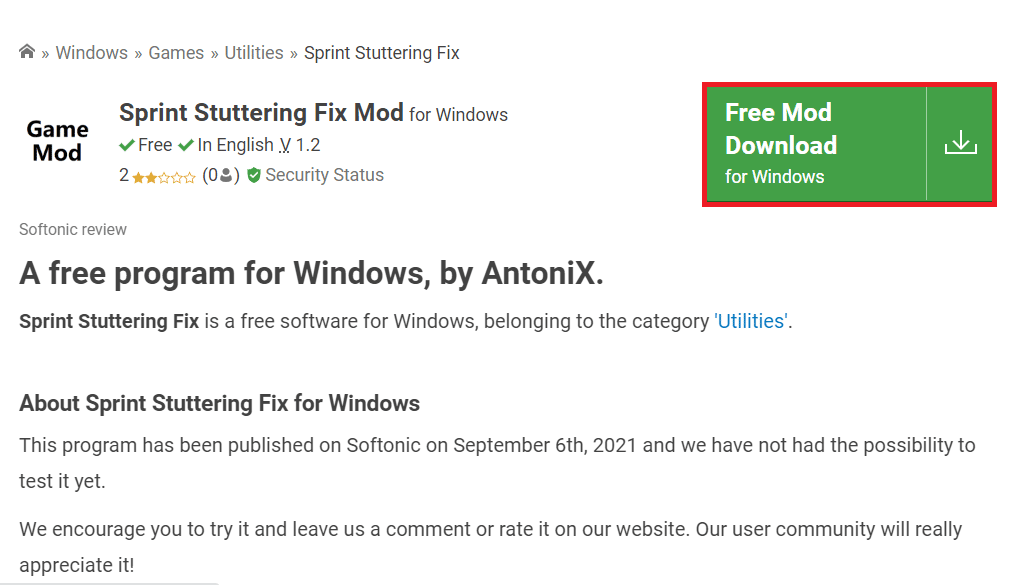
Methode 12: Bethesda Support kontaktieren
Wenn keine der vorherigen Methoden funktioniert, kontaktieren Sie den offiziellen Bethesda-Support.
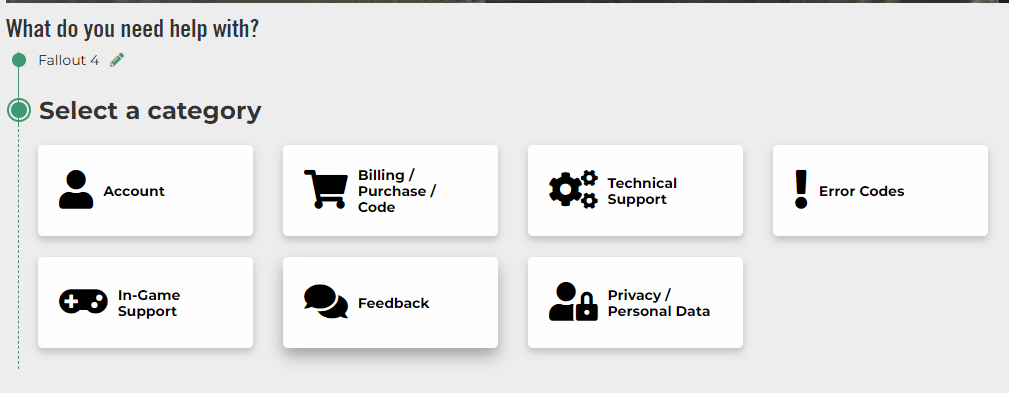
***
Dieser Artikel behandelte Stotter- und Freezeprobleme in Fallout 4. Verwenden Sie die hier beschriebenen Methoden, wenn Fallout 4 auf Ihrem PC ruckelt. Teilen Sie Ihre Vorschläge und Fragen im Kommentarbereich.