Wenn der Klang deiner Bluetooth-Kopfhörer beim Abspielen deines Lieblingssongs unerwartet aussetzt, kann das frustrierend sein. Manchmal hilft es, die Position der Kopfhörer oder des Geräts anzupassen, aber oft bleibt das Stottern bestehen. Selbst ein vollständig geladener Akku garantiert keine problemlose Wiedergabe, wenn interne Konflikte oder inkompatible Audioeinstellungen unter Windows 10 vorliegen. Aber keine Sorge, du bist mit diesem Problem nicht allein. Viele Nutzer erleben stotternde Bluetooth-Kopfhörer unter Windows 10. Wir haben einige bewährte Methoden zusammengestellt, die deinem Computer helfen können, diese Probleme zu überwinden. Lies weiter, um herauszufinden, wie.
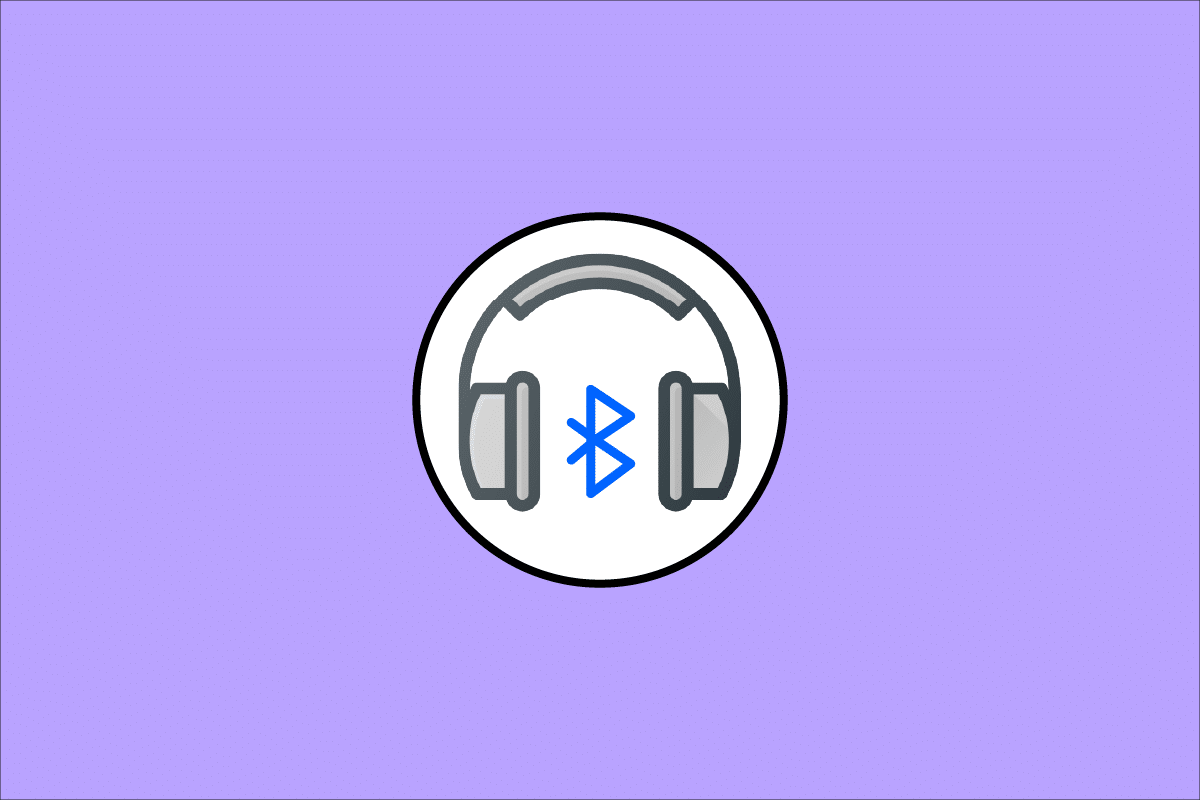
Wie man das Stottern von Bluetooth-Kopfhörern unter Windows 10 behebt
Es gibt verschiedene Gründe, warum Bluetooth-Audio unter Windows 10 stottern kann. Eine genaue Analyse der folgenden Punkte kann helfen, die Ursache in deinem speziellen Fall zu finden:
- Geringer Akkustand der Bluetooth-Kopfhörer.
- Zu große Entfernung des Bluetooth-Geräts von der Signalquelle.
- Signalinterferenzen.
- Abschirmung des Bluetooth-Signals durch den menschlichen Körper.
- Gleichzeitige Verwendung mehrerer Bluetooth-Geräte.
- Veraltete Firmware der Kopfhörer.
- Veraltetes Betriebssystem oder inkompatible Audiotreiber.
- Das Alter der Kopfhörer (eventuell Zeit für ein Upgrade!).
In den folgenden Abschnitten stellen wir verschiedene Lösungsansätze vor, die dir helfen, stotternde Bluetooth-Kopfhörer unter Windows 10 zu beheben. Wir beginnen mit Hardware-bezogenen Problemen und gehen dann zu Windows-spezifischen Lösungen über.
Methode 1: Akku der Bluetooth-Kopfhörer laden
Wenn der Akkustand deiner Bluetooth-Kopfhörer sinkt, kann es zu Aussetzern kommen. Stelle sicher, dass deine Kopfhörer immer ausreichend geladen sind, um Audioprobleme zu vermeiden. Einige neuere Geräte verwenden Farbcodes, um den Akkustand anzuzeigen, wie z.B. bei den OnePlus Earbuds:
-
Grün – Akku ist ausreichend geladen.
-
Rot – Akku ist fast leer und muss geladen werden.

Was aber, wenn der Akku ausreichend geladen ist und die Kopfhörer unter Windows 10 trotzdem stottern? Dann solltest du die folgenden Methoden ausprobieren!
Methode 2: Bluetooth-Signalreichweite beachten
Bluetooth verwendet Kurzwellenfunk, und wenn du dich außerhalb der Reichweite befindest, kann die Verbindung abbrechen und der Ton stottern. Die Reichweite deines Geräts sollte in der Produktverpackung oder online zu finden sein. Halte dich an diese Reichweite, um Probleme zu vermeiden.

Methode 3: Körperliche Abschirmung vermeiden
Es kann zu Störungen kommen, wenn sich ein Bluetooth-Gerät in deiner Hosentasche oder Handfläche befindet und das andere am Ohr. Das liegt am Wassergehalt deines Körpers, der die Ausbreitung von Bluetooth-Funkwellen behindert. Ändere in solchen Situationen die Position der Geräte.
Methode 4: Hindernisse beseitigen
Metallische Gegenstände können Bluetooth-Wellen reflektieren und zu Störungen führen. Ebenso können Stahlbetonwände zwischen Computer und Bluetooth-Gerät zu Audioaussetzern führen. Versuche, diese Hindernisse zu entfernen oder dich näher an deine Geräte zu setzen.
Methode 5: Geräte mit hoher WLAN-Reichweite vermeiden
Viele moderne Geräte, wie smarte Glühbirnen, Router oder schnurlose Telefone, nutzen Funkfrequenzen im Bereich von 2,4 GHz bis 2,5 GHz, was zu Interferenzen mit Bluetooth führen kann. Vermeide es, diese Geräte in der Nähe zu betreiben, wenn du Bluetooth verwendest. Deaktiviere außerdem unnötige Bluetooth-Verbindungen und teste, ob das Problem weiterhin besteht.
Methode 6: USB-Kabel für Bluetooth-Dongles
Manchmal kann es bei Bluetooth-Dongles zu elektrischen Interferenzen zwischen dem Motherboard und dem Bluetooth-Gerät kommen. Ein USB-Verlängerungskabel kann helfen, den Abstand zu erhöhen und so das Problem zu lösen.

Methode 7: Bluetooth-Verbindung neu starten
Wenn die Hardware-Lösungen nicht helfen, liegt das Problem möglicherweise nicht an den Geräten selbst. Versuche, Bluetooth vorübergehend auszuschalten und dann wieder zu aktivieren, um temporäre Fehler zu beheben:
1. Drücke die Windows-Taste und tippe „Bluetooth-Einstellungen“, dann drücke Enter.

2. Deaktiviere Bluetooth.

3. Warte einen Moment und schalte es wieder ein.

Überprüfe, ob das Problem gelöst wurde.
Methode 8: Richtige Audioausgabe wählen
Wenn mehrere Audiogeräte angeschlossen sind, stelle sicher, dass deine Bluetooth-Kopfhörer als Ausgabegerät ausgewählt sind:
1. Klicke auf das Lautsprechersymbol in der Taskleiste.

2. Klicke auf den Pfeil, um die Liste der Audiogeräte zu erweitern.

3. Wähle deine Bluetooth-Kopfhörer aus.

Sollte dies nicht helfen, fahre mit dem nächsten Schritt fort.
Methode 9: Bluetooth-Problembehandlung ausführen
Windows 10 bietet eine integrierte Problembehandlung, um häufige Fehler zu beheben. Nutze sie, um Probleme mit stotternden Bluetooth-Kopfhörern zu lösen:
1. Drücke die Windows-Taste und tippe „Problembehandlungseinstellungen“, dann klicke auf Öffnen.

2. Scrolle nach unten zum Abschnitt „Andere Probleme suchen und beheben“.
3. Wähle „Bluetooth“ und klicke auf „Problembehandlung ausführen“.

4. Windows sucht nach Problemen und gibt Anweisungen zur Fehlerbehebung.

Methode 10: WLAN-Bänder ändern
Wie bereits erwähnt, können Interferenzen zwischen verschiedenen drahtlosen Geräten zu Störungen führen. Um dies zu testen, schalte deinen WLAN-Router aus. Wenn das Problem verschwindet, liegen wahrscheinlich Interferenzen vor. Versuche, am PC zwischen 2,4-GHz- und 5-GHz-WLAN-Bändern zu wechseln:
1. Drücke die Windows-Taste und tippe „Geräte-Manager“, dann klicke auf Öffnen.

2. Doppelklicke auf „Netzwerkadapter“.

3. Klicke mit der rechten Maustaste auf deinen WLAN-Adapter und wähle „Eigenschaften“.

4. Suche im Menü „Eigenschaften“ nach „Band“ oder „Bevorzugtes Band“ und klicke darauf.

5. Wähle im Dropdown-Menü unter „Wert“ die Option „5-GHz-Band bevorzugen“. Klicke auf OK.
Hinweis: Wenn bereits 5 GHz ausgewählt ist, wähle 2,4 GHz und klicke auf OK.

6. Starte den PC neu und teste, ob das Problem gelöst ist.
Methode 11: Bluetooth-Soundkarte neu aktivieren
Ein Neustart der Bluetooth-Soundkarte kann helfen:
1. Drücke die Windows-Taste und tippe „Geräte-Manager“, dann klicke auf Öffnen.

2. Doppelklicke auf den Bluetooth-Bereich.

3. Klicke mit der rechten Maustaste auf deine Bluetooth-Soundkarte und wähle „Gerät deaktivieren“.

4. Bestätige mit „Ja“ und starte den PC neu. Wiederhole Schritte 1-2.

5. Klicke mit der rechten Maustaste auf deine Bluetooth-Soundkarte und wähle „Gerät aktivieren“.

6. Teste die Audioausgabe.
Methode 12: Beschädigte Dateien reparieren
Bestimmte Systemdateien sind wichtig für die Audioausgabe. Wenn diese beschädigt sind, kann es zu Problemen kommen. Windows bietet Werkzeuge, um beschädigte Dateien zu reparieren: System File Checker und Deployment Image Servicing and Management. Eine Anleitung zur Nutzung dieser Tools findest du online.

Warte, bis die Befehle ausgeführt sind und teste das Bluetooth-Audio.
Methode 13: Bluetooth-Audiodienste neu starten
Wichtige Audiodienste müssen korrekt ausgeführt werden, um Bluetooth-Audio zu gewährleisten. Überprüfe diese Dienste und starte sie bei Bedarf neu:
1. Drücke die Windows-Taste, tippe „Dienste“ und klicke auf „Als Administrator ausführen“.

2. Scrolle nach unten und doppelklicke auf „Bluetooth Support Service“.

3. Wähle im neuen Fenster „Automatisch“ als Starttyp.
Hinweis: Wenn der Dienst gestoppt ist, klicke auf „Start“. Wenn er ausgeführt wird, klicke auf „Stopp“ und dann „Start“.

4. Klicke auf „Übernehmen“ und dann „OK“.
Methode 14: Audioverbesserungen deaktivieren
Wenn der Ton generell gut ist, aber bei Bluetooth schlecht oder verrauscht, ändere die Abtastrate. Eine niedrige Rate kann Probleme verursachen. Wähle eine höhere Rate, indem du die folgenden Schritte befolgst:
1. Klicke mit der rechten Maustaste auf das Lautsprechersymbol und wähle „Sounds“.

2. Gehe zum Reiter „Wiedergabe“, wähle dein Bluetooth-Gerät und klicke auf „Eigenschaften“.

3. Gehe zum Reiter „Erweitert“ und wähle die höchste Frequenz (16 Bit, 44100 Hz) unter „Standardformat“.

4. Gehe zum Reiter „Verbesserungen“ und aktiviere „Alle Verbesserungen deaktivieren“.

5. Klicke auf „Übernehmen“ und dann „OK“. Teste das Audio und passe die Frequenz gegebenenfalls an.
Methode 15: Freisprechfunktion und Fernsteuerung deaktivieren
Die Freisprechfunktion kann die Klangqualität beeinträchtigen. Ebenso kann die Fernsteuerungsfunktion Probleme verursachen. Deaktiviere diese Funktionen:
1. Drücke die Windows-Taste, tippe „Systemsteuerung“ und klicke auf Öffnen.

2. Klicke auf „Geräte und Drucker anzeigen“.

3. Klicke mit der rechten Maustaste auf dein Bluetooth-Gerät und wähle „Eigenschaften“.

4. Gehe zum Reiter „Dienste“ und deaktiviere „Freisprechfunktion“ und „Fernsteuerung“.

5. Klicke auf „Übernehmen“ und dann „OK“.
Methode 16: Roaming-Aggressivität anpassen
Die Roaming-Aggressivität bestimmt, wie schnell der WLAN-Adapter nach besseren Verbindungen sucht. Wenn diese Einstellung zu hoch ist, kann es zu Bluetooth-Problemen kommen. Stelle diese Option niedriger ein:
1. Öffne den Geräte-Manager.
2. Doppelklicke auf „Netzwerkadapter“.

3. Klicke mit der rechten Maustaste auf den WLAN-Adapter und wähle „Eigenschaften“.

4. Suche nach „Roaming Aggressivität“ und klicke darauf.
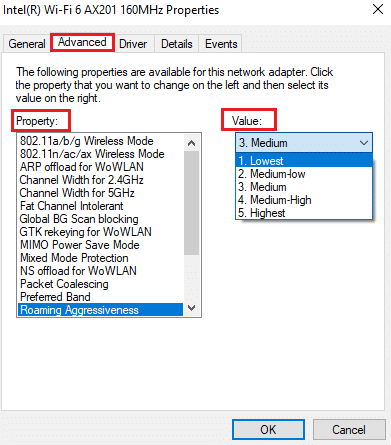
5. Setze den Wert auf „Niedrigste“ und klicke auf OK.
Teste das Bluetooth-Audio.
Methode 17: Bluetooth-Zusammenarbeit deaktivieren (falls zutreffend)
Der Broadcom-Netzwerkadapter kann Probleme verursachen. Versuche, die Bluetooth-Zusammenarbeit zu deaktivieren:
1. Öffne den Geräte-Manager, gehe zu „Netzwerkadapter“, klicke mit der rechten Maustaste auf deinen Netzwerktreiber und wähle „Eigenschaften“.

2. Gehe zum Reiter „Erweitert“ und suche nach „Bluetooth-Zusammenarbeit“.
3. Wähle im Dropdown „Deaktiviert“.
4. Klicke auf OK und teste das Audio.
Methode 18: Bluetooth-Treiber aktualisieren
Veraltete oder inkompatible Treiber können Probleme verursachen. Stelle sicher, dass du die aktuellsten Treiber verwendest. Wie man Treiber aktualisiert, ist in vielen Anleitungen online beschrieben, unter anderem auch in dieser Anleitung.
Hinweis: Führe diese Schritte auch für Bluetooth-Audiotreiber aus.
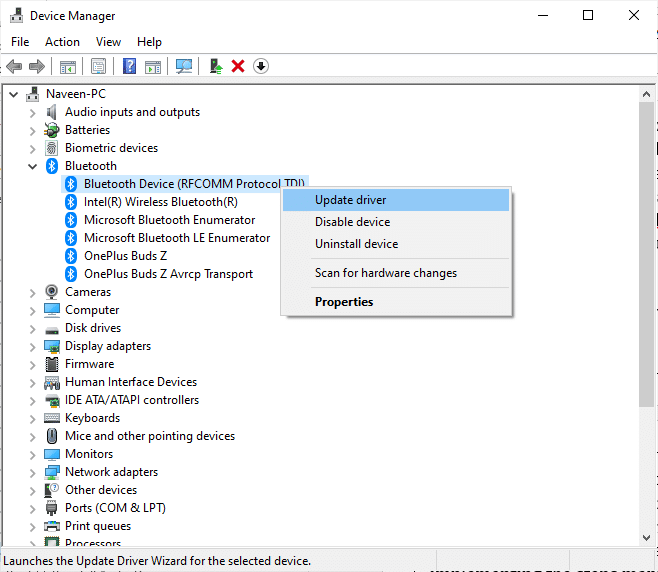
Nach dem Aktualisieren der Treiber, teste das Audio.
Methode 19: Bluetooth-Treiber neu installieren
Wenn das Aktualisieren nicht hilft, versuche die Treiber neu zu installieren. Eine Anleitung dafür gibt es hier. Führe diese Schritte mit den entsprechenden Bluetooth-Treibern aus.
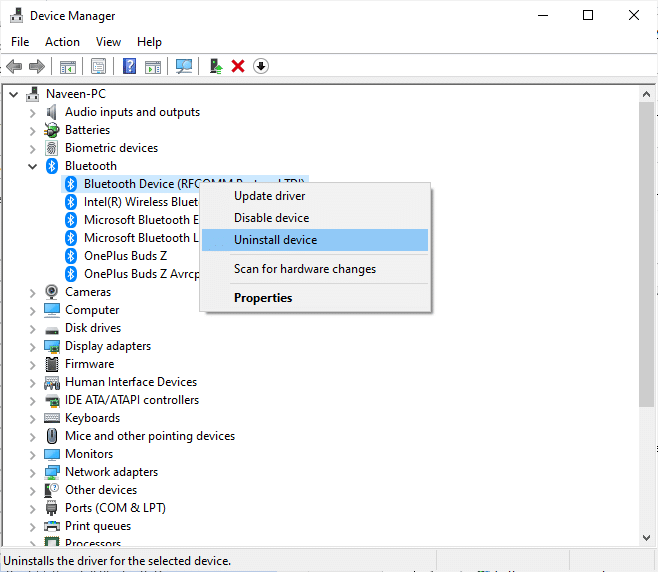
Teste das Audio nach der Neuinstallation.
Methode 20: Rollback der Bluetooth-Treiberaktualisierung
Manchmal kann die aktuelle Treiberversion Probleme verursachen. Dann solltest du zu einer vorherigen Version zurückkehren. Dies wird als Rollback bezeichnet. Eine Anleitung zum Rollback findest du hier.
<img class=“alignnone wp-image-98707“ width=“400“ height=“454“ src=“https://wilku.top/wp-content/uploads/2022/05/1652542814_147_Fix-Bluetooth-Headphones-Stuttering-on-Windows-10.png“ src-size=“393×446″ loading=“lazy“