Das BIOS, kurz für Basic Input/Output System, ist eine grundlegende Software, die auf dem Mikroprozessor eines Computers arbeitet. Es ist dafür verantwortlich, den Computer beim Einschalten hochzufahren und den Datenverkehr zwischen dem Betriebssystem und den angeschlossenen Hardwarekomponenten zu steuern. Probleme mit dem Startgerät können jedoch frustrierend sein und die Funktionalität des PCs beeinträchtigen. In solchen Fällen ist es notwendig, Lösungen zur Behebung von BIOS-bezogenen Startproblemen auf Windows-Computern zu finden. Dieser Artikel beleuchtet die möglichen Ursachen für solche Probleme und bietet Lösungsansätze, um das Boot-Problem zu beheben. Eine kleine Anpassung der Startkonfiguration könnte bereits ausreichen, um das Problem zu lösen.
Behebung von Startgeräteproblemen unter Windows 10
In diesem Abschnitt werden die häufigsten Ursachen für BIOS-Probleme aufgeführt:
-
Falsche Bootreihenfolge: Die im BIOS eingestellte Startreihenfolge könnte fehlerhaft sein oder das korrekte Festplattenlaufwerk ist nicht als Startlaufwerk ausgewählt.
-
Hardwaredefekte: Probleme mit Kabeln, SATA-Steckplätzen oder der Startdiskette selbst könnten vorliegen.
-
Inaktive Partition: Die Partition, die die Betriebssystemdateien enthält, ist möglicherweise nicht als aktiv markiert.
-
Aktivierter Legacy-Modus: Der Legacy-Modus könnte auf einem UEFI-System aktiviert sein und Konflikte verursachen.
-
Festplattenfehler: Die Festplatte kann Hardwaredefekte aufweisen oder beschädigt sein.
-
Falsches HDD im BIOS: Das im BIOS ausgewählte Festplattenlaufwerk stimmt möglicherweise nicht mit dem Installationsmedium überein.
-
Nicht erkannte bootfähige HDD: Das System erkennt die Festplatte nicht und verhindert den ordnungsgemäßen Start.
-
Beschädigte Dateien: Fehlende oder beschädigte Startdateien auf der bootfähigen Festplatte oder ein defekter Master Boot Record (MBR) können die Ursache sein.
-
Beschädigtes Betriebssystem: Das installierte Betriebssystem ist möglicherweise beschädigt und beeinträchtigt die BIOS-Funktion.
-
Fehlerhafte BIOS-Einstellung: Eine schwache BIOS-Batterie oder fehlerhafte BIOS-Einstellungen könnten das Problem auslösen. Ebenso könnten Fehler in der BIOS- oder CMOS-Konfiguration vorhanden sein.
-
Fehlfunktion des Windows-Bootloaders: Der Windows-Bootloader kann beschädigt sein oder nicht korrekt funktionieren.
-
Malware: Schadsoftware auf dem Computer kann ebenfalls zu Problemen mit den BIOS-Einstellungen führen.
Methode 1: Grundlegende Fehlerbehebung
Beginnen Sie mit diesen grundlegenden Schritten zur Fehlerbehebung, um das Startproblem zu lösen.
1A. Hardware überprüfen
Überprüfen Sie zunächst, ob Hardwareprobleme vorliegen. Stellen Sie sicher, dass die Festplatte ordnungsgemäß mit dem PC verbunden ist. Dazu können Sie folgende Schritte ausführen:
- Entfernen Sie den Akku, falls möglich, und setzen Sie ihn wieder ein.
- Überprüfen Sie das Verbindungskabel der Festplatte auf Schäden oder Ausfransungen.
- Achten Sie darauf, dass die Verbindungskabel fest in den Steckern der Festplatte sitzen.
- Versuchen Sie, die Festplatte über das Netzkabel an einen anderen Windows-PC anzuschließen, um sie zu testen.
- Ersetzen Sie das Netzkabel der Festplatte durch ein neues, falls nötig.
1B. PC neu starten
Ein Neustart des PCs kann helfen, Störungen zu beheben und die Boot-Routine zu bereinigen. Gehen Sie dazu wie folgt vor:
- Drücken Sie die Tasten Alt + F4 gleichzeitig, wählen Sie „Herunterfahren“ und bestätigen Sie mit der Eingabetaste.
- Trennen Sie das Netzkabel des PCs von der Steckdose.
- Trennen Sie die Festplatte und schließen Sie sie wieder an.
- Verbinden Sie das Netzkabel wieder und schalten Sie den PC ein.
1C. Bootreihenfolge überprüfen
Eine falsche Startreihenfolge kann ebenfalls zu diesem Problem führen. Stellen Sie im BIOS sicher, dass das Festplattenlaufwerk als primäres Startgerät ausgewählt ist. Für eine genaue Anleitung zur Überprüfung der Startreihenfolge, folgen Sie dem Link.
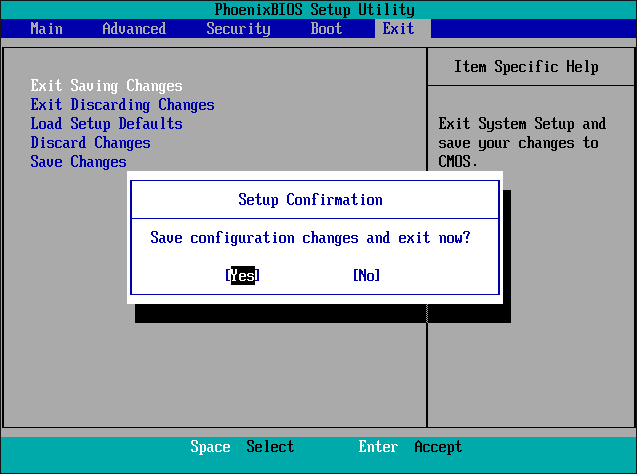
1D. Festplatten auf Fehler überprüfen
Fehler auf der Festplatte können zu Startproblemen führen. Führen Sie den Befehl „chkdsk“ aus, um die Festplatte auf Fehler zu überprüfen. Eine detaillierte Anleitung zur Verwendung von chkdsk finden Sie unter diesem Link.
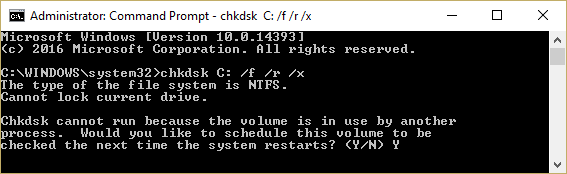
1E. RAM-Speicher bereinigen
Ein Mangel an RAM-Speicherplatz kann ebenfalls zu Startproblemen führen. Bereinigen Sie den RAM-Speicher Ihres Computers. Eine Anleitung dazu finden Sie unter folgendem Link.
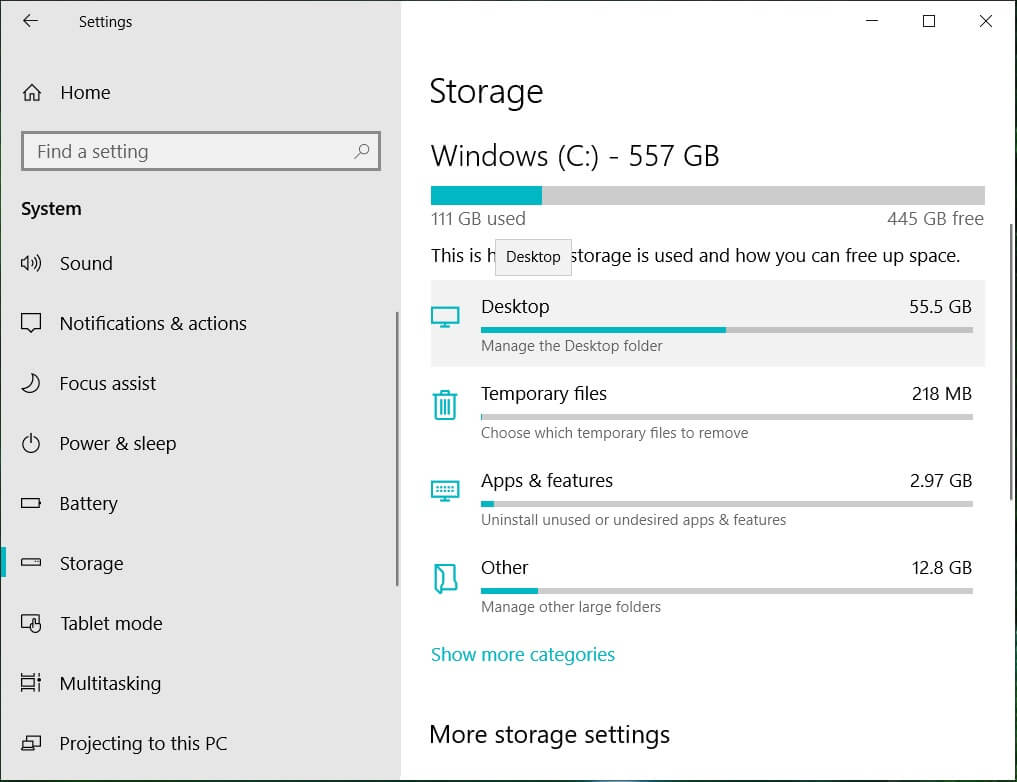
Methode 2: Diskpart-Befehl verwenden
Eine der Ursachen für das BIOS-Problem kann sein, dass die primäre Partition nicht aktiv gesetzt ist. In diesem Fall können Sie den Diskpart-Befehl verwenden, um die Partitionen zu bereinigen und das Problem zu beheben. Folgen Sie diesem Link, um zu erfahren, wie Sie das richtige Partitionslaufwerk mit Diskpart auf aktiv setzen.
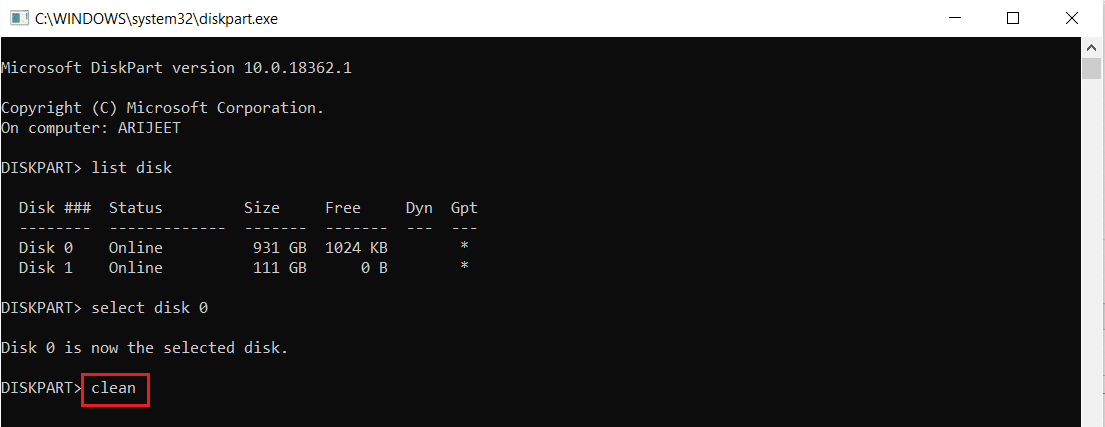
Methode 3: Verlorene EFI-Partition wiederherstellen
Wenn die EFI-Partition fehlt, kann das zu Startproblemen führen. Folgen Sie diesen Schritten, um eine verlorene EFI-Partition wiederherzustellen:
Schritt I: BIOS-Einstellungen aufrufen
Der erste Schritt besteht darin, die BIOS-Einstellungen mithilfe eines Windows-Installationsmediums aufzurufen:
- Verbinden Sie den bootfähigen USB-Stick mit der Windows 10-Installation und starten Sie den PC neu.
- Drücken Sie eine beliebige Taste, um den Startvorgang vom USB-Stick zu initiieren.
- Wählen Sie die Sprache und klicken Sie auf „Computer reparieren“.
- Wählen Sie „Fehlerbehebung“.
- Klicken Sie auf „Erweiterte Optionen“.
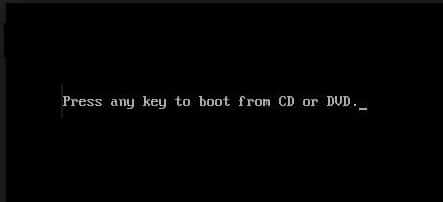
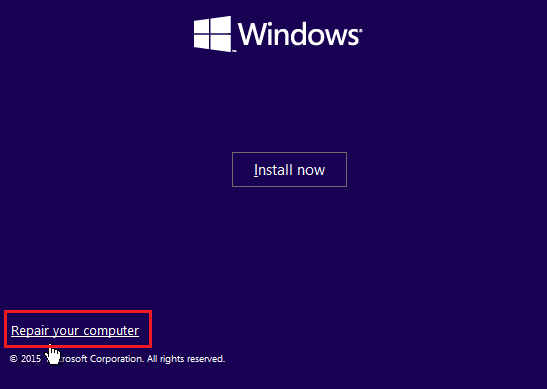


Schritt II: Windows-Festplatte mit Diskpart auswählen
Wählen Sie im nächsten Schritt die Festplatte aus, auf der sich Windows befindet, indem Sie den Befehl Diskpart in den BIOS-Einstellungen verwenden:
- Wählen Sie „Eingabeaufforderung“.
- Geben Sie „diskpart“ ein und drücken Sie die Eingabetaste.
- Geben Sie „list disk“ ein, um die Partitionen anzuzeigen.
- Wählen Sie die Windows-Festplatte mit „select disk 0“ aus (ändern Sie die Nummer falls nötig).
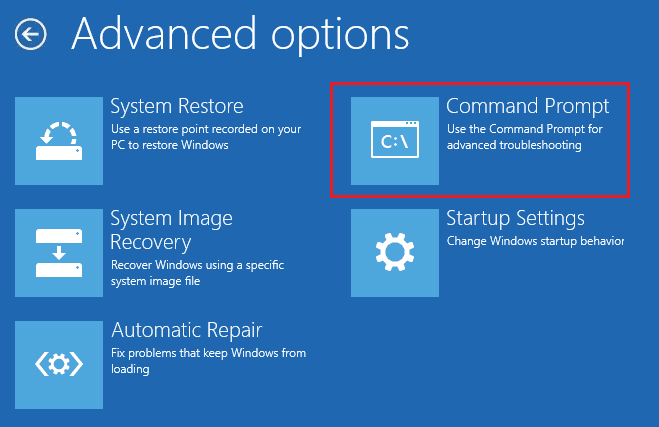
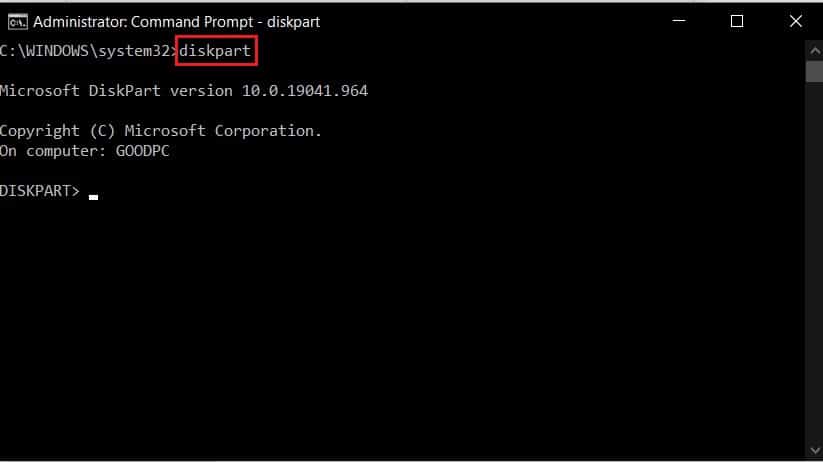
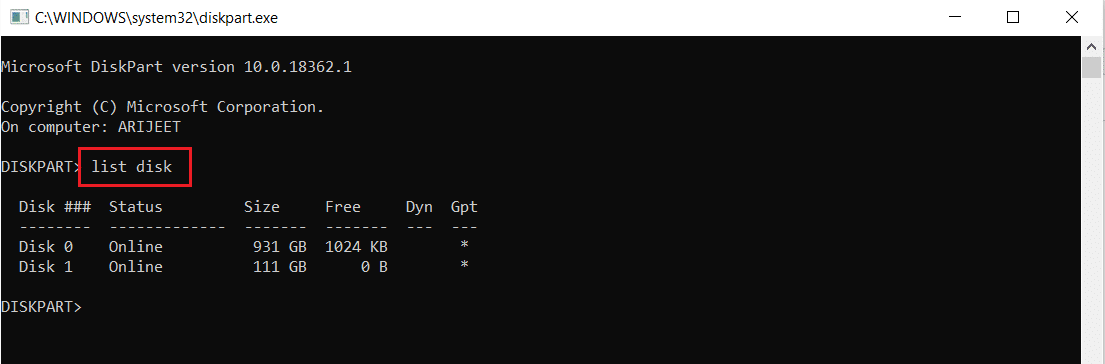
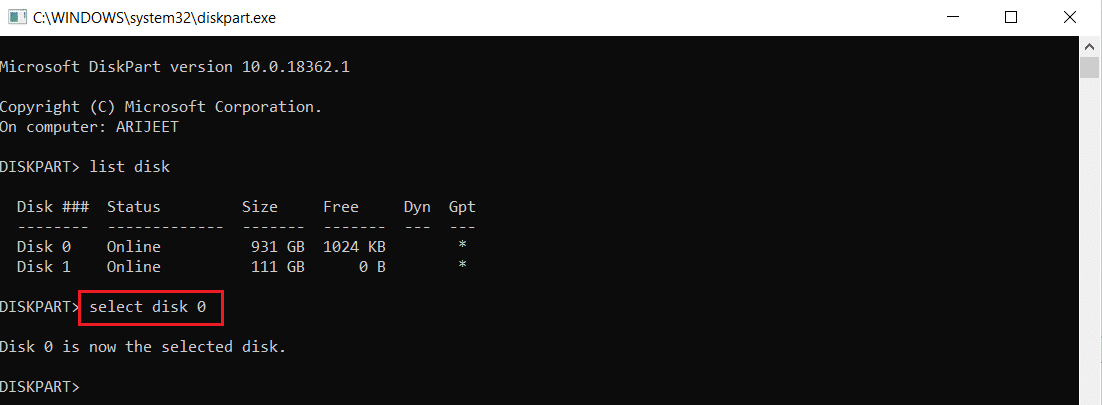
Schritt III: EFI-Partition erstellen
Erstellen Sie nun eine EFI-Partition und kopieren Sie die Windows-Startdateien auf diese Partition:
- Erstellen Sie eine neue Partition mit „create partition efi“.
- Formatieren Sie die Partition mit „format quick fs=fat32“.
- Finden Sie das Windows-Volume mit „list volume“.
- Kopieren Sie die Startdateien mit „bcdboot E:\windows“ (ersetzen Sie „E“ mit dem korrekten Windows-Volume).
- Trennen Sie das Installationsmedium und starten Sie den PC neu.
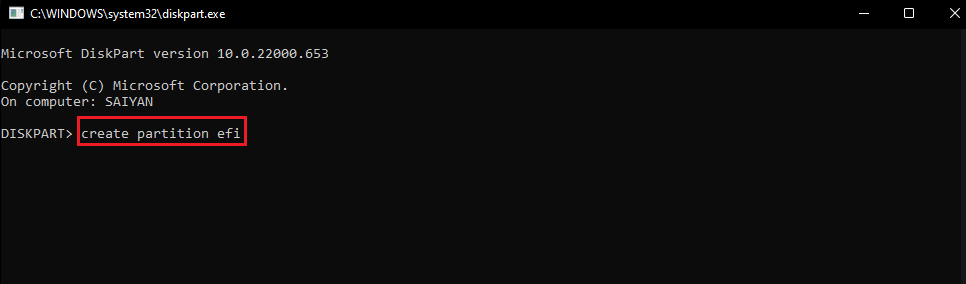
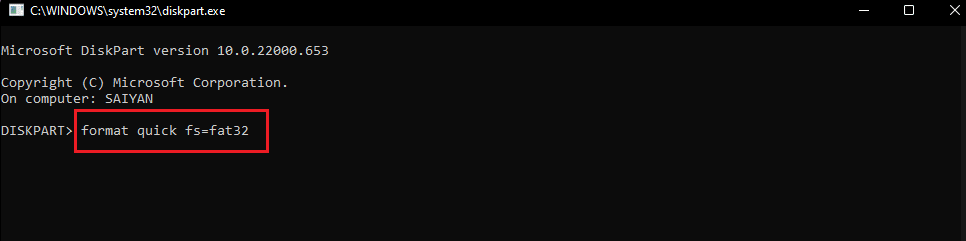
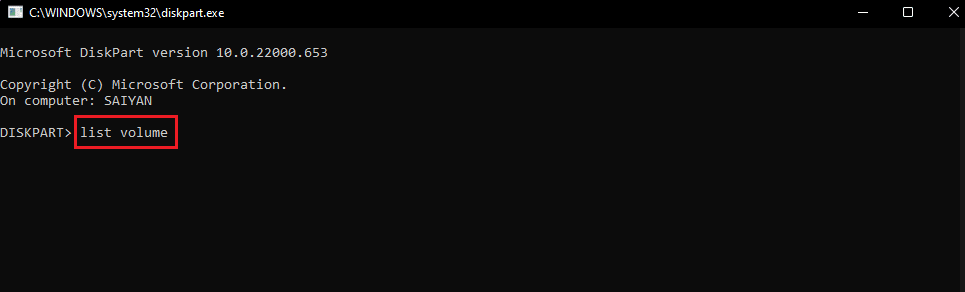
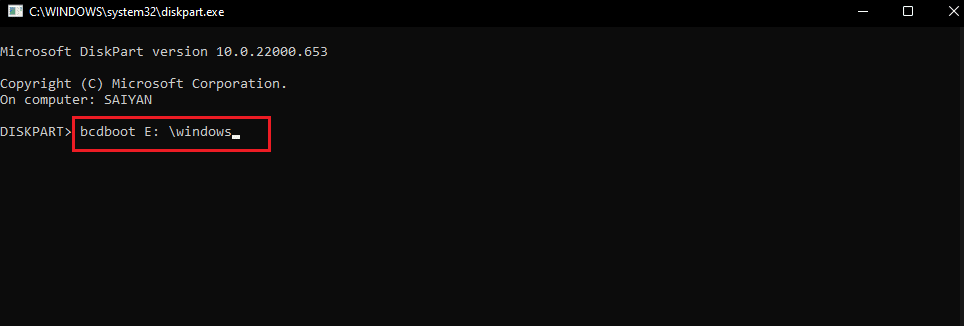
Hinweis: Ersetzen Sie „E:“ im letzten Befehl durch den Laufwerksbuchstaben des Volumes, auf dem Windows installiert ist.
Methode 4: BIOS auf Standardeinstellungen zurücksetzen
Eine weitere Lösung besteht darin, das BIOS auf die Standardeinstellungen zurückzusetzen:
- Fahren Sie den PC herunter.
- Starten Sie den PC neu und drücken Sie die Entf-Taste (oder die entsprechende Taste für Ihren Computer), um das BIOS-Setup zu öffnen.
- Suchen Sie nach der Option „Load Setup Defaults“ und bestätigen Sie die Auswahl mit „Yes“.
- Starten Sie den PC neu und prüfen Sie, ob das Problem behoben wurde.

Hinweis: Die Taste zum Aufrufen des BIOS kann je nach Hersteller variieren. Informieren Sie sich über die korrekte Taste für Ihr Gerät hier.

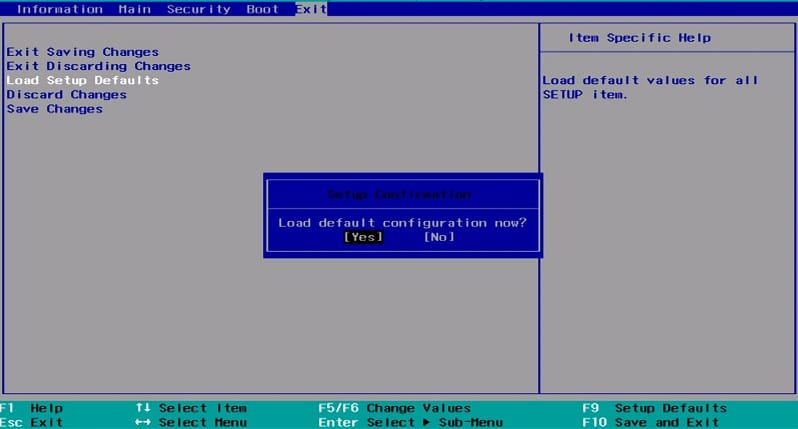
Methode 5: MBR neu erstellen (für Legacy-BIOS-Benutzer)
Wenn Sie ein Legacy-BIOS verwenden, können Sie versuchen, den Master Boot Record (MBR) neu zu erstellen. Dies kann helfen, Probleme mit dem Bootloader zu beheben. Eine Anleitung zur Neuerstellung des MBR finden Sie hier.
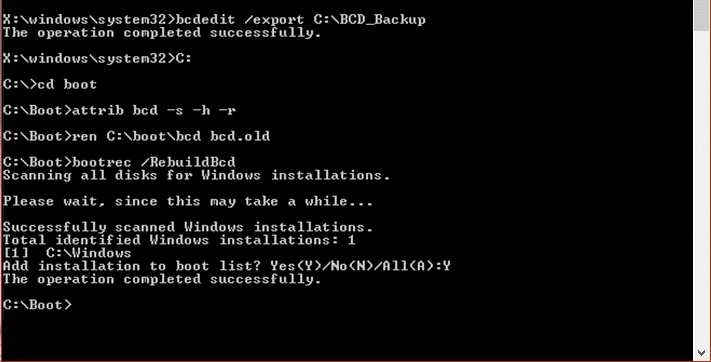
Methode 6: Legacy Boot deaktivieren (nur für UEFI)
Bei einem UEFI-System kann das Deaktivieren des Legacy-Boot-Modus das Problem lösen. Folgen Sie der Anleitung zum Deaktivieren des Legacy-Boot-Modus hier.
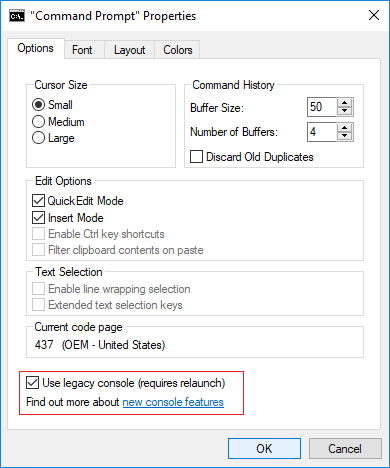
Methode 7: Systemwiederherstellung durchführen
Das Zurücksetzen des Systems auf einen früheren Zustand kann viele Probleme beheben. Eine Systemwiederherstellung kann helfen, Fehler zu beheben, die durch fehlerhafte Dateien im Registrierungseditor entstanden sind. Informationen zur Durchführung einer Systemwiederherstellung finden Sie unter diesem Link.
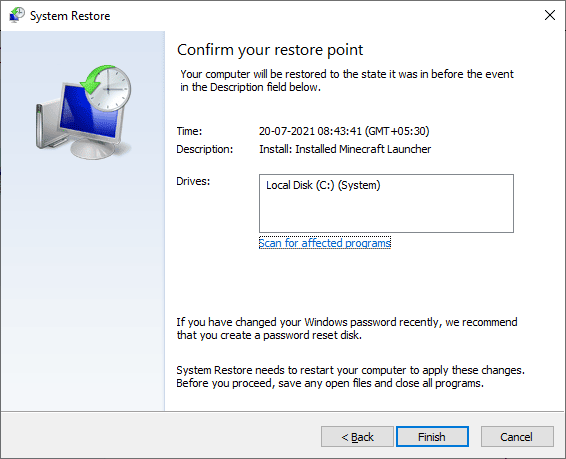
Methode 8: Windows-Installation reparieren
Als letzte Option können Sie versuchen, Ihre Windows-Installation zu reparieren. Dadurch können Fehler behoben und das System wieder in einen funktionsfähigen Zustand versetzt werden. Eine Anleitung zur Reparatur von Windows finden Sie hier.
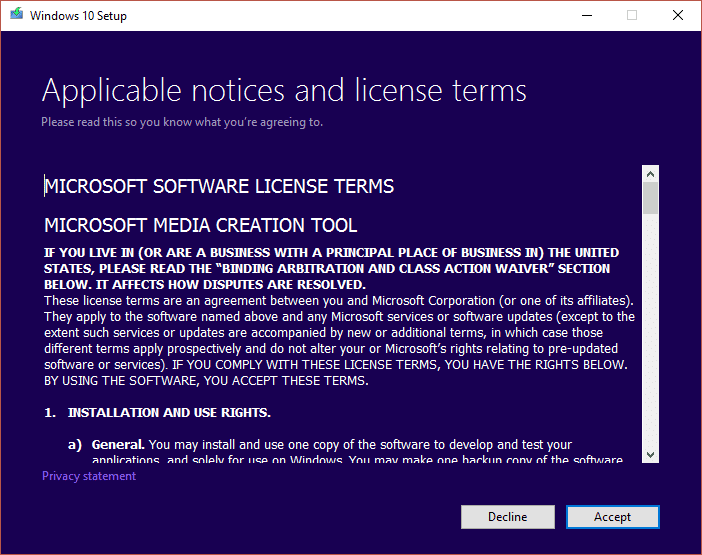
***
Dieser Artikel hat verschiedene Methoden zur Behebung von Startproblemen auf Windows-PCs erläutert. Probieren Sie diese Schritte aus und teilen Sie uns Ihre Erfahrungen und Fragen im Kommentarbereich mit.