Egyszerű módot keres Linux asztali számítógépének távoli elérésére? Fontolja meg az X2Go telepítését. Sokkal felhasználóbarátabb, mint a VNC, és nincs szüksége olyan webböngészőre, mint a Chrome távoli asztal. A legjobb az egészben az, hogy elsősorban a Linuxra összpontosít, így nem kell attól tartanod, hogy elveszíted a támogatást más operációs rendszerek javára. Így állíthatja be az X2Go-t Linuxon, és indíthatja el.
SPOILER FIGYELMEZTETÉS: Görgessen le, és tekintse meg a cikk végén található oktatóvideót.
Tartalomjegyzék
Szerver beállítása
Az X2Go Host beállítása minden Linux disztribúciónál eltérő. Emiatt pontosan lebontottuk, hogyan lehet a szerverszoftvert futtatni a legnépszerűbb Linux disztribúciókhoz. Ha szeretné elérni, hogy az X2Go szerverszoftver működjön az Ön Linux-verzióján, de úgy találja, hogy az alábbiakban nem foglalkozunk vele, érdemes megnézni az operációs rendszer csomagkezelőjét vagy az X2Go webhelyét, hogy megtalálja-e a letölthető forrásarchívumot.
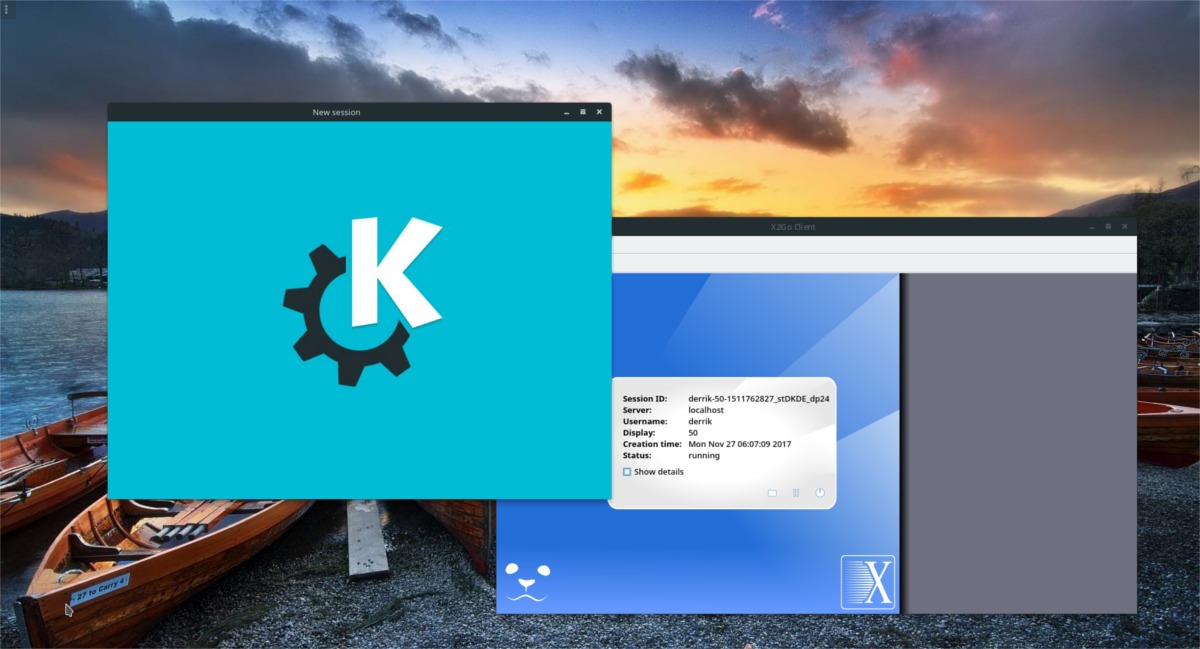
Az X2Go használatához SSH-t kell használni. Kérjük, állítsa be az SSH-t és az X11 továbbítást, mielőtt követné ezt az útmutatót.
Ubuntu
Az X2Go két részből áll. Ubuntuban csak a kliens van jelen. Ez bosszantó, ha X2Go munkamenetet szeretne rendezni. Ennek kijavításához a közösség tagjai magukra vállalták egy PPA létrehozását, amelyet a felhasználók hozzáadhatnak a szerverkomponens gyors hozzáadásához. A PPA nem kifejezetten az Ubuntu asztali verzióira vonatkozik. Ha X2Go gazdagépeket szeretne beállítani egy Ubuntu kiszolgálódobozban, akkor ez jól fog működni. Ezenkívül a PPA minden Ubuntu-származékon működik (gondoljunk csak az Elementary-re és a Mint-re stb.).
Nyisson meg egy terminált, és adja hozzá az X2GO PPA-t:
sudo apt-add-repository ppa:x2go/stable
Ezután frissítse az Ubuntu szoftverforrásait megfelelő frissítéssel.
sudo apt update
Amikor az Ubuntu szoftverforrásai naprakészek, telepítse a szoftvert.
sudo apt-get install x2goserver x2goserver-xsession
Ebben a két csomagban minden kell, amire szüksége van. Ennek ellenére, ha Lubuntut vagy Ubuntu Mate-et használ, néhány további csomagot kell telepítenie. Ezek asztalspecifikus kötések.
Ubuntu Mate:
sudo apt-get install x2gomatebindings
Lubuntu:
sudo apt-get install x2golxdebinding
Ha ezeket a csomagokat telepíti az Ubuntu-ra, akkor automatikusan beállítja az X2Go szerver munkamenetet. Minden a telepítési folyamaton belül megtörténik, és semmit sem kell módosítani.
Debian
Bár a Debian ugyanazt a csomagot használja, mint az Ubuntu, nincs egyszerű módja az X2Go szoftvertárak működésének. Ehelyett néhány dolgot kézzel kell módosítania. Kezdje a repo kulcs hozzáadásával. Ez fontos, mivel a Debian nem telepít olyan szoftvereket, amelyek nem megbízhatóak.
sudo apt-key adv --recv-keys --keyserver keys.gnupg.net E1F958385BFE2B6E
A kulcs hozzáadásával ideje hozzáadni a tényleges szoftvertárat.
Megjegyzés: Nem használja a Debian 9.2 Stabil verziót? Változtassa meg a „stabil” értéket a futó Debian bármelyik verziójával.
echo 'deb https://packages.x2go.org/debian stable main' | sudo tee /etc/apt/sources.list.d/x2go.list
A szoftverforrás hozzáadása után frissítse a Debiant, hogy tükrözze a változásokat.
sudo apt-get update
Végül telepítse az X2Go szervereszközöket, hogy minden működjön.
sudo apt-get install x2goserver x2goserver-xsession
Arch Linux
Az Arch Linux támogatja az X2Go szerverszoftvert a közösségi adattáron keresztül. A telepítéshez használja az Arch csomagkezelőt.
sudo pacman -S x2goserver
A szoftver telepítése után hozzon létre egy új adatbázist az X2Go számára:
sudo x2godbadmin --createdb
Végül engedélyezze a szerverszoftvert a systemd-ben (és indítsa el azt is).
sudo systemctl enable x2goserver.service sudo systemctl start x2goserver.service
Fedora
Az X2Go jól támogatott a Fedorán. Telepítse, mint bármely más csomagot, a dnf install paranccsal.
sudo dnf install x2goserver x2goserver-xsession
Ezután hozza létre az X2Go által használt adatbázist (ha a Fedora nem teszi meg helyetted).
sudo x2godbadmin --createdb
Végül engedélyezze a szolgáltatást a systemd segítségével.
sudo systemctl enable x2goserver.service sudo systemctl start x2goserver.service
OpenSUSE
Az X2Go szerverszoftver a fejlesztő saját szoftvertárain keresztül telepíthető. A következőképpen adhatja hozzá:
sudo zypper ar https://packages.x2go.org/opensuse/SUSE-VERSION/extras x2go-extras
és
zypper ar https://packages.x2go.org/opensuse/SUSE-VERSION/main x2go-release
A szoftvertárak hozzáadása után telepítse a csomagokat a rendszerére:
sudo zypper in x2goserver x2goserver-xsession
Hozzon létre adatbázist az X2Go számára. A SUSE csomagok gondoskodhatnak erről (vagy nem). Ha az X2Go nem működik, ez annak a jele, hogy egyszerűen csinálja meg a terminál használatával.
sudo x2godbadmin –létrehozottb
Ha minden telepítve van, engedélyezze az X2Go-t a systemd init rendszeren belül.
sudo systemctl enable x2goserver.service sudo systemctl start x2goserver.service
Telepítse az X2Go klienst
Most, hogy a szerver be van állítva, itt az ideje a távoli belépésnek. Az X2Go klienst széles körben használják Linuxon, de lehetséges használni ablakok, Androidés más platformokon. Mindenesetre, ha kapcsolatba szeretne lépni egy Linux vendéggel, először telepítenie kell kedvenc operációs rendszerének kliensét. Szerencsére az X2Go kliens beállítása kevésbé érintett, mint a szoftver kiszolgálói vonatkozása. Ha az Ön Linux disztribúciója nem szerepel alább, ellenőrizze a webhelyet a legújabb forrásverzióért ügyfél.
Ubuntu
sudo apt install x2goclient
Debian
sudo apt-get install x2goclient
Arch Linux
sudo pacman -S x2goclient
Fedora
sudo dnf install x2goclient
OpenSUSE
Fogja meg az X2Go kliens legújabb verzióját az OBS-től. A telepítéshez válassza ki az OpenSUSE verzióját, majd kattintson az „1-kattintásos telepítés” gombra.
Csatlakozás
A csatlakozáshoz adja meg annak a távoli szervernek/Linux PC-nek a nevét, amely X2Go munkamenetet üzemeltet. Ennek ugyanannak a gazdagépnek vagy IP-címnek kell lennie, amelyet az SSH-ba való bejelentkezéshez használ. Ezután kövesse az alábbi lépéseket.

Például: az asztalra való bejelentkezéshez be kell írni az „arch-linux-desktop” kifejezést, vagy az internetes IP-címet, ha ezt a helyi hálózatomon kívül teszem.
A következő mezőben adja meg az SSH-n keresztüli bejelentkezéshez használt felhasználónevet a „bejelentkezés” mezőben.
A „port” számára a legjobb ötlet, ha békén hagyjuk. Ennek az az oka, hogy a legtöbb ember nem változtatja meg az alapértelmezett SSH-portot 22-ről. Ha azonban megváltoztatta az OpenSSH-ban, adja hozzá ezt a „22” helyett.
Végül válasszon ki egy asztali környezetet a legördülő menüből. Ha nem lát ilyet a kliensben, telepítenie kell egyet.
Megjegyzés: próbálja ki az LXDE, MATE vagy XFCE X2Go-t, mivel ezek nagyon könnyűek.
Ha mindent beállított, kattintson az „OK” gombra az X2Go szerverhez való csatlakozáshoz!

