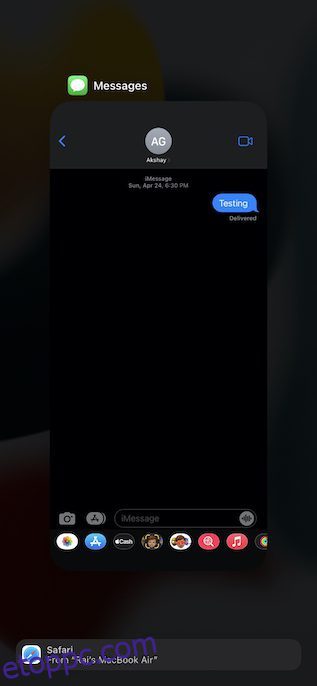Anélkül, hogy aláásná az iMessage intuitív működését, hosszú története van a váratlan hibáknak, köztük a legendás „aktiválásra váró iMessage”-nek. Egy másik ugyanilyen frusztráló probléma az „Az üzenet küldéséhez engedélyezni kell az iMessage-t” hiba, amely még akkor is megjelenik, ha tökéletesen beállította az üzenetküldő alkalmazást. Amikor szembesül ezzel a problémával, elkezd azon tűnődni, hogy mi történt hirtelen, vagy mi okozta az alkalmazás rossz működését. De nem kell pánikba esni, mivel ez a 10 módszer segít kijavítani az iMessage-t, hogy engedélyezze ezt az üzenetet az iPhone készüléken.
Tartalomjegyzék
10 dolog, amit érdemes kipróbálni, ha az iMessage nem működik iPhone-on (2022)
1. Kényszerítse ki a Messages alkalmazást, és próbálja újra
Az első dolog, amit meg kell próbálnia, ha az iMessage nem engedélyezi az üzenetek küldését, az alkalmazásból való kilépés kényszere.
- iPhone és iPad készüléken a Kezdőlap gomb nélkül: Húzza felfelé az ujját a kezdőképernyőről, és tartsa lenyomva a képernyő közepén. Ezután csúsztassa felfelé az Üzenetek alkalmazáskártyát az alkalmazás leállításához.
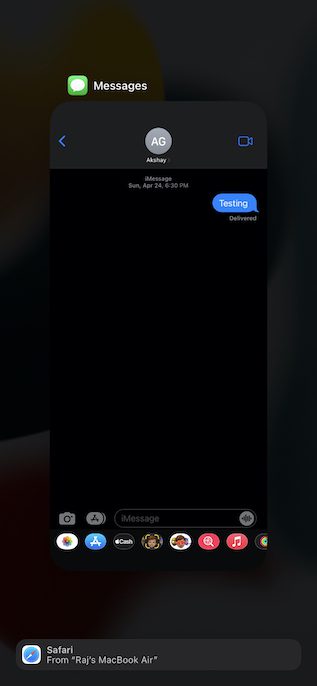
- iPhone és iPad készüléken a kezdőlap gombbal: Nyomja meg kétszer a kezdőlap gombot az alkalmazásváltó előhívásához. Ezután csúsztassa felfelé az alkalmazáskártyát az Üzenetek alkalmazás kényszerített megöléséhez.
2. Kapcsolja be/Ki a Repülőgép módot
Ha az internetkapcsolat hanyag, előfordulhat, hogy az iMessage nem működik a várt módon. A repülőgép üzemmódnak köszönhetően a rádiók visszaállítása meglehetősen egyszerű.
- iPhone és iPad készüléken a kezdőlap gomb nélkül: Húzza lefelé az ujját a képernyő jobb felső sarkából a vezérlőközpont megjelenítéséhez, majd nyomja meg a repülőgép üzemmód ikonját a bekapcsoláshoz. Néhány másodperc várakozás után nyomja meg a repülőgép mód ikonját a kikapcsoláshoz.
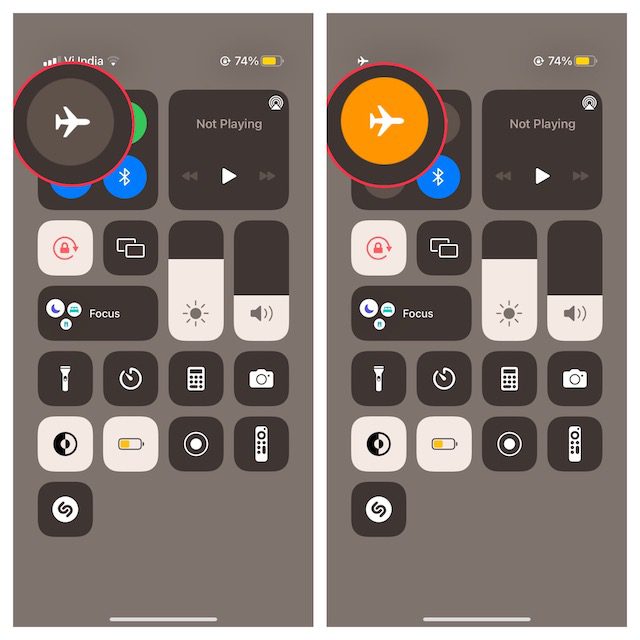
- iPhone és iPad készüléken a kezdőlap gombbal: Húzza felfelé az ujját a képernyő alsó szélétől a vezérlőközpont eléréséhez, majd érintse meg a repülőgép ikont az aktiváláshoz. Most várjon néhány másodpercet, majd nyomja meg a repülőgép ikont a kikapcsolásához.
3. Az iMessage letiltása/engedélyezése
Amikor azt tapasztalom, hogy az iMessage nem működik megfelelően, az egyetlen trükk, amelyet mindig megpróbálok, az az, hogy ki-/bekapcsolom. Leggyakrabban segít megoldani az iMessage-problémákat. Ezért ezt az egyszerű feltörést is igénybe veszem a probléma megoldása érdekében.
- iPhone vagy iPad készülékén nyissa meg a Beállítások alkalmazást, és válassza az Üzenetek lehetőséget. Ezt követően kapcsolja ki az iMessage kapcsolóját.
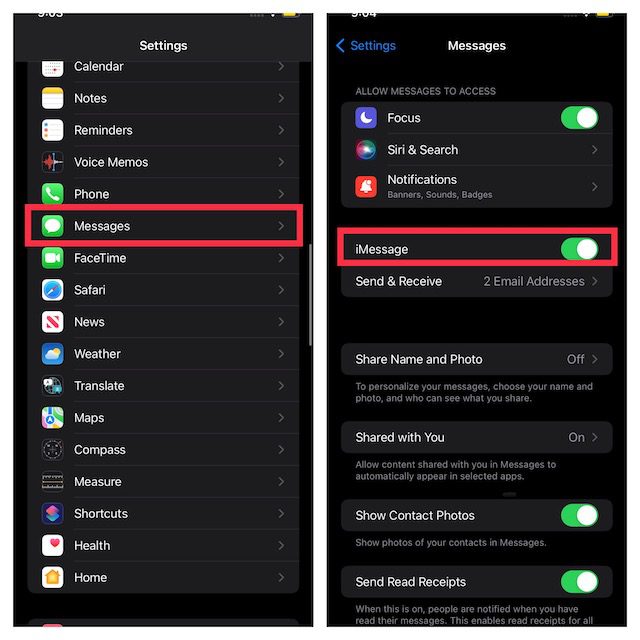
- Most indítsa újra a készüléket. Miután az eszköz újraindult, térjen vissza az iMessage beállításhoz, majd kapcsolja be újra.
4. Küldés SMS-ben, ha az iMessage nem érhető el
Az iOS lehetővé teszi, hogy SMS-ben küldjön üzenetet, ha az iMessage nem érhető el. Bár ez önmagában nem megoldás, engedélyezze ezt a funkciót, hogy az üzenetküldés ne álljon le.
- Keresse meg a Beállítások alkalmazást, és válassza az Üzenetek lehetőséget.
- Most kapcsolja be a Küldés SMS-ként kapcsolót.
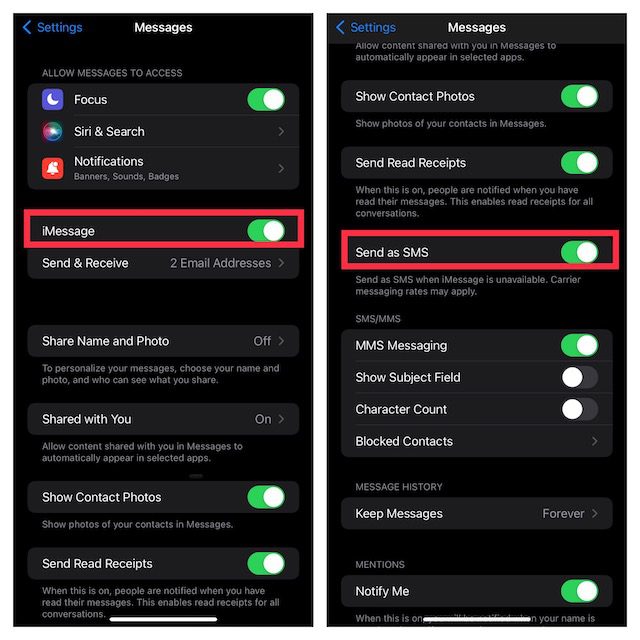
5. Kényszerített újraindítás
Még mindig megjelenik a hibaüzenet? Ne aggódjon, mert még nem végeztünk. Most kényszerítjük az eszköz újraindítását. A gyakori iPhone-/iPad-problémák megoldásáról jól ismert, meg kell szabadulnia a problémától.
- iPhone/iPad készüléken a kezdőlap gomb nélkül: Nyomja meg és gyorsan engedje fel a hangerőnövelő gombot. Ezután nyomja meg és gyorsan engedje fel a hangerő csökkentő gombot. Most tartsa lenyomva a bekapcsológombot, amíg meg nem jelenik az Apple logó a képernyőn.
- iPhone 7 és 7 Plus esetén: Tartsa lenyomva egyszerre a bekapcsológombot és a hangerőcsökkentő gombot, amíg az Apple logó meg nem jelenik a képernyőn.
- Kezdőlap gombbal rendelkező iPhone 6s és iPad készülékeken: Nyomja meg és tartsa lenyomva egyszerre a kezdőlap gombot és a bekapcsológombot, amíg az Apple logó meg nem jelenik a képernyőn.
6. Ellenőrizze az iMessage szerver állapotát
Győződjön meg arról, hogy az iMessage szervere nem megy át leálláson. Nyisson meg egy böngészőt eszközén, lépjen az Apple rendszerállapot-oldalára (látogatás), majd ellenőrizze, hogy az iMessage bal oldalán lévő apró kör zöld színű-e. Ha a kör narancssárga, az iMessage nem működik. Ebben a helyzetben várja meg, amíg az Apple megoldja a problémát.
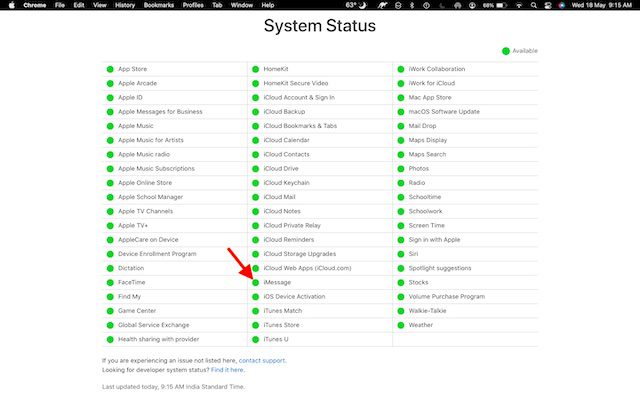
7. Szoftverfrissítés
Jóban-rosszban úgy tűnik, hogy a szoftverfrissítés a válasz a legtöbb problémára, amely manapság iOS és iPadOS rendszeren jelentkezik. Tehát, ha a hibaüzenet továbbra is ismétlődően megjelenik, amikor megpróbálja elküldeni az iMessage-t, frissítse az eszköz szoftverét.
- Nyissa meg az iPhone vagy iPad Beállítások alkalmazását, és válassza az Általános lehetőséget.

- Most válassza a Szoftverfrissítés lehetőséget, majd töltse le és telepítse eszközére az iOS/iPadOS legújabb verzióját.
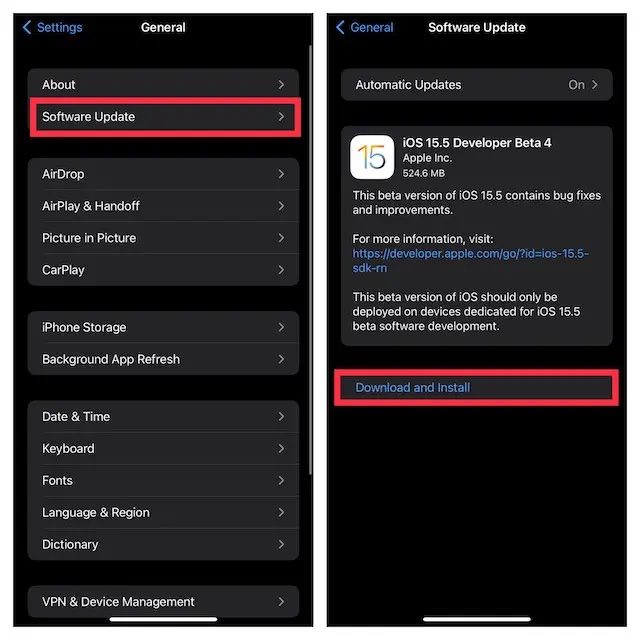
8. Állítsa vissza a hálózati beállításokat
Ha az internetkapcsolat túl gyengének tűnik, vagy nem a várt módon működik, a hálózati beállítások visszaállítása segíthet a probléma megoldásában.
- Nyissa meg a Beállítások alkalmazást iPhone vagy iPad készülékén, és válassza az Általános lehetőséget.

- Most görgessen le az aljára, és válassza az Átvitel vagy az iPhone/iPad visszaállítása lehetőséget.

- Ezután érintse meg a Reset elemet, és válassza a Hálózati beállítások visszaállítása lehetőséget.
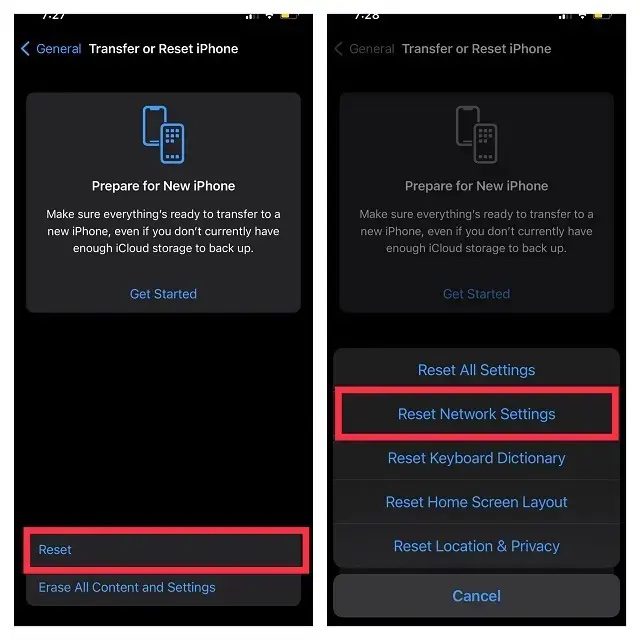
- Ezután adja meg eszközét és a képernyőidő jelszavát, majd nyomja meg a Hálózati beállítások visszaállítása gombot a megerősítéshez.
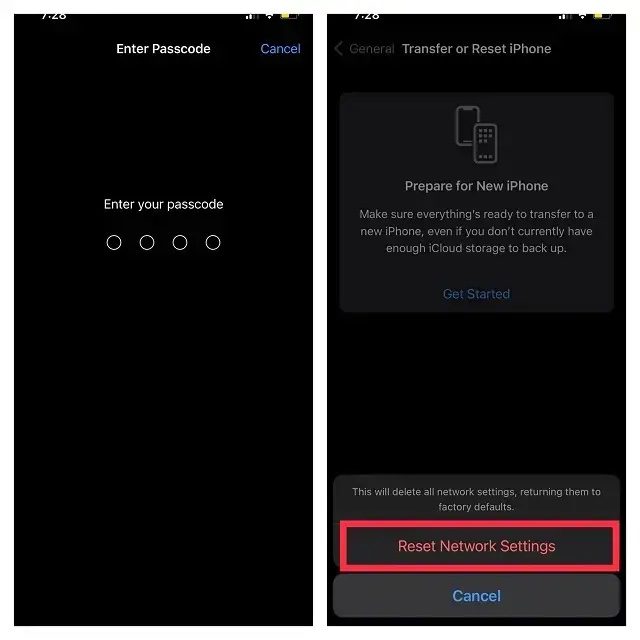
9. Jelentkezzen ki az Apple ID-ből, és jelentkezzen be újra
Egy új bejelentkezés képes különféle iOS-problémák kijavítására. Ezért célszerű lenne esélyt is adni neki.
- Az Apple ID-ből való kijelentkezéshez és újbóli bejelentkezéshez nyissa meg a Beállítások alkalmazást iPhone vagy iPad készülékén, és koppintson a profiljára.
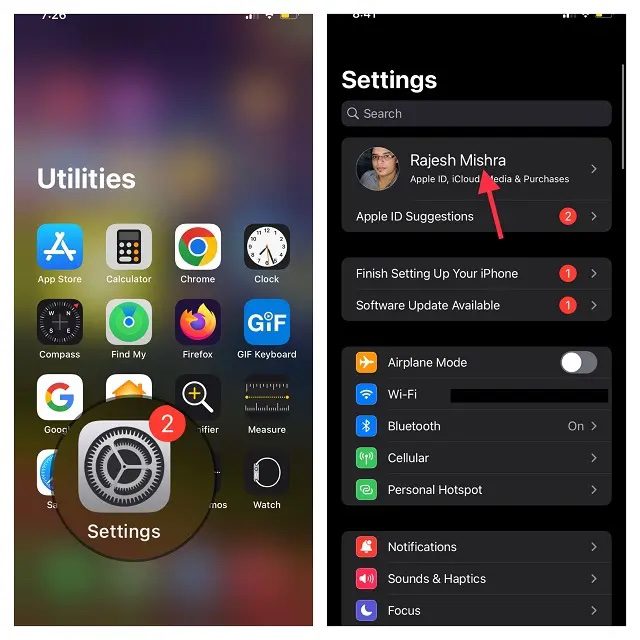
- Most görgessen le, és kattintson a Kijelentkezés gombra. Ezt követően minden fontos adatról készítsen másolatot, mielőtt kijelentkezik fiókjából.
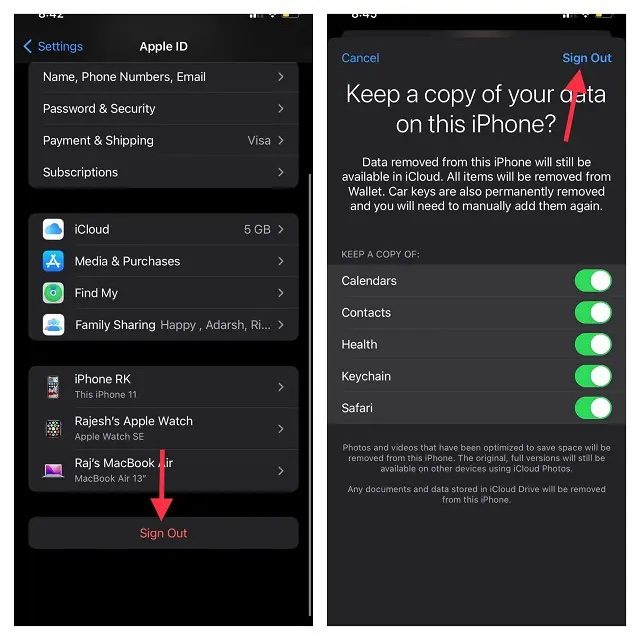
- Ezután érintse meg a Bejelentkezés iPhone/iPad készülékére lehetőséget a Beállítások menüben, majd az Apple ID azonosítójával és jelszavával jelentkezzen be fiókjába.
10. Állítsa vissza az összes beállítást
Állítsa vissza az eszköz gyári beállításait, ha az iMessage továbbra sem működik. Az ismeretlenek számára a gyári beállítások visszaállítása törli az összes meglévő beállítást, beleértve a Wi-Fi jelszavakat is, de érintetlenül hagyja az összes adathordozót és adatot.
- Indítsa el a Beállítások alkalmazást iPhone-on vagy iPaden, és válassza az Általános lehetőséget.

- Most görgessen le az aljára, és válassza az Átvitel vagy az iPhone/iPad visszaállítása lehetőséget.

- Ezután érintse meg a Reset elemet, és válassza az Összes beállítás visszaállítása lehetőséget.
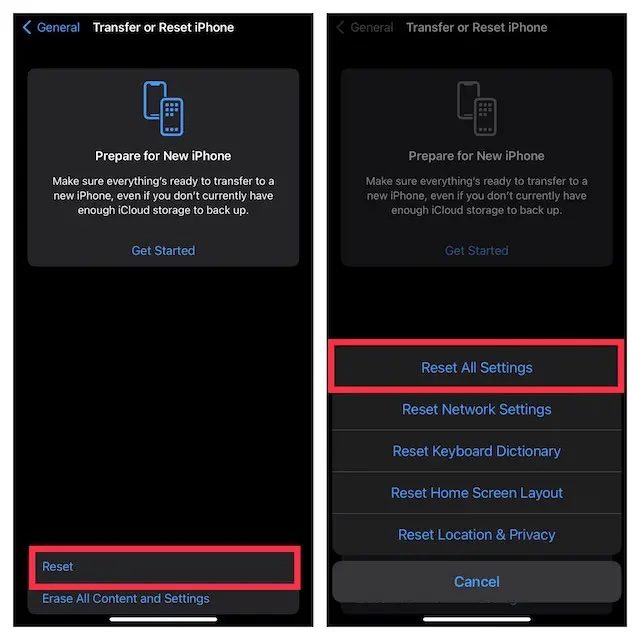
- Ha a rendszer kéri, írja be az eszközt és a képernyőidő jelszavát (ha a rendszer kéri), és erősítse meg a műveletet az összes beállítás visszaállítása elemre koppintva az előugró ablakban.
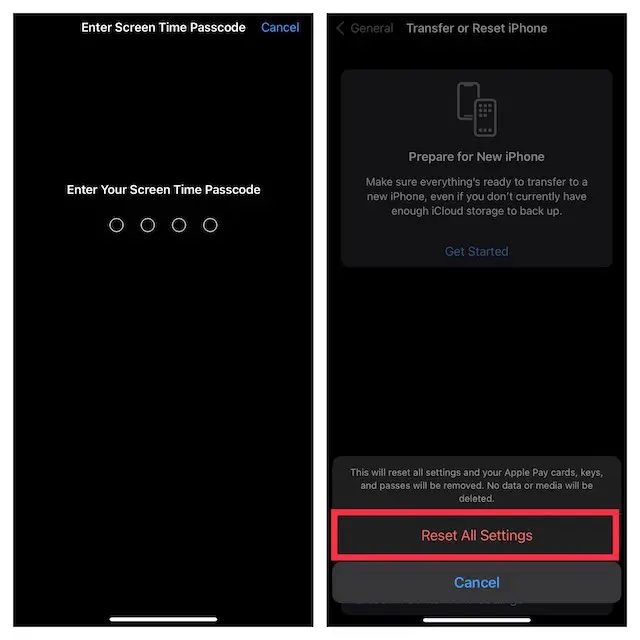
„Az üzenet elküldéséhez engedélyezni kell az iMessage szolgáltatást” hiba – megoldva!
Remélhetőleg az iMessage ismét megfelelően működik az Ön számára. Legyen szó a Repülőgép mód átkapcsolásáról, az iMessage letiltásáról és újbóli engedélyezéséről, vagy az eszköz visszaállításáról, bármilyen módszer működött is az iMessage probléma megoldásában, tudassa velünk lent. Eközben, ha vannak olyan dolgok, amelyek beváltak az Ön számára, és úgy gondolja, hogy szerepelnie kellene ebben a cikkben, ossza meg velünk is.