Ön Ubuntu felhasználó? Szerkesztenie kell a rendszerbetöltőt, hogy valamit módosítson, töröljön vagy valami mást? Nem tudja, hogyan kell csinálni? Ha igen, ez az útmutató az Ön számára készült. Kövesse, ahogy megmutatjuk, hogyan szerkesztheti az Ubuntu rendszerbetöltőt.
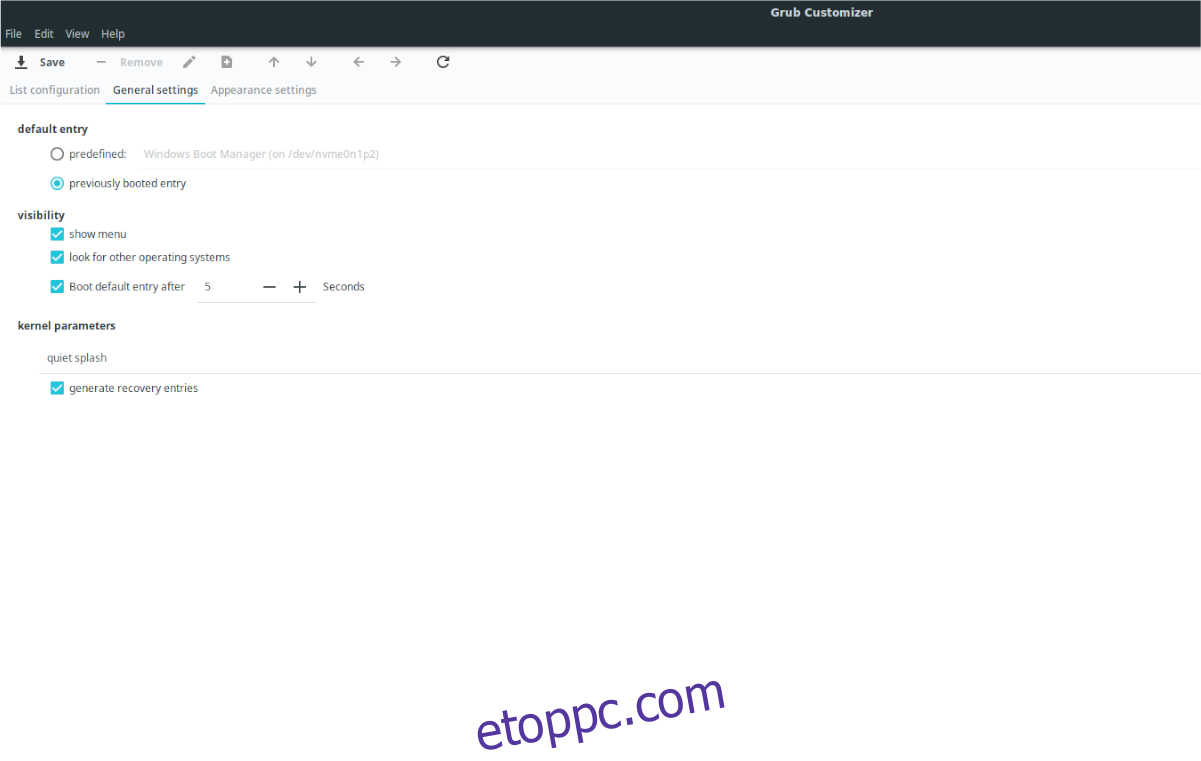
Tartalomjegyzék
A Grub Customizer telepítése Ubuntuban
Az Ubuntu rendszerbetöltő szerkesztése előtt telepítenie kell a Grub Customizer eszközt. Ez a program egy könnyen használható grafikus felhasználói felületet biztosít a felhasználóknak, amely szerkesztés céljából betölthető a Grub konfigurációkban.
Számos módja van a Grub Customizer telepítésének az Ubuntuban. Beállíthatja az Ubuntu Software grafikus felhasználói felületén (vagy a Software/KDE Discover szolgáltatáson keresztül, ha Xubuntu vagy Kubuntu stb.) Az Ubuntu rendszeren a terminál parancssorán keresztül is működésbe hozhatja.
Ebben az útmutatóban mindkét telepítési módot áttekintjük. Tartsd észben; ez a program minden Ubuntu alapú Linuxon is működik. Ha Elementary OS-t, Zorin OS-t, Peppermint-t vagy bármi mást használ, amelyek Ubuntu alapúak, akkor ezeket az utasításokat is követheti.
GUI telepítés
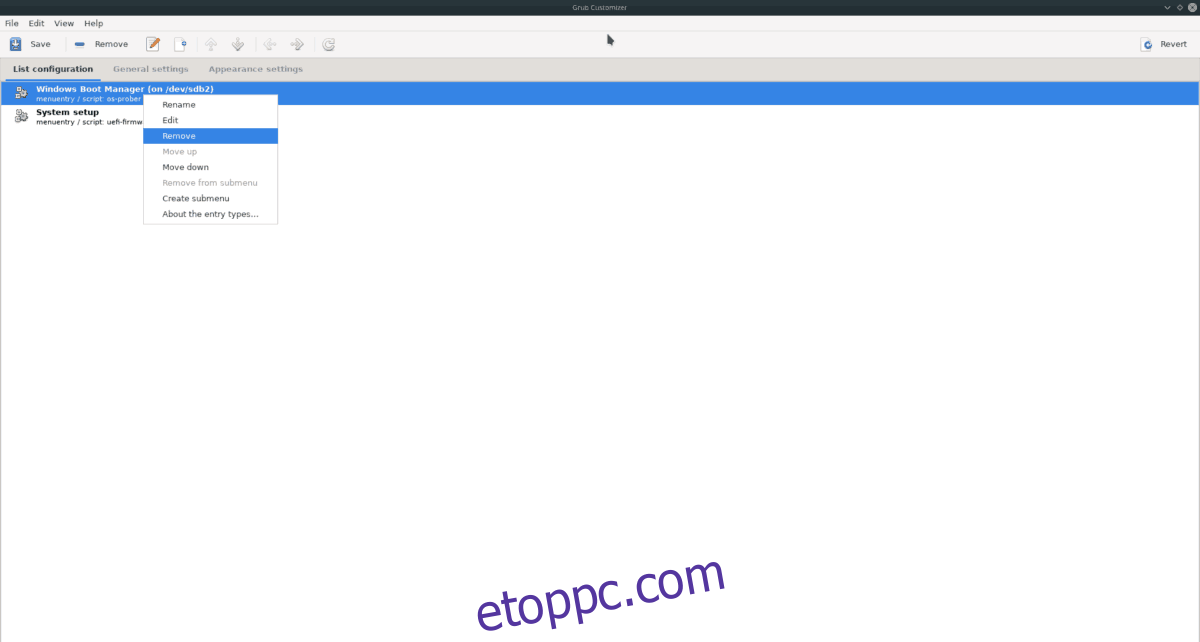
A Grub Customizer telepítéséhez az Ubuntu rendszeren a grafikus felhasználói felülettel, tegye a következőket. Először nyissa meg az „Ubuntu Software” elemet. Ha nem találja az „Ubuntu szoftvert” az alkalmazás menüjében, keresse meg a „Szoftver” vagy a „Felfedezés” részt, és kattintson azokra.
Az alkalmazás megnyitása után keresse meg a keresőmezőt, és írja be a „Grub testreszabó” kifejezést. Amikor ezt beírja, csak egy keresési eredmény jelenjen meg a képernyőn. Kattintson a „Grub testreszabó” elemre a szoftveroldal eléréséhez.
A Grub Customizer szoftveroldalának elérése után keresse meg a „Telepítés” gombot, és kattintson rá az egérrel. Amikor kiválasztja a „Telepítés” gombot, a rendszer felszólítja a jelszó megadására. Tehát csináld meg.
A jelszó megadása után a Grub Customizer telepítésre kerül. Amikor a telepítés befejeződött, kattintson az „Indítás” gombra az Ubuntu szoftverben a Grub Customizer első megnyitásához.
Terminál telepítés
Ha szívesebben szeretné használni a terminált a Grub Customizer telepítéséhez az Ubuntu rendszeren, a következőképpen járhat el. Az indításhoz nyomja meg a Ctrl + Alt + T billentyűkombinációt a terminálablak elindításához. Alternatív megoldásként keresse meg a „Terminal” kifejezést az alkalmazás menüjében, és nyissa meg úgy.
Amikor a terminálablak nyitva van, használja az apt install parancsot a „grub-customizer” csomag telepítéséhez.
sudo apt install grub-customizer
Amikor beírja a fenti parancsot, a rendszer felkéri a jelszó megadására. Írja be a billentyűzeten, és nyomja meg az Enter billentyűt. Ne aggódjon, ha nem látja jelszavát, miközben beírja.
A jelszó megadása után az Ubuntu összegyűjti az összes telepítendő csomagot (ez a „grub-customizer” csomagot és a hozzá szükséges függőségeket jelenti. Amikor befejezte a csomagok összegyűjtését, megkérdezi, hogy kívánja-e folytatni. Nyomja meg az Y gombot megerősítéséhez.
A megerősítést követően a Grub Customizer gyorsan letöltődik és telepítődik. Amikor a telepítés befejeződött, keresse meg a „Grub Customizer” kifejezést az alkalmazás menüjében a megnyitásához.
Az Ubuntu rendszerbetöltő szerkesztése
Az Ubuntu rendszerbetöltő szerkesztése a Grub Customizer segítségével egyszerű. A kezdéshez keresse meg az „Általános beállítások” lapot, és kattintson rá az egérrel. Ezen a területen különféle Ubuntu rendszerbetöltő beállításokat találhat, például az alapértelmezett bejegyzést, a láthatóságot és a kernelparamétereket.
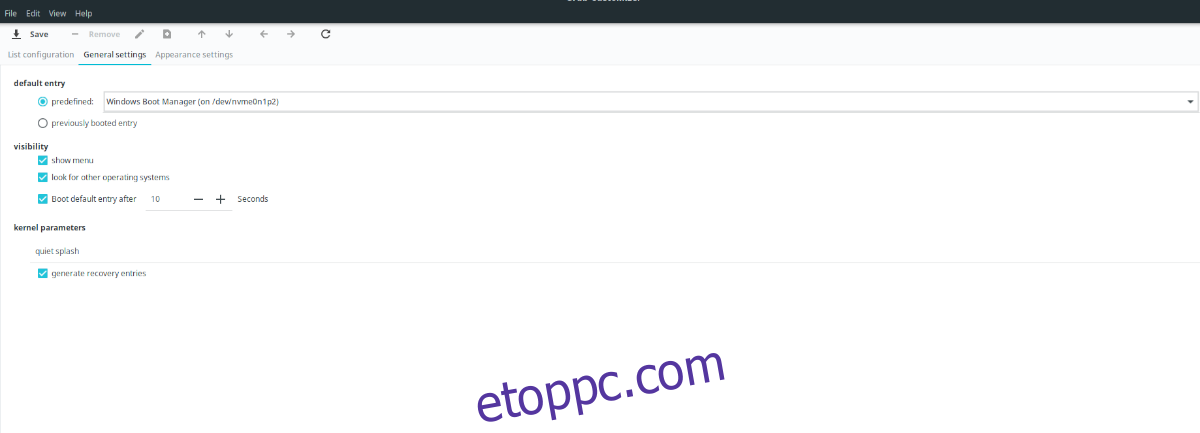
Például, ha nem elégedett azzal, hogy kiválasztja az első bejegyzést a rendszerbetöltőben, és betölti, akkor megváltoztathatja, amire csak akarja. Válassza ki a legördülő menüt, és válassza ki azt az opciót, amelynél automatikusan elindul a rendszer.
Alternatív megoldásként megteheti, ha azt szeretné, hogy az Ubuntu mindig az utoljára indított dolgot indítsa el. Például, ha kettős rendszerindítást végez a Windows 10 és az Ubuntu rendszeren, és korábban a Windowst választotta, akkor megmondhatja az Ubuntu rendszerbetöltőnek, hogy válassza ki, mert legutóbb Ön választotta.
Egyéb szerkeszthető beállítások
A legfontosabb dolog, amit az Ubuntu-felhasználók megpróbálnak szerkeszteni a rendszerbetöltőben, az alapértelmezett bejegyzési lehetőség. Ez azonban nem minden, amit tehet. Módosíthatja, hogy mennyi időbe telik az alapértelmezett bejegyzés indítása 10 másodpercről olyan gyorsra, amennyire csak szeretné, ha a „10”-et egy másik számra módosítja.
A menüt teljesen letilthatja a „menü megjelenítése” gomb kijelölésének megszüntetésével. Ezzel teljesen elrejti a rendszerbetöltőt, hacsak nem nyomja meg a Shift gombot indítás közben. Vagy szerkesztheti az Ubuntu kernel rendszerindítási paramétereit, ha módosítja a „quiet splash”-t a kívánt kernelparancsra.
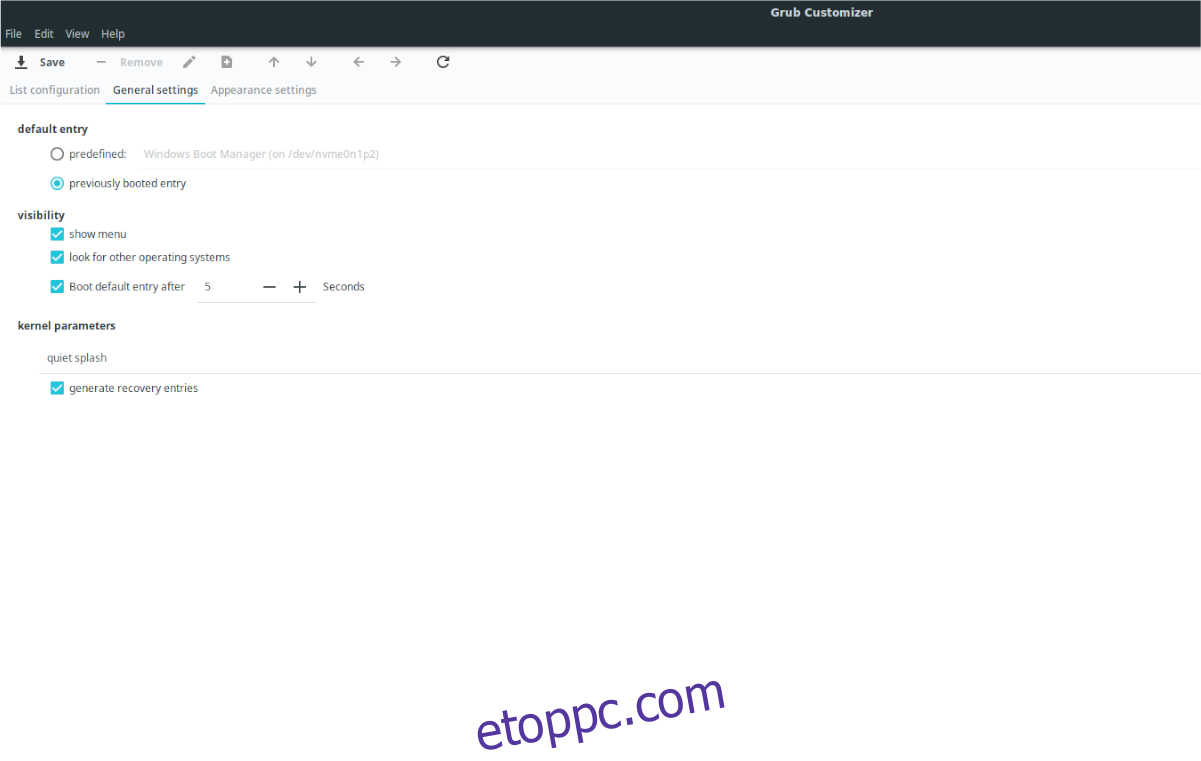
Ha végzett az Ubuntu rendszerbetöltőjének szerkesztésével, keresse meg a „Mentés” gombot a Grub Customizer alkalmazás tetején, és kattintson rá a módosítások mentéséhez. Ezután zárja be a Grub Customizer programot, és nyisson meg egy terminálablakot.
A változtatások alkalmazása
Míg a Grub Customizer rendelkezik egy „Telepítés MBR-be” opcióval, ez nem mindig működik. A Grub Customizer lényegében csak szöveges konfigurációs fájlokat szerkeszt. Ennek eredményeként a beállításokat a terminálon keresztül alkalmazhatja. Íme, hogyan kell csinálni.
Az alábbi update-grub paranccsal alkalmazza az új konfigurációs módosításokat az Ubuntu rendszerbetöltőre.
sudo update-grub

