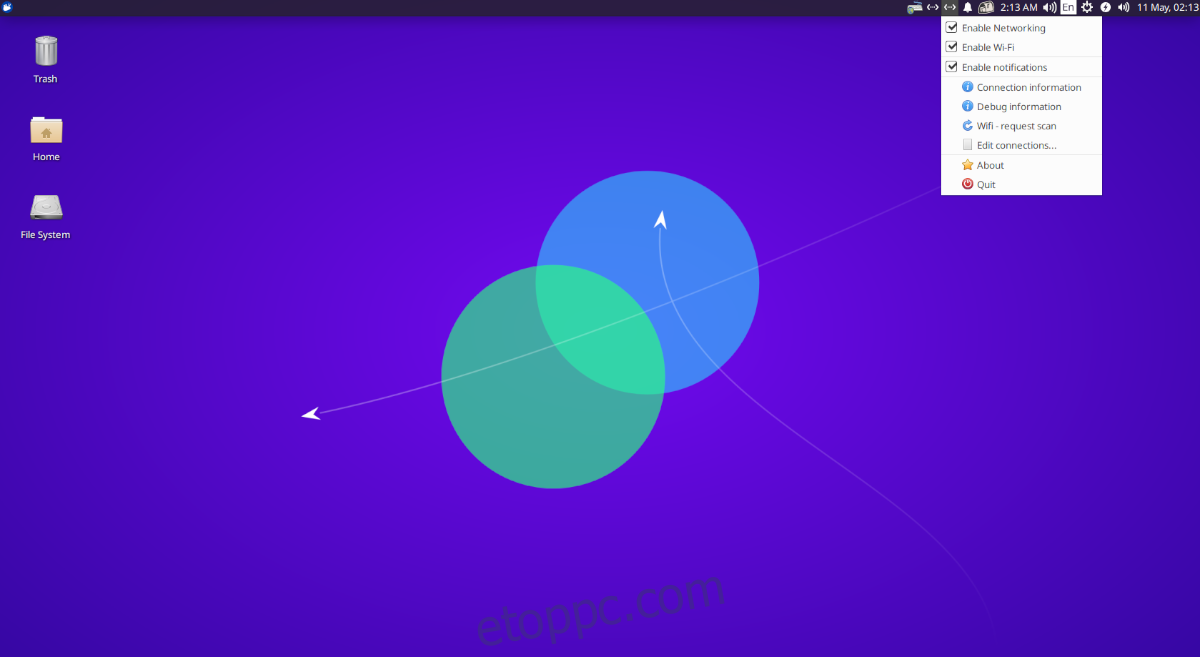Ha Ubuntut használ, lehet, hogy tudnia kell, hogyan indítsa újra a hálózati interfészt. Szerencsére az Ubuntu nagyon egyszerűvé teszi a hálózati interfész újraindítását. Ebben az útmutatóban áttekintjük az Ubuntu hálózati interfész újraindításának különféle módjait.
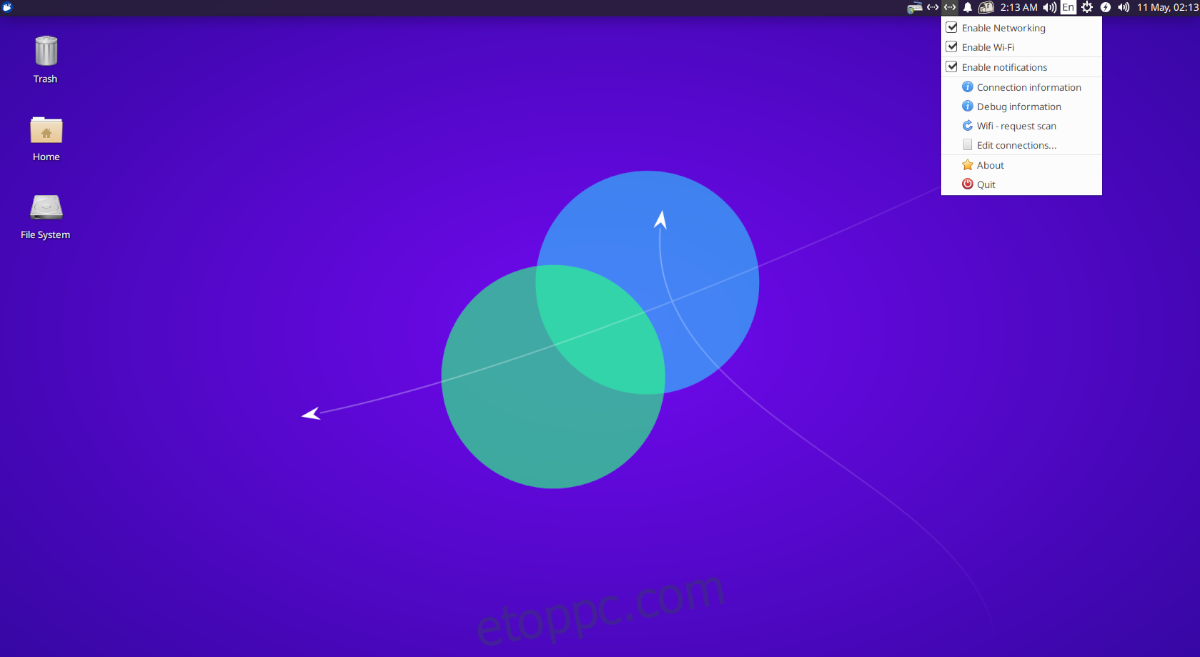
Tartalomjegyzék
Indítsa újra a hálózati interfész – Ubuntu Gnome
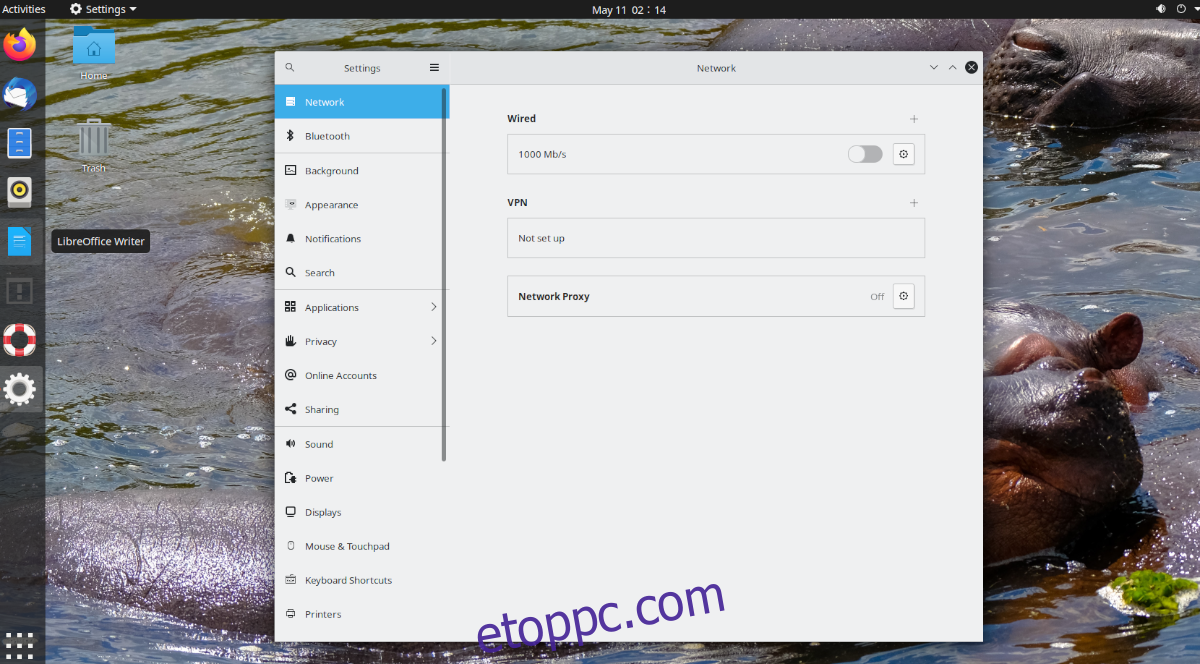
Ha Ubuntu Gnome-ot használ, akkor az alapértelmezett Ubuntu asztalon van, amelyet az Ubuntu Ubuntu.com webhelyről történő telepítésekor kapott. Ha meg szeretné tudni, hogyan indíthatja újra a hálózati interfészt ezen az asztalon, tegye a következőket.
Először keresse meg a vezérlőközpontot a jobb szélen lévő Gnome panelen. Ezután kattintson rá a lehetőségek megjelenítéséhez. Amikor megnyitja a menüt, látni fogja a hangszóróvezérlést, a WiFi/vezetékes csatlakozási információkat, valamint a „Beállítások” gombot, a „Zárolás” és a „Kikapcsolás/Kijelentkezés” gombot.
Keresse meg a „Beállítások” gombot, és kattintson rá. Ha ezt a lehetőséget választja, akkor hozzáfér az Ubuntu Gnome beállítási területéhez. A beállítások területen keresse meg a „Hálózat” lehetőséget az oldalsávon, és válassza ki, ha Ethernetet használ. Vagy kattintson a „WiFi” lehetőségre az oldalsávon, ha WiFi-t használ.
Vezetékes
A „Vezetékes” területen keresse meg a „Csatlakozva” lehetőséget. Ez az Ön Ethernet-kapcsolata. Mellette van egy csúszka. Kattintson rá a kikapcsoláshoz, majd kattintson újra a bekapcsoláshoz. Ezzel frissíti a kapcsolatot, hatékonyan „újraindítja” a hálózati interfészt.
Ha a kapcsolat be- és kikapcsolása után továbbra is problémái vannak, kövesse a parancssori utasításokat.
WiFi
A „WiFi” területen keresse meg a csúszkát a címsorban, és kattintson rá. A Gnome kikapcsolja, majd újra bekapcsolja a WiFi-t, lényegében ennek a gombnak a kiválasztásával „újraindítja” a hálózati interfészt.
Ha továbbra is problémákba ütközik, kövesse a végén található parancssori utasításokat.
Indítsa újra a hálózati interfész – Kubuntu

Ha Kubuntut használ, akkor a Plasma asztalon van. Ha újra kell indítania a hálózati interfészt a Kubuntu asztalon, tegye a következőket. Először keresse meg a hálózat ikont a jobb alsó sarokban. Az ikon attól függ, hogy milyen kapcsolatot használ. Ha etherneten van, akkor ez egy ethernet ikon lesz. Ha WiFi, akkor WiFi-sávok lesznek.
A hálózat menü kiválasztása után látni fogja a hálózati kapcsolatokat, valamint a „Kapcsolat bontása” gombot. Kattintson a „Disconnect” gombra a hálózati kapcsolat leállításához. Ezután csatlakozzon újra a „Csatlakozás” gombra kattintva.
A leválasztás és újracsatlakozás megoldja a problémát. Ha azonban a problémák továbbra is fennállnak, kövesse a végén felsorolt parancssori utasításokat.
Indítsa újra a hálózati interfész – Xubuntu
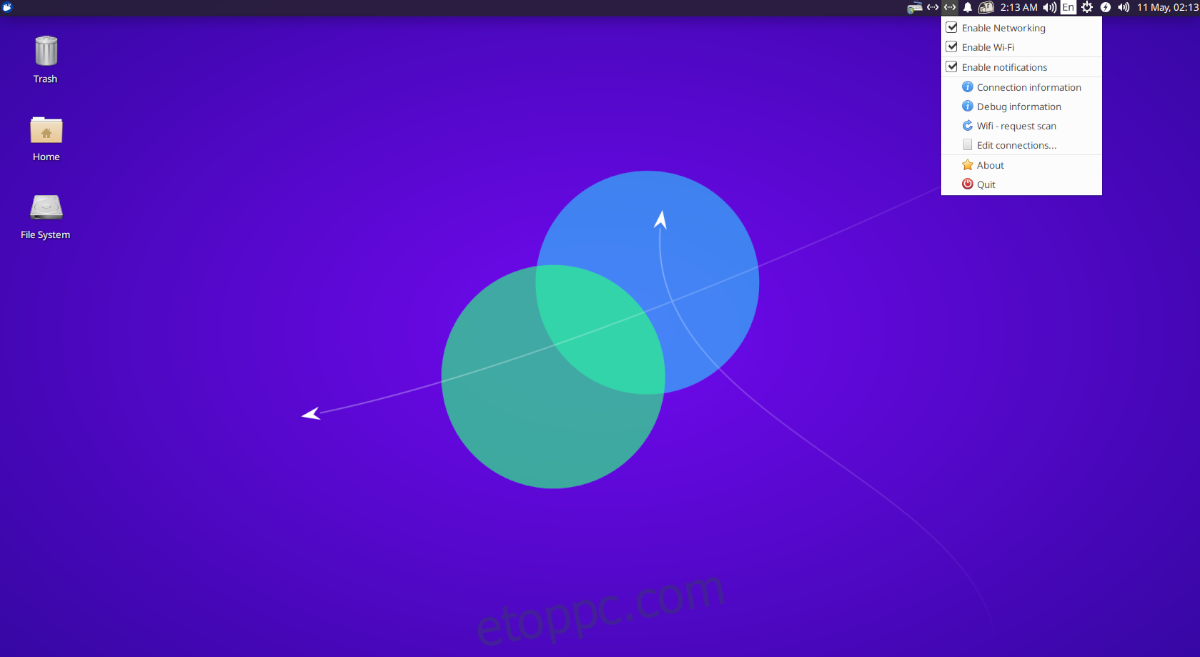
Xubuntu esetén az XFCE asztali gépet fogja használni. A Xubuntu hálózati interfészének újraindításához először lépjen a panelen lévő hálózat ikonra. Ha WiFi-t használ, a hálózat ikonja csatlakozási sávok lesz. Ez egy vezetékes ikon lesz, ha Ethernet.
Miután elérte a hálózati ikont, kattintson rá a benne lévő lehetőségek megjelenítéséhez. A menüben több lehetőség közül választhat. Keresse meg a „Hálózat engedélyezése” lehetőséget, és kattintson rá a hálózat kikapcsolásához. Ezután kattintson rá újra az újbóli engedélyezéshez. Ha WiFi-t használ, kattintson inkább a WiFi mezőre.
A hálózati kapcsolat újraindítása a hálózat menün keresztül megoldja a legtöbb problémát. Ha azonban a probléma továbbra is fennáll, olvassa el a parancssori utasításokat a végén.
Indítsa újra a hálózati interfész – Lubuntu

Ha Lubuntut használ, akkor az LXQt asztalon van, és ez azt jelenti, hogy ha újra akarja indítani a hálózati interfészt, akkor az LXQt hálózatkezelővel kell foglalkoznia. A kezdéshez lépjen a jobb szélen lévő panelen található hálózat ikonra.
A panelen kattintson a jobb gombbal az egérrel a hálózat ikonra. A hálózati ikon egy ethernet ikon lesz, ha Ethernetet használ, és WiFi sávokat, ha WiFi-t használ. Miután az ikonra került, kattintson a jobb gombbal az ikonra a lehetőségek megjelenítéséhez.
A menüben keresse meg a „Hálózat engedélyezése” elemet, és kattintson rá a hálózat letiltásához. Ha WiFi-t használ, kattintson a „WiFi engedélyezése” lehetőségre a WiFi letiltásához.
A hálózati kapcsolat letiltása után kattintson a jobb gombbal a hálózati menüre, és engedélyezze újra a hálózatot vagy a WiFi-t a kapcsolat helyreállításához. Ennek meg kell oldania az Ön által tapasztalt problémákat.
Ha a hálózati kapcsolat újraindítása nem segít, nézze meg a végén található parancssori telepítési utasításokat.
Indítsa újra a hálózati interfész – Ubuntu Mate
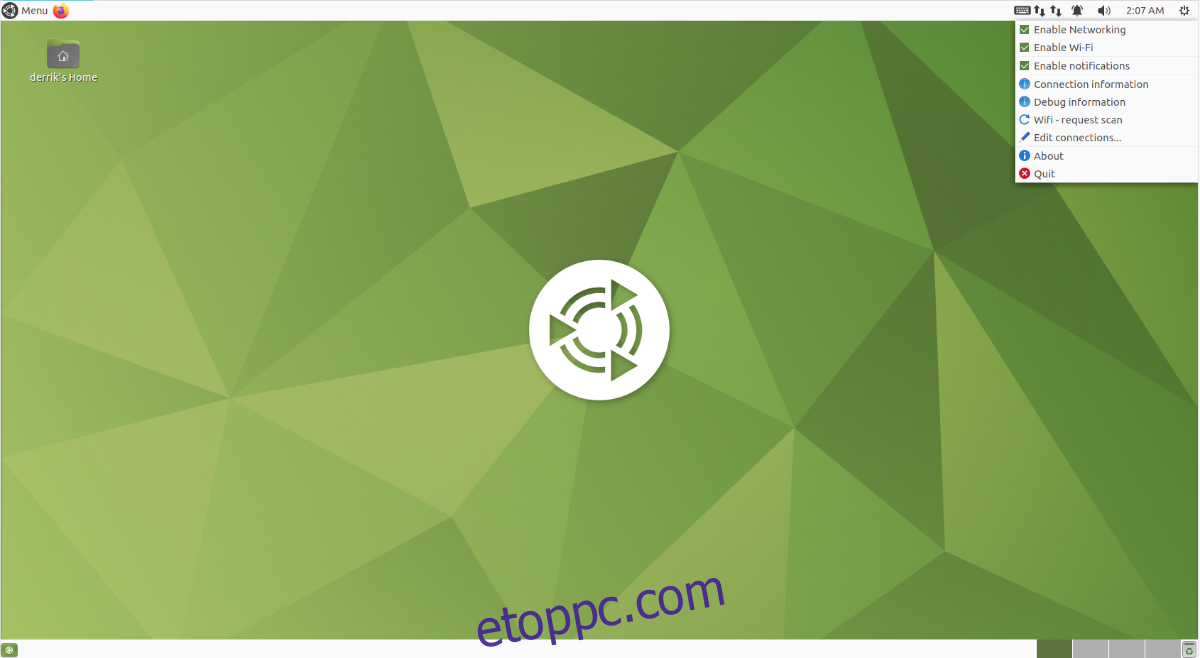
Az Ubuntu Mate a Mate asztali környezetet használja. Tehát, ha újra szeretné indítani a hálózati interfészt a Mate-ben, akkor a Mate hálózati menüjét kell használnia. Ehhez lépjen a Mate panel hálózatkezelési menüjébe.
A hálózati menüben kattintson rá a jobb gombbal. Ha WiFi-t használ, a hálózat ikonja WiFi sávok lesz. Ha Ethernet, akkor más ikon lesz.
A jobb gombbal megjelenő menüben keresse meg a „Hálózat engedélyezése” elemet, és törölje a jelölést. Vagy ha WiFi-t használ, törölje a jelet a „WiFi engedélyezése” menüből. Ezzel megszakítja a hálózati kapcsolatot.
A hálózati kapcsolat megszakítása után jelölje be újra a „Hálózat engedélyezése” vagy a „WiFi engedélyezése” pontot a hálózat újraindításához. A leválasztás és az újracsatlakozás megoldja a problémát.
Ha a leválasztás és az újracsatlakozás nem oldja meg a problémát, akkor inkább kövesse a parancssori utasításokat.
Indítsa újra a hálózati felületet – parancssor
Ha a hálózati kapcsolatok asztali környezeten keresztül történő újraindítása nem elegendő a probléma megoldásához, valószínűleg újra kell indítania a NetworkManager eszközt (az Ubuntu kapcsolatokat vezérlő eszközt).
Ehhez szükség lesz egy parancssori terminálra. Jelenleg nincs mód a szolgáltatás újraindítására a grafikus felhasználói felületen keresztül (bár jó lenne.) Terminálablak megnyitásához nyomja meg a Ctrl + Alt + T billentyűkombinációt a billentyűzeten, vagy keresse meg a „Terminal” kifejezést az alkalmazás menüjében, és indítsa el. ez így.
Amikor a terminálablak nyitva van, és készen áll a használatra, írja be a systemctl restart NetworkManager.service parancsot. Ez a parancs újraindítja azt a szolgáltatást, amely kezeli az összes hálózati kapcsolatot az Ubuntu rendszeren.
sudo systemctl restart NetworkManager.service
Alternatív megoldásként, ha le szeretné állítani a NetworkManagert, és újraindítani szeretné, az alábbi parancsokat hajtsa végre az egyszerű újraindítás helyett.
sudo systemctl stop NetworkManager.service sudo systemctl start NetworkManager.service
A „NetworkManager.service” fájl újraindítása után az Ubuntu hálózati kapcsolataival kapcsolatos összes probléma megoldódik. Ha azonban továbbra is problémái vannak, lehet, hogy ideje újratelepíteni az Ubuntut!