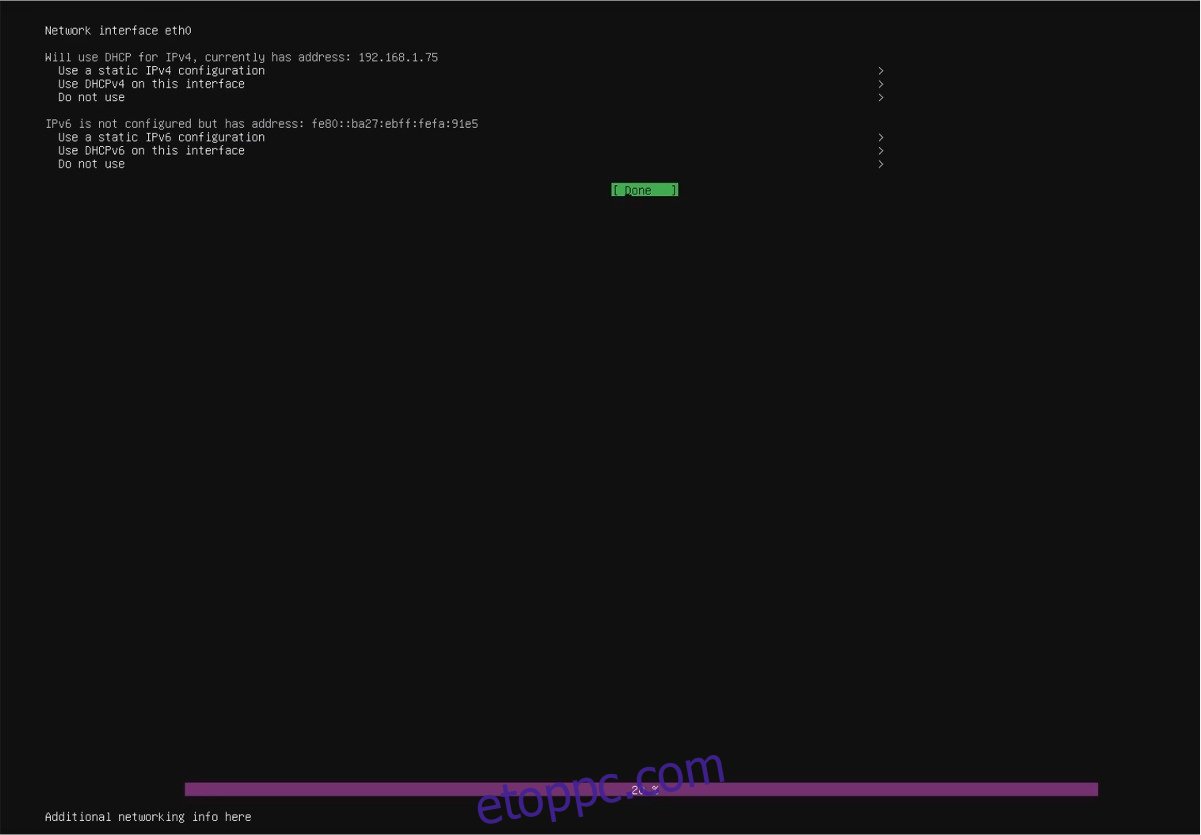Szeretett volna valaha Ubuntu-alapú szervert 60 dollár alatt? Az Ubuntu Snappy Core-nak köszönhetően megkaphatja az Ubuntu lecsupaszított, karcsúsított verzióját, amellyel könnyedén futtathat szerver szintű alkalmazásokat Raspberry Pi-n. Értsd meg, hogy bár a Snappy Core címében az „Ubuntu” szerepel, ez nem jelenti azt, hogy úgy működik, mint a hagyományos Ubuntu. Ehelyett teljes egészében Snappy csomagokkal fut. A felhasználók nem tudják végrehajtani a „sudo apt install xxx” stb. műveletet. Így telepítheti az Ubuntu Core-t Raspberry Pi-re
Megjegyzés: A Snappy Core a Pi vonalon kívül más beágyazott eszközöket is támogat, mint például az Orange Pi, az Intel Joule stb.
Tartalomjegyzék
Mi az Ubuntu Core?
Az Ubuntu Core az Ubuntu minimális verziója, amely nem tartalmazza az alapvető Debian-alapot (apt/apt-get). Az Ubuntu ezen verziója ideális az Internet Of Things eszközökhöz, felhőalapú számítógépekhez és olyan kis eszközökhöz, mint például a Raspberry Pi.
Annak a ténynek köszönhetően, hogy az Ubuntu Core lecsupaszította az Ubuntut, sokkal könnyebben fut, és kevesebb erőforrást igényel. A rendszeren található összes csomag és program Snaps-ben kerül kiszállításra. Az ilyen típusú csomagok kézbesítésével gyerekjáték az Ubuntu Core legújabb szoftverének beszerzése.
Beállít
Fiók létrehozása
Az Ubuntu Core használatához SSO-fiók szükséges. Menj erre az oldalra, és regisztrálj. Ha fiókjával bejelentkezik az Ubuntu Snappy Core-ba, fiókja össze lesz kötve és regisztrálja a Pi-t.
SSH kulcs importálása
Az Ubuntu fiók regisztrálása után a következő lépés egy SSH-kulcs importálása, hogy az Ubuntu Core-ba való bejelentkezéskor az SSH megfelelően működjön. Ha már rendelkezik nyilvános SSH-kulccsal (~/.ssh-ben található és .pub-ra végződik), illessze be a tartalmát ez az oldal itt.
Ellenkező esetben olvassa el az SSH-kulcsok generálásáról szóló oktatóanyagunkat. Csak a cikknek azt a részét kövesse, amely a kulcsgenerálásra vonatkozik. Hagyja figyelmen kívül azt a részt, amely a kulcs importálásáról szól. Ehelyett másolja a ~/.ssh fájlban található id_rsa.pub tartalmát a következőre az Ubuntu oldal.
Telepítési adathordozó létrehozása
Miután importálta nyilvános SSH-kulcsát, a következő lépés egy telepítési adathordozó létrehozása. Töltse le az Ubuntu Core legújabb verzióját ehhez Raspberry Pi 2 vagy Raspberry Pi 3. Ezután csatlakoztasson egy Micro SD kártyát a számítógépéhez.
Égesd el a telepítési adathordozót Rézmetsző.
Első rendszerindítás
Csatlakoztassa az újonnan létrehozott Ubuntu Core Micro SD kártyát a Raspberry Pi-hez. Ezenkívül csatlakoztasson egy HDMI-kábelt, valamint egy billentyűzetet. Amikor a Pi bekapcsol, megjelenik egy felszólítás a képernyőn. Ez a felszólítás tudatja a felhasználóval, hogy készen áll a konfigurációra. Nyomja meg az Enter billentyűt az Ubuntu Core konfigurációs folyamatának elindításához.
Válassza a „Start” lehetőséget. Az első oldalon be kell állítania a hálózati kapcsolatot a Pi számára. Az Ubuntu Core támogatja mind az Ethernet, mind a vezeték nélküli kapcsolatokat. Pi 3-at használ, és WiFi-re van szüksége? Válassza ki a „wlan0”-t, és lépjen tovább onnan.
Konfiguráció
Megjegyzés: Pi 2 felhasználóknak, ha WiFi-re van szükségük, rendelkezniük kell egy vezeték nélküli USB-kulccsal a csatlakoztatáshoz.
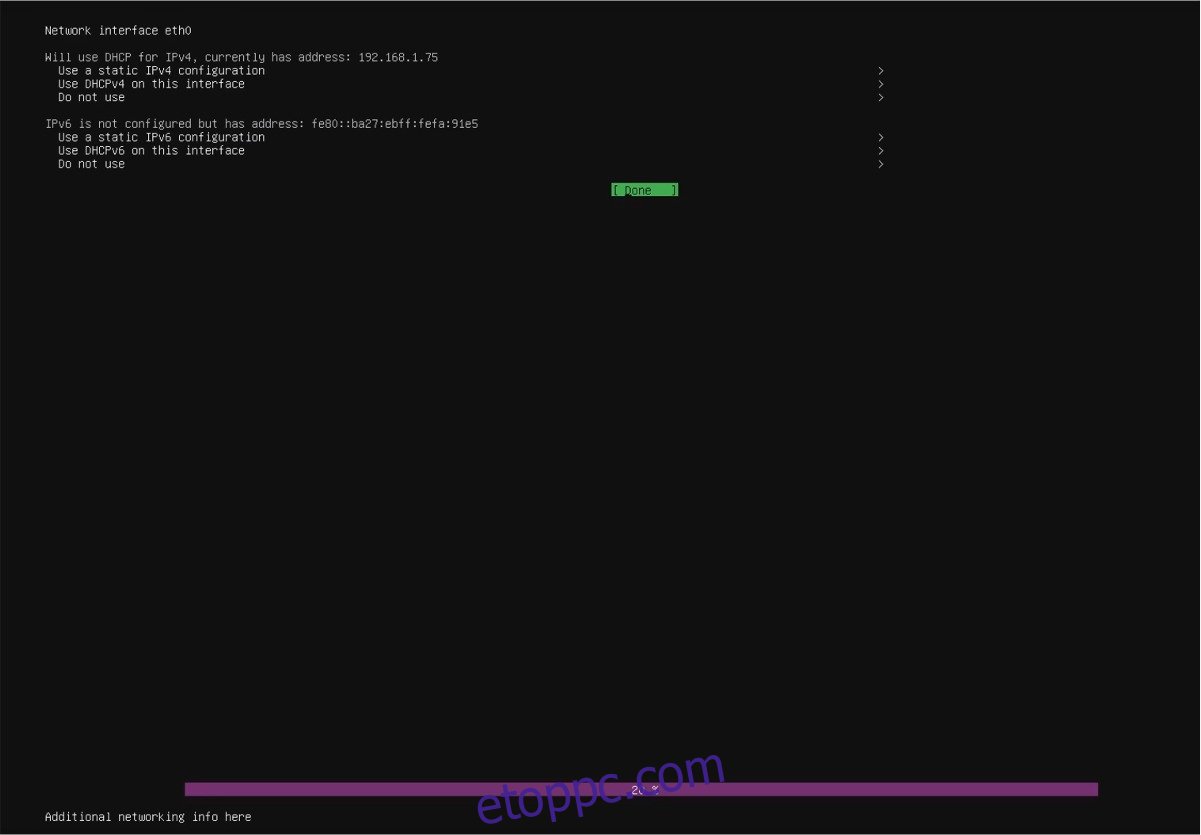
A hálózati konfigurálás során feltétlenül válassza a „DHCPv4 használata” lehetőséget, ha IPv4-et használ. Ez az opció automatikusan hozzárendel az eszközhöz egy IP-címet. Ipv6-ot használsz? Ehelyett válassza a „DHCPv6 használata” lehetőséget.
A hálózati kapcsolat konfigurálása után az Ubuntu Core egy e-mail cím megadására kéri a felhasználót. Ne feledje, hogy ez az az e-mail cím, amely megfelel a korábban létrehozott Ubuntu-fióknak. Írja be, majd válassza a „kész” lehetőséget.
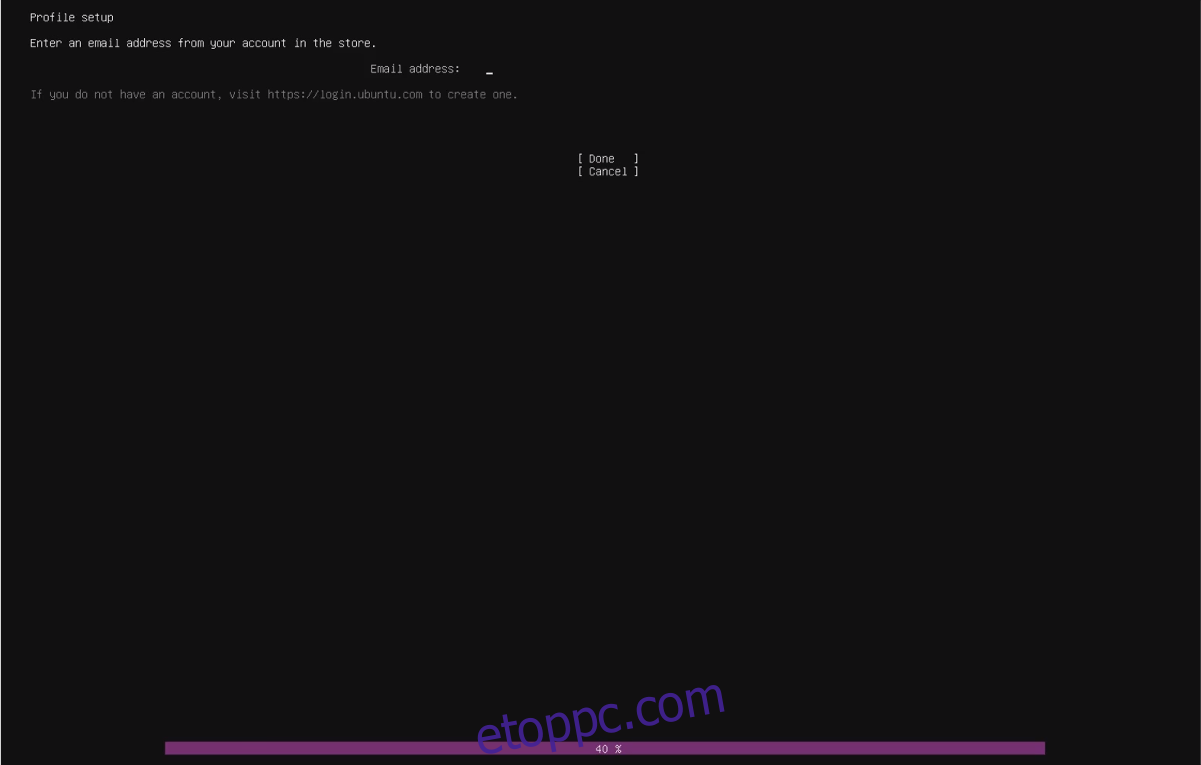
A bejelentkezési kísérletkor az Ubuntu Core tudatja a felhasználóval, hogy az eszköz regisztrálva van a megadott e-mail fiókhoz, és lehetséges az SSH-n keresztüli bejelentkezés.
Másolja ki a képernyőre nyomtatott SSH-parancsot, és használja a Linux PC-jén lévő terminálban. Ne feledje, hogy a bejelentkezéshez a korábban alkalmazott SSH-kulcs szükséges. Győződjön meg arról, hogy az Ubuntu-fiókjához hozzáadott kulcs minden bejelentkezéshez használt számítógépen megtalálható. A fájlnak a ~/.ssh/id_rsa.pub címen kell lennie.
Ubuntu Core használata
A kezdeti beállítás után az Ubuntu Core betölt egy csupasz, terminál alapú Ubuntu munkamenetet. Jelentkezzen be az Ubuntu snappy core munkamenetébe a Raspberry Pi-n egy távoli számítógép SSH-terminálján keresztül. Alternatív megoldásként használja a csupasz, terminális munkamenetet közvetlenül a Pi-ből.
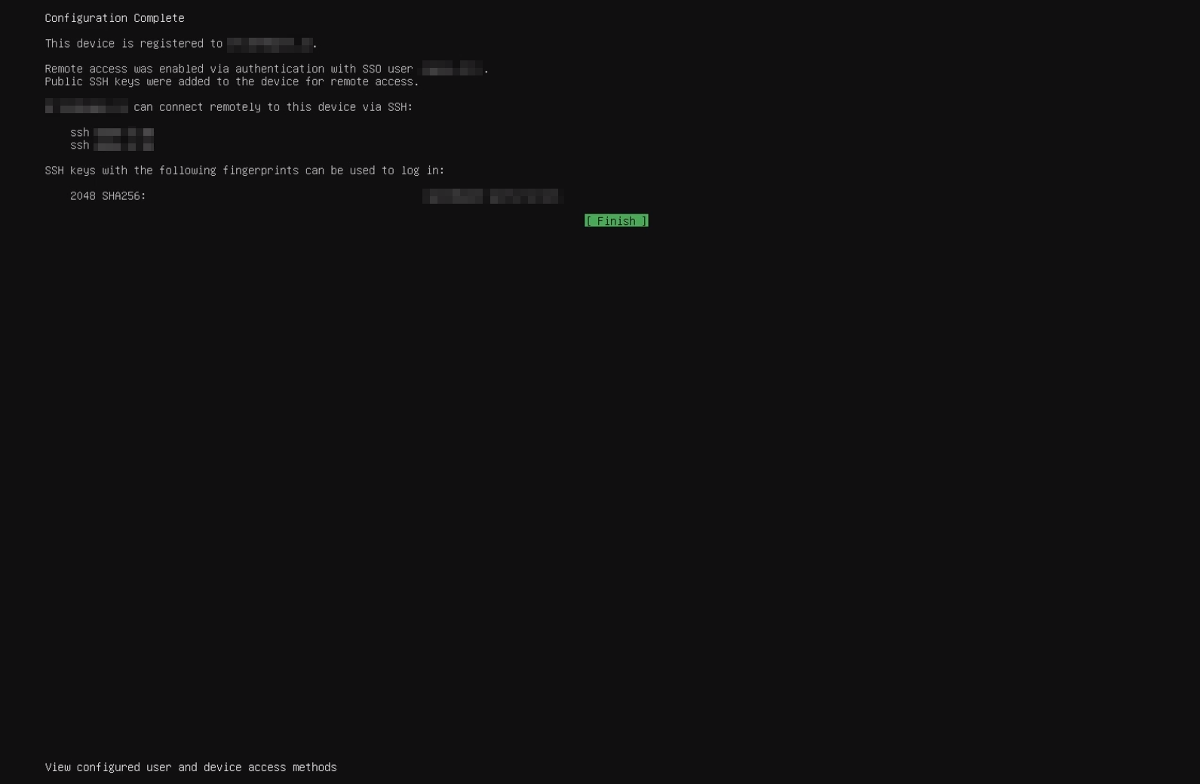
A bejelentkezéshez cserélje ki az X-et és az Y-t azokkal az SSH-adatokkal, amelyeket az Ubuntu Core nyomtatott ki a képernyőre a kezdeti konfigurációs folyamat során.
ssh [email protected]
Ne feledje, hogy az Ubuntu mag nem használja az Apt. A szoftver telepítéséhez kölcsönhatásba kell lépnie a snap csomagokkal.
Szeretnéd a Pi-t NextCloud szerverré alakítani? Próbáld ki:
sudo snap install nextcloud
Érdekli a Docker elindítása? Tedd meg:
sudo snap install docker
Számos különböző szerverszintű Snap létezik, amelyek könnyen futhatnak a Pi-n, így tökéletes egy olcsó Linux-kiszolgálóhoz.
Megjegyzés: Kérjük, vegye figyelembe, hogy az Ubuntu Core nem a hagyományos számítástechnikára való, és ha hagyományos Ubuntu asztali számítógépre számít, a legjobb az Ubuntu Mate telepítése a Raspberry Pi-hez. Hagyományos, ARM-alapú Linux-élményt biztosít a Pi 2 és Pi 3 számára.