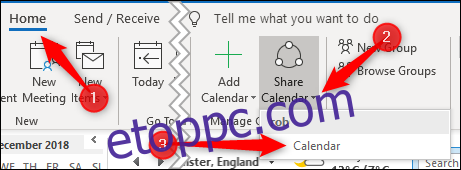Az Outlook-naptár megosztása egyszerű, de az, hogy hogyan teszi, számít, ha nem szeretné, hogy azok, akikkel megosztja, nehezen férhessenek hozzá. Nézzük meg, hogyan oszthat meg egy Outlook-naptárt, függetlenül attól, hogy a címzett ugyanabban a szervezetben van-e, mint Ön, vagy sem.
Akár a szervezetén kívüli személyekkel osztja meg Outlook-naptárát (vagyis olyan személyekkel, akiknek ugyanaz az e-mail-domainje), mint a szervezetén kívül, a megosztási folyamat hasonló. A megosztott naptárhoz való hozzáférés módja azonban kissé eltérő, különösen akkor, ha a szervezeten kívüli személy nem használja az Outlookot. Ennek ellenére ez még mindig nagyon egyszerű, és bemutatjuk, hogyan működik, így ide irányíthatja az embereket, ha nehezen férnek hozzá a megosztott naptárához.
Ossza meg naptárát egy kollégájával
Ha meg szeretne osztani egy naptárt valakivel, aki ugyanannak a szervezetnek dolgozik, a folyamat meglehetősen egyszerű. Nyissa meg a naptárt az Outlook alkalmazásban, majd kattintson a Kezdőlap > Naptár megosztása > Naptár elemre.
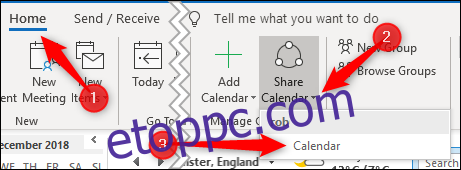
Ha egynél több fiókhoz használja az Outlookot, feltétlenül válassza ki a megosztani kívánt fiók naptárát.
Az „Engedélyek” lapon megnyílik a „Naptár tulajdonságai” ablak, amely megmutatja, hogy jelenleg ki fér hozzá a naptárához. Alapértelmezés szerint az Outlook úgy van beállítva, hogy a szervezetben bárki láthatja, mikor van elfoglalva, de mást nem. Előfordulhat, hogy az informatikusai ezt többféleképpen változtatták meg, ezért arra fogunk összpontosítani, hogy naptárát megosszuk a szervezetében lévő egyénnel.
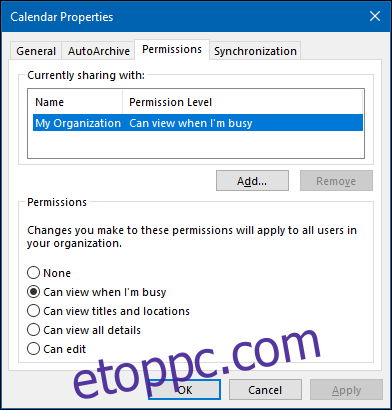
Ha meg szeretné osztani naptárát valakivel, kattintson a „Hozzáadás” gombra.
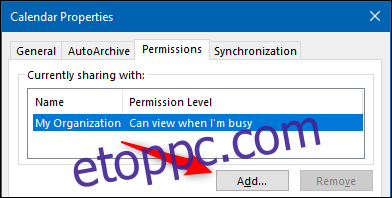
Ezzel megnyílik a címjegyzéke, és alapértelmezés szerint megjelennek a szervezetéhez tartozó személyek. Adja hozzá azt a személyt, akivel meg szeretné osztani a naptárát, majd kattintson az „OK” gombra.
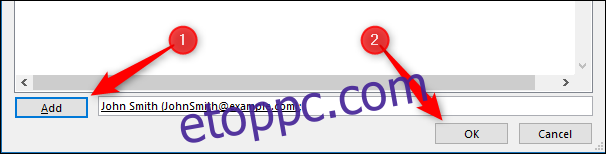
A kiválasztott személy megjelenik az Engedélyek ablakban. Alapértelmezés szerint „Minden részletet megtekinthet” jogosultsági szinttel rendelkeznek, amelyet tetszés szerint módosíthat.
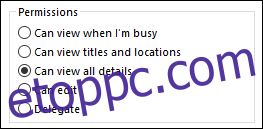
Ha végzett, kattintson az „OK” gombra a naptár megosztásához.
Az Önnel megosztott naptár megtekintéséhez kattintson a Kezdőlap > Naptár hozzáadása > Megosztott naptár megnyitása elemre.
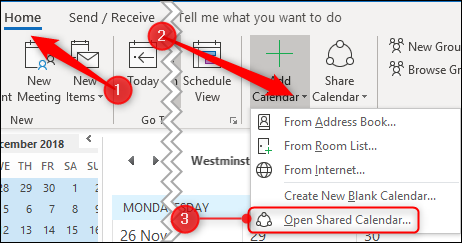
A megnyíló ablakban írja be annak a személynek a nevét, aki megosztott Önnel egy naptárat, majd kattintson az OK gombra.
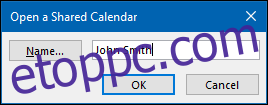
A naptár most megjelenik a bal oldalon található „Megosztott naptárak” listában.
Ossza meg naptárát valakivel
Ha meg szeretne osztani egy naptárt valakivel, aki a szervezetén kívül dolgozik, a folyamat nagyon hasonló. Nyissa meg a naptárt az Outlook alkalmazásban, majd kattintson a Kezdőlap > Naptár megosztása > Naptár elemre.

Ha egynél több fiókhoz használja az Outlookot, feltétlenül válassza ki a megosztani kívánt fiók naptárát.
Az „Engedélyek” lapon megnyílik a „Naptár tulajdonságai” ablak, amely megmutatja, hogy jelenleg ki fér hozzá a naptárához.
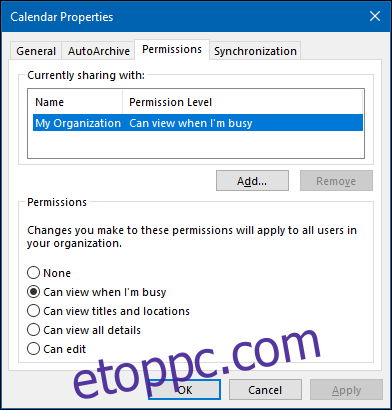
Ha meg szeretné osztani naptárát valakivel, kattintson a „Hozzáadás” gombra.
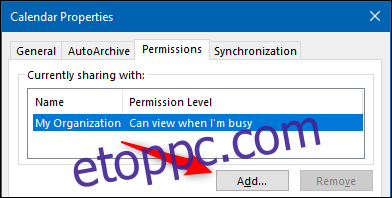
Ezzel megnyílik a címjegyzék. A „Címjegyzék” legördülő menüben kattintson a „Kapcsolatok” elemre.
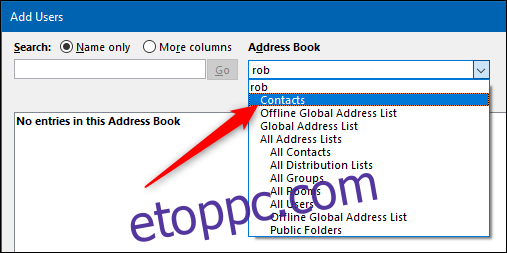
Ez megjeleníti az összes külső névjegyet a címjegyzékben. Ha meg szeretné osztani naptárát egy külső személlyel, és ő nem jelenik meg itt, először fel kell vennie őket névjegyként.
Adja hozzá azt a személyt, akivel meg szeretné osztani a naptárát, majd kattintson az „OK” gombra.
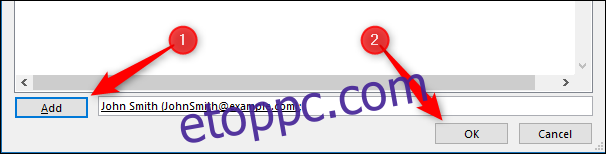
A kiválasztott személy bekerül az Engedélyek ablakba. Alapértelmezés szerint az „Összes részletet megtekintheti” jogosultsági szinttel rendelkeznek, amelyet tetszés szerint módosíthat. A szervezetéhez tartozó személyekkel való megosztástól eltérően nem adhat külső személyeknek „Szerkesztés” vagy „Delegálás” jogokat.
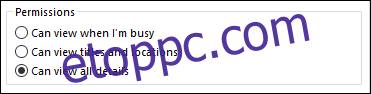
Ha végzett, kattintson az „OK” gombra a naptár megosztásához.
Az, hogy a címzett hogyan fogadja el a meghívást egy naptár megtekintésére, abban különbözik a folyamattól, hogy megosztaná valakivel a szervezetén belül.
Az a személy, akivel megosztotta a naptárát, e-mailt kap.
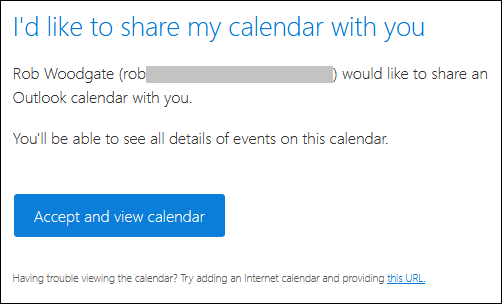
Ha rákattint az „Elfogadás és naptár megtekintése” gombra, akkor az Outlook.com webhelyre kerül, ahol bejelentkezik egy Microsoft-fiókba, ahol elérhetővé válik a megosztott naptár.
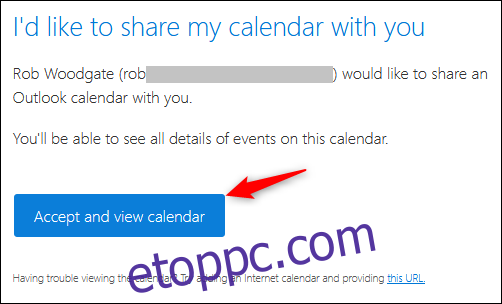
Ez a folyamat meglehetősen zökkenőmentes, de nem sok segítség, ha a címzett nem Microsoft-terméket használ. Megmutatjuk, hogyan adhatja hozzá a megosztott naptárt egy Google-naptárhoz, mivel ez a legnépszerűbb naptáralkalmazás, de szinte minden tisztességes naptáralkalmazáshoz hozzáadhat megosztott naptárt, amelyet szeretne megemlíteni.
Az e-mail alján található egy „ez az URL” hivatkozás.
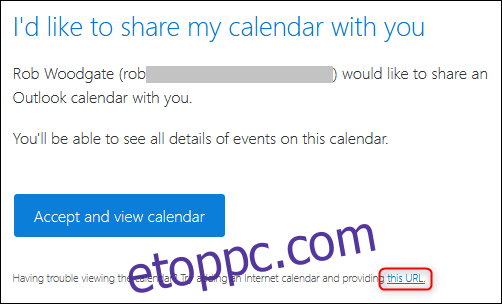
Kattintson a jobb gombbal erre az URL-re, majd kattintson a „Hivatkozás helyének másolása” (vagy az ezzel egyenértékű parancsra, attól függően, hogy milyen programot használ a levelek megtekintéséhez).
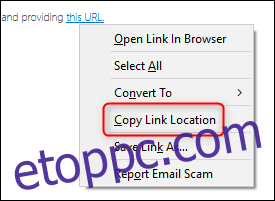
Nyissa meg Google Naptárát, kattintson a „Naptár hozzáadása” melletti három pontra, majd válassza az „URL-ről” lehetőséget.

Illessze be az e-mailből kimásolt URL-t, majd kattintson a „Naptár hozzáadása” gombra.
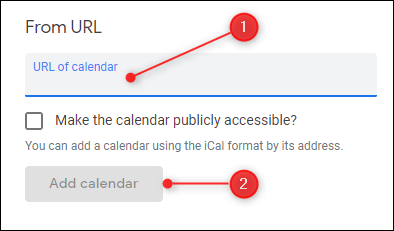
A naptár megjelenik a bal oldali „Egyéb naptárak” listában.
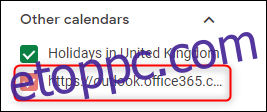
Ez azonban nem túl barátságos formátum, különösen akkor, ha egynél több megosztott naptár van megjelenítve. Átnevezheti úgy, hogy az egérmutatót a név fölé viszi, a végén megjelenő három pontra kattint, majd a „Beállítások” elemre kattint.
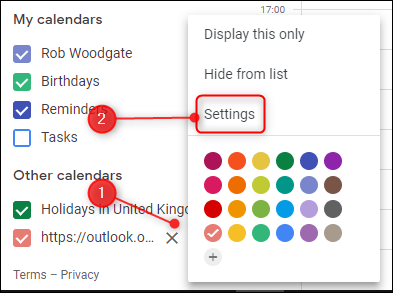
Módosítsa a Név mezőt a kívánt értékre, majd kattintson a „Beállítások” melletti vissza nyílra.
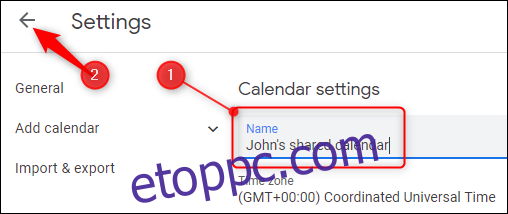
Most sokkal barátságosabb naptárnevet kapott.
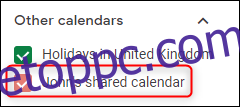
Az e-mailből másolt URL a megosztott naptár URL-je iCalendar (.ics) formátumban, aminek a névhasonlóság ellenére semmi köze az Apple-hez. Ehelyett az a naptárinformációk nyílt formátuma ez már több mint 20 éve létezik. Valószínűleg minden használt naptáralkalmazás elfogadja az .ics formátumú naptárat, így miközben végigmentünk a Google naptárhoz való hozzáadásának folyamatán, a hivatkozásnak működnie kell az Apple Calendar, Yahoo! Naptár, Lightning for Thunderbird vagy bármely más használt naptáralkalmazás.