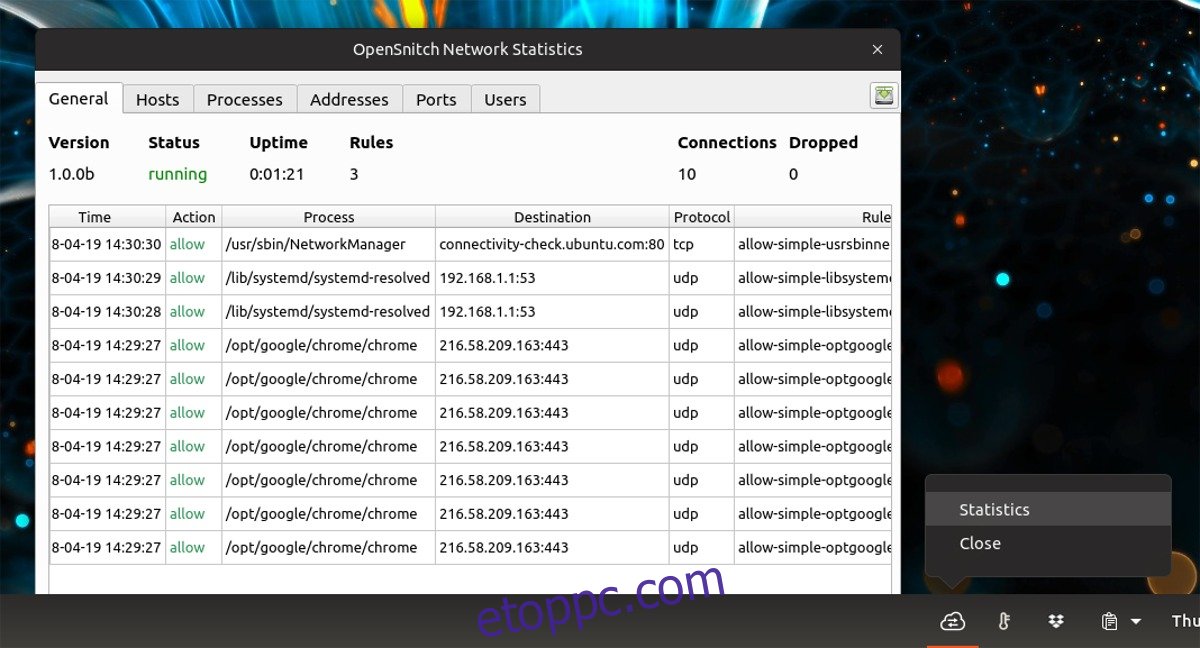A Linuxnak elég jó tűzfala van, de ez nem túl intuitív az új felhasználók számára. Nincsenek felugró párbeszédpanelek, amelyek tájékoztatnák a felhasználót, hogy mit csinálnak a programok, és minden a terminállal történik, hacsak nem vagy elég hozzáértő egy program telepítéséhez, amely vezérli. Ha jobb megoldást keres, fontolja meg az Open Snitch megtekintését. Ez egy egyszerű tűzfalalkalmazás, amelyet erősen a Little Snitch program ihletett a Mac OS rendszeren. Az Open Snitch telepítése nem könnyű, mert a felhasználóknak manuálisan kell beállítaniuk a GO Path-et a Google Go programozási nyelvhez, és telepíteniük kell vele a programot. Ennek ellenére, ha már elkezdte, bárki, beleértve a kezdőket is, nagy hasznot húzhat belőle.
Megjegyzés: Az Open Snitch egy kísérleti program, és előfordulhat, hogy nem épül megfelelően az Ubuntu minden verziójára. A legjobb eredmény elérése érdekében gondosan kövesse az utasításokat, és további olvasáshoz tekintse meg a Github oldalt.
Tartalomjegyzék
Állítsa be a Go Path-t
Az Open Snitch Go nyelven íródott, így a telepítéséhez a Go nyelv szükséges. Sajnos a Google Go nem konfigurálja automatikusan magát megfelelően, pusztán Linuxra való telepítéssel. A használatához először be kell állítania egy „útvonalat”. Az útvonal lehetővé teszi a csomagok egyszerű telepítését a Linux PC-re.
A helyes elérési út beállításához nyisson meg egy terminálablakot, és kövesse az alábbi utasításokat.
Először is használja az mv és cp parancsokat a bash_profile teljes biztonsági másolatának elkészítéséhez.
cd ~/ cp .bash_profile ~/Documents mv ~/Documents/.bash_profile ~/Documents/.bash_profile-backup
Most, hogy mindenről biztonságosan mentett, ideje megnyitni a bash_profile fájlt a Nano szövegszerkesztőben, hogy megfelelően konfigurálhassa a Go elérési utat.
nano ~/.bash_profile
Illessze be a következő kódot a bash_profile fájlba:
export GOPATH=$HOME/go
Be kell állítania a Go bin könyvtárat is. Illessze be az alábbi kódot a Nano-ba a beállításhoz.
export GOBIN=$HOME/go/bin
Miután hozzáadta az elérési utat a fájlhoz, nyomja meg a Ctrl + O billentyűket a szerkesztések mentéséhez.
A forrás paranccsal mondja el Bashnek az új Go elérési utat:
source ~/.bash_profile
Telepítse a Go-t
Az Ön Linux számítógépének megfelelő Go Path van. Az Open Snitch telepítésének következő lépése magának a Go programozási nyelvnek a telepítése. Nyisson meg egy terminált, és kövesse az alábbi utasításokat a Google Go telepítésének megismeréséhez. Kérjük, vegye figyelembe, hogy az Open Snitch nem fog működni, ha nincs hozzáférése a Google Go 1.8-hoz.
sudo apt install golang-go python3-pip python3-setuptools protobuf-compiler libpcap-dev libnetfilter-queue-dev python-pyqt5 pyqt5-dev pyqt5-dev-tools git
Általános utasítások
A Google Go telepítése kevésbé ismert Linux-disztribúciókra egy kicsit nehezebb. A kezdéshez használja a wget eszközt, és gyorsan töltse le a forráskód legújabb verzióját.
Az Open Snitch telepítése előtt telepítse a következő függőségeket. Különböző nevük lehet. Használja referenciaként a fenti Ubuntu-függőségeket.
Megjegyzés: Az Open Snitch-et Ubuntun futtatásra tervezték, és a fejlesztő valójában csak az adott Linux disztribúció függőségeire vonatkozó utasításokat vázolja fel. Ha ezt egy másik Linux operációs rendszeren próbálja használni, akkor működni fog, de problémákba ütközhet.
wget https://dl.google.com/go/go1.10.2.linux-amd64.tar.gz
A letöltésnek gyorsnak kell lennie, és amikor befejeződik, használja a Tar parancsot a nyelv teljes kibontásához a Linux PC megfelelő helyére.
sudo tar -C /usr/local -xvzf go1.10.2.linux-amd64.tar.gz
Ezután nyissa meg Bash-profilját, és adja hozzá a „Go root” elérési utat. A Go helyének hozzáadása ehhez a fájlhoz szükséges, mivel a Go-t kézzel telepíti a kódból, ahelyett, hogy a natív, mellékelt csomagot használná.
nano ~/.bash_profile
Illessze be az alábbi kódot a Nano szerkesztőbe a gyökér elérési út beállításához:
export GOROOT=/usr/local/go
Mentse el a szerkesztést a Ctrl + O billentyűkombinációval, majd forrása:
source ~/.bash_profile
Nyitott Snitch
Az Open Snitch telepítése az Ubuntun a forráskód beszerzésével kezdődik. Kezdje azzal, hogy a Go alkalmazással töltse le az Open Snitch-hez használt két fontos függőséget:
go get github.com/golang/protobuf/protoc-gen-go go get -u github.com/golang/dep/cmd/dep
Ezután használja a Python 3 csomagtelepítő eszközt az Open Snitch számára szükséges Pythonhoz kapcsolódó függőségek megragadásához.
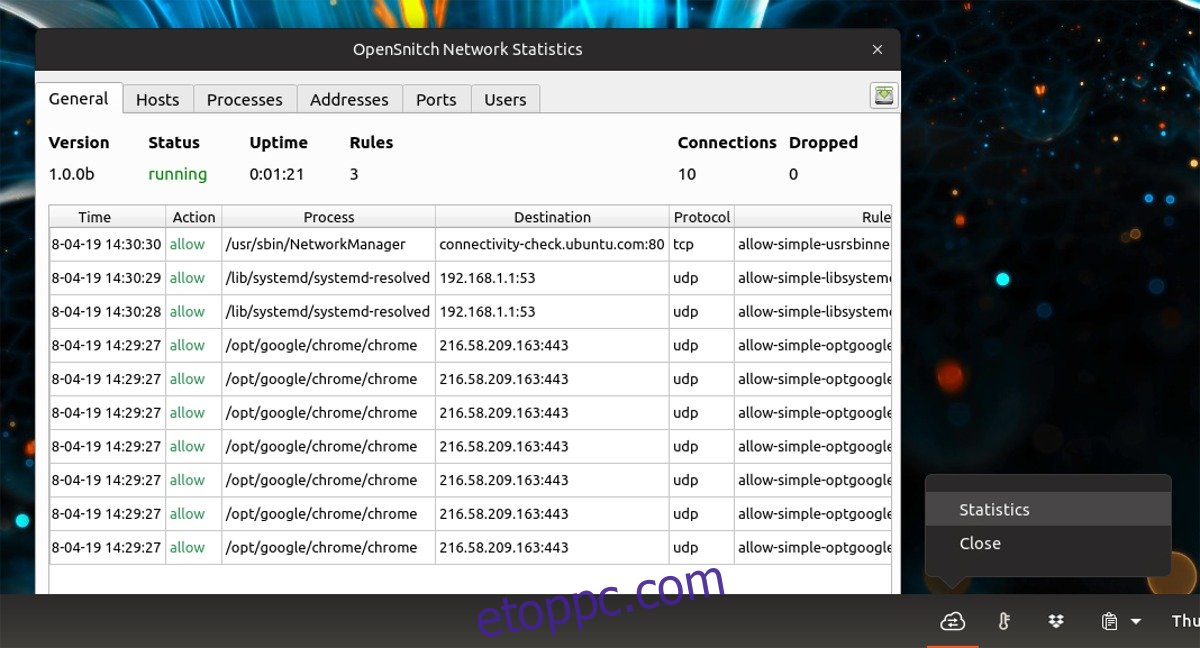
FIGYELMEZTETÉS: Ne futtassa az alábbi parancsot root vagy sudo néven, mivel az a rendszerszinten telepíti ezeket a könyvtárakat, ami nem szükséges az Open Snitch használatához.
python3 -m pip install --user grpcio-tools
Minden függőségről gondoskodtunk, most itt az ideje, hogy a Go segítségével klónozzuk a program legújabb forráskódját.
go get github.com/evilsocket/opensnitch
Ne aggódjon, ha a Go prompt azt mondja, hogy „nincs fájlok”, vagy valami hasonló. Hagyja figyelmen kívül, és a CD paranccsal helyezze át a terminált a megfelelő könyvtárba.
cd $GOPATH/src/github.com/evilsocket/opensnitch
Ezen a ponton lehetséges a make and make install parancs futtatása az Open Snitch létrehozásához Ubuntu Linux PC-jén.
make sudo make install
A kód magja meg van építve és telepítve. Ezután engedélyezze az Open Snitch démont.
sudo systemctl enable opensnitchd sudo systemctl start opensnitchd
Ha az Open Snitch telepítése sikeres, akkor rákereshet az „Open Snitch” parancsikonra az asztalon, és futtathatja azt. Alternatív megoldásként futtassa az opensnitch-ui-t a terminálban az indításhoz.
Az Open Snitch használata
Amikor az Open Snitch eszköz telepítve van és fut, a felhasználónak nem kell sokat konfigurálnia vagy tennie. Csak hagyja, hogy a program a háttérben futjon. Átvizsgálja és értesíti azokról a programokról, amelyek megpróbálják megváltoztatni a Linux PC-jén lévő dolgokat.
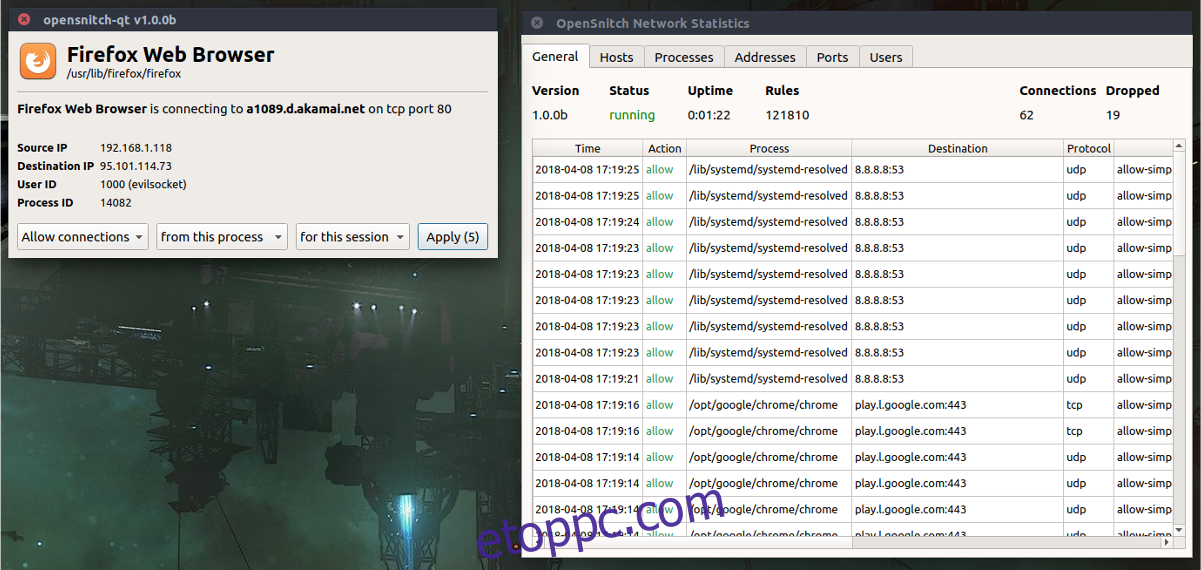
Egy program ideiglenes engedélyezéséhez kattintson az „Egyszer engedélyezés” gombra. Ha véglegesen szeretne engedélyezni egyet, kattintson a „Végleges engedélyezés” gombra.
Alternatív megoldásként ideiglenesen blokkolhatja a programokat a „Deny” (Megtagadás) vagy a „Block” (Blokkolás) lehetőségre kattintva, ha örökre meg szeretné tagadni.