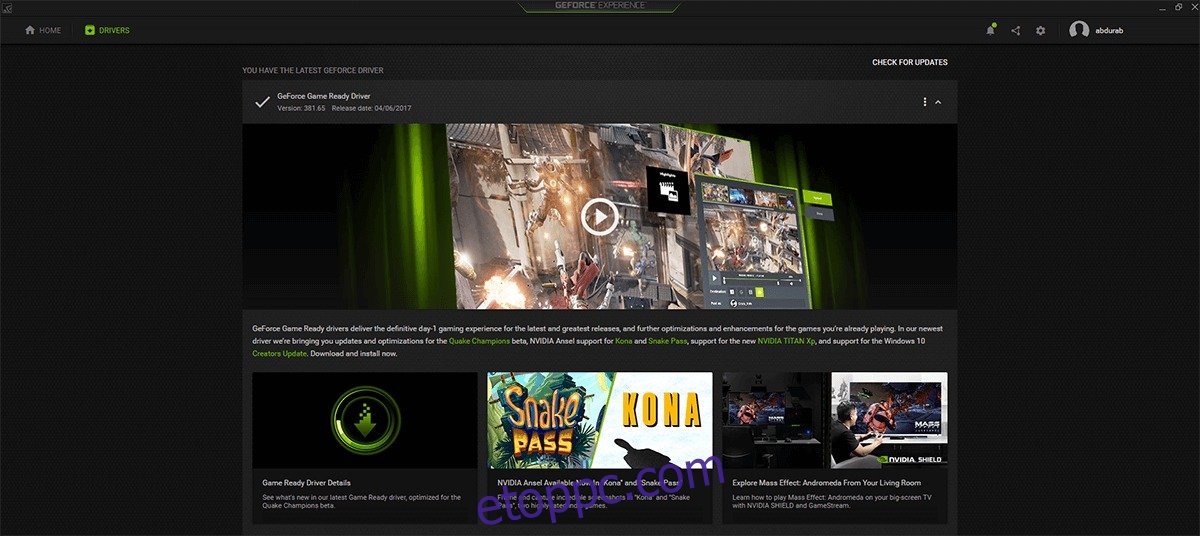Az Nvidia a piac vezető GPU gyártója. Mindig is remek verseny volt az Nvidia és az AMD között, ahol az Nvidia általában a játék előtt járt. Az olyan játéklaptopok, mint az Acer Predator, az ASUS RoG, az Alienware, a Razer az Nvidia GPU-kat részesítik előnyben. Az egyszerű, nem játékra szánt laptopok alacsonyabb kategóriájú GPU-kkal rendelkeznek, míg a játékszerelők még melegebbek. Ha M sorozatú Nvidia GPU-t futtatott, lehetséges, hogy gondjai voltak az illesztőprogramok frissítésével. A frissítés órákra elakad a „Telepítés előkészítése” részben. Így javíthatja ki az Nvidia illesztőprogram-frissítési problémáit a számítógépén.
Mielőtt bármi mást kipróbálna, próbálja ki a defacto megoldást számítógép-javításhoz, azaz kapcsolja ki, várjon néhány percet, amíg a hardver lehűl, majd kapcsolja be újra. Ha ez nem oldja meg a problémát, van néhány megoldásunk.
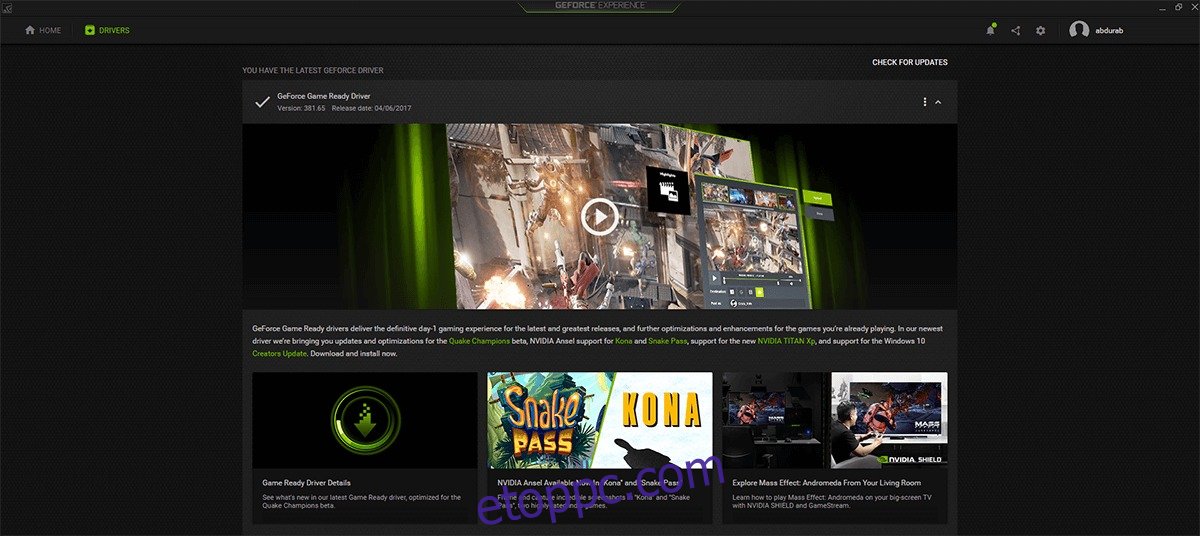
Tartalomjegyzék
1. megoldás – Töltse le az illesztőprogramokat manuálisan
Ez a probléma a legelterjedtebb a GeForce Experience-felhasználók körében, akik megpróbálták frissíteni hardverüket az Nvidia szabadalmaztatott eszközével. Úgy tűnik, hogy van egy visszatérő téma, mivel észlel egy illesztőprogramot, és tökéletesen letölti. De amikor elkezdi a telepítést, csak határozatlan ideig „inicializálási” tartásba helyezi.
Ennek megkerüléséhez látogasson el az Nvidia hivatalos webhelyére, és töltse le közvetlenül onnan a GPU illesztőprogramjait. De győződjön meg arról, hogy a GeForce Experience ki van kapcsolva, amikor megpróbálja manuálisan telepíteni az illesztőprogramot.
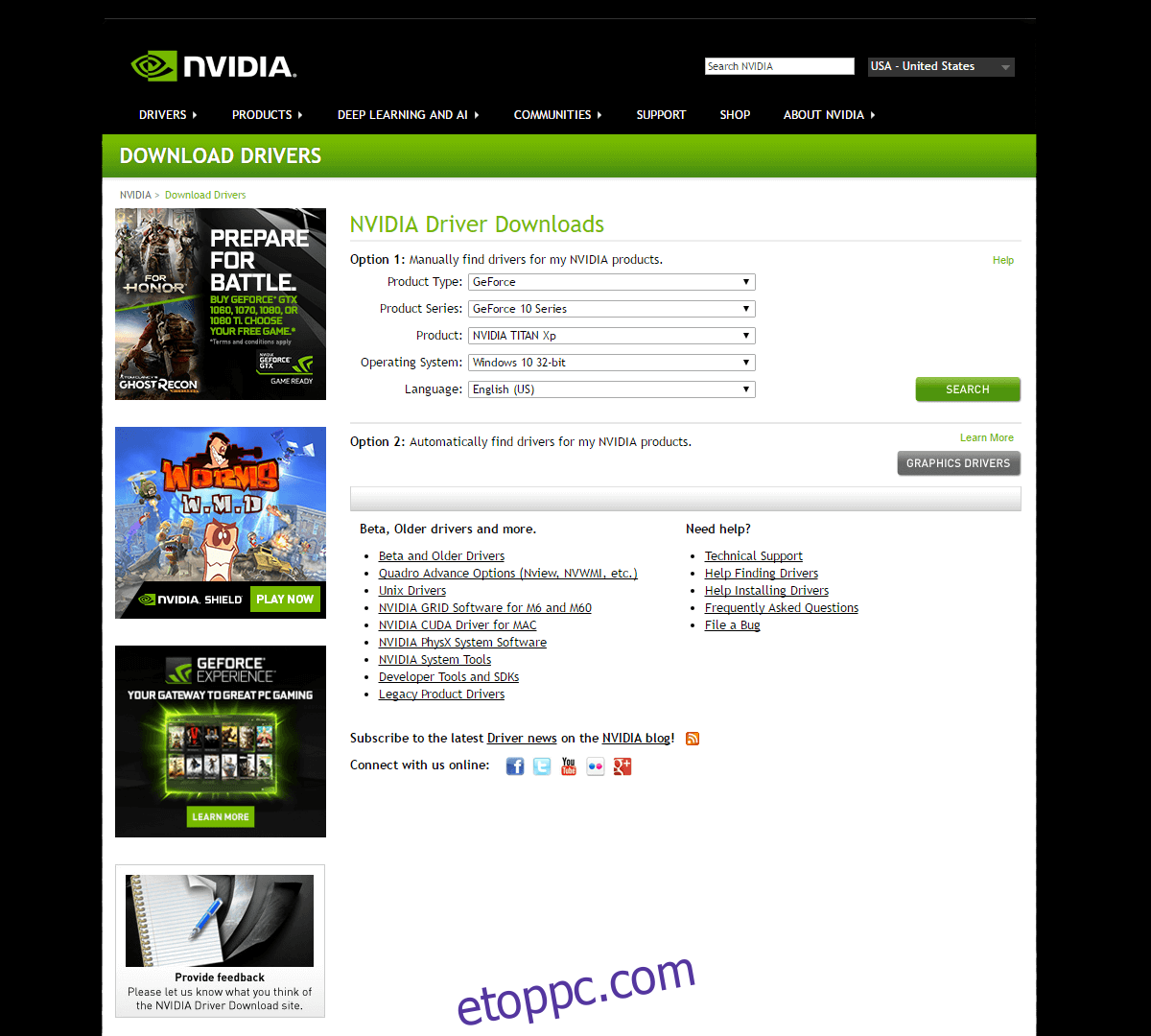
2. megoldás – Friss telepítés
Ha ez a megoldás sikertelen, akkor el kell távolítania az Nvidia-telepítéseket a számítógépről, majd újra telepítenie kell. Ennek érdekében hajtsa végre a következő lépéseket:
Kattintson a Start menü ikonjára, majd írja be a „Vezérlőpult” > Programok parancsot (program eltávolítása)
VAGY, ha egy másik Vezérlőpult nézetben van, válassza a „Programok és szolgáltatások” lehetőséget.
Kattintson a jobb gombbal az Nvidia Graphics Driver elemre, és kattintson az eltávolításra.
Ha más Nvidia csomagokat is telepített, távolítsa el azokat is.
Ezután indítsa újra a számítógépet.
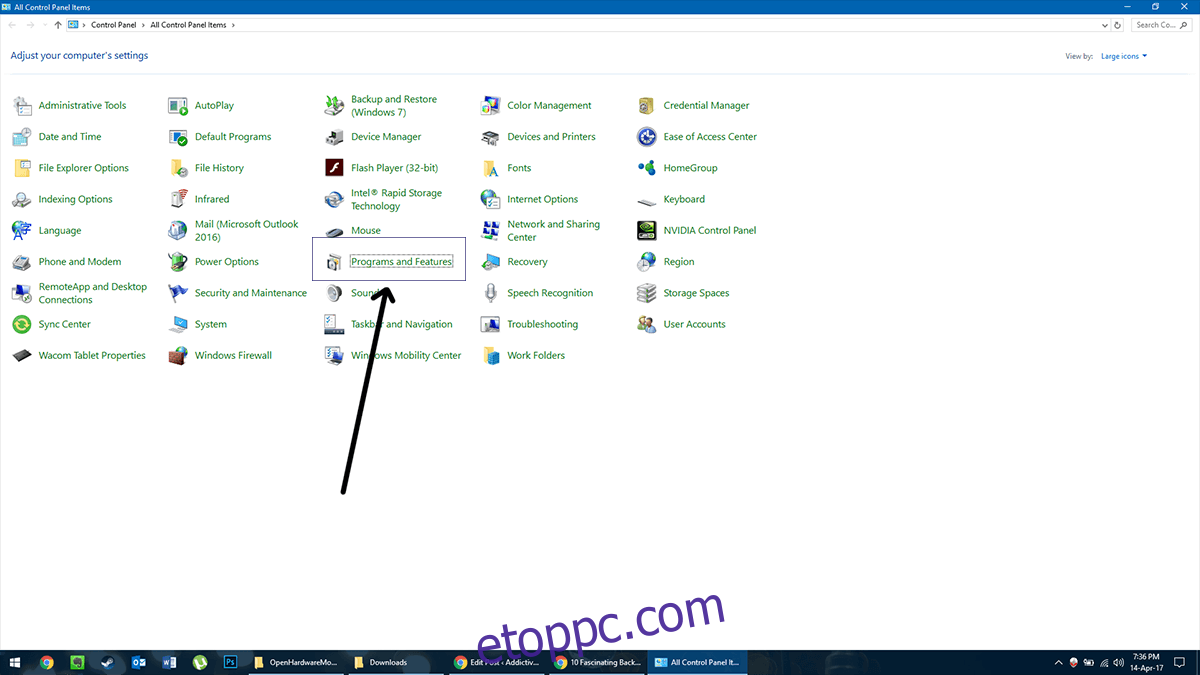
Az újraindítás után töltsön le egy friss illesztőprogramot az Nvidia webhelyéről, és telepítse. Normálisan kell telepítenie, és vissza kell állítania az összes Nvidia csomagot is. Ha továbbra is Nvidia illesztőprogram-frissítési problémákat tapasztal, próbálkozzon a következő megoldással.
3. megoldás – Windows Update
Bármennyire is ellentmondóan hangzanak ezek a szavak, amikor a hibaelhárításról van szó, néha a Windows Update-hez szállított illesztőprogramok megtalálják a gyógyszert arra, hogy mi baja van. Ehhez a lépéshez nem kell eltávolítania a régi illesztőprogramokat, de ezt megelőző intézkedésként mindenképpen meg kell tennie. Ha ezzel végzett.
Kattintson a Start menü ikonjára, majd írja be, hogy „Eszközkezelő”
Lépjen a Képernyőadapterek oldalra
Kattintson jobb gombbal az Nvidia GPU-ra, és kattintson az „Illesztőprogram frissítése” elemre.
Ezután válassza az „Automatikus keresés…” lehetőséget.
Ez arra készteti a Windowst, hogy egy új illesztőprogramot töltsön le a Windows Update segítségével, és a friss illesztőprogramnak problémamentesnek kell lennie.
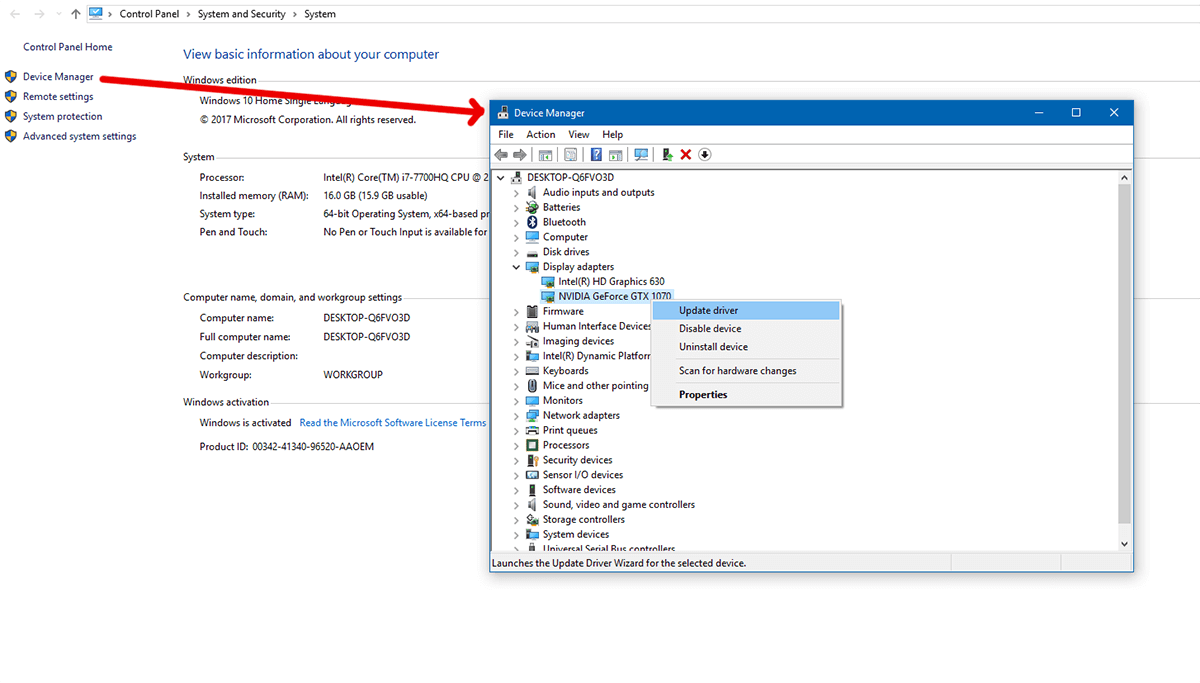
4. megoldás – Törölje le az illesztőprogram minden nyomát a rendszerről
Két további eszközre van szükségünk az Nvidia illesztőprogramok minden nyomának eltávolításához a rendszerről; CCleaner (töltse le itt) és a Display Driver Uninstaller (töltse le itt).
Először is távolítsa el az Nvidiát a 2. megoldásban leírtak szerint. Ezután futtassa a CCleanert, és törölje le a rendszert a felesleges fájloktól.
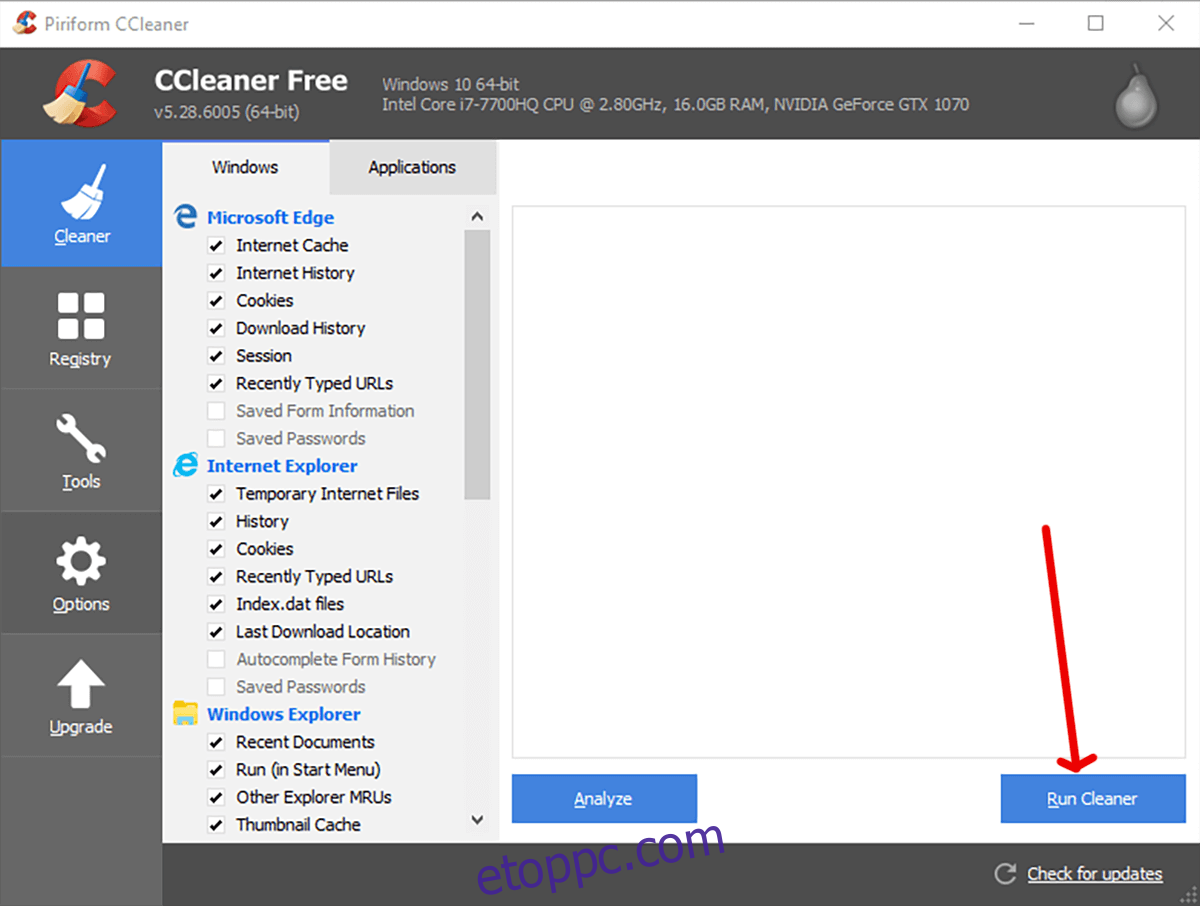
Ezután futtassa a Display Driver Uninstaller programot. Ezt az eszközt kifejezetten arra tervezték, hogy eltávolítsa a népszerű kijelző-illesztőprogramok (Nvidia, AMD, Intel) minden nyomát a rendszerből, hogy pontosan kezelje az ilyen helyzeteket.
Kattintson az „Indítás” gombra, hogy a következő képernyőre lépjen. A képernyőn megjelenő négy lehetőség közül az elsőt szeretné kiválasztani a „Tisztítás és újraindítás”. Néhány perc múlva mindent megtisztít, és újraindítja a számítógépet. A kijelző beállításai visszaállnak az alapértelmezett beállításokra, nem tudja módosítani a képernyő fényerejét, és korlátozza a fedélzeti grafikus kártyák által támogatott felbontás.
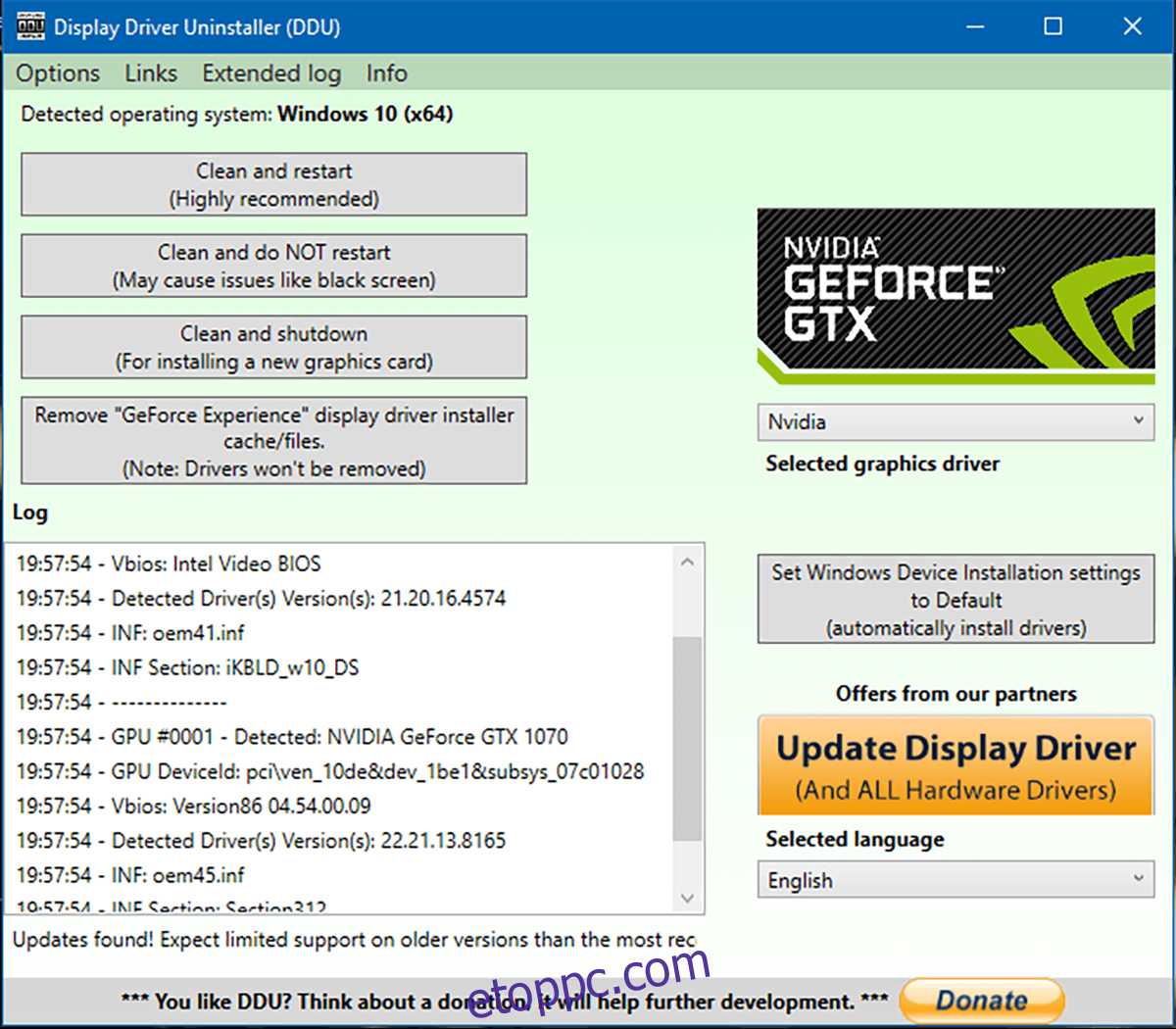
Töltse le az Nvidia illesztőprogramjait és telepítse őket. A konfigurálás néhány további másodpercet vesz igénybe, de a telepítés ezúttal sikerülni fog. Ez megoldja az összes Nvidia illesztőprogram-frissítési problémát.
Töltse le az Nvidia illesztőprogramokat