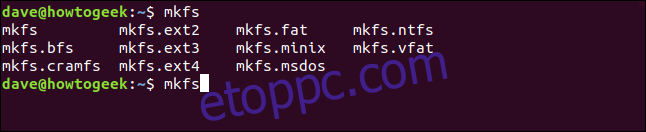Létre kell hoznia egy fájlrendszert, mielőtt bármilyen adattároló eszközt használna egy Linux számítógéphez. Tanulja meg, hogyan használhatja az mkfs-t és más segédprogramokat mindenféle fájlrendszerhez. Megmutatjuk, hogyan.
Tartalomjegyzék
Az mkfs fájlrendszereket készít
Az mkfs parancs fájlrendszereket készít. Más operációs rendszereken a fájlrendszer létrehozása ún formázás. A nevétől függetlenül ez az a folyamat, amely előkészíti a partíciót, hogy az adatokat tárolhasson. A partíciónak szüksége van egy módra a fájlok tárolására, igen. De szükség van egy olyan mechanizmusra is, amely tárolja a fájlok nevét és helyét, valamint metaadatait, például a fájl létrehozásának időbélyegét, a fájl módosított időbélyegét, a fájl méretét stb. Miután az mkfs felépítette a szükséges keretrendszert a fájlok metaadatainak kezelésére és tárolására, elkezdheti a fájlok hozzáadását a partícióhoz.
A szintaxis nagyon egyszerű. Csak meg kell mondania az mkfs-nek, hogy melyik eszközpartíción szeretné létrehozni a fájlrendszert, és milyen típusú fájlrendszert szeretne. Ez látszik rajta. A színfalak mögött kicsit más a helyzet. Egy ideje a legtöbb Linux disztribúcióban az mkfs a csomagolás az mke2fs számára. Az mkfs parancs meghívja az mke2fs parancsot, és átadja neki a megadott beállításokat. Szegény öreg mke2fs elvégzi az összes munkát de nem kap semmit a dicsőségből.
Az mkfs szintaxisa frissítve lett, és a régi formátum elavult. Mindkét forma működik, de ebben a cikkben a modern stílust fogjuk használni.
A fájlrendszerek választása
Az mkfs használatának modern módja az „mkfs” beírása. majd a létrehozni kívánt fájlrendszer nevét.
Az mkf által létrehozható fájlrendszerek megtekintéséhez írja be az „mkfs” kifejezést, majd nyomja meg kétszer a Tab billentyűt. Az „mkfs” után nincs szóköz, csak nyomja meg kétszer a Tab-ot.
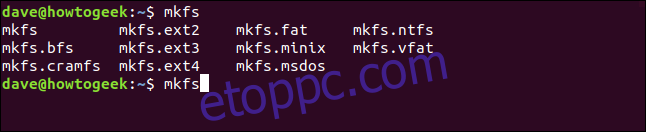
Az elérhető fájlrendszerek listája megjelenik a terminál ablakában. A képernyőkép az Ubuntu 18.04 LTS-ből származik. Más disztribúciók több vagy kevesebb lehetőséget kínálhatnak. Végigfutjuk ezeket, és röviden leírjuk mindegyiket. Egy gyors szó után a naplóírásról.
A naplózás fontos fogalom a fájlrendszerekben. A fájlrendszer rögzíti a függőben lévő fájlokat egy naplóba. Ahogy minden fájlba íródik, a napló frissül, és a függőben lévő írási rekordok is frissülnek. Ez lehetővé teszi a fájlrendszer számára, hogy kijavítsa a meghibásodott, részben megírt fájlokat, amelyek katasztrofális esemény, például áramszünet miatt következtek be. Néhány régebbi fájlrendszer nem támogatja a naplózást. Aki nem, az ritkábban ír a lemezre, mert nem kell frissítenie a naplót. Lehet, hogy gyorsabban teljesítenek, de hajlamosabbak a megszakadt fájlírás miatti sérülésekre.
Ext2: A Linux legelső fájlrendszere a MINIX fájlrendszer volt. Később felváltotta az első, kifejezetten Linuxra írt fájlrendszer, amely az volt Ext. Ext2 volt Ext utódja. Az Ext2 nem naplózó fájlrendszer.
Ext3: Ez volt az az Ext2 utódja, és naplózással rendelkező Ext2-nek tekinthető, amely megvédi a fájlrendszert az összeomlások és a hirtelen áramkimaradás okozta adatsérüléstől.
Ext4: Az Ext4 a Linux disztribúciók szabványos fájlrendszere. Ez egy szilárd, kipróbált és megbízható fájlrendszer. Olyan tulajdonságokkal rendelkezik csökkenti a fájlok töredezettségét és nagyobb meghajtókkal, partíciókkal és fájlokkal használható, mint az Ext3.
BFS: Ez az Indító fájlrendszer, amely egy feladatra készült, és csak egy: a rendszerindító partíción lévő fájlok kezelésére. Ritka, hogy saját kezűleg hozzon létre rendszerindító fájlrendszert. A Linux telepítési folyamata elvégzi ezt Ön helyett.
FAT: Az Fájlkiosztási táblázat A fájlrendszert hajlékonylemezekre tervezte a számítógép-ipar nehézsúlyú konzorciuma. 1977-ben vezették be. Az egyetlen ok, amiért ezt a nem naplózási fájlrendszert használja, az a nem Linux operációs rendszerekkel való kompatibilitás.
NTFS: Az Új technológiai fájlrendszer egy Microsoft naplózó fájlrendszer, amelyet a Windows NT rendszerrel vezettek be. Ez volt a FAT utódja. Az egyetlen ok, amiért ezt a fájlrendszert használja, az a nem Linux operációs rendszerekkel való kompatibilitás.
MINIX: Eredetileg készítette Andrew S. Tanenbaum oktatási segédanyagként, MINIX egy „mini-Unix” operációs rendszer. Napjainkban egy öngyógyító és hibatűrő operációs rendszer biztosítására irányul. A MINIX fájlrendszert a a Unix fájlrendszer egyszerűsített változata. Esetleg ha Linuxos számítógépen fejleszt, és egy MINIX platformot céloz meg, használhatja ezt a fájlrendszert. Vagy esetleg más okokból kompatibilitásra van szüksége egy MINIX számítógéppel. Ennek a fájlrendszernek a használati esetei Linuxos számítógépeken nem jönnek be nekem, de elérhető.
VFAT: Virtuális fájlkiosztási táblázat, a Windows 95 rendszerrel került bevezetésre, és megszüntette a fájlnevek nyolc karakteres korlátját. Lehetővé vált a legfeljebb 255 karakter hosszú fájlnevek megadása. Az egyetlen ok, amiért ezt a fájlrendszert használja, az a nem Linux operációs rendszerekkel való kompatibilitás.
CRAMFS: Az Tömörített ROM fájlrendszer egy írásvédett fájlrendszer, amelyet beágyazott rendszerekre és speciális, csak olvasható használatra terveztek, például a Linux számítógépek rendszerindítási folyamataihoz. Gyakori, hogy először egy kicsi, átmeneti fájlrendszert töltenek be, így a bootstrap folyamatok elindíthatók, hogy felkészüljenek az „igazi” rendszerindító rendszer felcsatolására.
MSDOS: A fájlrendszer a Microsoft Disk operációs rendszer. Az 1981-ben kiadott elemi fájlrendszer a lehető legegyszerűbb. Az első verzióban még könyvtárak sem voltak. Kiemelkedő helyet foglal el a számítástechnika történetében, de a régi rendszerekkel való kompatibilitáson túlmenően ma már nem sok oka van a használatára.
Biztonságos módja a fájlrendszerekkel való kísérletezésnek
Fájlrendszer létrehozása egy partíción romboló hatással van minden olyan adatra, amely már a partíción található. Egy tartalék merevlemez – vagy akár egy tartalék számítógép – használata tökéletes módja a különböző fájlrendszerek létrehozásának és használatának kísérletezésének. De persze sok embernek nincs tartalék hardverje, akik arra várnak, hogy kísérletezzenek.
Létrehozhatunk azonban képfájlt és azon belül fájlrendszereket. Miután felcsatoltuk, úgy használhatjuk, mintha egy normál partíció lenne. Fájlrendszereket fedezhetünk fel és kísérletezhetünk velük anélkül, hogy szükség lenne tartalék hardverre. Ehhez a dd parancsot fogjuk használni létrehozzuk a képfájlunkat.
A képfájl a forrásadatok felvételével és képbe helyezésével jön létre. Meg kell mondanunk a dd-nek, hogy honnan szerezheti be a forrásadatait. Az if (bemeneti fájl) opciót fogjuk használni, hogy megmondjuk a dd-nek, hogy használja /dev/zero bemeneti adatforrásként. Ez a nullák folyama lesz.
Az of (output file) opció lehetővé teszi, hogy nevet adjunk a képfájlnak. Nevezzük „wdzwdz.img”-nek.
A képfájl méretét a hozzá hozzáadott blokkok mérete és száma határozza meg. A bs (blokkméret) opciót használjuk 1 MB-os blokkméret kérésére, a count opciót pedig 250 blokk kérésére. Ezzel 250 MB-os fájlrendszert kapunk. Amikor kiadja ezt a parancsot, állítsa be a blokkok számát az igényeinek és a Linux számítógépén lévő szabad kapacitásnak megfelelően.
dd if=/dev/zero of=~/wdzwdz.img bs=1M count=250

A fájl létrejön nekünk, és a dd jelenti, hogy 250 blokkot hoztak létre számunkra, a kérésnek megfelelően.
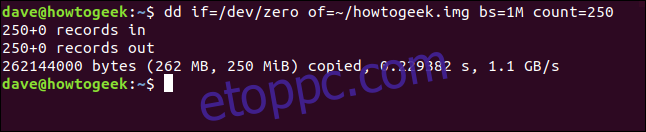
Megnézhetjük a képfájlunkat az ls segítségével:
ls -hl

A várakozásoknak megfelelően 250 MB, ami biztató.
A fájlrendszer létrehozása
Válasszuk ki a használni kívánt fájlrendszert. Visszamegyünk az időben, és az Ext2-t használjuk, amely az Ext legkorábbi verziója, amelyet az mkfs ezen implementációja létrehozhat. Ez egy nem naplózó fájlrendszer, ezért ne tároljon benne értékes dolgokat anélkül, hogy máshol ne készítene biztonsági másolatot. Az mkfs parancs mkfs.ext2 változatát használjuk, és azt mondjuk neki, hogy a képfájlunkat használja célként.
mkfs.ext2 ~/wdzwdz.img

A fájlrendszer létrejön, és megjelenik a fájlrendszer néhány részlete.
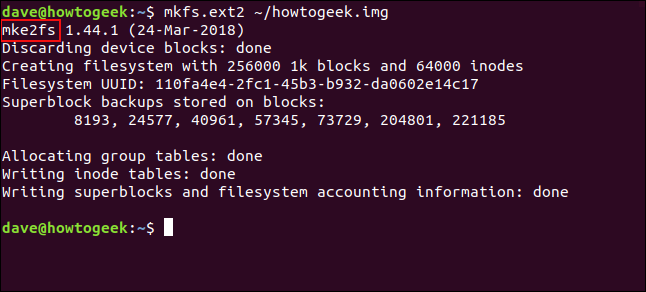
Amint a kiemelt szövegből látható, az mke2fs megjelenik.
Most már van egy tárolónk a fájlrendszer számára – a képfájl –, amely ebben a forgatókönyvben merevlemezt jelent. A tárolón belül létrehoztunk egy fájlrendszert. Most fel kell csatolnunk a fájlrendszert, hogy használni tudjuk.
Ez egy ideiglenes beállítás, ezért elkészítjük a hegy csucs a /mnt-n belül, „geek” néven. Ha végeztünk, eltávolítjuk.
sudo mkdir /mnt/geek

Most csatolhatjuk a képfájlunkat.
sudo mount ~/wdzwdz.img /mnt/geek

Változtatni kell a fájl tulajdonjoga a csatlakozási pontról, hogy olvasási és írási hozzáférésünk legyen hozzá.
sudo chown dave:users /mnt/geek/

És most már használhatjuk az új fájlrendszerünket. Váltsunk át a fájlrendszerre, és másoljunk bele néhány fájlt.
cd /mnt/geek
cp ~/Documents/Code/*.? .

Ezzel minden egybetűs kiterjesztésű fájlt átmásol a ~/Documents/Code könyvtárból az új fájlrendszerünkbe. Ellenőrizzük, hogy lemásolták-e.
ls

A fájlok másolásra kerültek, így a fájlrendszerünket létrehoztuk, felcsatoltuk és használtuk. Vagy úgy gondoljuk. Ellenőrizzük még egyszer. A saját könyvtárunkból leválasztjuk a fájlrendszert. Vegye figyelembe, hogy csak egy „n” van benne umount.
sudo umount /mnt/geek

Most, ha visszaugrunk az /mnt/geek mappába, és keresünk fájlokat, akkor nem találunk egyet sem, mert a képfájlunkban vannak, és azt leválasztották.
cd /mnt/geek
ls

További Kutatás
Most már kidolgoztuk a folyamatot, egy másik fájlrendszer kipróbálása egyszerű lesz. Ezúttal a MINIX fájlrendszert fogjuk használni. Saját könyvtárunkban létrehozhatunk egy új fájlrendszert a meglévő képfájlunkon belül.
Légy óvatos! Ha a képfájlon belül vannak fontos fájlok a fájlrendszerben, csatolja be a képfájlt, és töltse le őket, mielőtt új fájlrendszert hozna létre.
mkfs.minix ~/wdzwdz.image
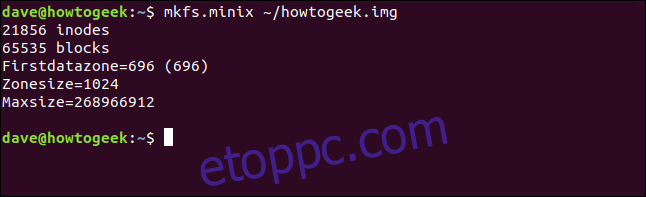
Anélkül, hogy megkérdeznénk, „ha biztos vagy benne”, az új fájlrendszer létrejön a régi helyett. A képfájlunkat pontosan ugyanazzal a paranccsal csatlakoztathatjuk, mint korábban:
sudo mount ~/wdzwdz.img /mnt/geek

Váltsunk át az új fájlrendszerre a /mnt/geek címen, és nézzük meg, tudunk-e fájlt létrehozni.
touch geek.txt

ls -ahl geek.txt

És amilyen egyszerűen és olyan gyorsan, mint ez, létrehoztunk egy új fájlrendszert, felcsatoltuk, és már használhatjuk is.
A Mount Point eltávolítása
Ha mindennel elkészült, eltávolíthatjuk a „geek” rögzítési pontot. Ehhez használjuk rmdir:
cd /mnt
sudo rmdir geek

Zsonglőrködés a tűzzel
A Linuxszal, mint a legtöbb dologgal, cselekvéssel tanulsz. Egyes parancsokkal az a probléma, hogy potenciálisan romboló hatásúak. A dilemma az, hogyan lehet gyakorolni a használatukat anélkül, hogy a rendszer vagy az adatok veszélybe kerülnének?
Mostantól egy egyszerű módszerrel hozhat létre és próbálhat ki fájlrendszereket az mkfs segítségével, amely érintetlenül hagyja számítógépét.