A Google Táblázatok segítségével három módszerrel távolíthatja el a másolatokat a dokumentumból, az egyszerű integrált funkciótól az egyéni szkriptig. Noha ez nem olyan nyilvánvaló, mint az Excelben, a Táblázatok változatosabb módot kínál az ismétlődések eltávolítására a táblázatban.
Frissítés: Ezt most megteheti a beépített „Az ismétlődések eltávolítása” eszköz a Google Táblázatokban.
A másolatok eltávolítása az egyedi funkcióval
Az első módszer, amelyet megvizsgálunk, a beépített Google Táblázatok funkciót használja, amely megtalálja az összes egyedi bejegyzést, így megszabadulhat minden mástól az adatkészletben.
Indítsa el a böngészőt, és nyisson meg egy táblázatot a kezdéshez.
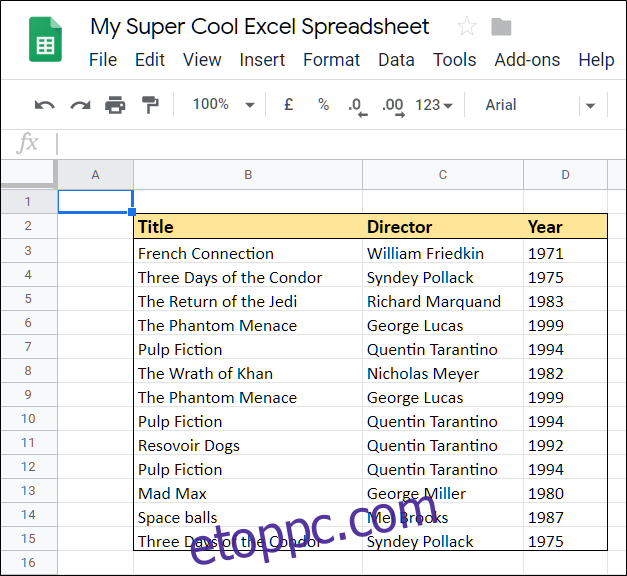
Ezután kattintson arra az üres cellára, ahová az adatokat ki kívánja adni, írja be az =UNIQUE parancsot, majd kattintson a párbeszédablakban megjelenő javasolt függvényre.
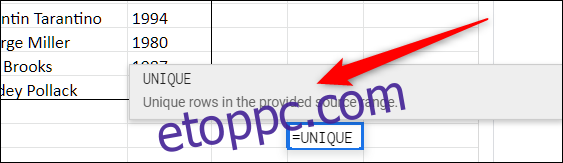
Innen vagy manuálisan megadhatja a cellák tartományát, vagy kijelölheti azokat a függvény elemzéséhez. Ha végzett, nyomja meg az Enter billentyűt.
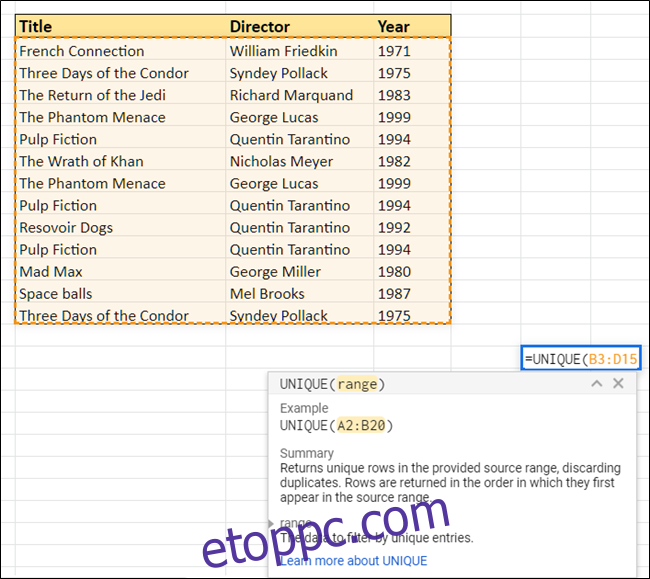
A varázslathoz hasonlóan a Sheets is kiválasztja az összes egyedi eredményt, és megjeleníti azokat a kiválasztott cellában.
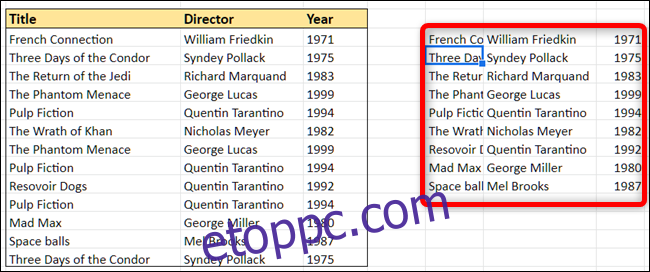
Ha visszamásolja és beilleszti az információkat egy Google-táblázatba, feltétlenül kattintson a jobb gombbal a beilleszteni kívánt helyre, majd válassza a Speciális beillesztés > Csak az értékek beillesztése menüpontot – ellenkező esetben csak a képlet másolódik be az új cellába.
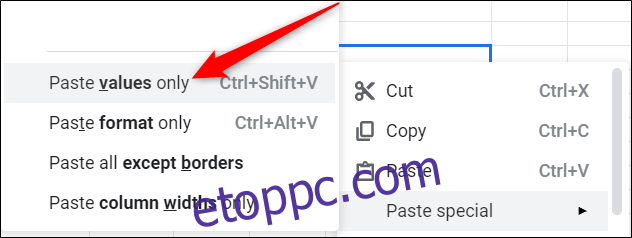 Az ismétlődések eltávolítása kiegészítővel
Az ismétlődések eltávolítása kiegészítővel
A következő módszerhez telepítenie kell egy bővítményt a Google Táblázatokhoz. Ha még soha nem használt bővítményt, azok hasonlóak a böngészőbővítményekhez, amelyek további további funkciókat nyitnak meg a Google-alkalmazásokon belül, például a Dokumentumok, a Táblázatok és a Diákon belül.
Ebben a példában ezt fogjuk használni A duplikátumok eltávolítása az AbleBits segítségével. 30 napos ingyenes próbaverzió jár hozzá; a prémium tagság 59,60 USD egy életre szóló előfizetésért vagy 33,60 USD évente.
A Kiegészítő telepítése
Bővítmény beszerzéséhez nyisson meg egy fájlt a Google Táblázatokban, kattintson a „Kiegészítők”, majd a „Kiegészítők beszerzése” lehetőségre.
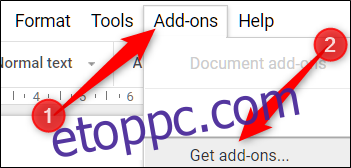
Írja be a „Duplikátumok” kifejezést a keresősávba, majd kattintson az „Ingyenes” gombra.
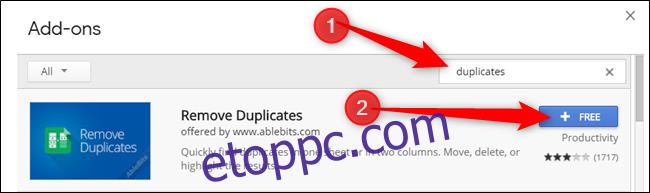
Kattintson arra a Google-fiókra, amelyet a bővítmény telepítéséhez használni szeretne.
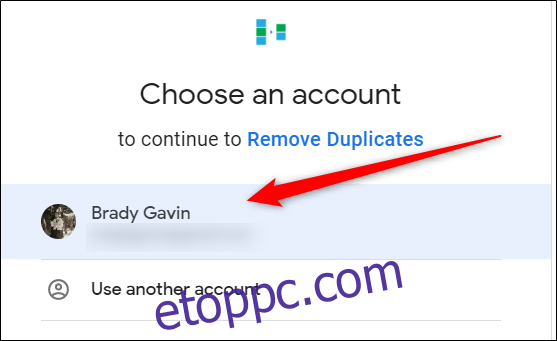
A bővítmények telepítése során meghatározott engedélyeket kell megadnia nekik. Ezek alapvetőek a kiegészítő működéséhez. Mielőtt bármilyen bővítményt telepítene, győződjön meg arról, hogy teljesen megértette az engedélyeket, és bízzon a fejlesztőben.
Kattintson az „Engedélyezés” gombra.
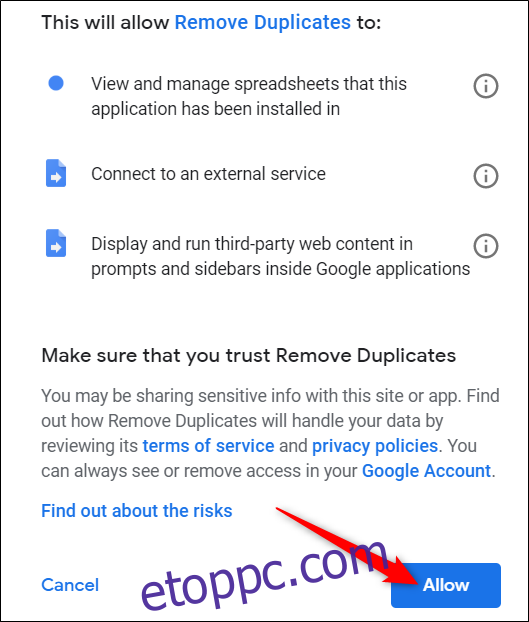
A Kiegészítő használata
Az Ismétlődések eltávolítása kiegészítőt egyetlen oszlophoz vagy több sorban is használhatja. Ebben a példában ismétlődéseket fogunk keresni a sorokban, de ez többnyire ugyanúgy működik egyetlen oszlopnál.
A táblázatban jelölje ki az összes sort, amelyben ismétlődőket szeretne keresni. Ezután kattintson a Bővítmények > Ismétlődések eltávolítása > Ismétlődő vagy egyedi sorok keresése lehetőségre.
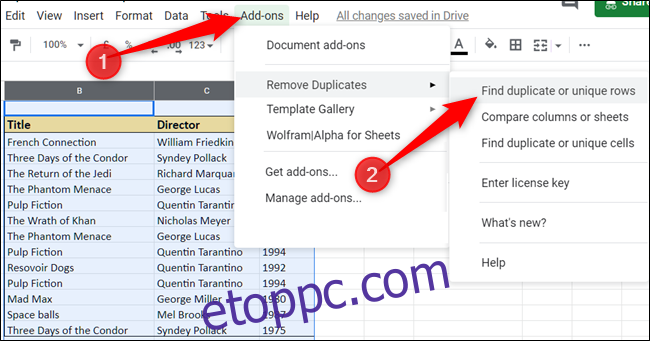
A bővítmény megnyitása után ellenőrizze, hogy a felsorolt tartomány helyes-e, majd kattintson a „Tovább” gombra.
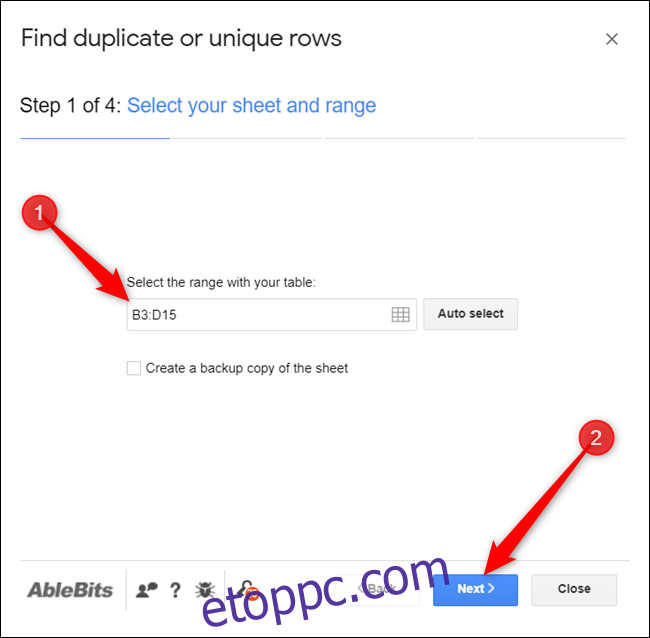
Ezután válassza ki a keresni kívánt adattípust. Mivel az ismétlődéseket eltávolítjuk, válassza a „Duplikátumok” lehetőséget, majd kattintson a „Tovább” gombra.
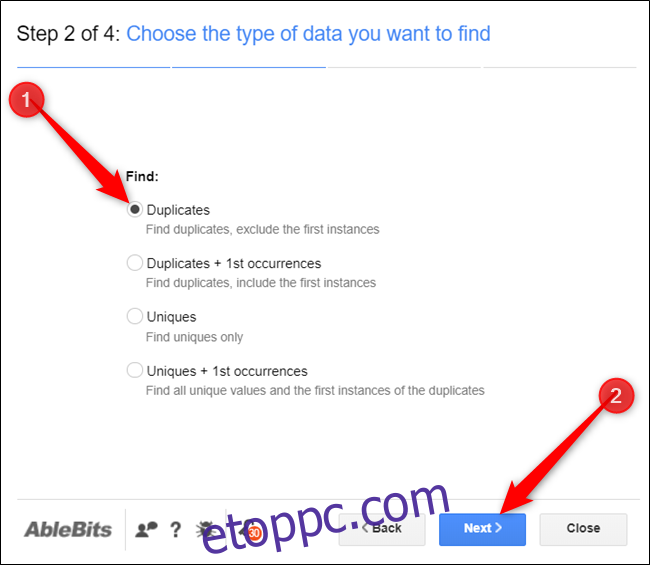
Válassza ki a keresendő bővítmény oszlopait. Ha nem adta meg a fejléceket – vagy esetleg a táblázatában egyáltalán nincs fejléc –, ügyeljen arra, hogy törölje a „A táblázatomnak vannak fejlécei” opciót. Ellenkező esetben az első sor kimarad. Kattintson a „Tovább” gombra.
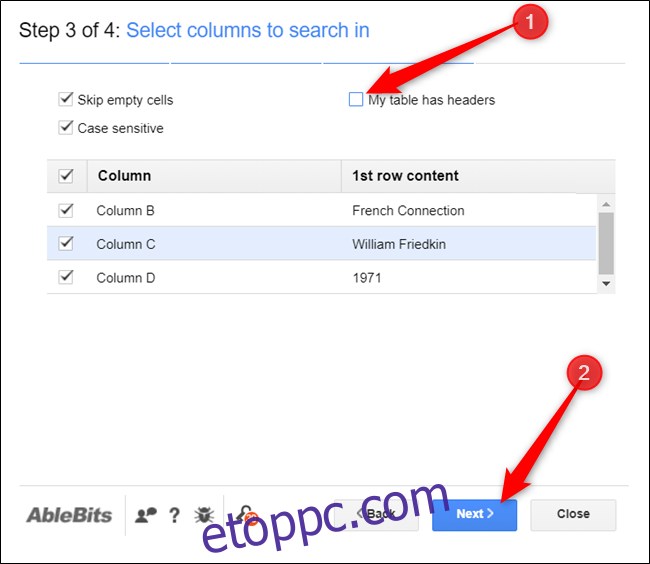
Végül válassza ki, hogy a bővítmény mit kezdjen az eredményekkel, majd kattintson a „Befejezés” gombra.
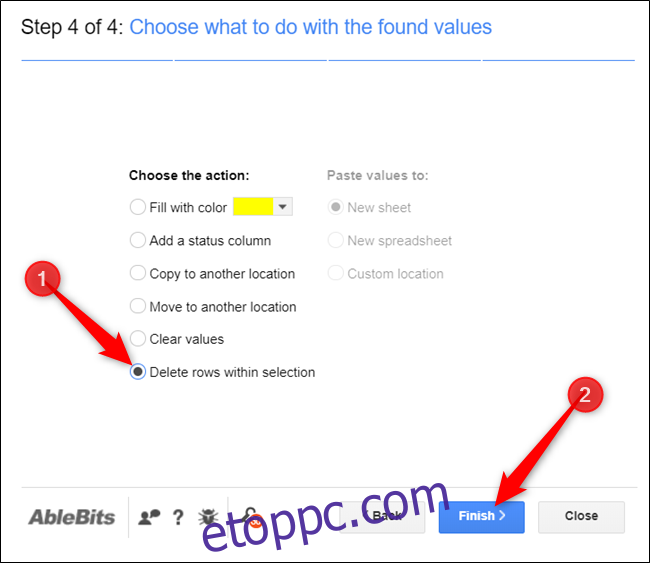
Az eredményoldalon a bővítmény azt jelzi, hogy négy ismétlődő sort találtunk és távolítottunk el.
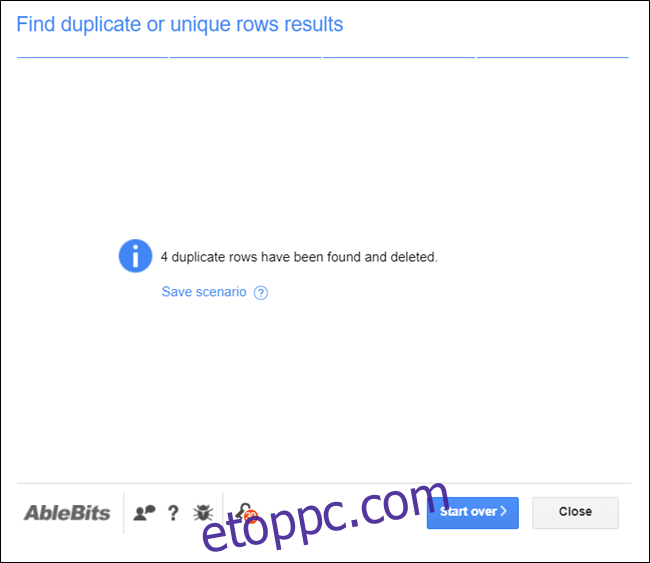
Voálá! Az összes ismétlődő sor eltűnik a munkalapról.
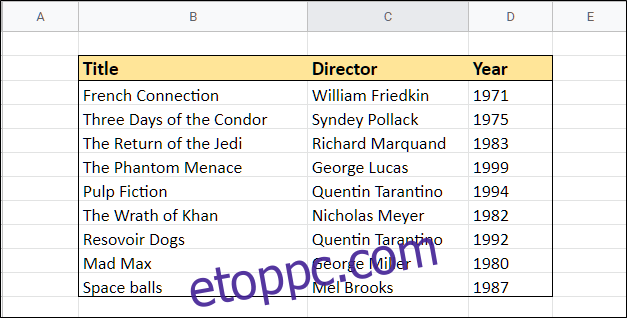
Távolítsa el az ismétlődő sorokat a Google Script Editor segítségével
A munkalap ismétlődéseinek eltávolításának utolsó módszere a Google App Script, egy ingyenesen használható felhőalapú fejlesztői platform használata egyéni, könnyű webalkalmazások létrehozásához. Bár ez magában foglalja a kód írását, ne hagyja, hogy ez elriassza. A Google biztosítja kiterjedt dokumentáció és még a másolatok eltávolításához szükséges szkriptet is ellátja. Csak másolja ki a kódot, ellenőrizze a bővítményt, majd futtassa a munkalapon.
Az aktuális Google-táblázaton kattintson az „Eszközök”, majd a „Szkriptszerkesztő” elemre.
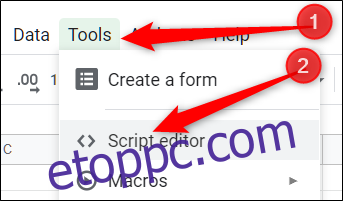
A Google Apps Script új lapon nyílik meg egy üres szkripttel.
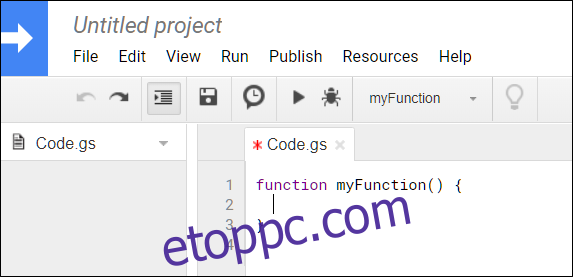
Törölje az üres függvényt a fájlban, és illessze be a következő kódot:
//Removes duplicate rows from the current sheet.
function removeDuplicates() {
//Get current active Spreadsheet
var sheet = SpreadsheetApp.getActiveSheet();
//Get all values from the spreadsheet's rows
var data = sheet.getDataRange().getValues();
//Create an array for non-duplicates
var newData = [];
//Iterate through a row's cells
for (var i in data) {
var row = data[i];
var duplicate = false;
for (var j in newData) {
if (row.join() == newData[j].join()) {
duplicate = true;
}
}
//If not a duplicate, put in newData array
if (!duplicate) {
newData.push(row);
}
}
//Delete the old Sheet and insert the newData array
sheet.clearContents();
sheet.getRange(1, 1, newData.length, newData[0].length).setValues(newData);
}
Mentse és nevezze át a szkriptet. Ha végzett, nyomja meg a „Futtatás” ikont.
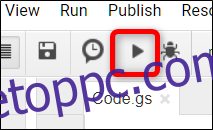
Át kell tekintenie a szkripthez szükséges engedélyeket, és hozzáférést kell adnia a táblázatához. Kattintson az „Engedélyek áttekintése” elemre, hogy megnézze, milyen hozzáférést kér ez a szkript.
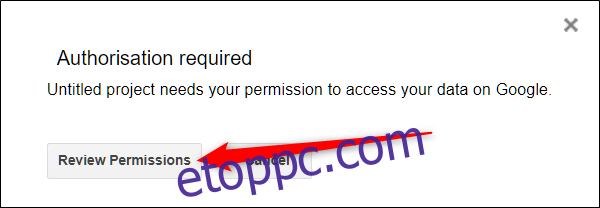
Fogadja el az utasításokat, majd kattintson az „Engedélyezés” gombra a szkript engedélyezéséhez.
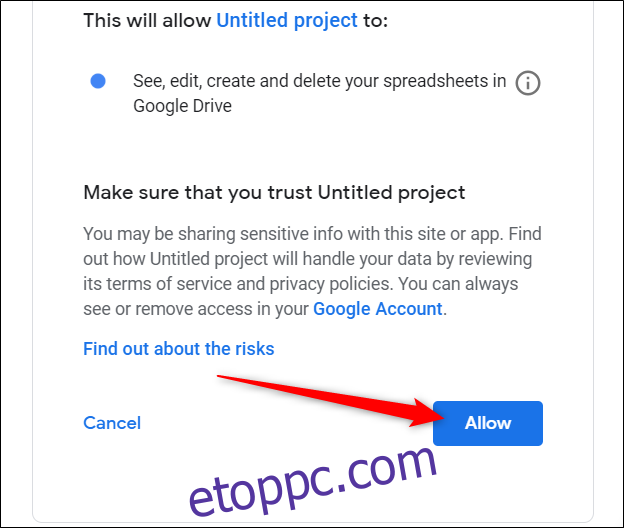
Miután befejezte a futást, térjen vissza a munkalaphoz, és az előző módszerekhez hasonlóan minden ismétlődő bejegyzés eltűnik a fájlból!
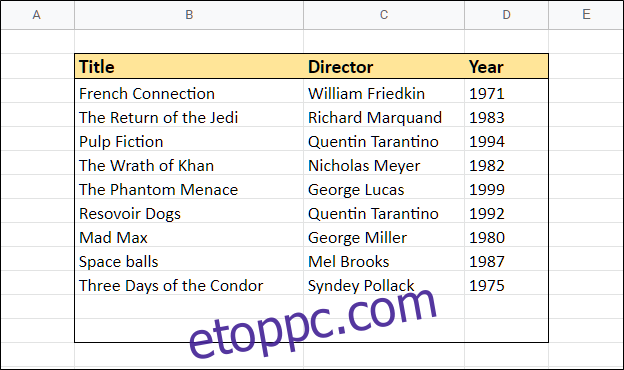
Sajnos, ha az adatok egy táblán belül vannak – mint a fenti példa –, akkor ez a szkript nem fogja átméretezni a táblázatot, hogy illeszkedjen a benne lévő bejegyzések számához, és ezt manuálisan kell kijavítania.
Ennyiről van szó. Akár az integrált egyedi funkciót, akár egy harmadik féltől származó bővítményt szeretné használni, akár egyéni bővítményt szeretne létrehozni az Apps Script segítségével, a Google többféleképpen is kezelheti a táblázatban található ismétlődéseket.

