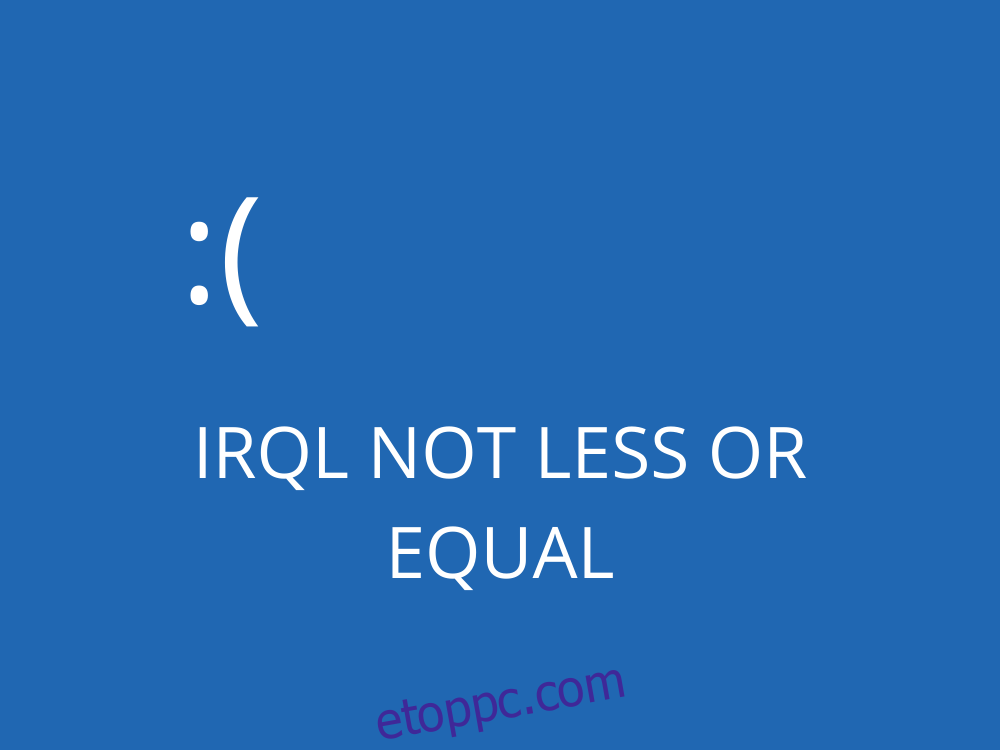Az IRQL NOT LESS OR EQUAL egy Blue Screen of Death hibaüzenet, amely Windows 10, 8.1, 8 és régebbi kiadásokban fordulhat elő. Általában a 0x0000000A hibakód kíséri.
Ha belebotlik, az azt jelenti, hogy többé nem tudja használni a számítógépet, és meg kell oldania a problémát, mielőtt folytatná szokásos tevékenységét.
A stopkódot számos probléma okozhatja, kezdve az eszközillesztőkkel, a memóriával és a víruskereső szoftverrel. Néha az ntoskrnl.exe fájl kíséri, ami azt jelzi, hogy probléma van a kernel képével.
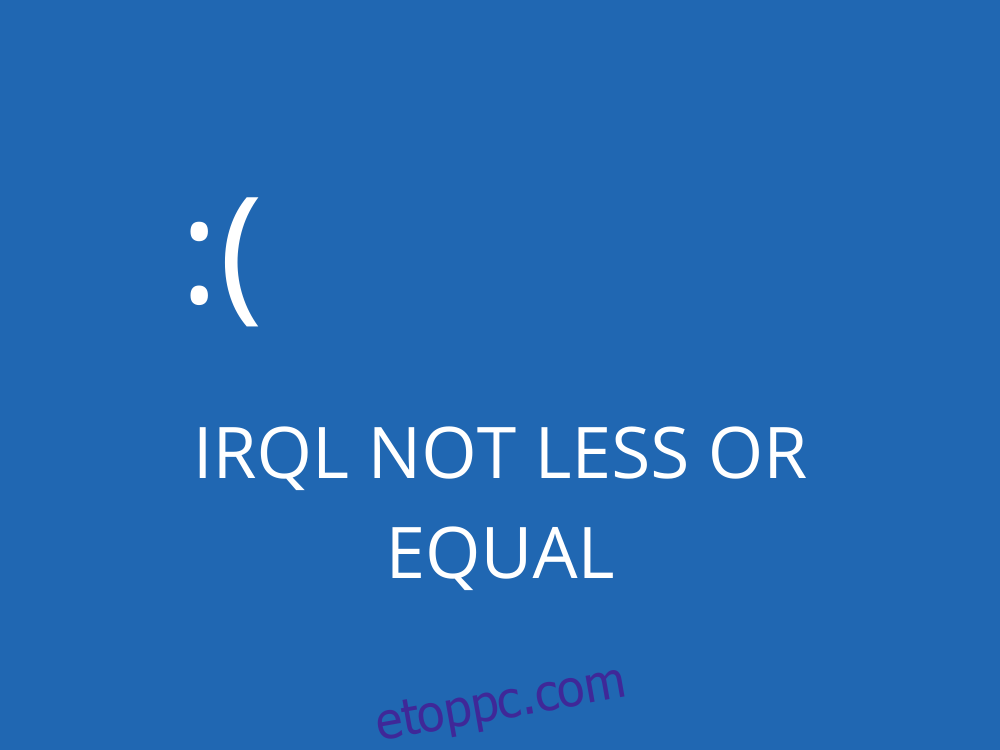
Tartalomjegyzék
Hogyan javítsuk ki az IRQL NEM KISEBB VAGY EGYENLŐSÉGET a Windows 10 rendszeren
Mielőtt megpróbálná kijavítani a BSOD hibaüzeneteket a számítógépén, célszerű beállítani egy rendszer-visszaállítási pontot. Ez egy hibabiztos intézkedés, amely lehetővé teszi az operációs rendszer módosításainak visszaállítását, ha hibákat követne el.
Ha lehetséges, teljes biztonsági másolatot is készíthet, különösen, ha értékes fájlok mentéséről van szó.
1. Ellenőrizze az illesztőprogramokat
Az elavult és nem kompatibilis illesztőprogramok BSOD-hibákat okozhatnak a Windows rendszerű számítógépeken, beleértve az IRQL NOT LESS OR EQUAL leállító kódot. Ezt azonban megjavíthatja az illesztőprogramok ellenőrzésével és frissítésével.
Telepítse újra az illesztőprogramokat a következő lépésekkel:
Kattintson a jobb gombbal a Start gombra, és válassza az Eszközkezelő lehetőséget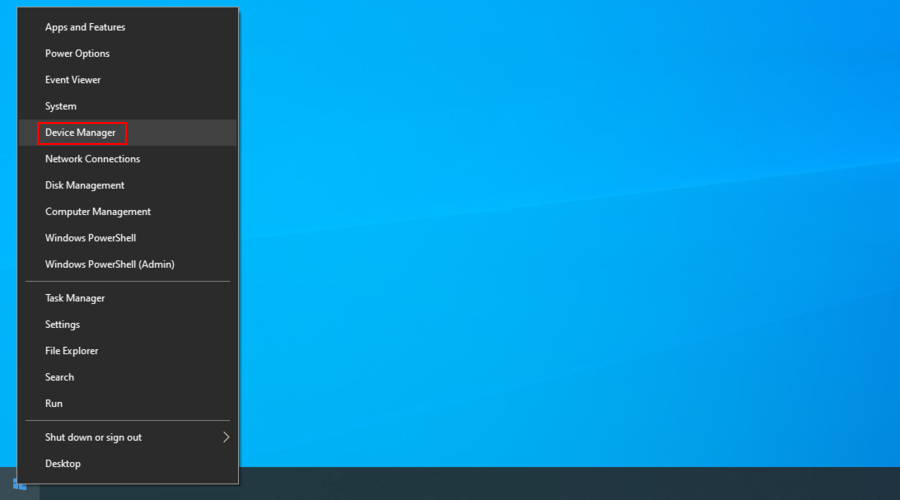
Válasszon ki egy eszközt a listából, kattintson rá jobb gombbal, majd nyomja meg az Eszköz eltávolítása gombot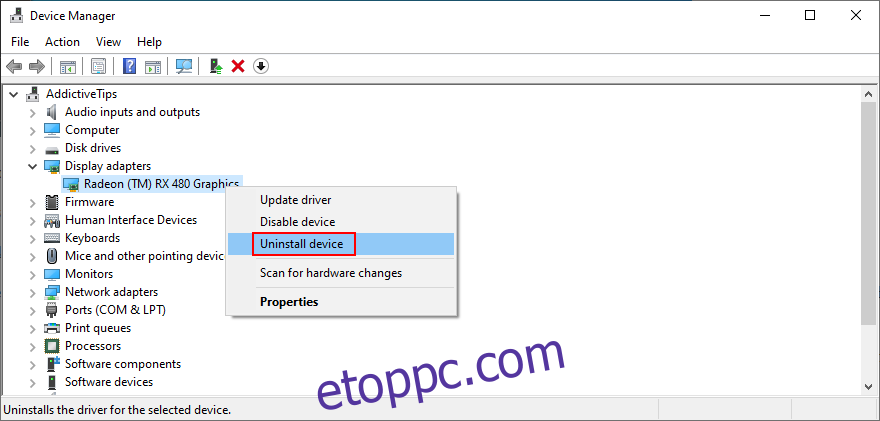
Kövesse a képernyőn megjelenő utasításokat az eszköz eltávolításához
Indítsa újra a számítógépet. A Windows automatikusan újratelepíti a megfelelő illesztőprogramot
Használhatja a Microsoft-ét DriverVerifier ha további segítségre van szüksége, hogy további információkat találjon a számítógépére jelenleg telepített eszközökről és illesztőprogramokról.
Az illesztőprogramok egyszerű frissítése:
Az Eszközkezelőben kattintson jobb gombbal egy eszközre, és válassza az Illesztőprogram frissítése lehetőséget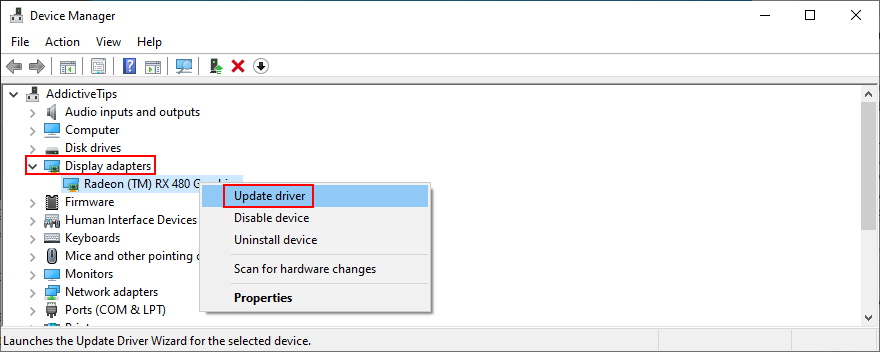
Kattintson az Automatikus keresés a frissített illesztőprogramért lehetőségre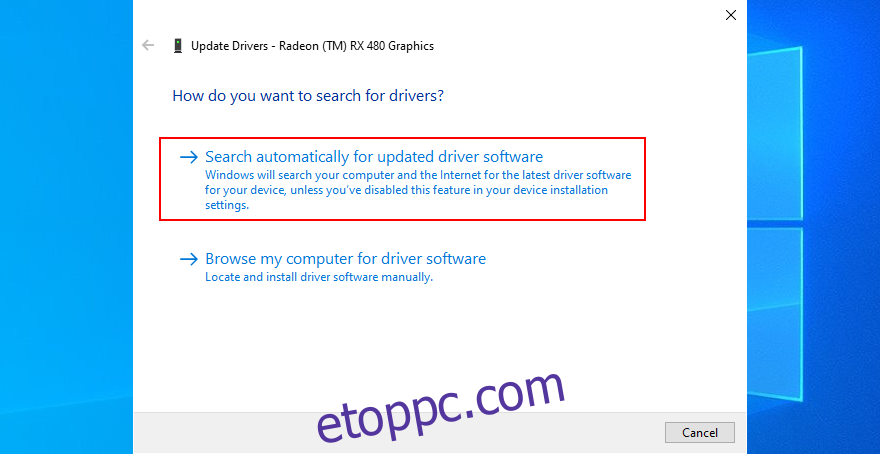
Ha megjelenik a A legjobb illesztőprogramok már telepítve vannak az eszközhöz üzenetet, kattintson a Frissített illesztőprogramok keresése a Windows Update webhelyen lehetőségre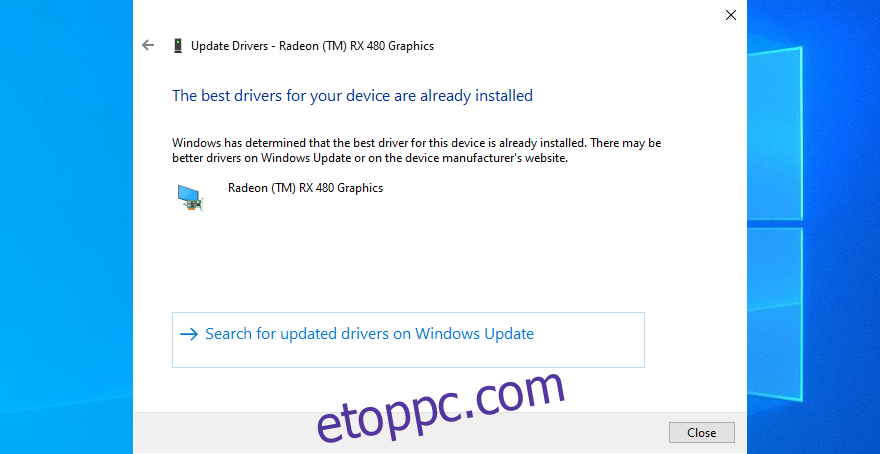
Előfordulhat, hogy a Windows Update nem talál újabb letölthető és telepíthető illesztőprogram-verziókat. Ebben az esetben keresse fel az eszköz gyártójának webhelyét, és szerezze be azokat.
Ha azonban egy egyszerűbb és biztonságosabb megoldást szeretne, javasoljuk az illesztőprogram-frissítő szoftver használatát. Egy ilyen alkalmazás automatikusan felismeri a számítógépén található összes illesztőprogramot, beleértve az elavultakat is. Ezután megtalálja az újabb verziókat az interneten, és felajánlja azok letöltését és telepítését a számítógépére.
2. Ellenőrizze a memóriáját
Számítógépe problémákat tapasztalhat a RAM-kártyájával. Ez viszont Blue Screen of Death hibákhoz vezethet a Windows 10 rendszeren, beleértve az IRQL_NOT_LESS_OR_EQUAL-t.
Ezért célszerű átvizsgálni a memóriakártyát, hogy keressen problémákat, és a lehető leghamarabb kijavítsa azokat. A Windows 10 beépített eszközzel rendelkezik erre a célra, és a következőképpen használhatja:
Fel kell függeszteni az összes aktív folyamatot
Nyomja meg a Win gombot, írja be a Windows Memory Diagnostic parancsot, és indítsa el ezt az alkalmazást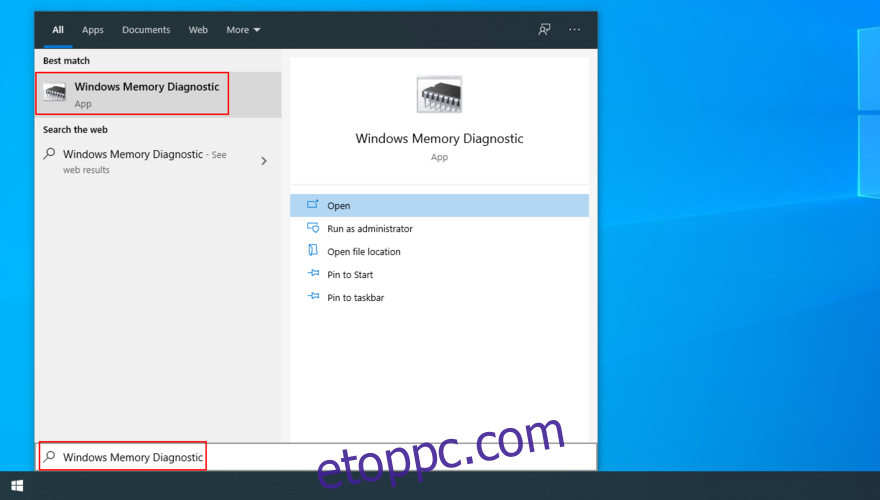
Kattintson az Újraindítás most gombra, és ellenőrizze a problémákat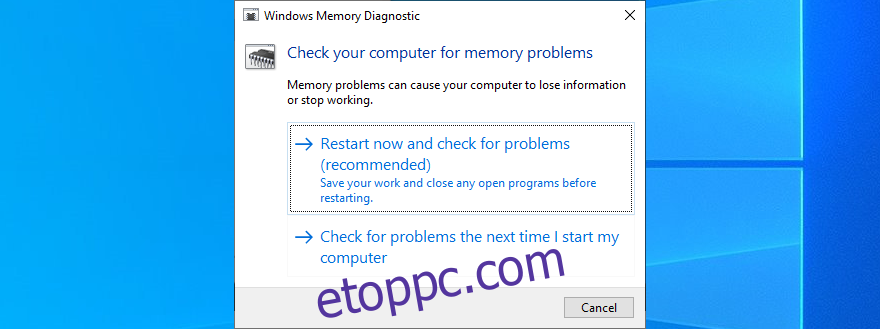
A Windows Memory Diagnostic vizsgálatot hajt végre a következő Windows rendszerindításkor.
Ha további részleteket szeretne megtudni a rendszermemóriáról, nézze meg MemTest mivel fejlettebb diagnosztikai eszközökkel rendelkezik a RAM és a CPU számára.
3. Tiltsa le vagy távolítsa el a víruskereső szoftvert
A harmadik féltől származó víruskereső eszközök valós idejű motorja megzavarhatja a Windows futási környezetét és a kernelképet, és ennek eredményeként az IRQL NEM KEVESEBB VAGY EGYENLŐS hibát válthat ki. Ennek kijavításához egyszerűen kapcsolja ki a valós idejű védelmet, vagy kapcsolja ki a kártevőirtó alkalmazást.
Ha két vagy több víruskereső program van telepítve, amelyek mindegyike saját valós idejű motorral rendelkezik, akkor ezek ütközhetnek, ami rendszerstabilitási problémákat okozhat.
Az is jó ötlet, ha eltávolít minden használaton kívüli biztonsági alkalmazást az eszközről. Ezután indítsa újra a számítógépet, hogy ellenőrizze, továbbra is megjelenik-e a szörnyű BSOD hibaüzenet.
Ha nincs telepítve harmadik féltől származó víruskereső megoldás a Windows 10 rendszeren, az azt jelenti, hogy konfigurálnia kell a Defendert.
A Windows Defender ideiglenes letiltásának módja:
Kattintson a Start gombra, írja be a Windows biztonságot, és nyissa meg ezt az alkalmazást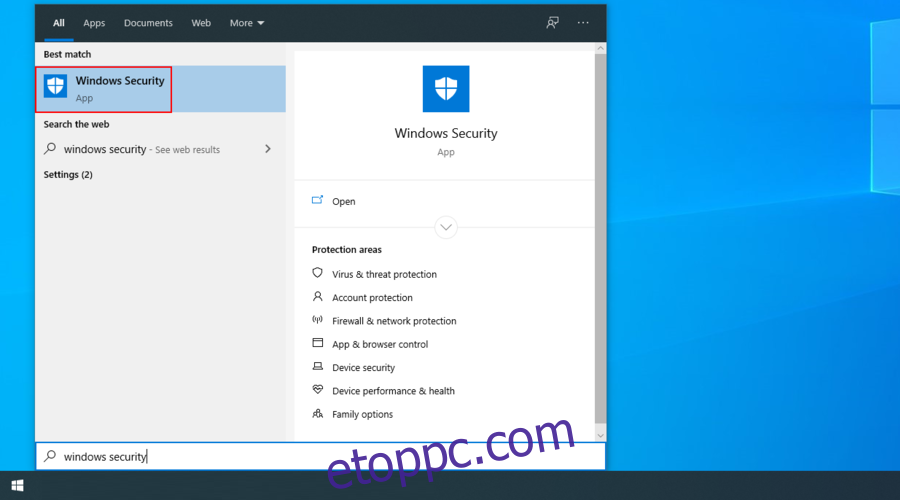
Válassza a Vírus- és fenyegetésvédelem lehetőséget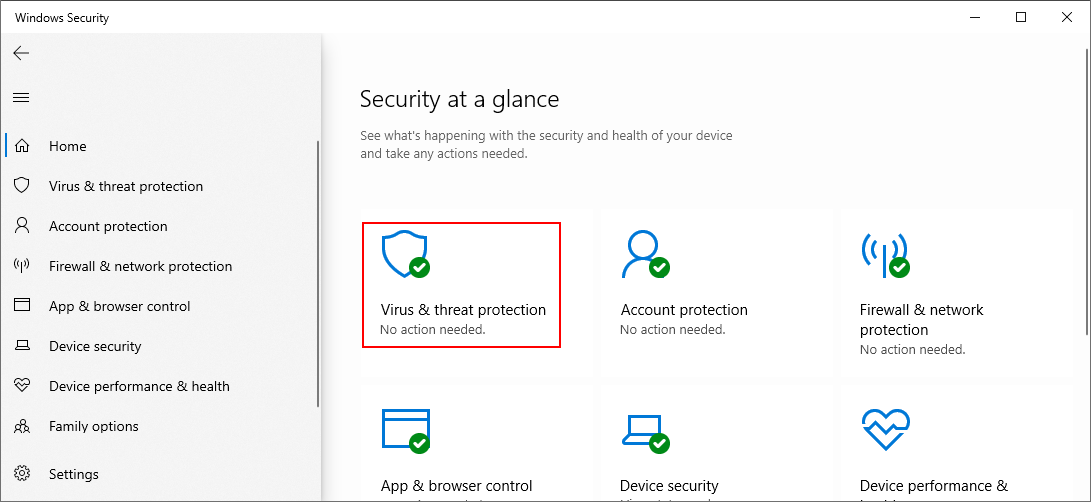
Kattintson a Szkennelési beállítások elemre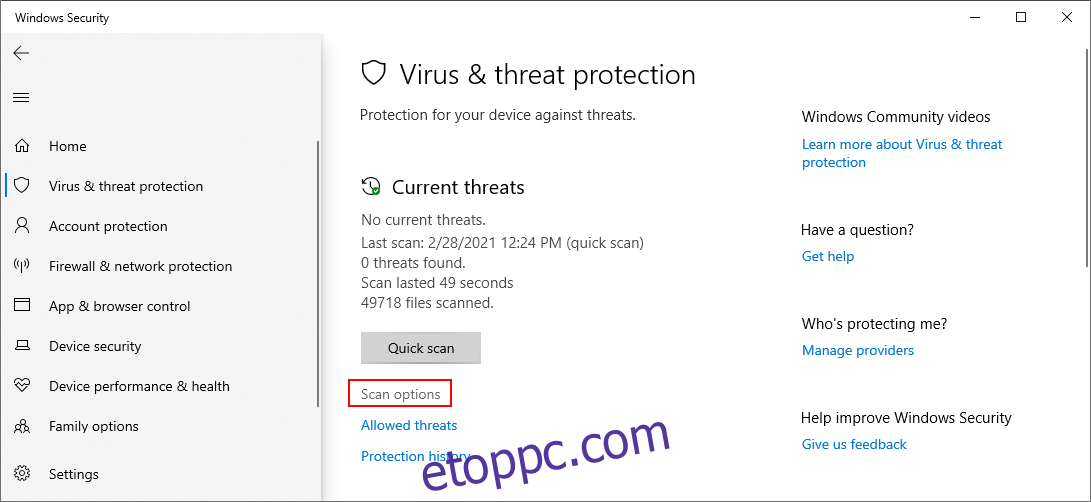
Válassza a Gyors ellenőrzés lehetőséget, majd kattintson a Beolvasás most gombra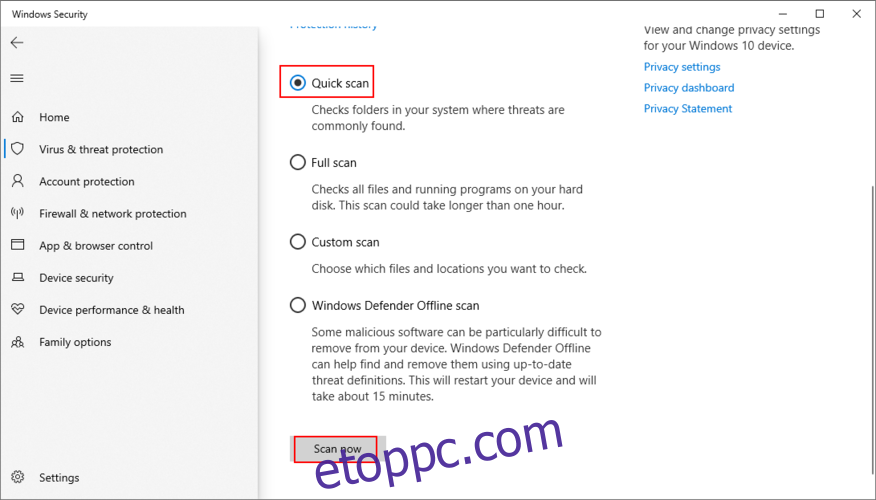
Ha a vizsgálat eredménye nem ad vissza rosszindulatú ügynököket, próbálkozzon újra a Windows Defender Offline vizsgálatával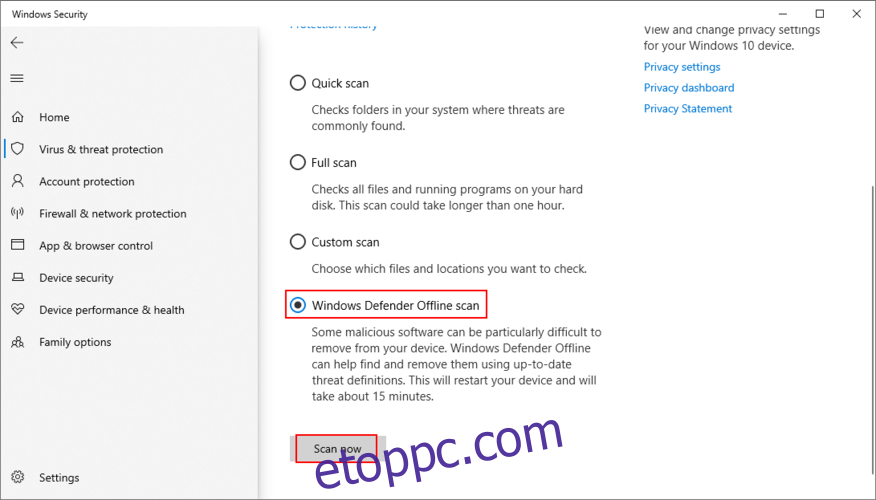
4. Javítsa ki a merevlemez- és rendszerhibákat
Ha merevlemeze vagy operációs rendszere nem működik megfelelően a sérült fájlok, folyamatok vagy szolgáltatások miatt, akkor a Blue Screen of Death üzenetekre kell számítania, mint például az IRQL NEM KISEBB VAGY EGYENLŐ.
Azonban elháríthatja a HDD, SSD és operációs rendszer hibáit, ha beír néhány sor kódot a parancssorba, így nem kell mást telepítenie a számítógépére.
Ellenőrizze a HDD-t vagy az SSD-t, hogy nincsenek-e hibák a CHKDSK (Lemez ellenőrzése) használatával:
Nyissa meg a CMD-t rendszergazdaként
Ha a Windows telepítve van a C: partícióra, írja be a chkdsk c: /f parancsot. Ellenkező esetben cserélje ki a c:-t a megfelelő partícióra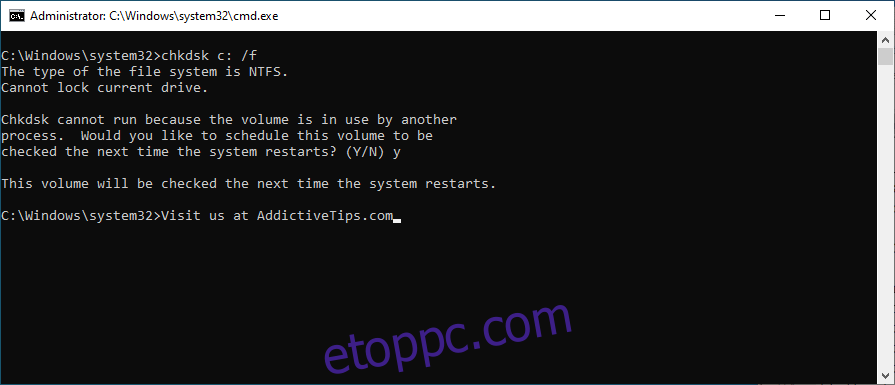
A következő Windows rendszerindításkor meg fogja kérni, hogy erősítse meg a CHKDSK ütemezését. A megerősítéshez írja be az y-t
Indítsa újra a számítógépet, és várjon
A Lemezellenőrzés segédprogram csak a merevlemez-hibákra összpontosít, ezért kijavítja az IRQL_NOT_LESS_OR_EQUAL hibát, ha a hiba innen származik.
Javítsa ki a sérült rendszerfájlokat SFC-vel (Rendszerfájl-ellenőrző):
Indítsa el a Parancssort rendszergazdai jogokkal, és írja be az sfc /scannow parancsot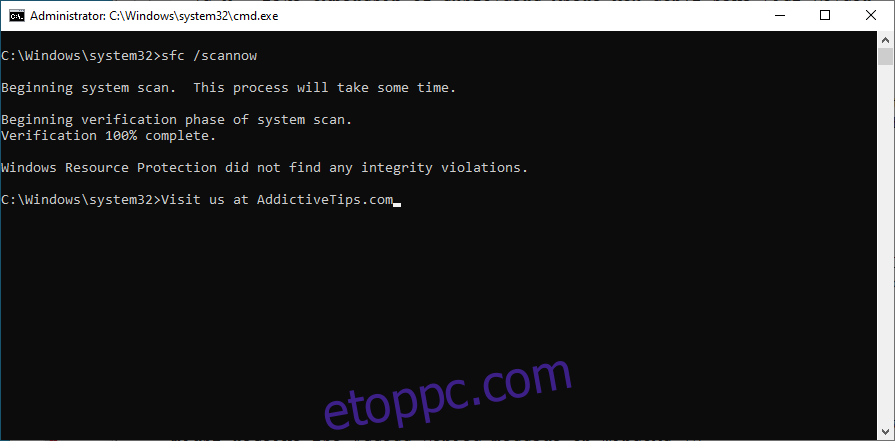
Várja meg, amíg az SFC befejezi az ellenőrzést, és kijavítja az integritássértéseket
Indítsa újra a számítógépet
A Rendszerfájl-ellenőrző eszköz a sérült rendszerfájlokra összpontosít. Ha a Windowsnak hiányzó vagy sérült fájljai vannak, akkor az SFC gondoskodik róluk. De ha a BSOD hibáit sem javítja ki, akkor valami erősebbre van szüksége.
Futtassa a DISM-et (Deployment Image Service and Management):
Nyissa meg a Parancssort adminisztrátorként, és írja be a DISM /online /cleanup-image /scanhealth parancsot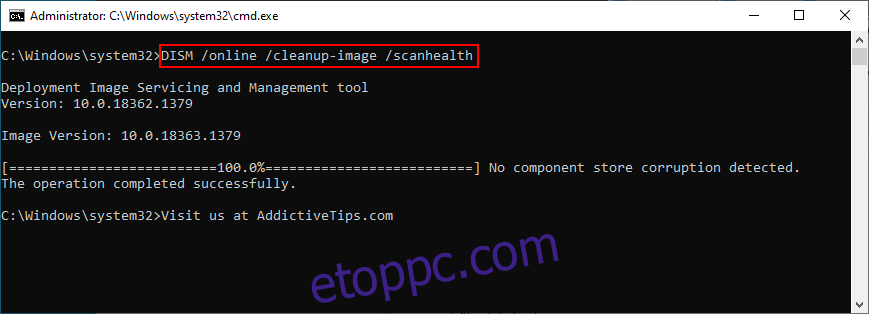
Ha bármilyen problémát észlel, megoldhatja azokat a DISM /online /cleanup-image /restorehealth segítségével.
Indítsa újra a számítógépet, és indítsa újra a CMD-t emelt jogokkal
A Rendszerfájl-ellenőrző futtatásához írja be az sfc /scannow parancsot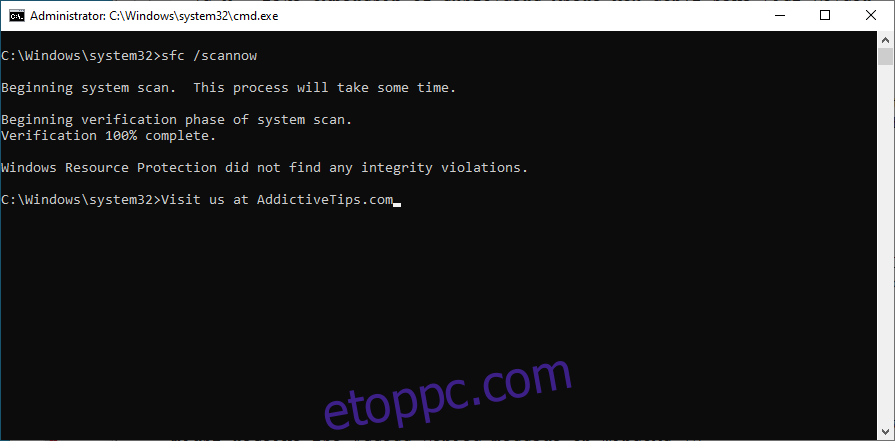
Indítsa újra a számítógépet
A DISM sérült adatokat keres a Windows lemezkép komponens tárolójában, így kissé tolakodóbb, mint az SFC. Számíthatsz rá az IRQL NEM KEVESEBB VAGY EGYENLŐS stopkód kijavítására, ha valami köze van az alkatrésztárolóhoz.
5. Távolítsa el a legutóbbi programokat
Ha nemrégiben olyan gyanús alkalmazást telepített, amely túl sok módosítást hajt végre az operációs rendszeren, ez lehet az oka annak, hogy folyamatosan BSOD hibákat kap. Például bizonyos kártevőirtó megoldásokról és VPN-szolgáltatásokról ismert, hogy kiváltják a NEM KISEBB VAGY EGYENLŐ IRQL-t.
Ebben az esetben a legegyszerűbb megoldás a rosszindulatú szoftveralkalmazások eltávolítása. Ezt a következőképpen teheti meg:
Kattintson jobb gombbal a Windows Start gombra, és lépjen az Alkalmazások és szolgáltatások menüpontra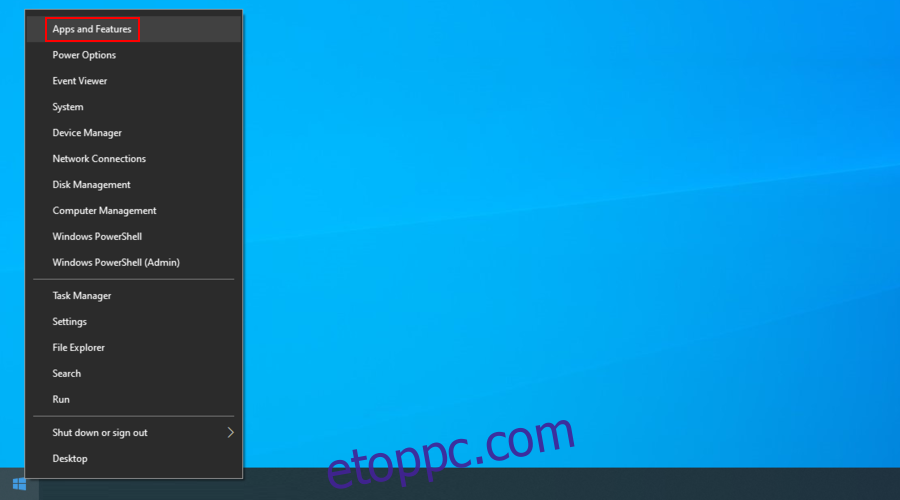
Kattintson a Rendezés lehetőségre, és állítsa be a Telepítés dátumát a legutóbb telepített programok megtekintéséhez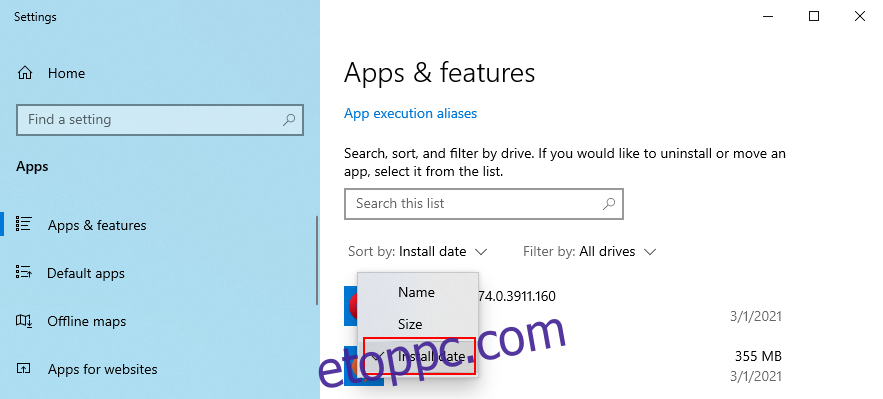
Válassza ki az első programot a listából, kattintson az Eltávolítás gombra, és folytassa az eltávolítási folyamattal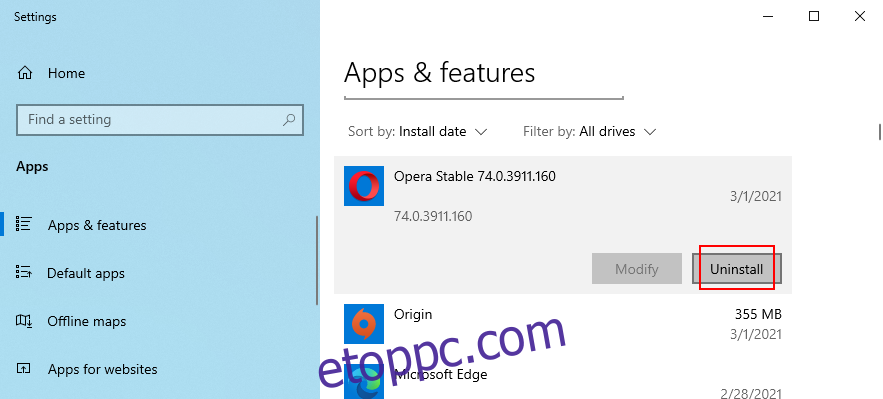
Ha az utóbbi időben több gyanús alkalmazást telepített, feltétlenül távolítsa el mindegyiket
Indítsa újra a számítógépet, hogy ellenőrizze, továbbra is megjelenik-e a BSOD hibaüzenet
Ha azonban ezek az alkalmazások új bejegyzéseket integráltak a rendszerleíró adatbázisba, és a rendszer DLL-fájlokat módosítottak a telepítésükkor, akkor nem lesz elegendő eltávolítani őket a Windows beépített eltávolítójával.
Javasoljuk, hogy használjon egy dedikált alkalmazáseltávolítót, amely eltávolítja a megmaradt fájlokat, és visszaállítja a Windows DLL-fájlokat az alapértelmezett értékekre a program eltávolítása után.
6. Frissítse a Windows rendszert
Ha letiltotta az automatikus Windows-frissítéseket, ez számítógépproblémákat és BSOD-hibákat okozhat, mivel az operációs rendszer többé nem tudja letölteni és telepíteni a fontos biztonsági javításokat vagy gyorsjavításokat.
A Windows-frissítések kézi letöltésének módja:
Nyomja meg a Windows billentyűt, írja be a Frissítések keresése parancsot, és nyomja meg az Enter billentyűt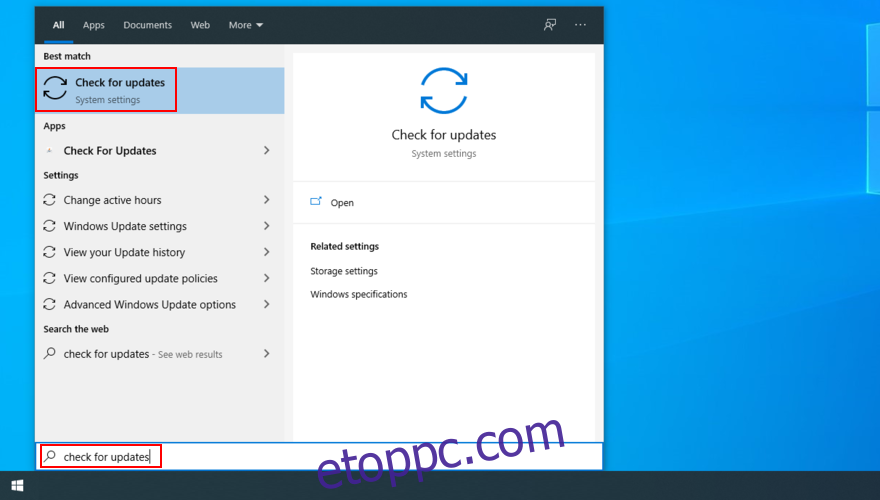
Ha a Windows új frissítéseket talál, kattintson a Letöltés gombra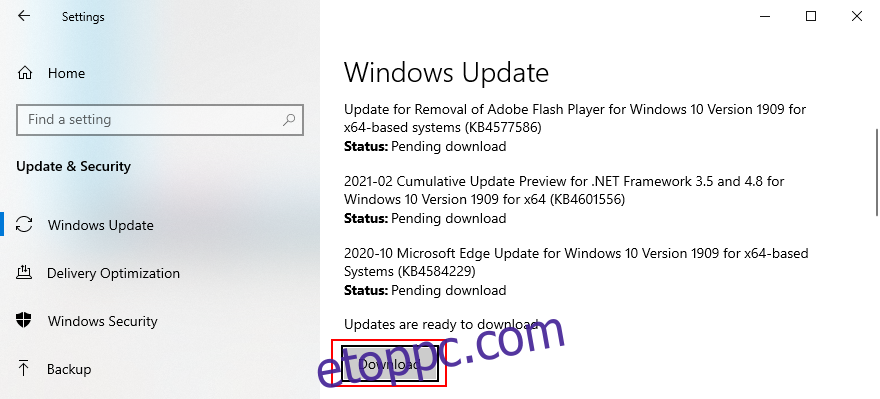
Indítsa újra a számítógépet
7. Távolítsa el és helyezze vissza a hardvereszközöket
Ha az USB-portok hibásak, ez BSOD hibákhoz vezethet, például IRQL_NOT_LESS_OR_EQUAL. Csatlakoztassa USB-képes eszközeit különböző portokhoz, és keverje össze őket.
Ezenkívül egyes Blue Screen of Death üzeneteket olyan hardvereszközök is okozhatnak, amelyek nincsenek megfelelően csatlakoztatva a számítógépegységhez.
Ennek javításához le kell állítania a számítógépet, és le kell választania az összes hardver alkatrészt a kábelek és a felszerelések eltávolításával. Ezután óvatosan helyezze vissza az összes eszközt, különösen, ha a BIOS-ról, a grafikus kártyákról és a memóriakártyákról van szó.
Amíg ezt csinálod, jó ötlet lehet ellenőrizni, hogy a hardver kompatibilis a Windows 10 rendszerrel.
8. Használja a Rendszer-helyreállítást
A rendszer-helyreállítási mód lehetővé teszi a Windows 10 korábbi ellenőrzési pontra való visszaállítását. Tehát, ha az IRQL_NOT_LESS_OR_EQUAL-t szoftverprobléma okozta, akkor gyorsan meg kell tudnia javítani így.
Ne feledje, hogy minden telepített új szoftver a visszaállítás után eltűnik.
Jelentkezzen be számítógép rendszergazdaként
Nyomja meg a Ctrl + R billentyűket, írja be a vezérlőpultot, és nyomja meg az Enter billentyűt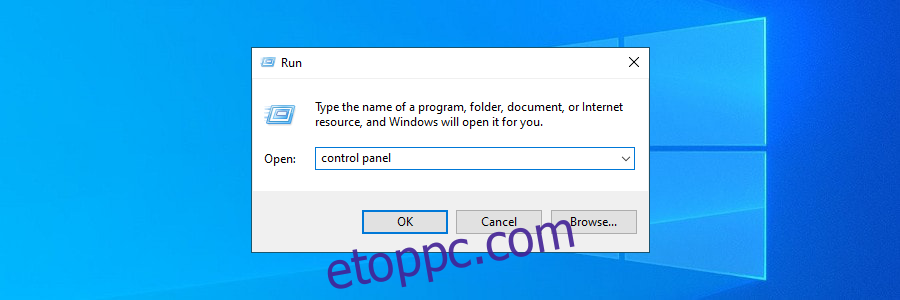
Kattintson a Helyreállítás gombra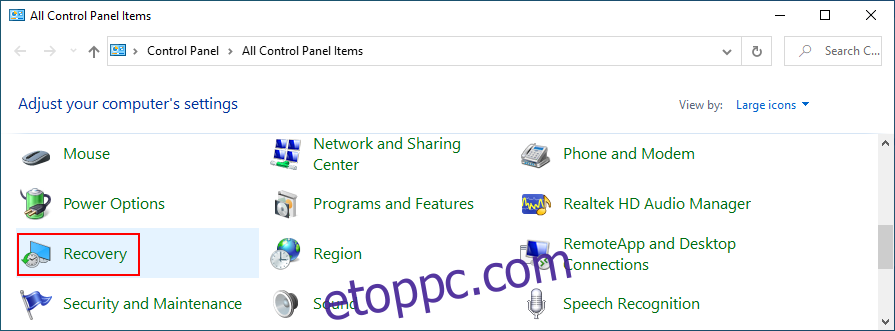
Kattintson a Rendszer-visszaállítás megnyitása elemre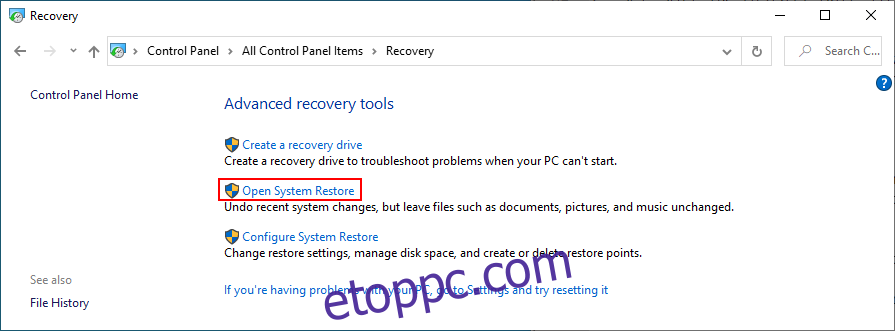
Válasszon ki egy visszaállítási pontot a listából, amelyet azelőtt hoztak létre, hogy megkapta a BSOD-hibat
Indítsa újra a számítógépet
9. Tisztítsa meg a rendszerindító ablakokat
A tiszta Windows rendszerindítás azt jelenti, hogy elindítja a Windows 10-et úgy, hogy csak a szükséges összetevőket tölti be szoftverszinten, ha illesztőprogramokról, szolgáltatásokról és folyamatokról van szó. Minden más ki van zárva.
Ha az IRQL NEM KISEBB VAGY EGYENLŐS stopkódot hibás illesztőprogram, szolgáltatás vagy folyamat okozta, akkor a tiszta rendszerindítás biztonságos környezetet hoz létre, amely segít a probléma további elhárításában.
Nyomja meg a Win gombot, írja be a System Configuration parancsot, és indítsa el ezt az alkalmazást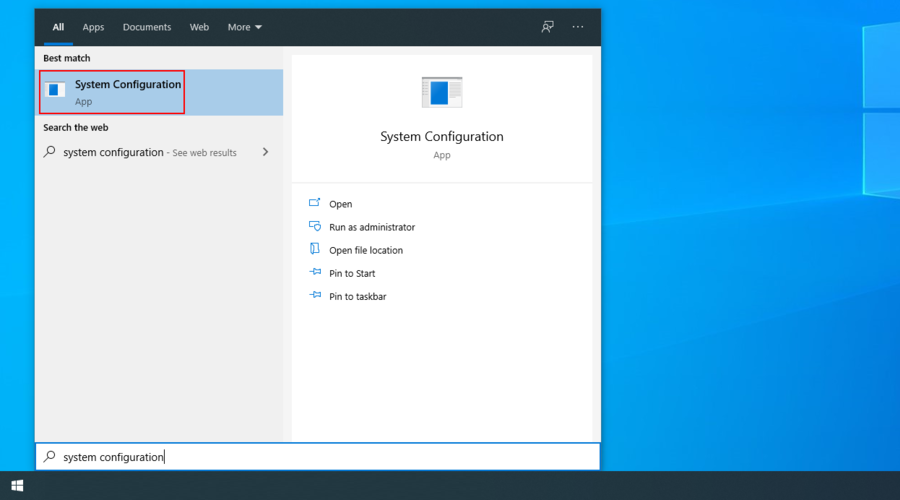
Lépjen a Szolgáltatások lapra, törölje a jelet az Összes Microsoft-szolgáltatás elrejtése jelölőnégyzetből, majd kattintson az Összes letiltása gombra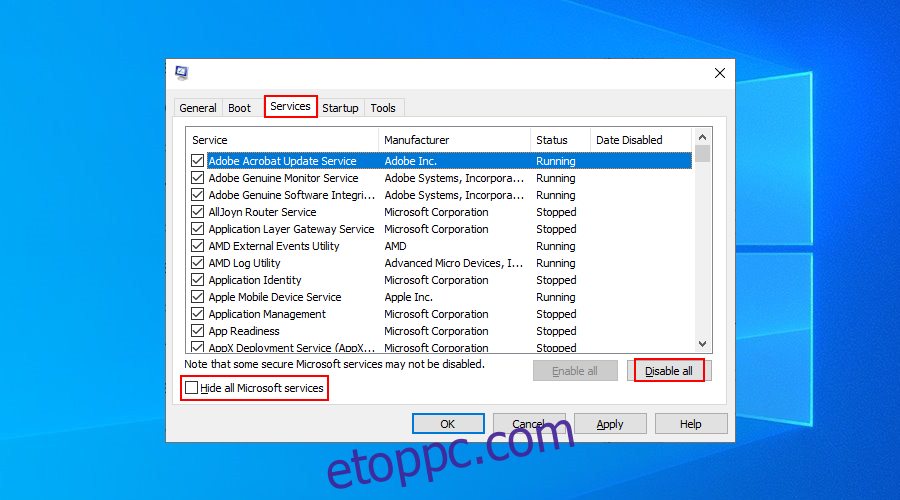
Válassza az Indítás lapot, és kattintson a Feladatkezelő megnyitása gombra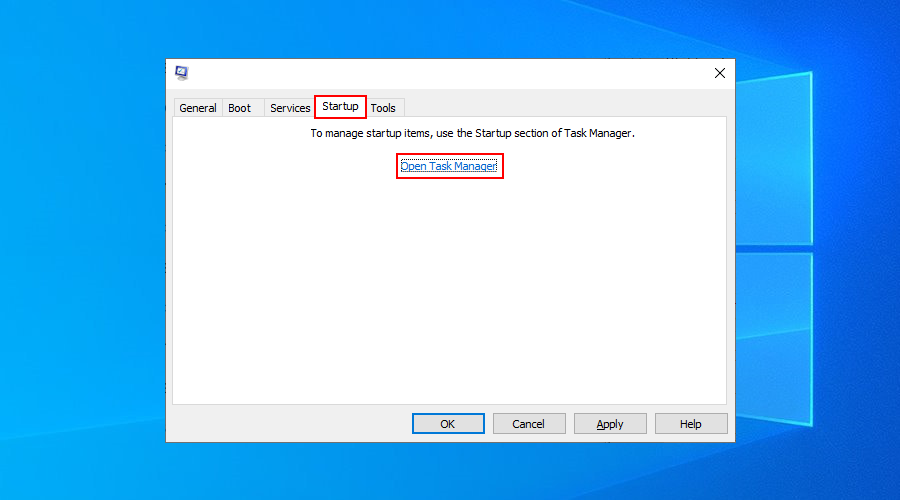
Kattintson a jobb gombbal a lista első elemére, és válassza a Letiltás lehetőséget
Tegye ezt az összes Enabled állapotú indítási folyamatnál
Indítsa újra a számítógépet
10. Futtassa a Lemezkarbantartó programot
Ha nincs elég szabad lemezterülete, a Windows 10 nem tudja futtatni a folyamatokat és nem frissül. Idővel ez komoly problémákat okozhat a számítógépén, beleértve a BSOD hibákat is, mint például az IRQL NEM KELL VAGY EGYENLŐ.
Ezt azonban megjavíthatja a Lemezkarbantartó futtatásával, amely a Microsoft operációs rendszerébe épített egyszerű és hatékony eszköz. Használat előtt győződjön meg arról, hogy nem kell fájlokat mentenie a Letöltések mappából, és nem kell semmit visszaállítania a Lomtárból.
A következőképpen szabadíthat fel lemezterületet a Lemezkarbantartóval:
Jelentkezzen be számítógép rendszergazdaként
Indítsa el a Windows Intézőt a Win + E kombinációval, kattintson jobb gombbal a C: meghajtóra, és válassza a Tulajdonságok menüpontot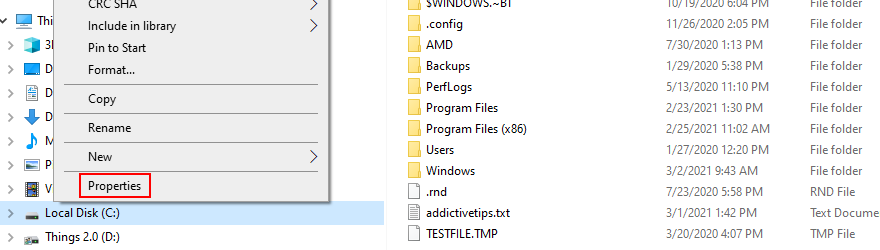
Lépjen az Általános lapra, és kattintson a Lemezkarbantartás lehetőségre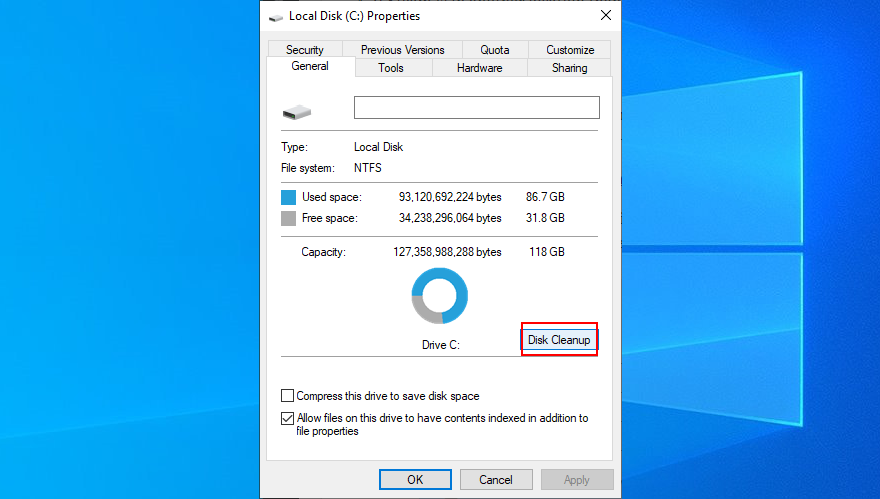
A Törölendő fájlok részben jelöljön ki mindent. Kattintson a Rendszerfájlok törlése elemre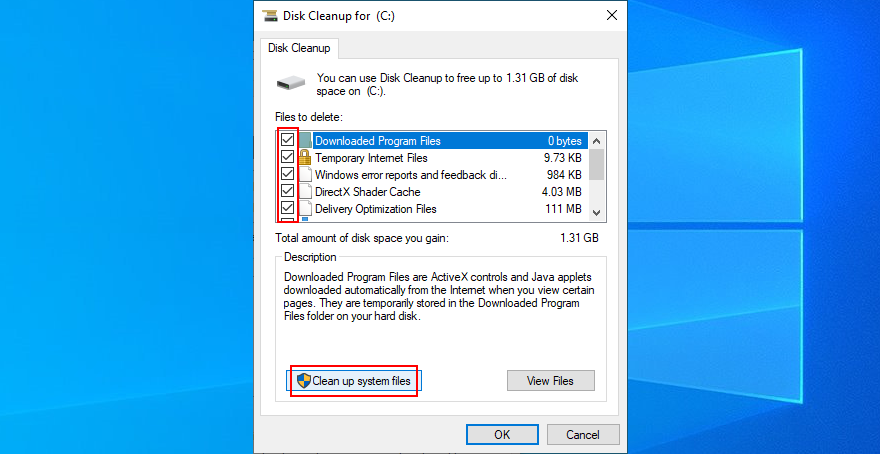
A vizsgálat befejeztével jelöljön ki újra mindent, kattintson az OK gombra, majd a Fájlok törlése gombra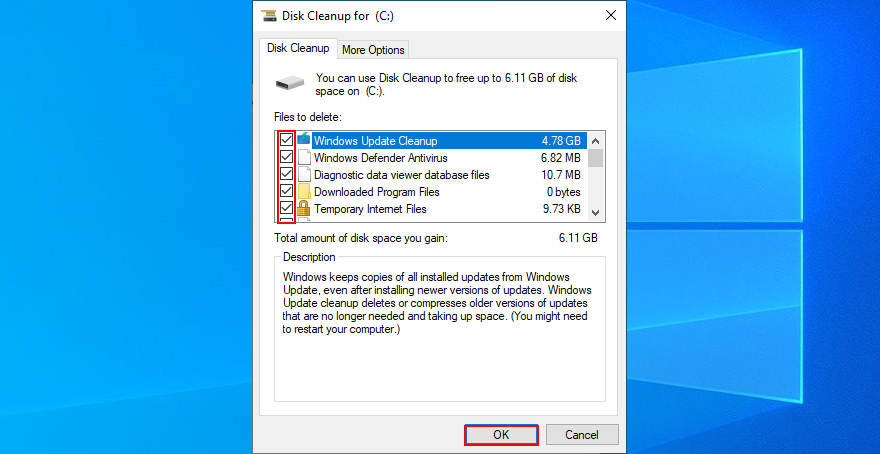
Indítsa újra a számítógépet
Ha több fájlt kell törölnie, mindenképpen készítsen biztonsági másolatot a fontos képekről, videókról és munkadokumentumokról egy külső lemezre. A biztonság érdekében lemezeket is írhat, vagy fájlokat tölthet fel a felhőbe.
Az IRQL_NOT_LESS_OR_EQUAL javítások összefoglalója
Összefoglalva, az IRQL NEM KISEBB VAGY EGYENLŐ BSOD hibát a Windows 10, 8.1, 8 és régebbi rendszeren futó szoftver- vagy hardverprobléma okozhatja.
Megpróbálhatja azonban kijavítani az eszközillesztőprogramok és a rendszermemória ellenőrzésével, a víruskereső szoftver letiltásával vagy eltávolításával, valamint a merevlemez- vagy rendszerhibák javításával.
Ezenkívül távolítsa el a nemrégiben telepített gyanús programokat, használja a Windows Update és a System Recovery szolgáltatást, távolítsa el és telepítse újra hardvereszközeit, valamint futtassa a Lemezkarbantartó programot, és indítsa újra a Windows rendszert.
Az alábbi javítások közül melyik váltotta be a trükköt? Kihagytunk valami fontosat? Tudassa velünk az alábbi megjegyzés szakaszban.